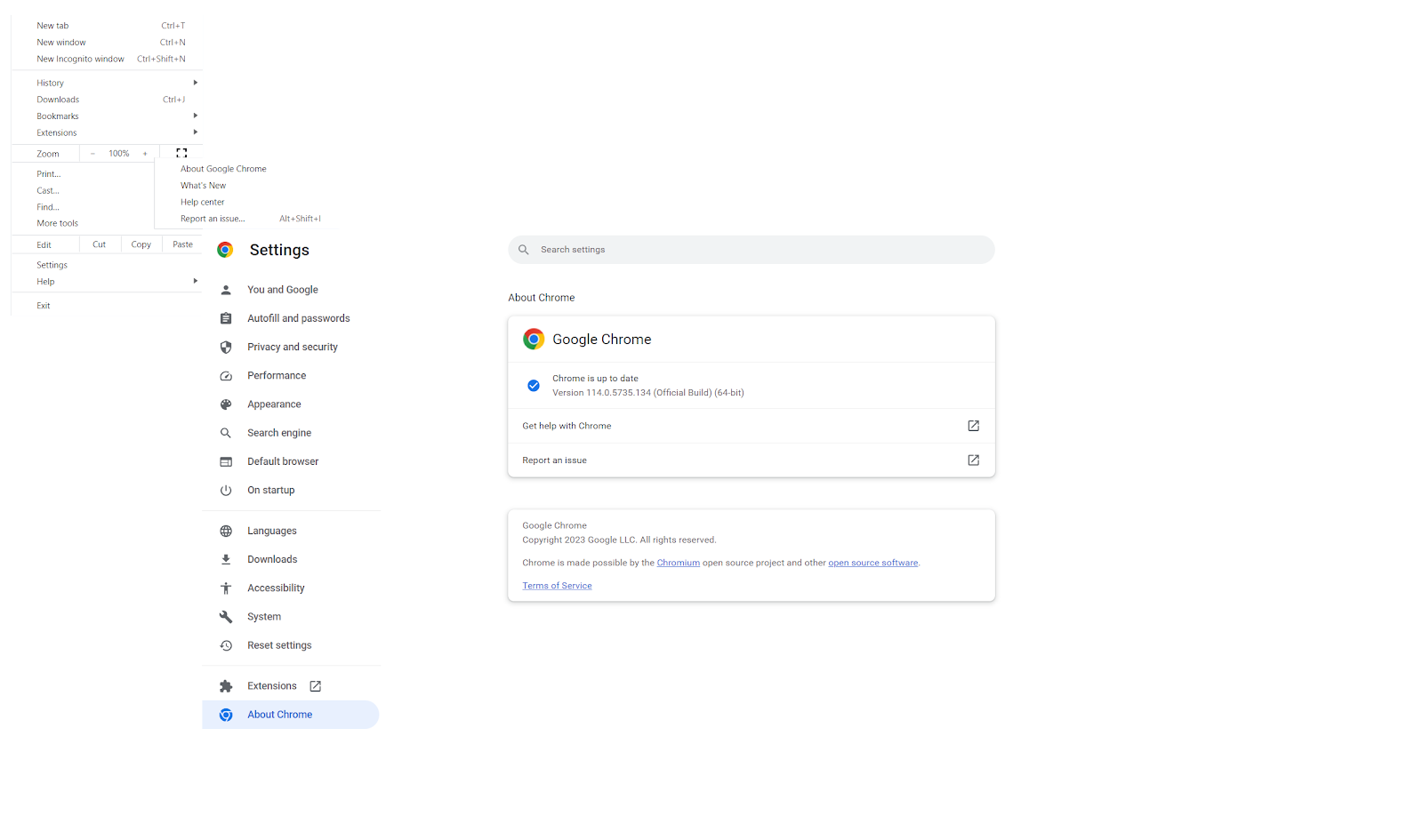- What Does It Mean When the Connection for This Site Is Not Secure?
- Your Connection to This Site is Not Secure How to Fix
- 1. Check the Date and Time to See If It’s Correct
- 2. Turn Off Your Antivirus Software
- 3. Disable or Uninstall Adguard
- 4. Check Your Certificates
- 5. Update Your Browser
- 6. Restart the Router
- 7. Disable the Family Safety Feature
- 8. Don’t Let Chrome Check for SSL Certificates
- 9. Bypass the Warning
- 10. Check for Malware
- Should You Ignore the “Your Connection to This Site is Not Secure Ignore” Error?
- Conclusion
- FAQ
One of the frequent errors you’ll usually run into is the “your connection to this site is not secure” error. The browser alerts you that issues are loading the webpage instead of showing the page.
Identifying the root of the “your connection is not secure” error can be challenging. The causes can range from wrong date and time settings to SSL misconfiguration. But don’t worry; there are several options you can try to fix the problem.
In this article, we’ll show you how the secure connection failed error occurs on two different browsers and discuss its potential causes. We’ll also offer practical solutions to solve this issue.
Let’s begin.
What Does It Mean When the Connection for This Site Is Not Secure?
When your browser shows the “connection not secure” error, there could be a problem with the website’s SSL certificate. This certificate is crucial for encryption. So the connection will remain unencrypted when missing, expired, or misconfigured.
These websites usually don’t have security certificates or the ones that do have them have expired or weren’t set up correctly. It can be dangerous to connect to these sites since your data could be compromised or misused.
The “your connection to this site is not secure” could occasionally be temporal and fix itself after some time. If the error doesn’t automatically disappear, you use the solutions in the following sections to fix the problem.
Expert Tip: TOP 10 Cyber Security Threats: All You Need to Know
Your Connection to This Site is Not Secure How to Fix
Use the following not secure website fix to get a secure connection to websites without getting the error message:
1. Check the Date and Time to See If It’s Correct
Your computer’s date and time settings could be the primary source of browsers’ “your connection is not secure” error. Websites use security certificates, and each certificate has an expiration date.
Your browser might display this message if it thinks the certificate has expired because of an incorrect PC time or date.
Change the date and time on your PC to the correct values, restart your browser, and check for a secure connection. Here’s how to do it:
- Type
Change date and timein the search bar and click Change the date and time.
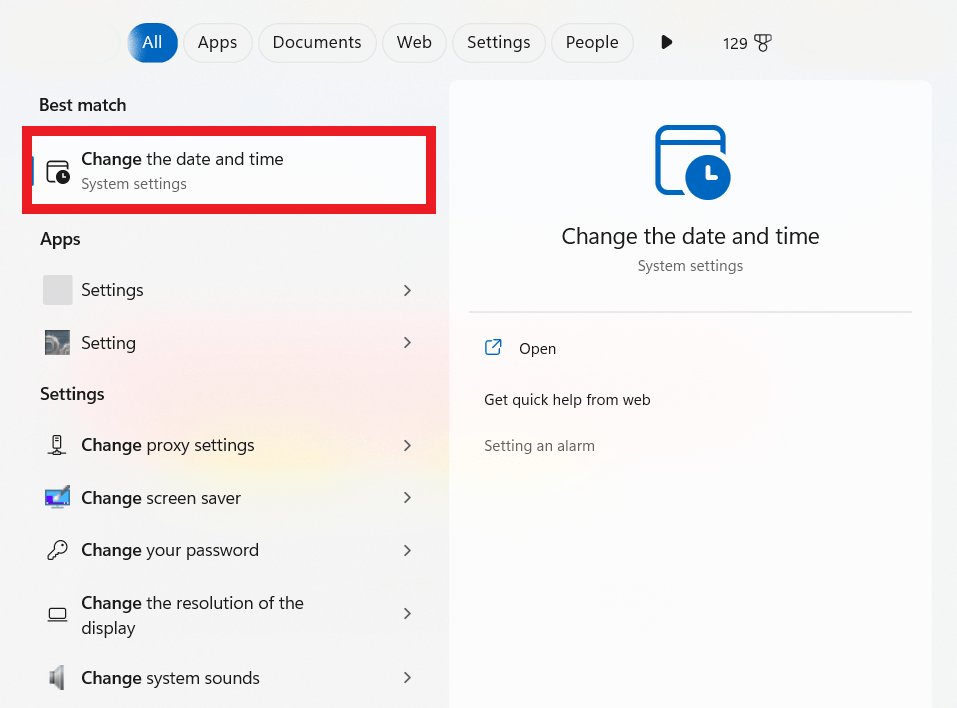
- Click the Change button beside the Set the date and time manually. If it’s not clickable, turn off the Set time automatically.
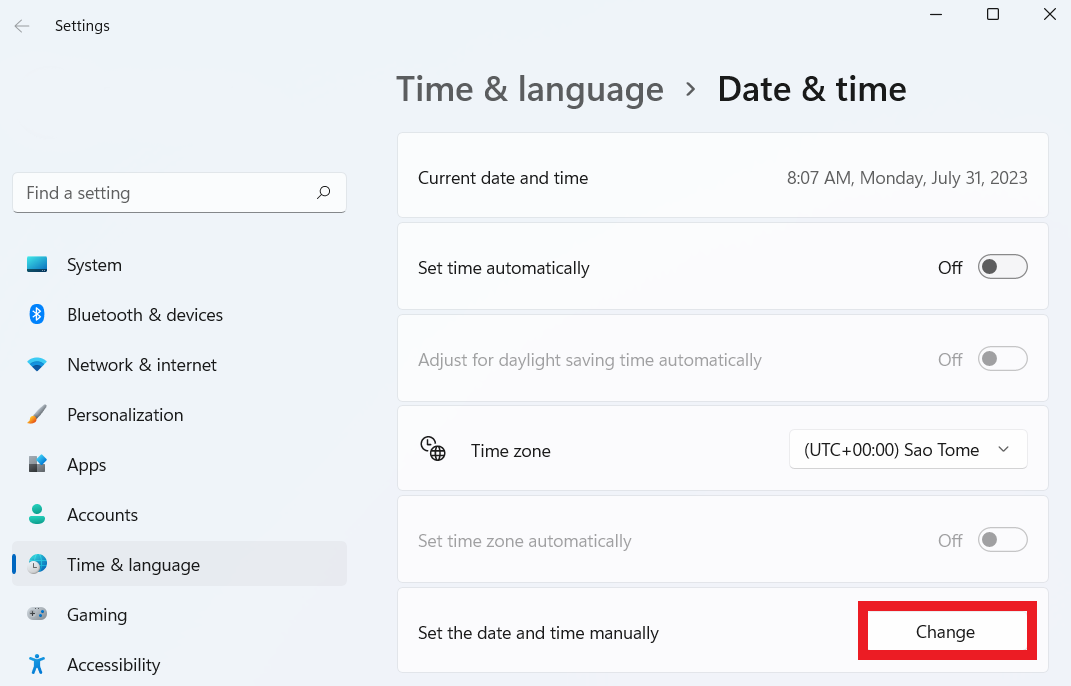
- Use the dropdown menu to set the correct date and time, and click on Change.
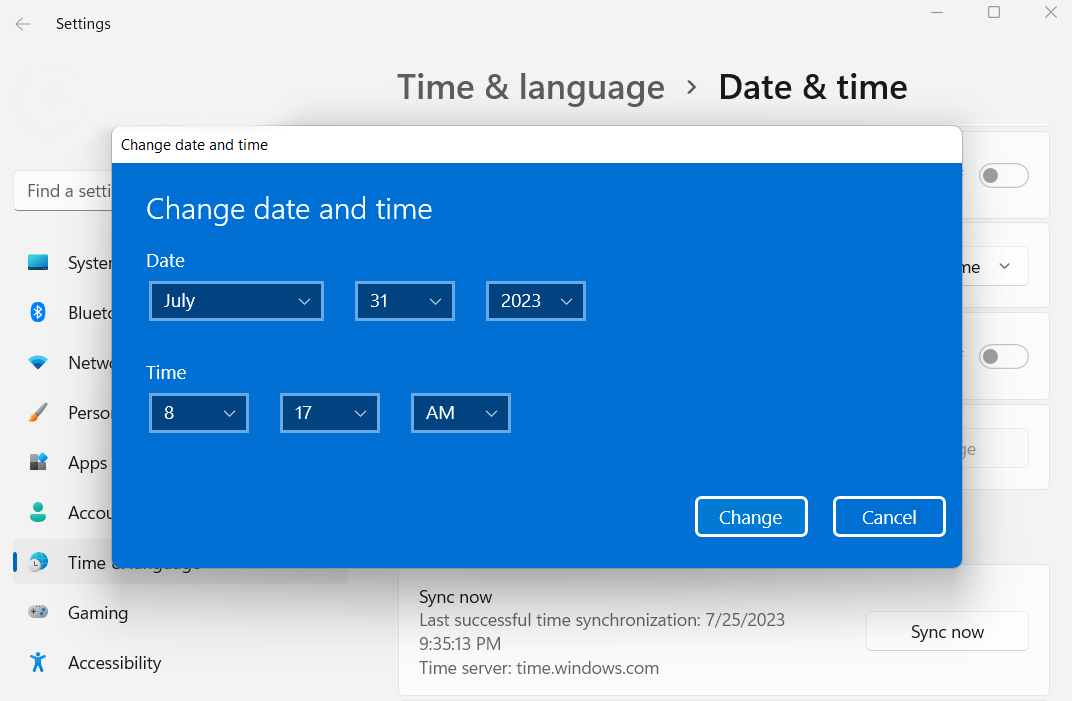
2. Turn Off Your Antivirus Software
Your anti-virus program gives your browser additional security. It can occasionally interfere with your browser’s built-in security and cause the “your connection to this site is not secure” error message to appear.
If you experience this issue, you can temporarily turn off your antivirus program to determine if it’s the root of the problem.
If the website loads properly after disabling it, go to your anti-virus software’s Settings and disable the HTTPS or SSL scanning feature. This keeps track of your browsing activities.
Remember that anti-virus protection is essential for the security and privacy of your computer.
If you can’t stop the SSL or HTTPS scanning feature but still want to be protected, consider using an alternative anti-virus program.
Also Read: How to Prevent Malware: Lock Down Your Online Safety
3. Disable or Uninstall Adguard
Adguard is a useful software that blocks online ads. Even though it’s a helpful tool, occasionally, it may interfere with your connection and cause the error message “the connection for this site is not secure” to appear.
You can quickly turn off Adguard to correct this. To do that, exit your browser. Then, turn off Adguard, wait a little while, and turn it back on.
Open your browser once more after that is finished to check if the issue has been resolved.
Expert Tip: What is the Best Internet Browser?
4. Check Your Certificates
- Type
Internet Optionsin the search field, and click on the relevant search result.
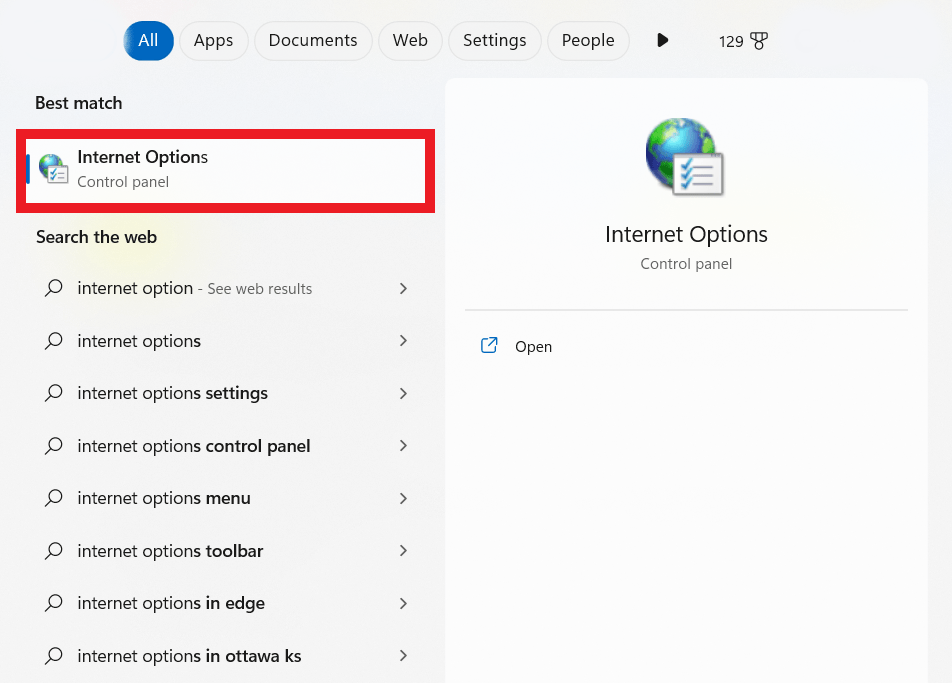
- Click the Clear SSL state button on the Content tab.
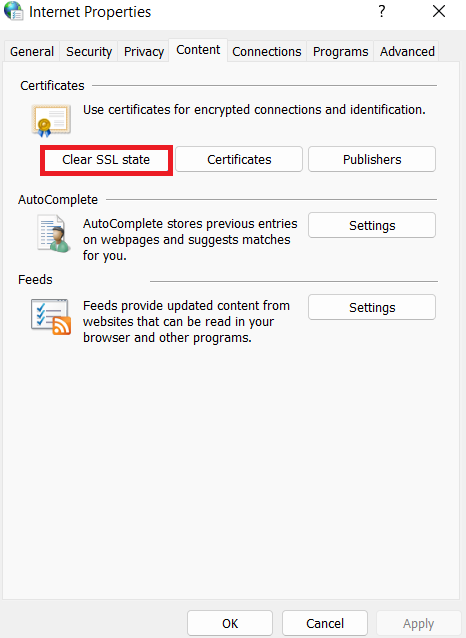
5. Update Your Browser
- If you’re using Chrome, start the browser, enter
chrome://settings/helpin the address bar, and hit Enter. - Wait as Chrome checks and install the latest updates.
![How to update Google Chrome]()
- Check to see if your connection to this site is not secure how to fix Chrome is resolved after the installed updates. If it doesn’t work, check the other methods in this guide.
6. Restart the Router
Sometimes, the router can cause the error message “Your connection is not secure.” You can restart your router to resolve this issue. Follow the below steps:
- Deactivate your router. Turn off your separate modem if you have one.
- Take a few minutes to wait.
- Restart your router and modem.
- Check to see if the issue has been fixed after rebooting your router.
Even though it’s a quick and easy fix, it’s not the permanent solution. So you’ll have to repeat the process. If it doesn’t work at all, check the other steps.
7. Disable the Family Safety Feature
Windows allows you to set up an account or profile and sync data using your Microsoft account. You can further secure your account using the Family Safety function.
Even though this protection feature can protect your family from harmful websites, it can also affect your internet connection. Disable the feature and check if the problem has been resolved. Here’s how to do it:
- Search for your Microsoft Family account.
- Sign in with your Microsoft account.
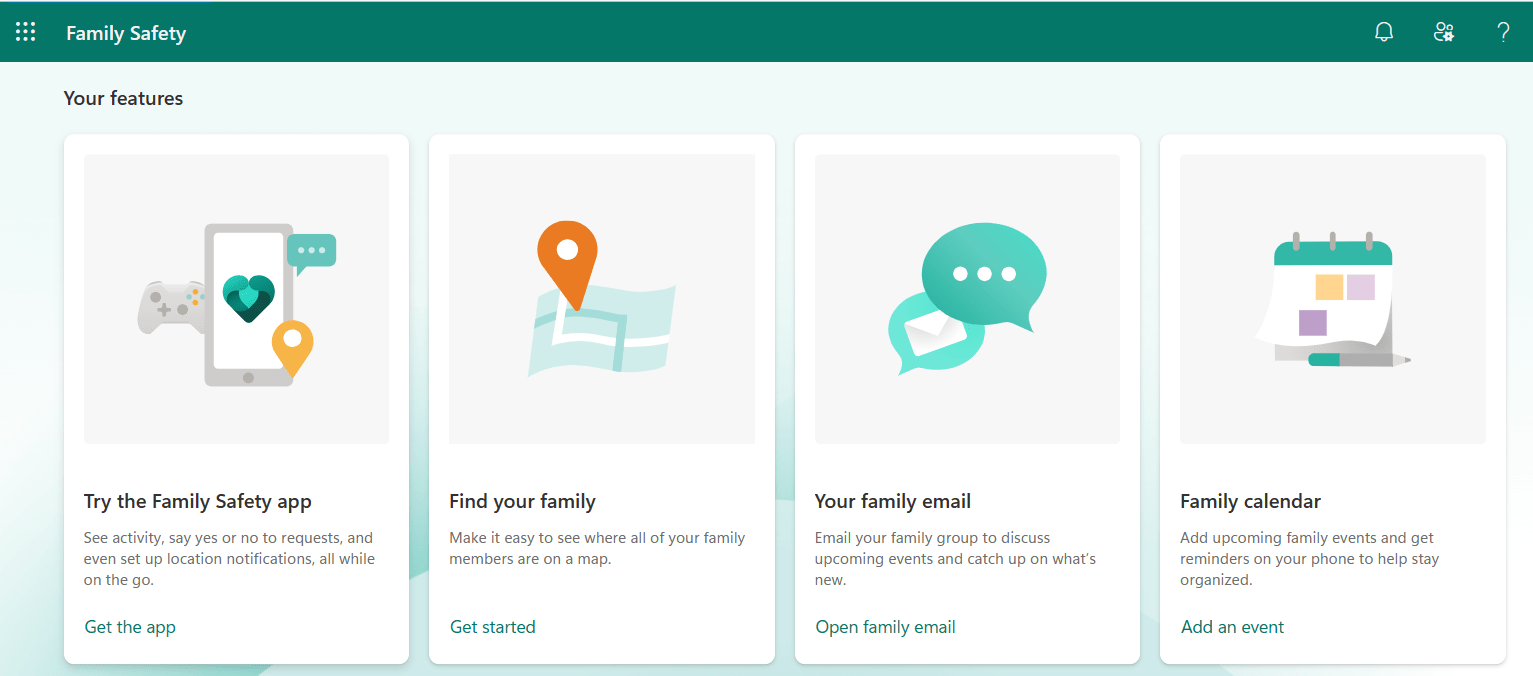
Look for the account you want to remove, click the ellipsis, and select Remove from the family group.
8. Don’t Let Chrome Check for SSL Certificates
- First, right-click on the Chrome shortcut on the desktop screen and select Properties.
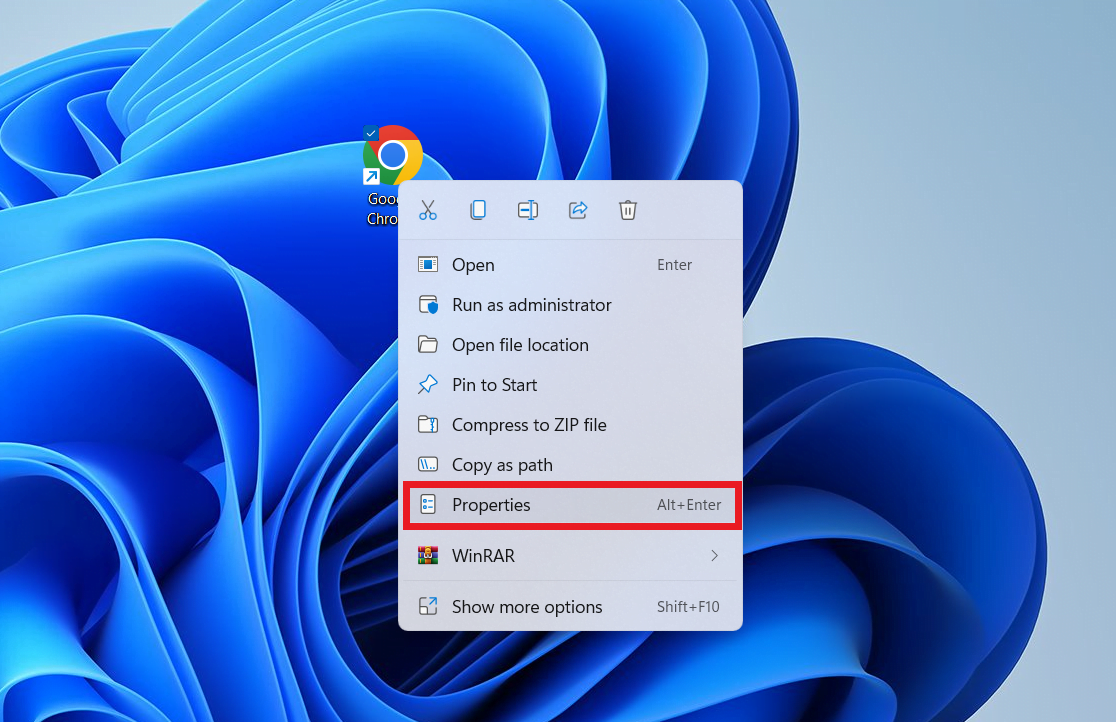
- Then enter
--ignore-certificate-errorsin the Target field. Make sure to add a space before entering the texts.
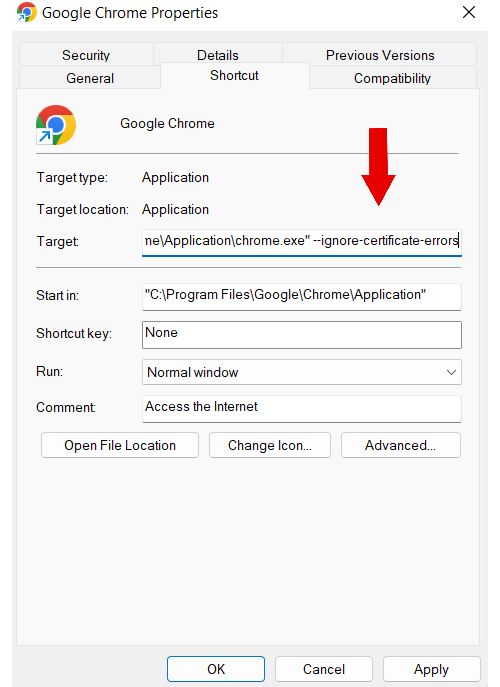
- Click Apply and then OK to save the changes.
Even though this method isn’t recommended, you can still use this method if the website is reliable. This won’t allow the secure connection failed error to appear.
9. Bypass the Warning
You can easily ignore the warning if you get the “Your connection is not secure” error message while trying to access a reliable website. Here’s how to do it:
- Go to the error page and select Advanced.
- Then select Add Exception.
- Click Confirm Security Exception after that.
You can click the View button for additional information about the expired certificate.
10. Check for Malware
The error message “your connection to this site is not secure” can result from malicious apps messing with your system settings.
We recommend doing a malware check on your computer to prevent malware attacks. You can use Auslogics Anti-Malware to check for any malware and fix them thoroughly. After the scan, check if the problem has been resolved.
Here’s how you do it:
- Download Auslogics Anti-Malware from the official site and install it on your PC.

- Let the anti-malware scan your PC and remove any infected files.
- Once the scan is finished, the problem should be permanently resolved.
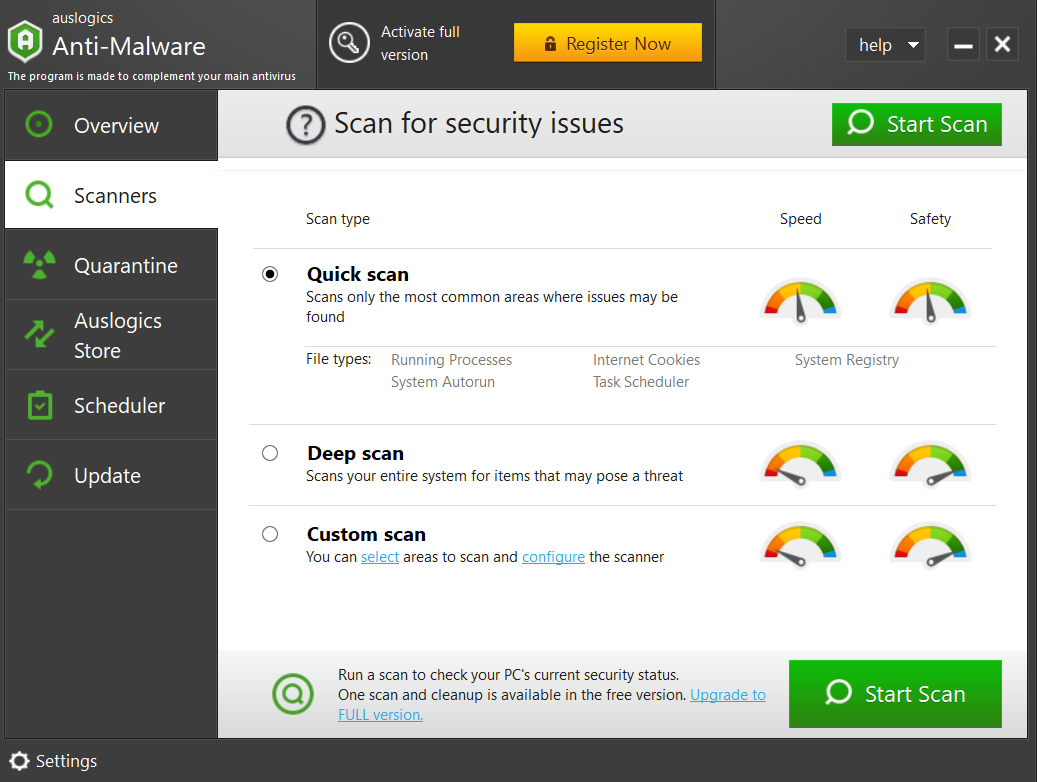
- Remember that you might need to boot Windows in Safe Mode to carry out this solution.
Should You Ignore the “Your Connection to This Site is Not Secure Ignore” Error?
You can choose to ignore the error and go on using the website as usual if
- you think the mistake was made on the website’s end,
- you know and trust the website, and
- it doesn’t involve the exchange of sensitive personal data.
However, if you’ve tried all the solutions and the issue still exists, you should be extremely cautious because the website may be experiencing serious security issues.
Don’t visit the site right away if it’s not necessary. Wait a little. If there are any significant problems, the website admins might need some time.
Conclusion
The error “Your connection to this site is not secure” is usually seen when browsing the internet. Several things can cause this error, such as the SSL certificate, interference from antivirus software, or improper date and time settings.
However, there are several ways to ensure you get a secure connection. Make sure the date and time settings on your computer are correct. You can also temporarily disable your antivirus software or uninstall Adguard.
Other simple fixes include clearing the SSL state, updating your browser, and restarting your network.
You can prevent the “Your connection to this site is not secure” error and ensure a secure and seamless browsing experience by following the solutions discussed in this guide.