- Tricks for Maximizing Auslogics BoostSpeed’s Free Trial
- Trick# 1: Switch from Basic to Advanced Mode
- Trick #2: Customize System Scan
- Trick #3: Fix a Limited Number of Issues
- Trick #4: Use the Optimize Tab to Your Advantage
- Trick #5: Use the Rescue Center to Restore Changes
- Trick #6: Check Out System Information for Detailed Reports
- Trick #7: Take Advantage of the Uninstall Manager
- Conclusion
- FAQs
In today’s fast-paced world, slow computers shouldn’t exist! But PCs are machines that tend to get cluttered and slow down after much use.
If you don’t take the right measures to solve this problem, it’ll affect your productivity and significantly reduce your user experience. If you’re in a similar situation, it’s time to check out Auslogics BoostSpeed.
This PC optimizer is designed to optimize and speed up your computer’s performance, efficiently handling issues like junk files, fragmented disks, unnecessary startup applications, and more.
In this guide, we’ll show you some helpful tricks to help you get the most out of the Auslogics BoostSpeed 13 free trial. So if your computer is running slow, continue reading!
Tricks for Maximizing Auslogics BoostSpeed’s Free Trial
If Auslogics has built a solid reputation for over 14 years, built on the trust of millions of users, as shown by the positive reviews on Trustpilot. However, before you use Auslogics BoostSpeed 13, it makes sense to use the free trial before going in for the full version.
The trial version is the perfect chance to learn more about BoostSpeed’s tools and features and see how it can improve your PC performance. So if you want to know how to speed up computer, check what Auslogics BoostSpeed has to offer:
Trick# 1: Switch from Basic to Advanced Mode
One of the tips to unlock more features is to switch from Basic to Advanced Mode.
With Auslogics BoostSpeed, you can quickly access several options and tools for PC maintenance, security, and optimization by switching to Advanced Mode. And you can do all this from the program’s main screen.
You can scan more areas on your computer using Advanced Mode and find more items to optimize. Furthermore, you can take advantage of more advanced protection, optimization, and cleanup options.
The Advanced mode also helps you learn more about your computer’s state and get thorough operating reports.
Also, you can adjust the PC cleaner to meet your unique requirements by clicking on the “Options and Settings” tab.
The best part is that the Advanced Mode capability is available in both the Free and Pro versions. And you can switch back to the basic mode by clicking on “View” then “Switch to Basic Mode.”
Trick #2: Customize System Scan
Auslogics BoostSpeed makes scanning and detecting issues affecting your computer performance easy. For example, when you launch the PC optimizer, just run the System Scan by clicking “Scan.”
However, you can customize the areas the BoostSpeed should scan by clicking “Customize Scan” near the big “Scan” button.
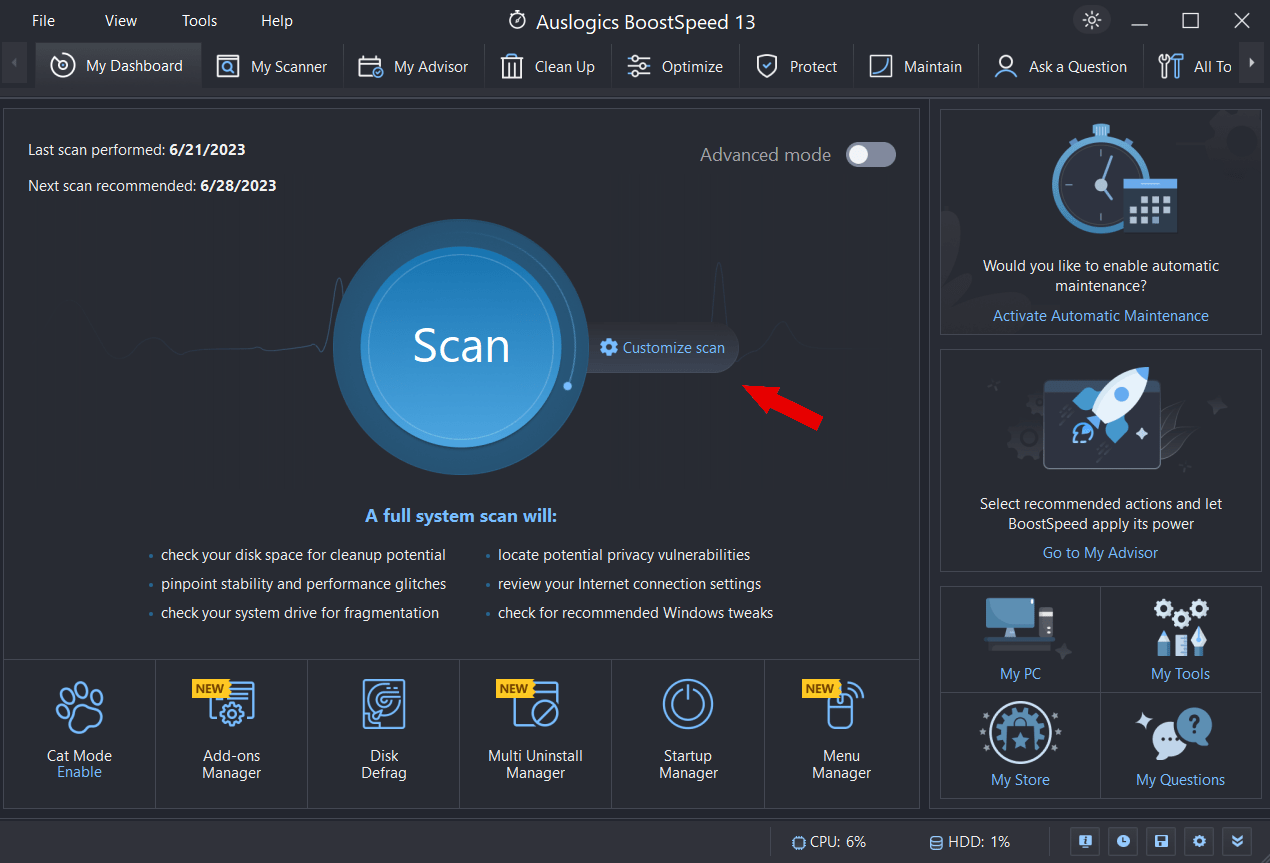
You can select and deselect specific scan categories in the settings menu, such as Disk Space, Stability Performance, etc. This allows you to focus on areas that are important to you.
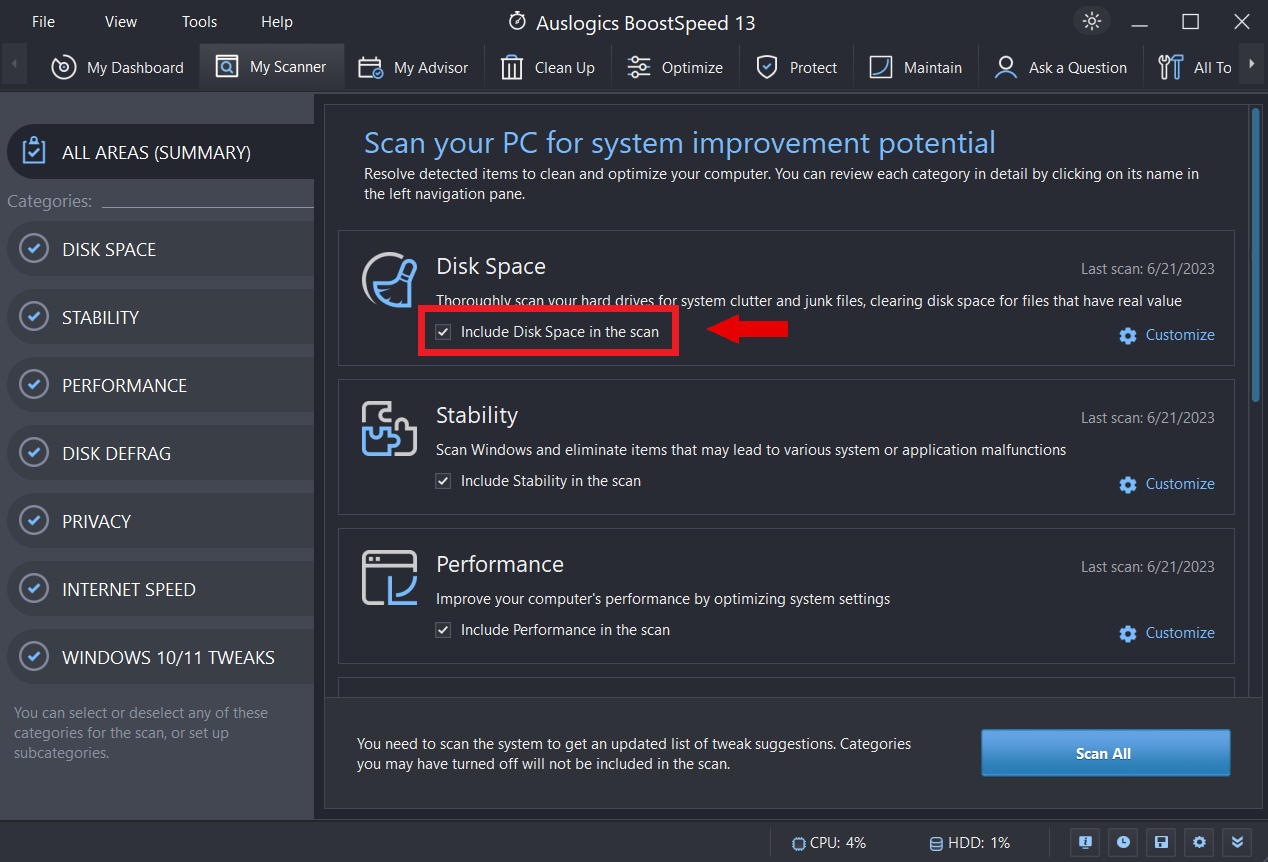
You can customize each category to include or exclude specific files from the scan.
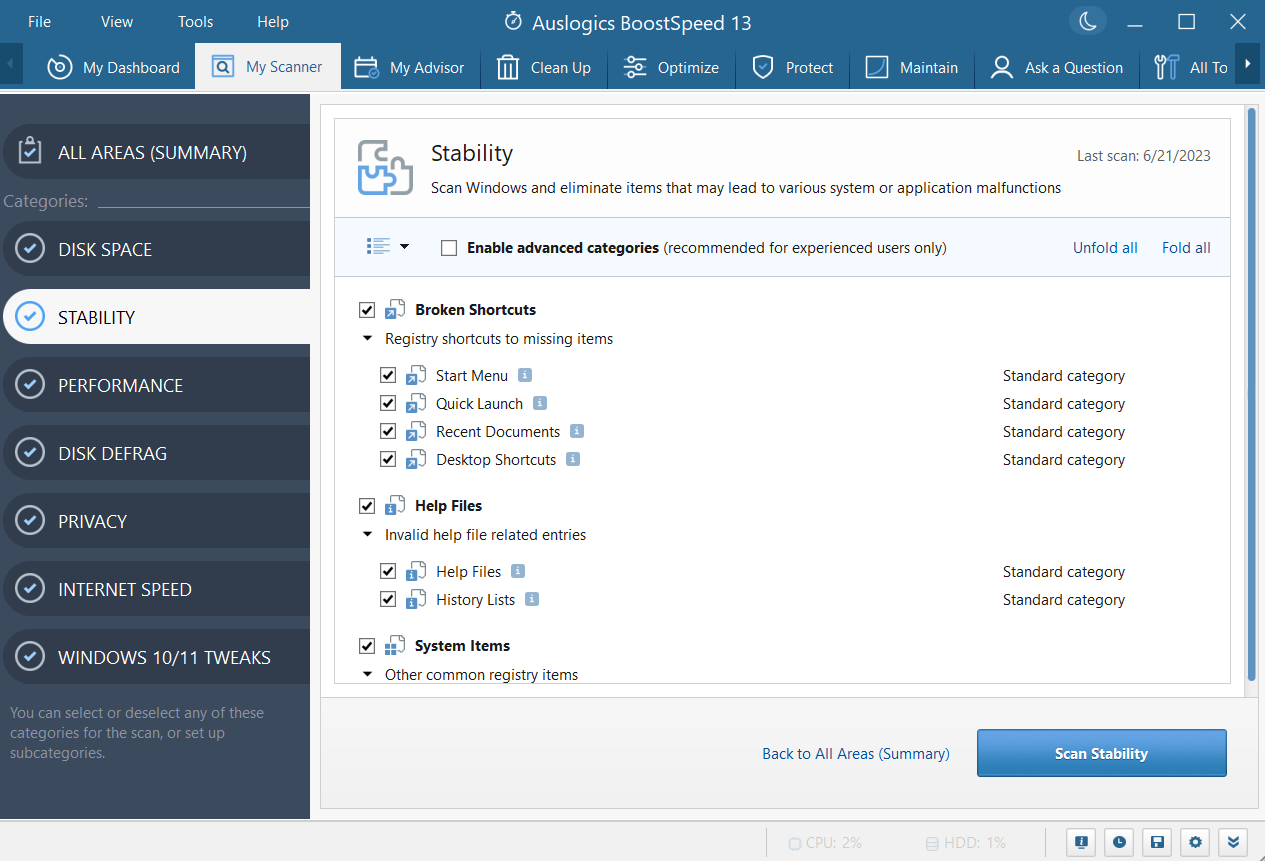
After the scan, you can see the full report of the scanned areas and the issues found before clicking to resolve the issues. So you can decide on which issues to resolve.
Trick #3: Fix a Limited Number of Issues
Even though the trial version limits you on some specific actions, you can choose a specific category of issues you want to solve. For example, the pro version allows you to delete multiple applications at once, but you can’t do that in the trial version.
However, you can delete them individually. Also, you can only use basic registry cleanup, not the full one. So if you want to know how to clean up PC, the trial version should give you an idea of how it works.
Trick #4: Use the Optimize Tab to Your Advantage
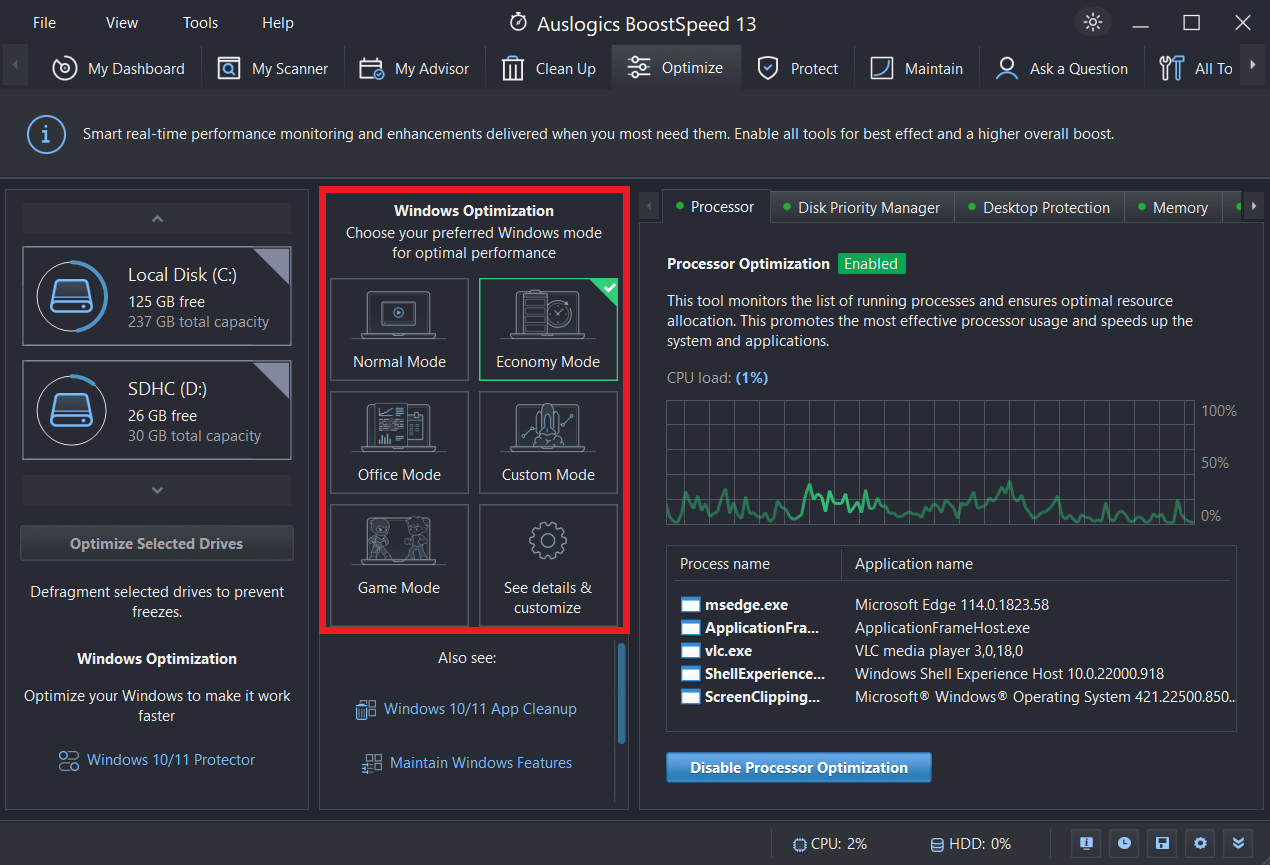
If you want to know how to make computer faster, pay careful attention to the Optmize tab. One of the features you get access to in the free trial is the Optimize Tab. It allows you to choose the Windows mode you want for optimal performance.
For example, The “Normal Mode” allows your computer to perform at standard operation. This is ideal if you don’t use your heavy-duty tasks.
The “Economy Mode” disables resource-intensive features and programs and switches the PC into power-saving mode to increase battery life. Also, all gaming features are disabled under “Office Mode,” but the PC’s power settings remain the same.
With “Custom Mode,” you can customize your power settings once and activate them later with you need to use them. The “Game Mode” turns off all functions unnecessary for high-performance gaming, boosts the PC’s power, and turns off several background applications.
Take Advantage of the Maintain Tab and Disk Defrag
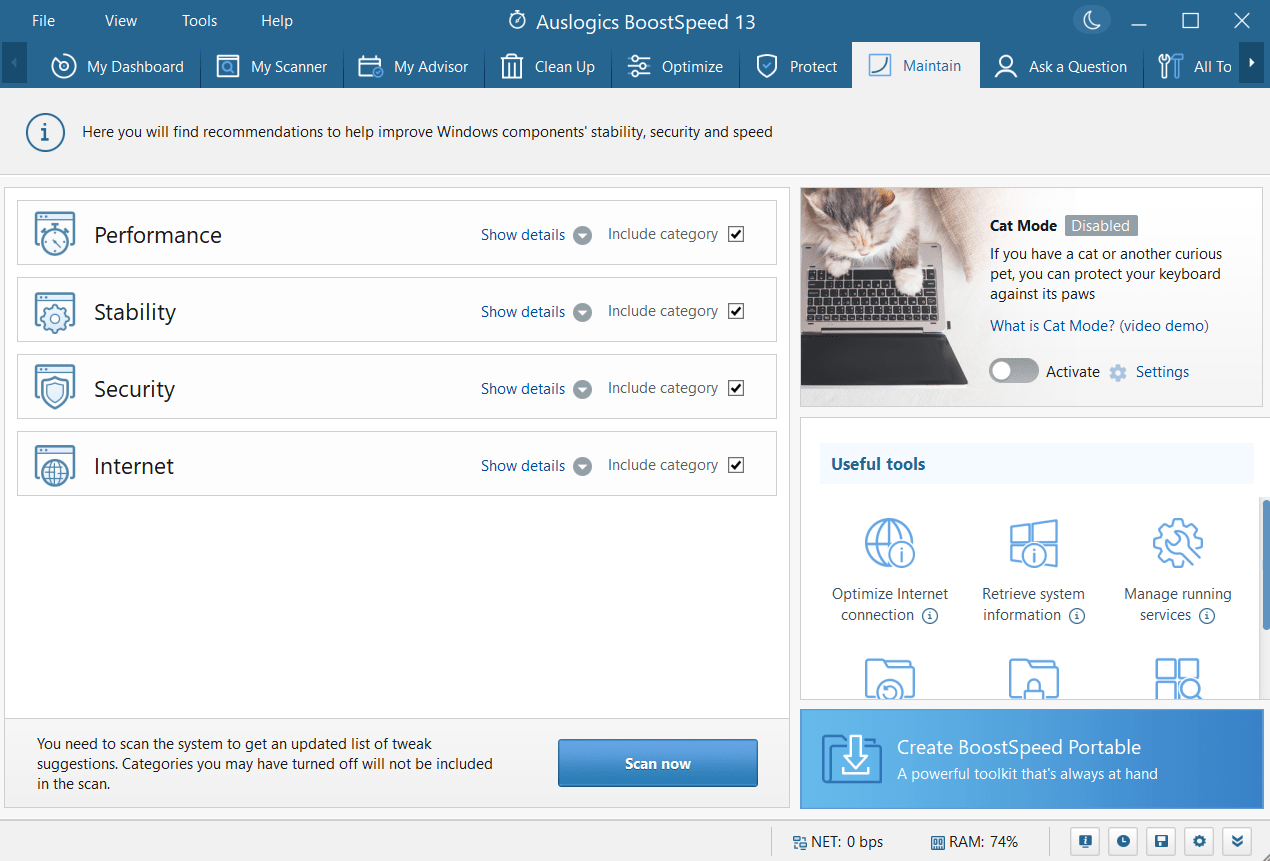
The Auslogics BoostSpeed Maintain tab contains the necessary tools for maintaining your PC’s health and performance. For example, the Disk Defrag is one of the essential tools you can find in the “All Tools” tab.
Disk Defrag helps reorganize files on your hard disk for quicker access because fragmented files can slow down the performance of your computer. Select the Disk Defrag option to inspect and defragment your disks to improve their performance.
Also Read: What Does Defragging Do: Easy Explanation of Disk Defragmentation
Other helpful tools, like the Duplicate File Finder, System Tweaks, Registry Defrag, etc., are available on the Maintain tab. These solutions provide a variety of functions further to raise the efficiency and security of your computer.
Usually, you’ll need to download the tools separately, but the Auslogics BoostSpeed has all the tools in one package! So you don’t need to download them individually. Downloading BoostSpeed is ideal if you want every part of your PC system to function correctly.
Also Read: What is the Windows Registry And Why Do You Need a Registry Cleaner?
The free trial doesn’t limit the features of any of these tools. So check them out and see how it performs on your PC!
Related: Speed Up Slow Computer as a Pro – Introducing Auslogics BoostSpeed 13
Trick #5: Use the Rescue Center to Restore Changes
The Rescue Center is a key feature in Auslogics BoostSpeed 13 that offers a safety net for your computer. You can use it to back up essential system settings and restore your system to a previous state in case problems occur.
Using the Rescue Center, you can protect your computer from unexpected issues during optimizations or system changes. All you need to do is click “File” and then “Rescue Center” to launch the feature.
Select the backup you want to restore from there and click “Restore.” The Rescue Center can help you customize restore points, improve system stability, restore data quickly, etc.
Plus, if you’re facing any challenges, you can use the “Ask a Question” tab to get answers from live experts. However, you only have one question since it’s a free trial.
Trick #6: Check Out System Information for Detailed Reports
The system information gives you in-depth details about your computer’s hardware and software configurations. You can learn more about your PC performance and spot potential improvement areas.
It shows information about the central processing unit (CPU), RAM, disk drive, and network use. You can use this data to understand better how well your computer functions and take the appropriate steps to improve it.
The System Information can also give you ideas on how to get more storage on PC.
Trick #7: Take Advantage of the Uninstall Manager
Another feature to consider during your free trial is the Uninstall Manager. Part of why your computer runs so slow is because of the old programs you don’t need anymore. And sometimes, these applications can be a lot!
With a click of a button, the Uninstall Manager can delete programs and unnecessary files from your computer. This frees up more space and improves your computer performance.
The tool even has a feature to delete multiple applications at once! Just click on the Uninstall Manager tab, and it’ll list all the installed programs on your PC. You can then choose the applications you want to uninstall.
The Uninstall Manager also displays more details about each program, such as its size and the installation date, to help you make an informed decision.
Conclusion
Remember that Auslogics BoostSpeed’s free trial includes more than just issue repairs. You can fully understand what Auslogics BoostSpeed 13 can do by following these tips and exploring all available features and applications.
Take advantage of the tools and reports to improve computer performance, optimize your system, speed up Windows 10, and reap the full rewards of Auslogics BoostSpeed.
Also Read: Why Is My Computer So Slow? – Improve Computer Performance
Use the free trial to decide if Auslogics BoostSpeed is the right software for your PC optimization needs.
FAQs
Is Auslogics BoostSpeed Safe?
Yes. Auslogics BoostSpeed is safe. The software was developed by Auslogics, a reputable company known for its trustworthy and safe system optimization solutions. BoostSpeed has undergone extensive testing to guarantee its security and compatibility with different Windows operating systems.
Is Auslogics BoostSpeed Free?
Auslogics BoostSpeed offers both free and premium versions. You can access many essential features and tools to help you optimize your PC when you use the free version. However, you need to upgrade to the pro version for more advanced features.
How Much Is Auslogics BoostSpeed?
For three PCs, you can purchase the Auslogics BoostSpeed pro version for $16.98. You can access advanced PC cleanup and optimization, full SSD optimization, Full registry cleanup, and more.




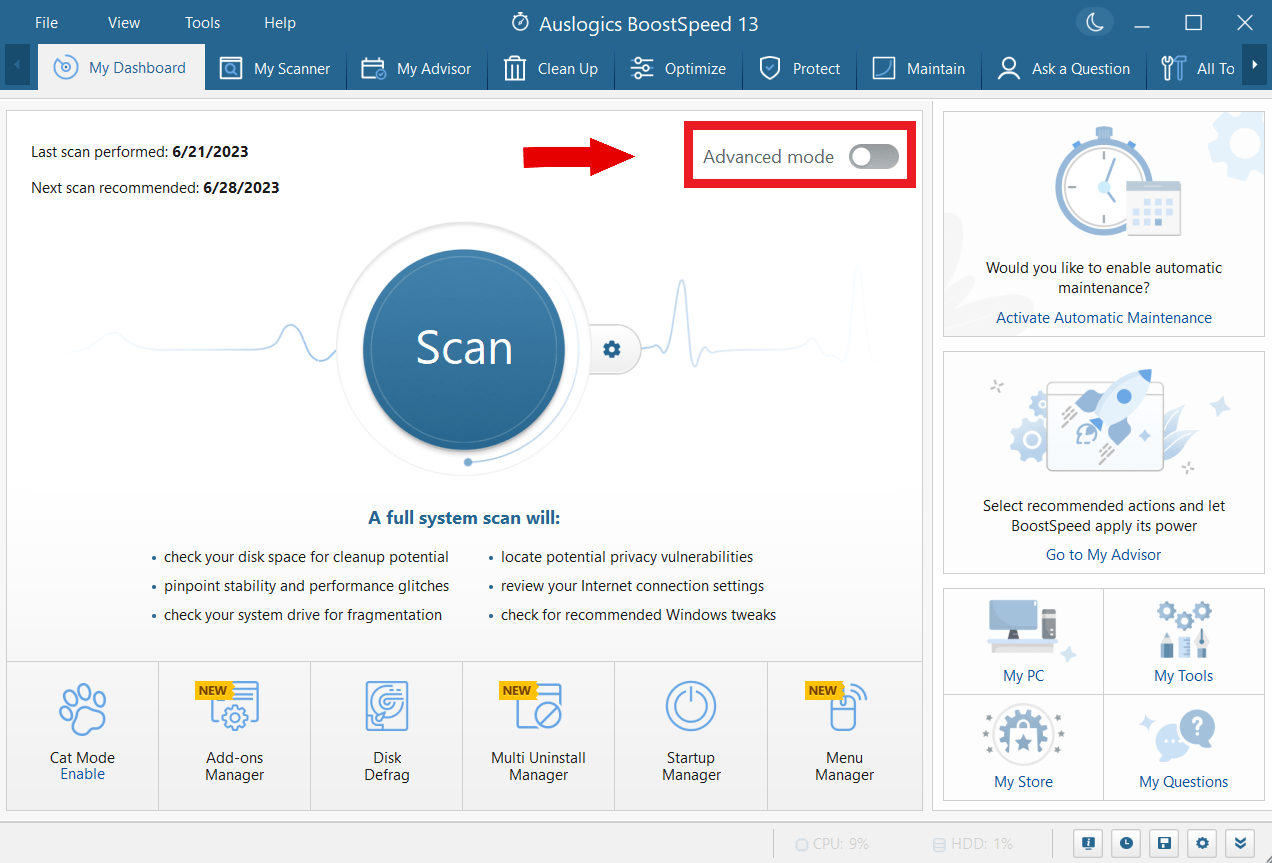
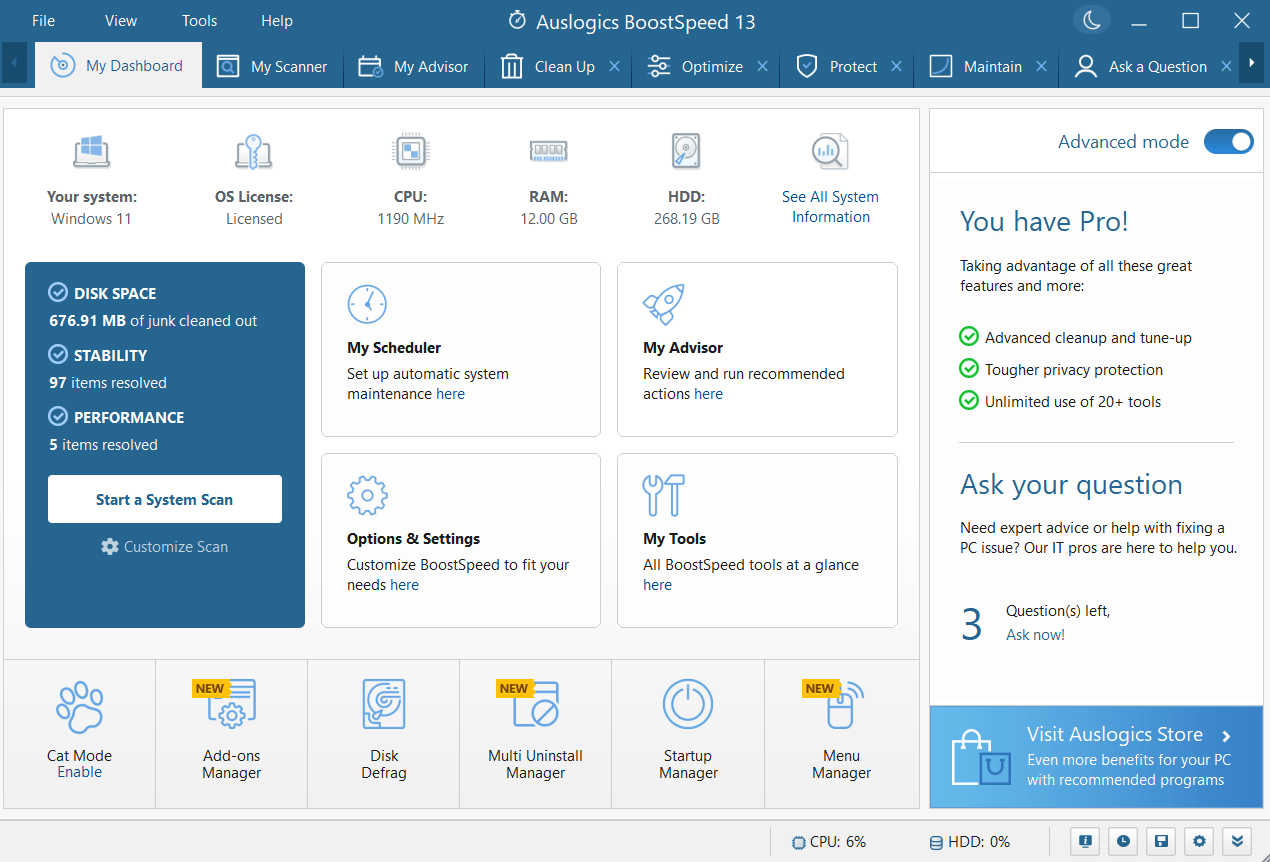
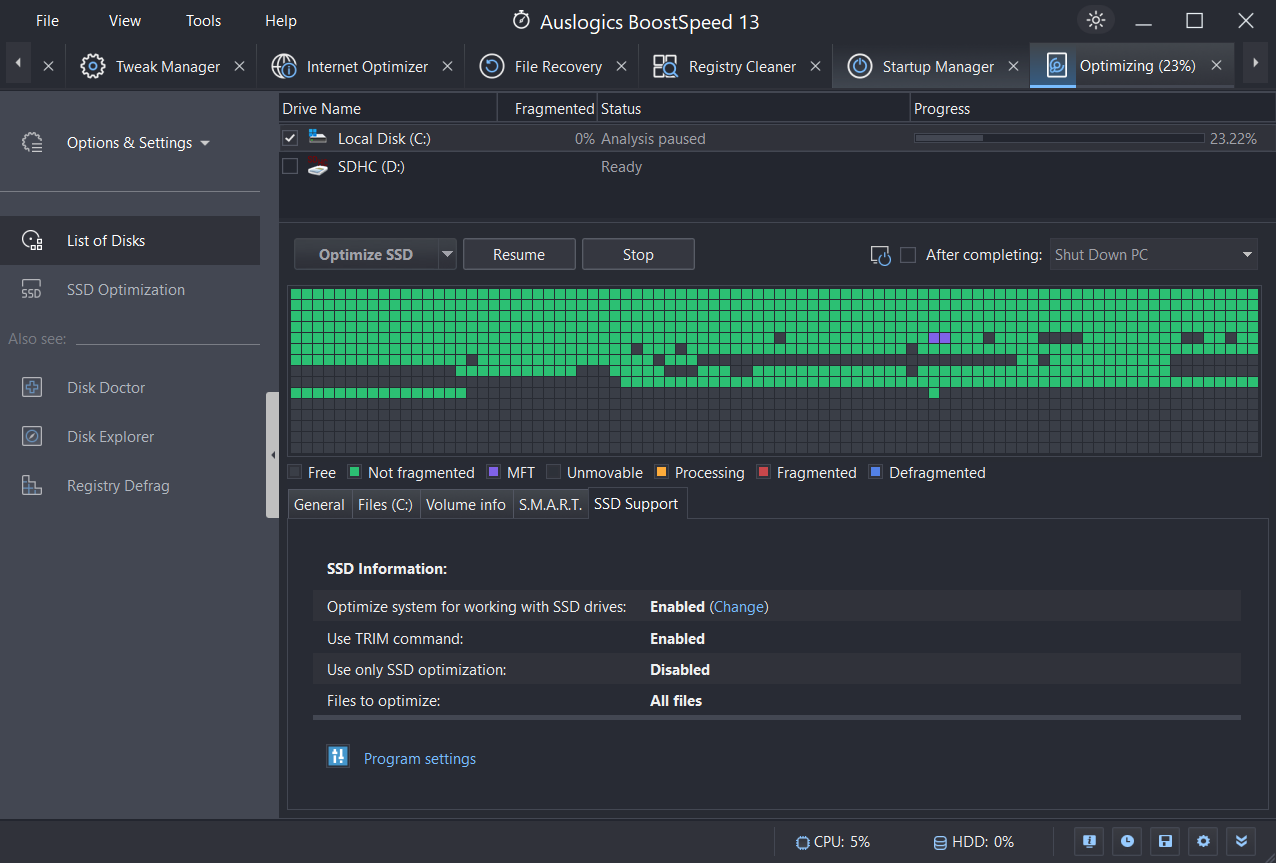
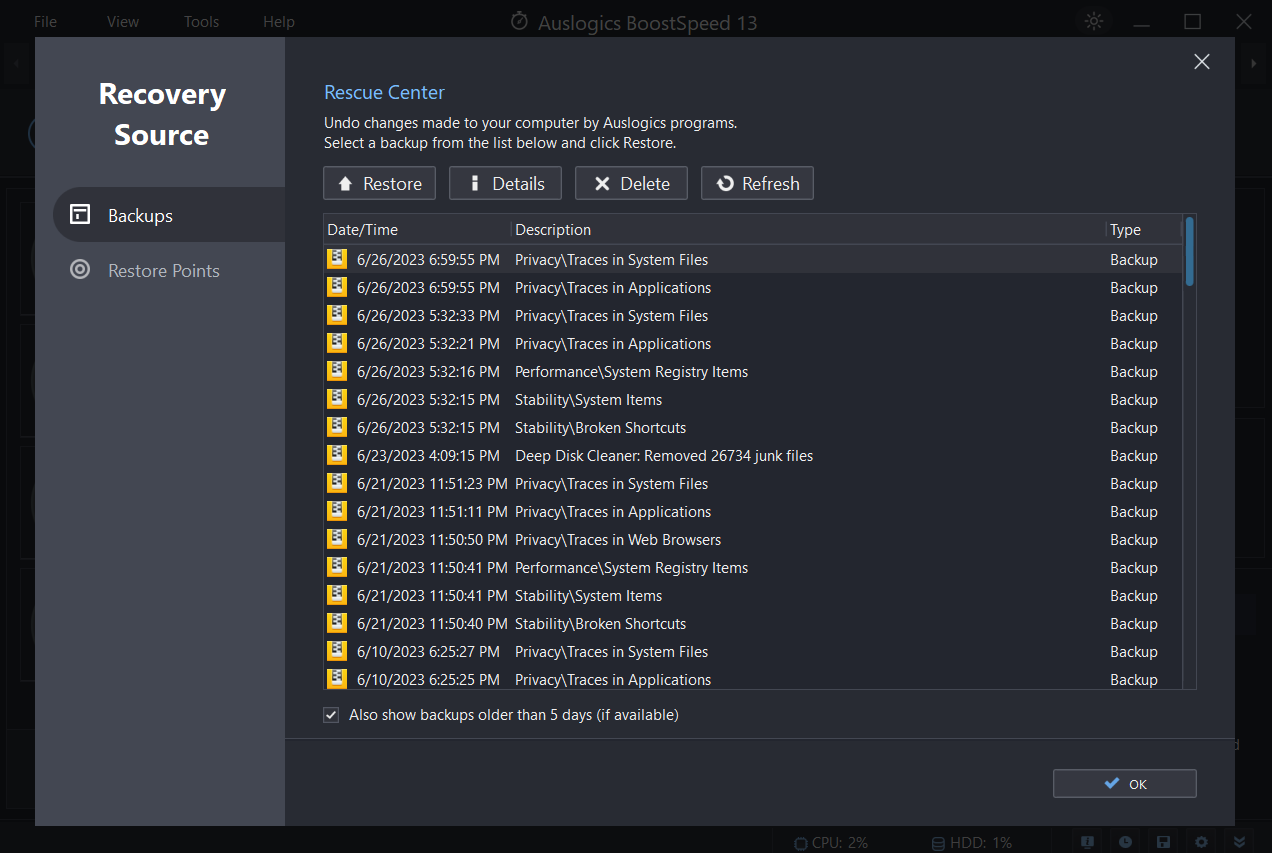
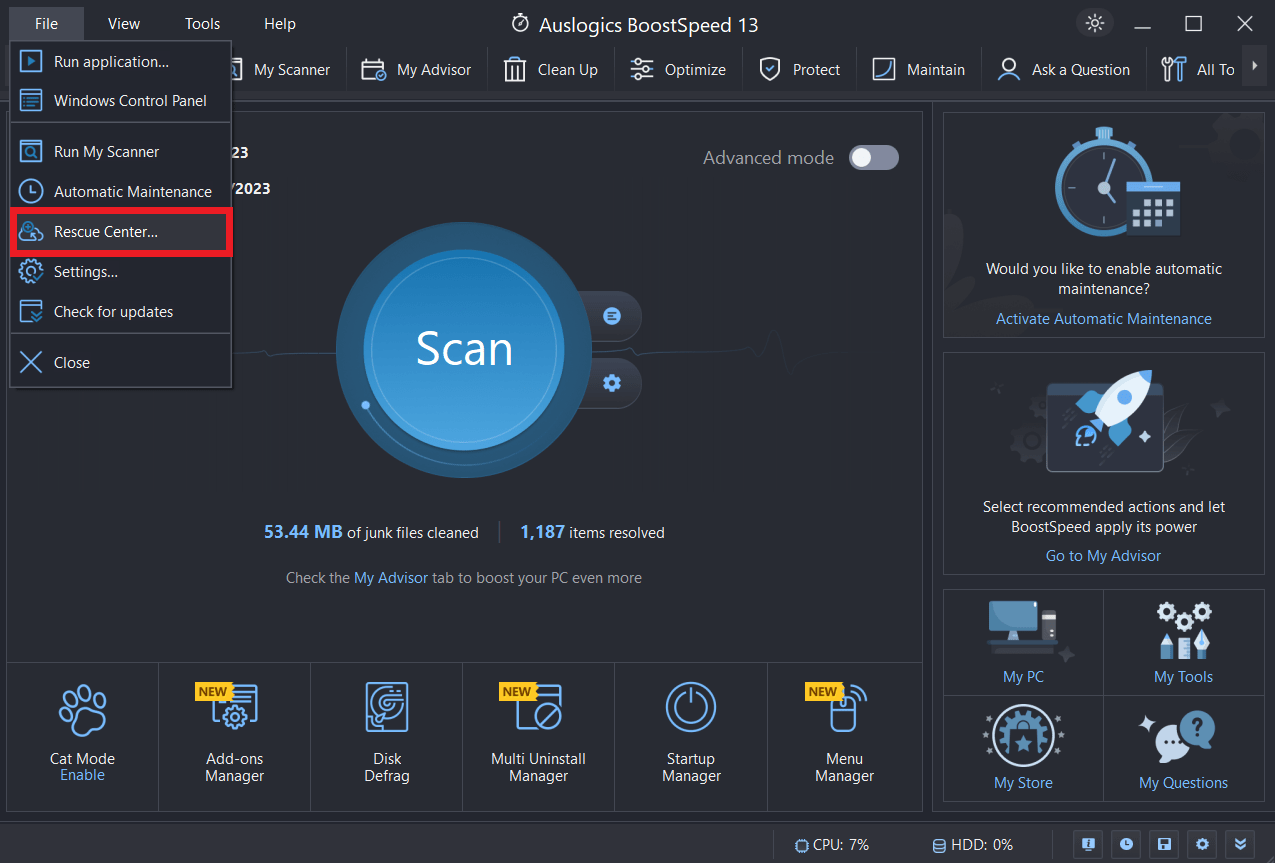
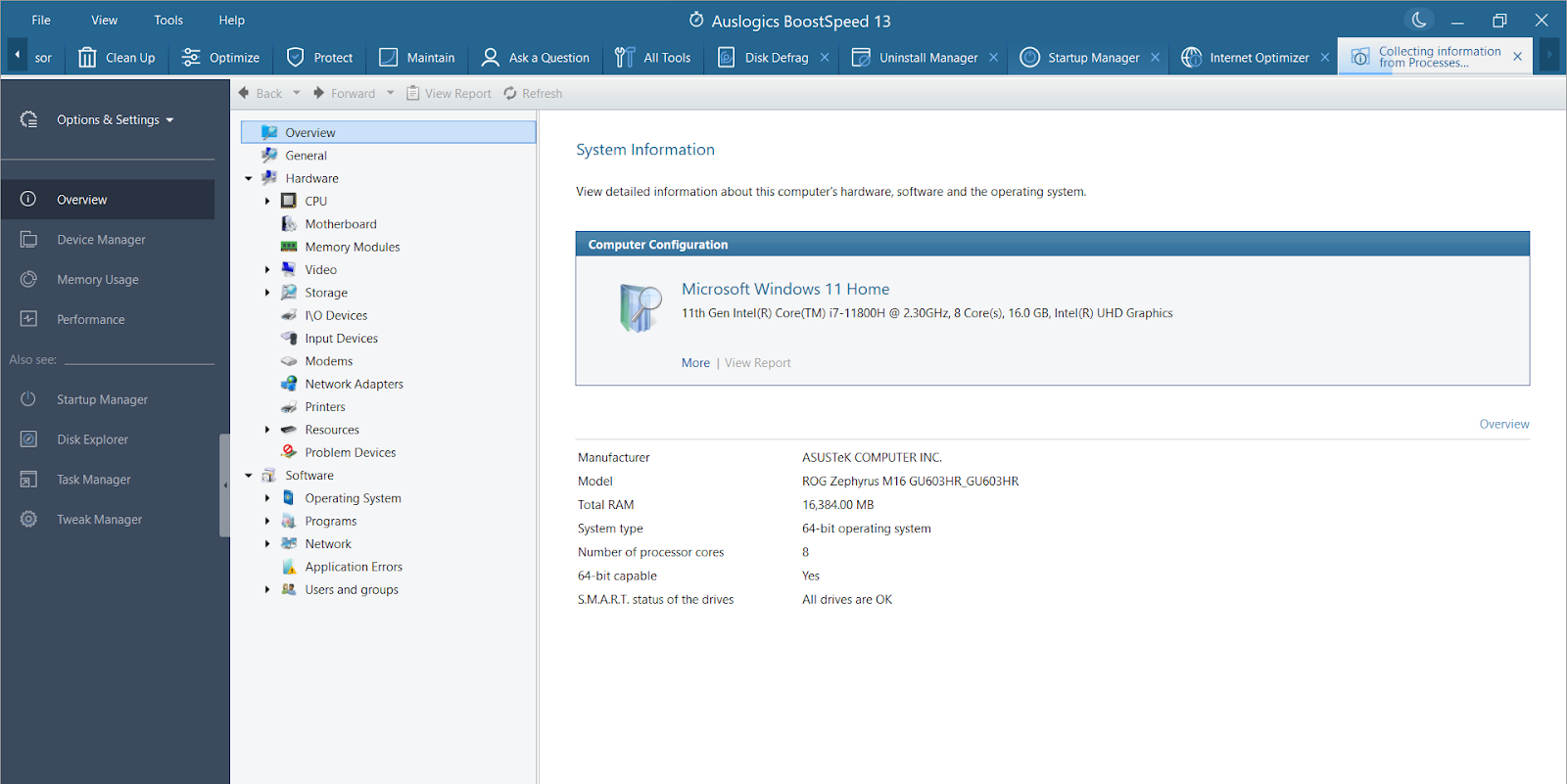
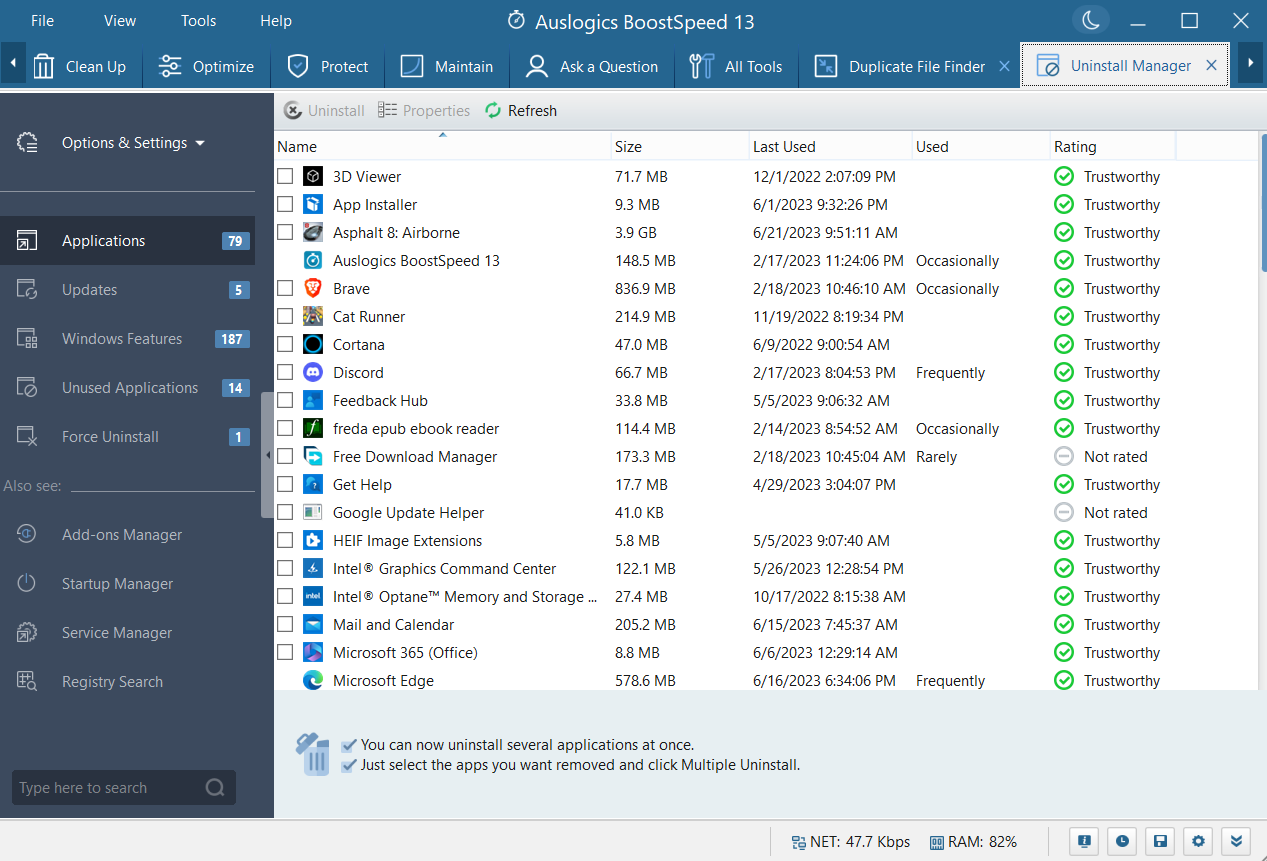
10 replies on “Tricks to Get the Most out of Auslogics BoostSpeed Free Trial”
I still can t get to work please help
I still can t get 5-cool- boostspeed -trick , to work would you help me ,thank
What the frag? 🙂
I want to need this software free download
It’s very easy to use
the best software
very nice cleaner
HAVE SPENT 1 HOUR TRYING TO DOWNLOAD TRIAL VERSION I AM A DISABLED USER AND FULLY COMPUTER AWARE ,BUT THIS HAS GOT ME BEAT, GIVING UP NOW, WOULD LIKED TO HAVE TASTED THIS PRODUCT
I purchased BoostSpeed 5 about 6 months ago. It was a great tool. However, I uninstalled it to re-install it and that when my trouble started.
When I tried to download BoostSpeed 5 again, Boostspeed 6 keeps popping up. I refuse to pay for BoostSpeed 6 when I still have 6 months left on 5.
Can anyone advise me???
Hi Robaire, I have forwarded your question to tech support, they will email you a download link for BoostSpeed 5 to the address you left when submitting this comment. If the address was incorrect or you don’t receive the message for whatever other reason, please contact our support department – https://www.auslogics.com/en/contact/
good article it help me a lot…. thanks
I have purchased Boost Speed already and it does not look anything like what you show in your screenshots so how does that help!!!!!!!!!!!!!!