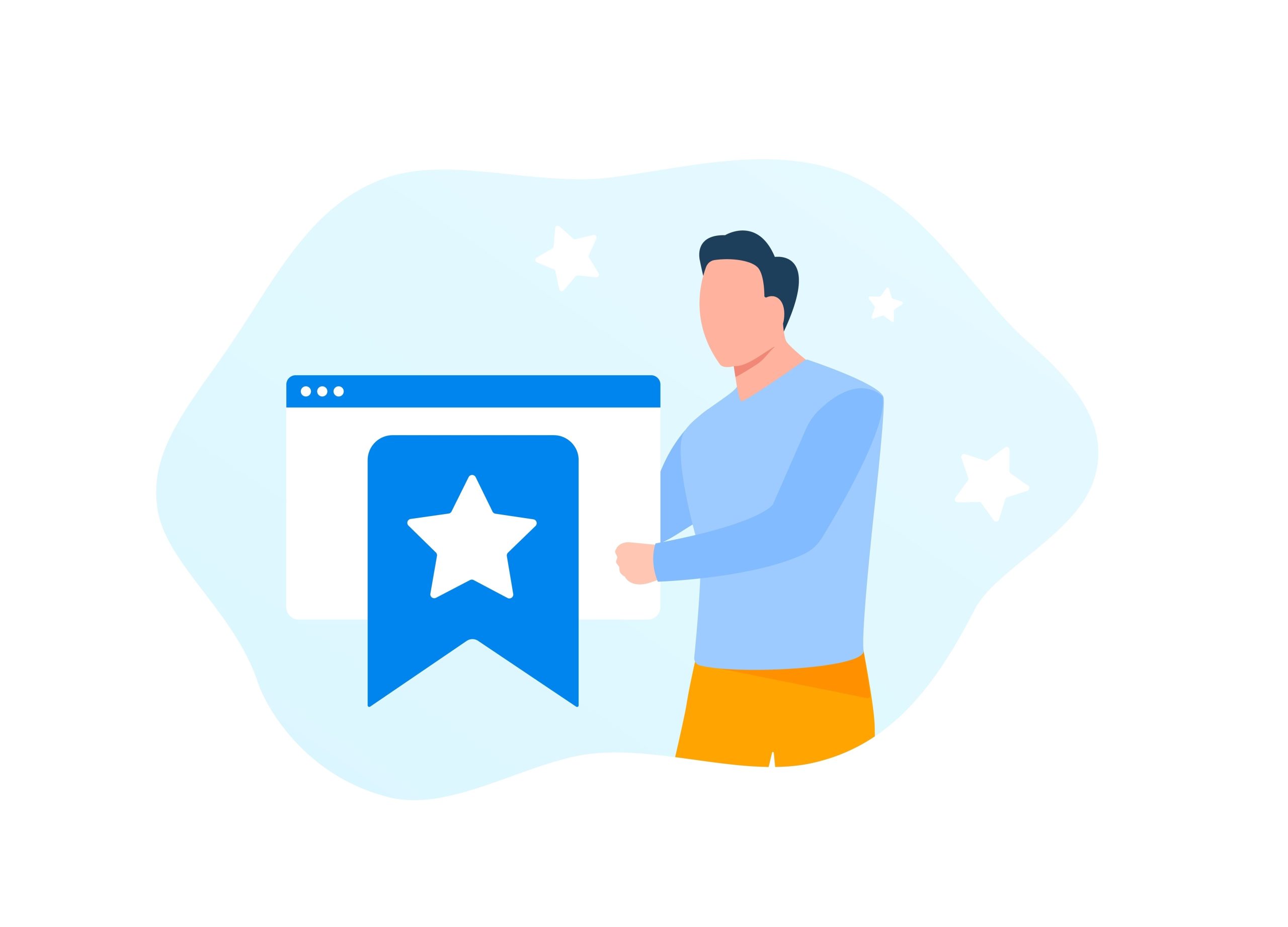Bookmarks are among the most effective time-savers when browsing the Internet. Their importance has grown since the explosion of web applications like Google Docs, Canva, and Office 365.
People can launch regular web apps and social media sites without using the address bar.
Using the bookmarks bar in Chrome is also a better option than the shortcuts in the new tab page because it hangs over every page you open. That way, you can quickly launch a new site without pressing the new tab button.
That’s why not seeing your bookmarks when you open Chrome can trigger a bad day at the office.
This article will show you various ways to fix the “ Bookmarks not showing up in Chrome ” issue.
Why Are My Bookmarks Not Showing Up in Chrome for Windows 10?
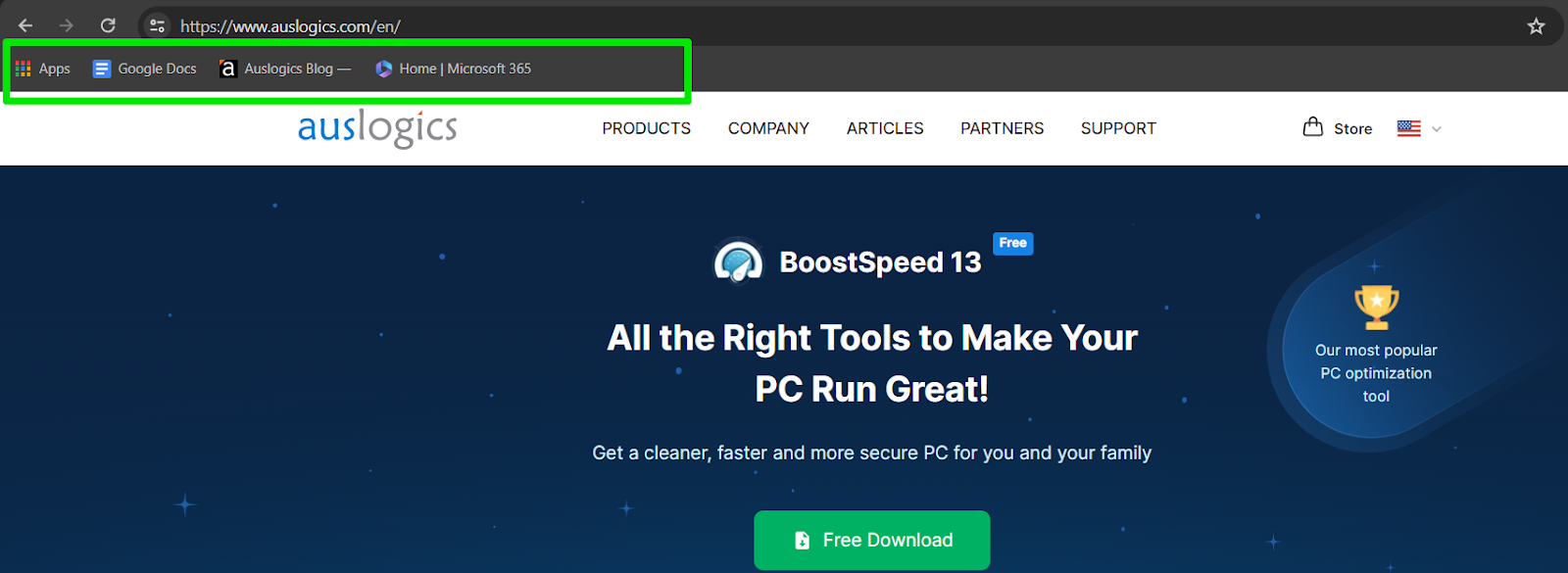
People who ask, “Why are my bookmarks not showing up?” may experience different versions of the problem.
Some users may not see the bookmarks bar, and others may see unrecognizable websites and icons on the bar. In some situations, bookmarks completely disappear from the browser.
Malware , problematic Chrome extensions, glitchy updates, and corrupted cache files can cause bookmark issues in Google Chrome.
For example, a website on your bookmark list should have a unique image or favicon (short for favorite icon) that distinguishes it from the others.
However, if you imported your bookmark list from a different browser, some icons may be missing or replaced with another site’s icon or description.
Chrome may pick one of the websites’ images and duplicate it for the others, especially if the cache files are corrupted.
Issues with bookmarks can also occur due to how you saved your bookmarks and an outdated Chrome browser.
Also Read: Chromium vs. Chrome: A Comprehensive Comparison
How to Get My Bookmarks Back in Chrome
There are different ways to get your bookmarks back in Chrome. The solution that works for you depends on what’s causing the problem.
For example, you can start seeing your bookmarks again after removing the extension responsible for hiding them.
1. Uninstall unnecessary browser extensions
Browser extensions usually require permission to access and write changes to browsing data, including the favicons and your bookmarks list. The implications can be severe if some of the installed extensions are unstable.
If you’re asking, “ What happened to my bookmarks in Chrome? ” and “ Why does my bookmark bar keep disappearing? ” an extension could be behind the problem.
Your first step should be to mark and delete unneeded and suspicious extensions. See the steps below:
- Launch Google Chrome.
- Click the Extensions icon on the right side of the address bar and select Manage Extensions .
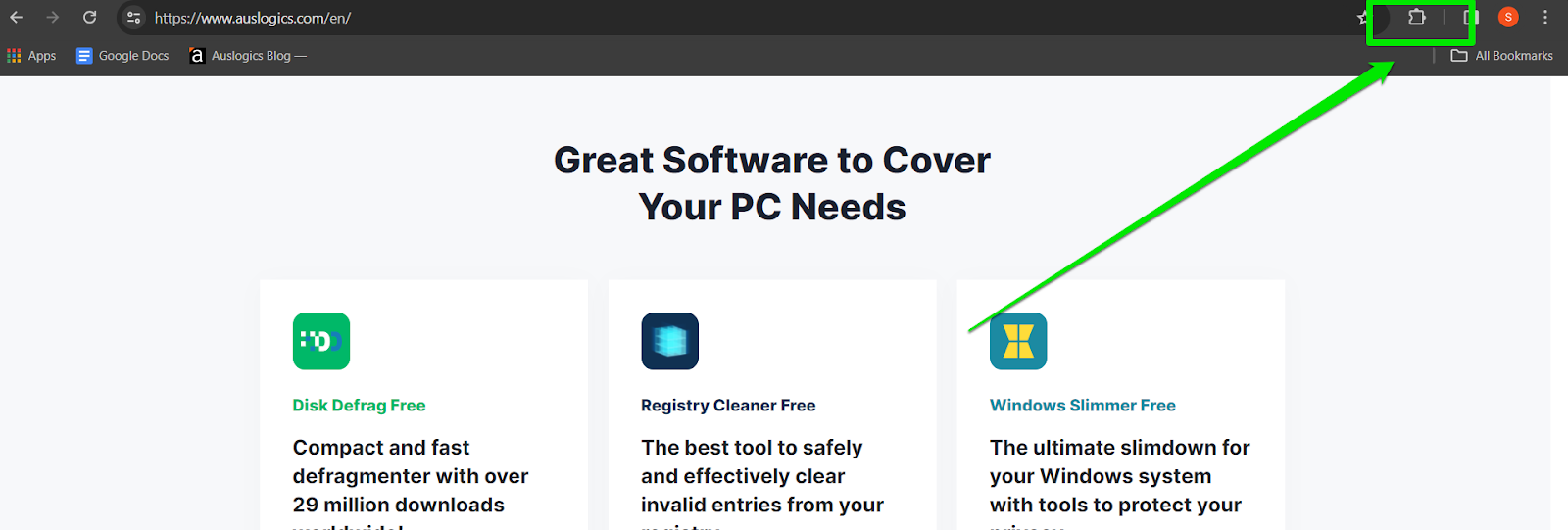
- If the Extension icon isn’t beside the address bar, click the three vertical dots to open the browser’s menu, select Extensions , and click Manage Extensions .
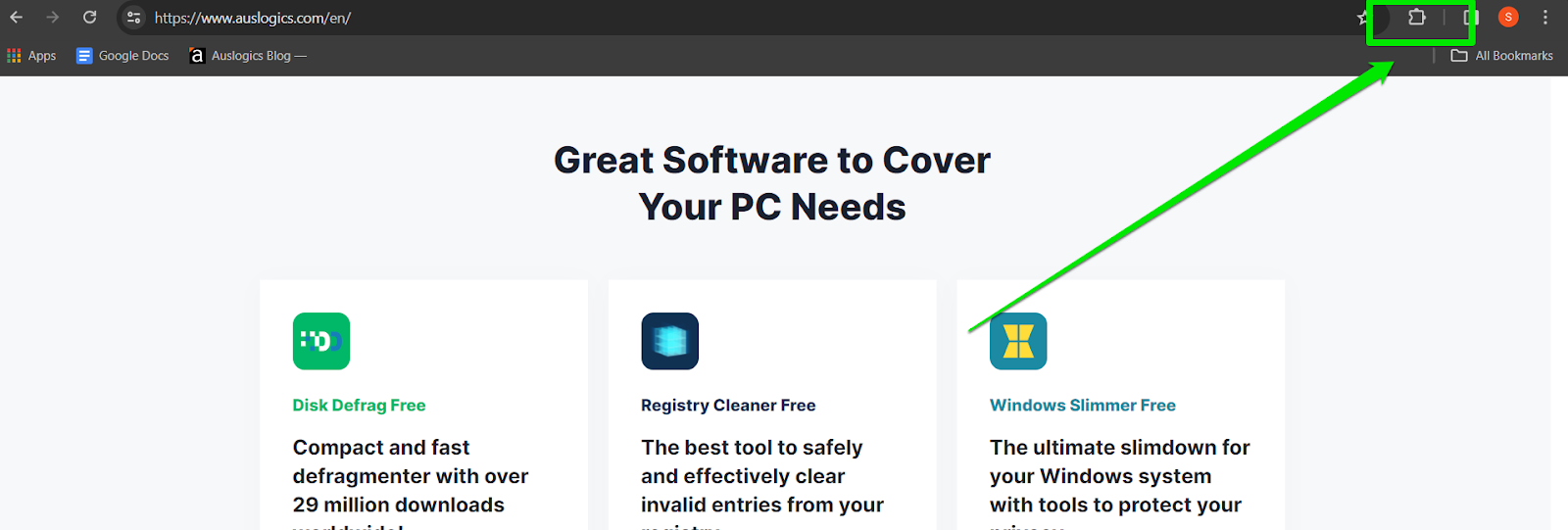
- Under All Extensions , click the Remove button for the extension you wish to uninstall and select the Remove option in the confirmation prompt.
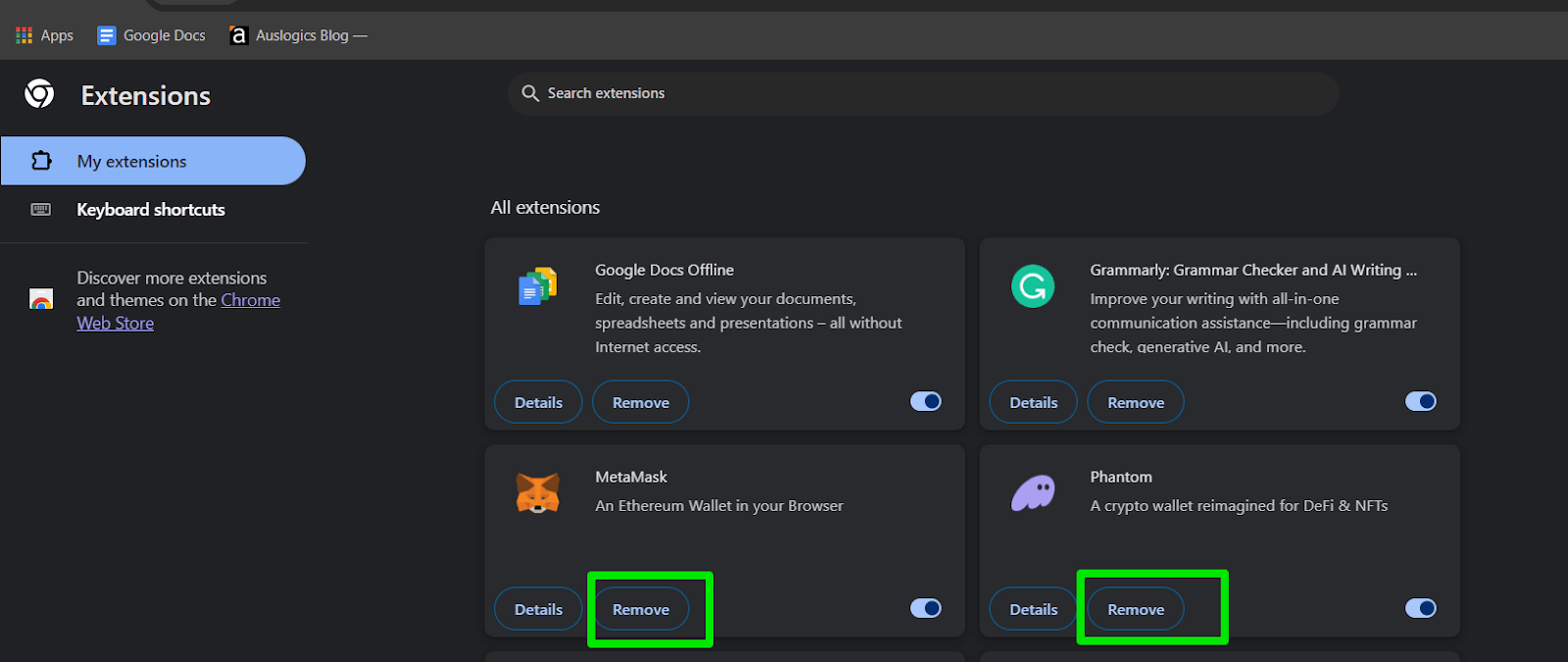
- Repeat the steps for all the other extensions you want to uninstall.
After that, refresh your bookmark list and see if your bookmarks now appear with their original icons.
2. Get rid of malware
Virus activity is often the primary cause of the “Bookmarks disappeared in Chrome” issue.
Google Chrome saves your Bookmarks to a folder on your PC so you can see them whenever you launch the browser. Malicious programs can corrupt these files, causing the icons to change or remove them entirely.
Running a full malware scan can reverse the damage and restore your icons to the bookmarks bar. Go to your antivirus scan options and choose Full Scan or its equivalent.
That said, ensure you update the security tool before you proceed.
If you use Windows Security, follow these steps to update it and run a full scan:
- Go to the Start menu and type threat.
- Click Virus & Threat Protection.
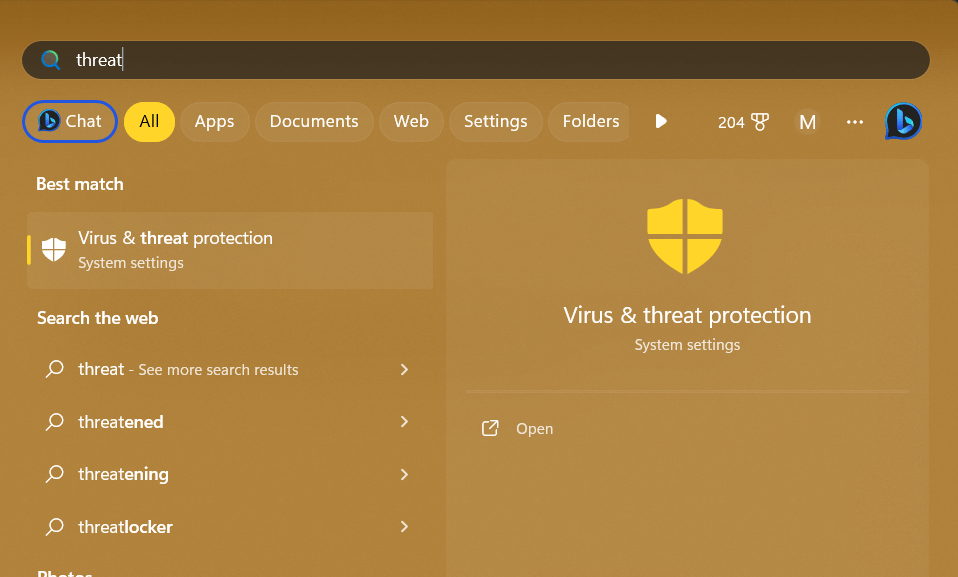
- Select Protection Updates under Virus & Threat Protection updates.
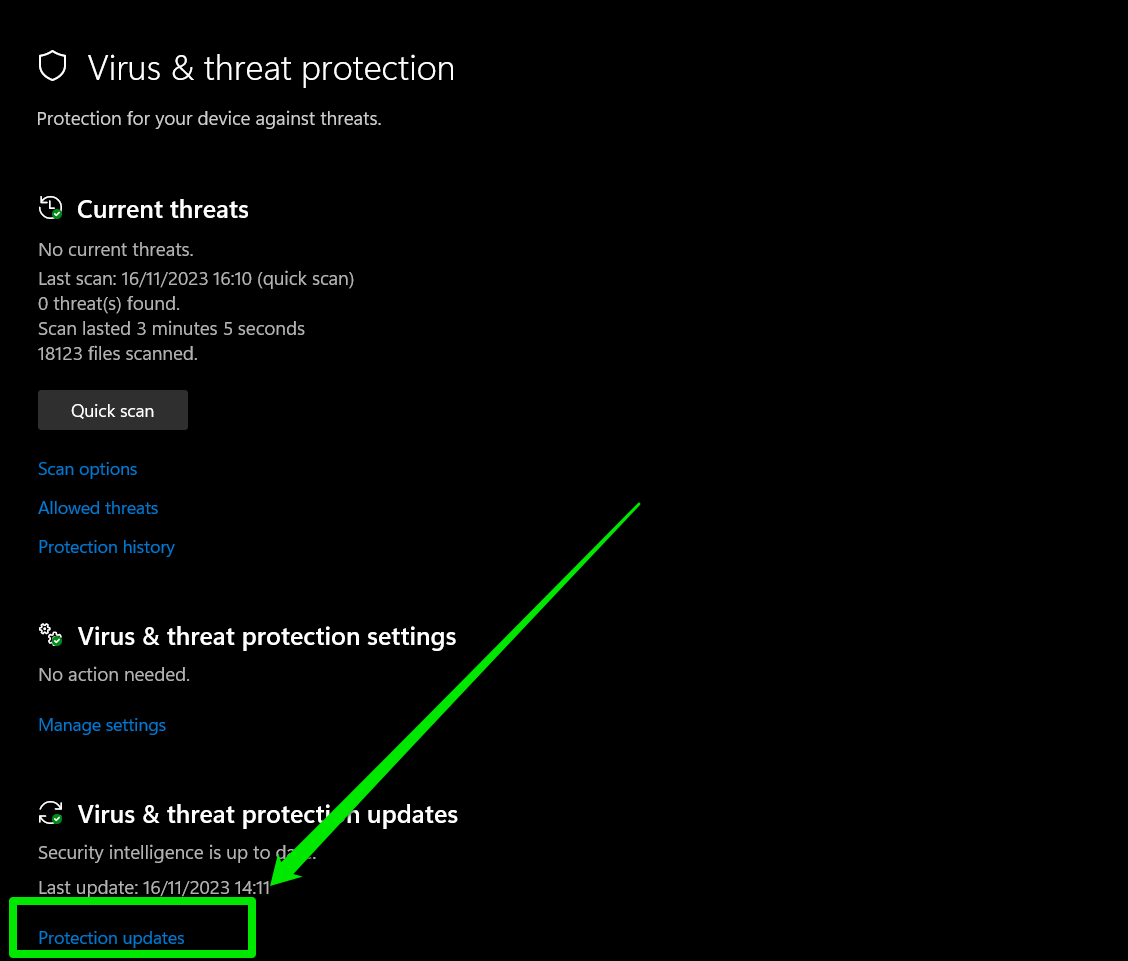
- Click Check for updates.
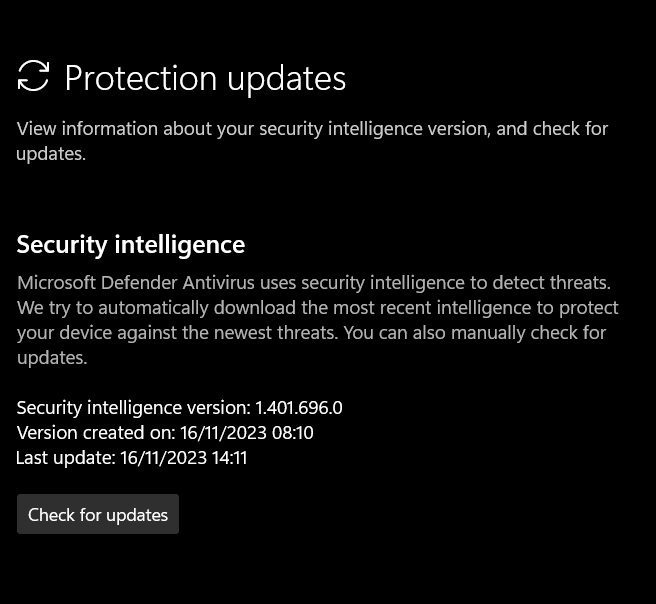
- Now, return to the previous page and select Scan options.
- Choose Full Scan and click the Scan Now button.
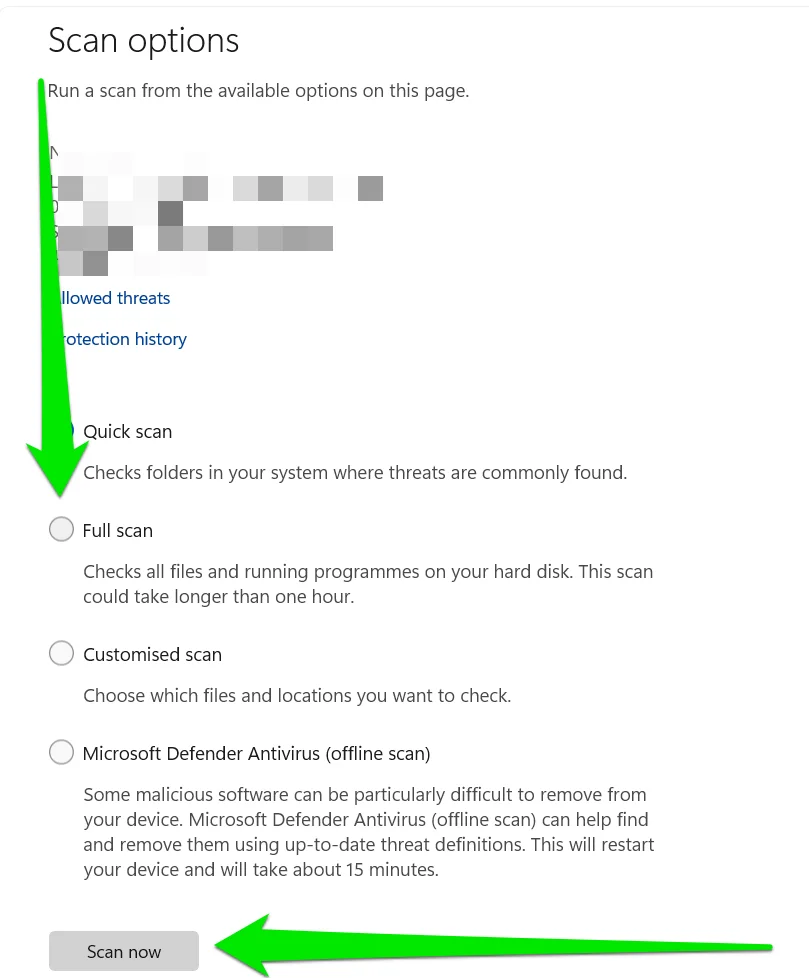
It is excellent protection software you can trust to keep your PC always safe, and it can work alongside Windows Security and any other third-party antivirus program.
After downloading it, use the scan feature to pick out all the malware programs in your system and automatically erase them.
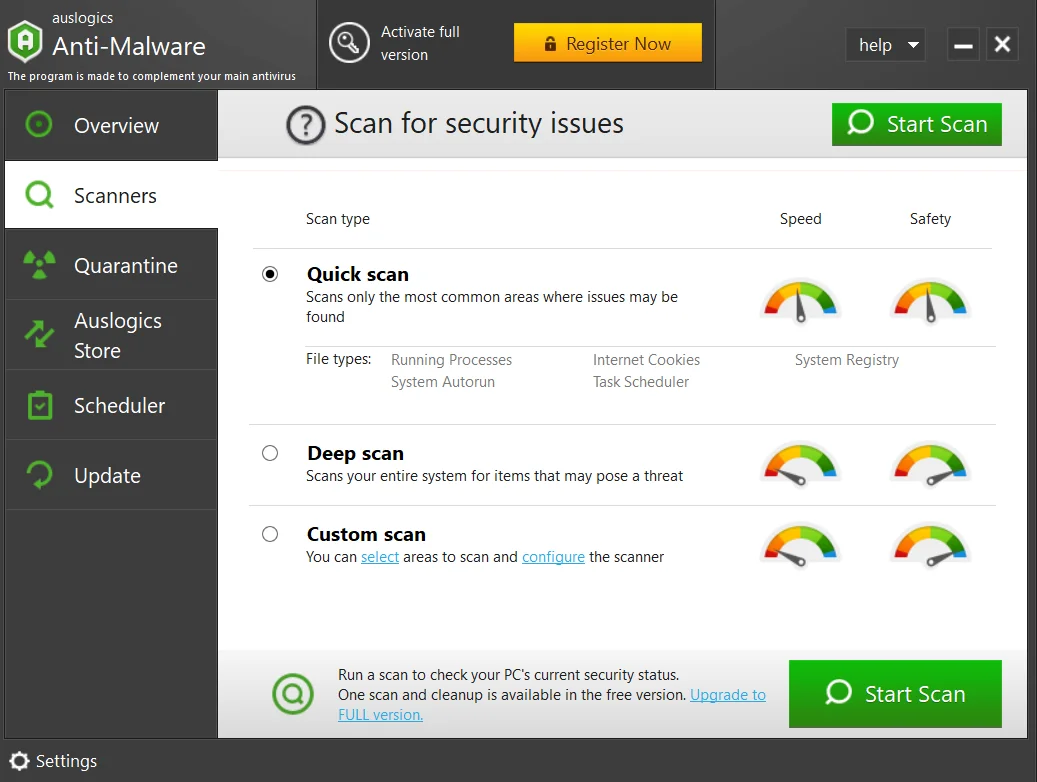
Also Read: How to Prevent Malware: Lock Down Your Online Safety
3. Activate the bookmarks bar
If you’re panicking because your bookmarks bar disappeared, you can activate it back with a few clicks. Your browser may have reverted to its default appearance after you installed an update.
You may have also tapped the bookmarks bar hotkey by mistake to hide it.
Here’s how to show the bookmarks bar in Chrome:
- Click the three dots in the top-right corner.
- Select Bookmarks and Lists and click the Show Bookmarks bar.
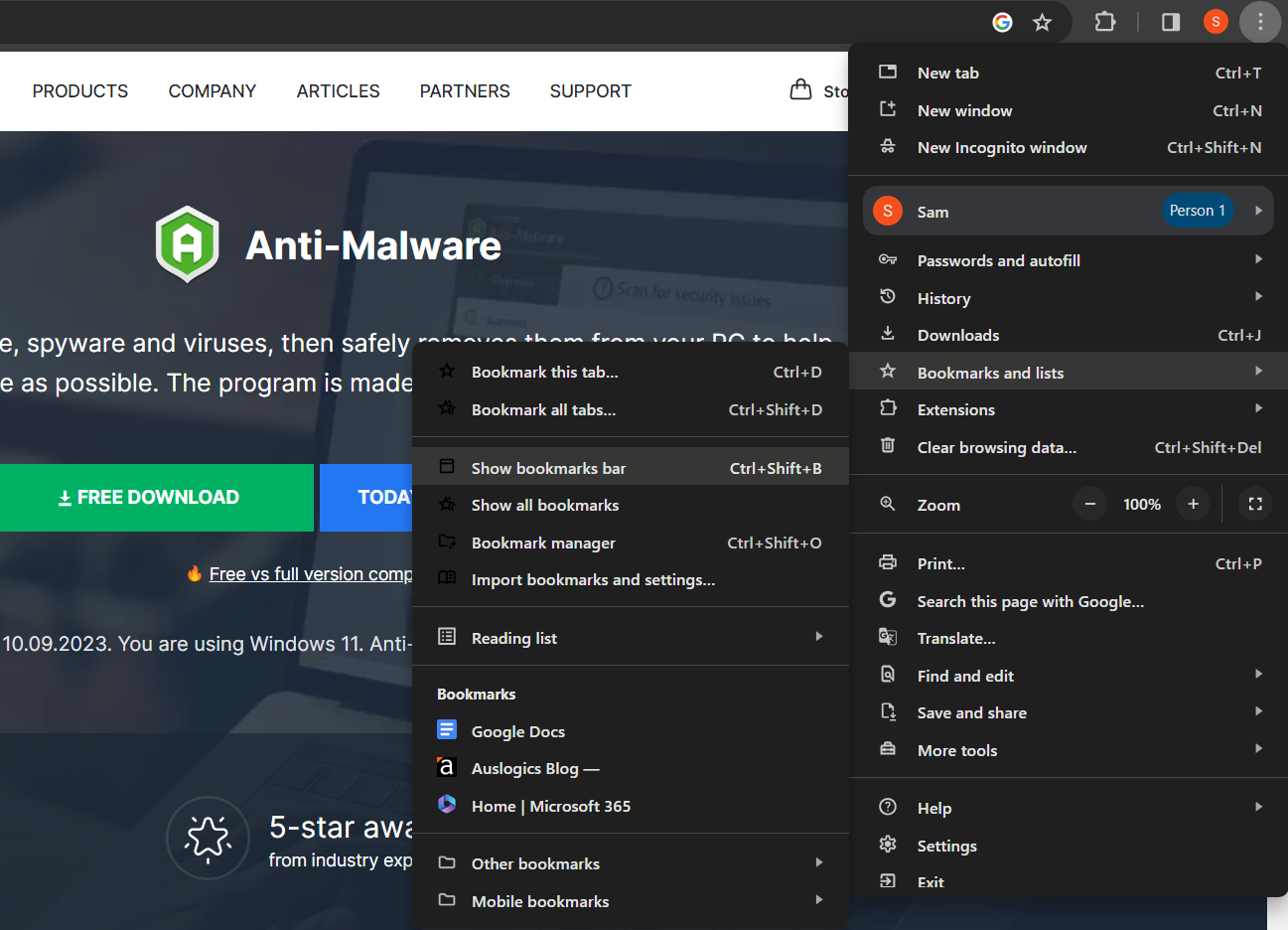
- You can also tap the CTRL + Shift + B keyboard hotkey to show the bar. Note that tapping the combo again will hide the bookmarks bar.
Save Your Bookmarks to the Bookmarks Bar
You may not be seeing your favorite websites in the bookmarks bar after saving them as bookmarks because you selected a different folder. Whenever you savage a bookmark, Chrome shows you different folders, including:
- Bookmarks bar
- All bookmarks
- Mobile
You can also add custom bookmark folders whenever you choose. However, you must add a website to the bookmarks bar to view it.
To do so, click the star icon, select the Bookmarks bar from the Folder drop-down menu, and click Done.
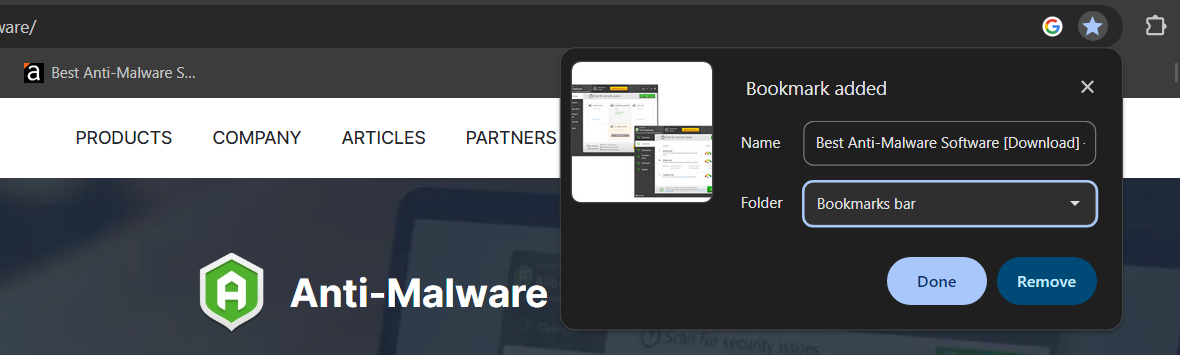
- You can also right-click the bookmarks bar and select Add page to add the website to the bar.
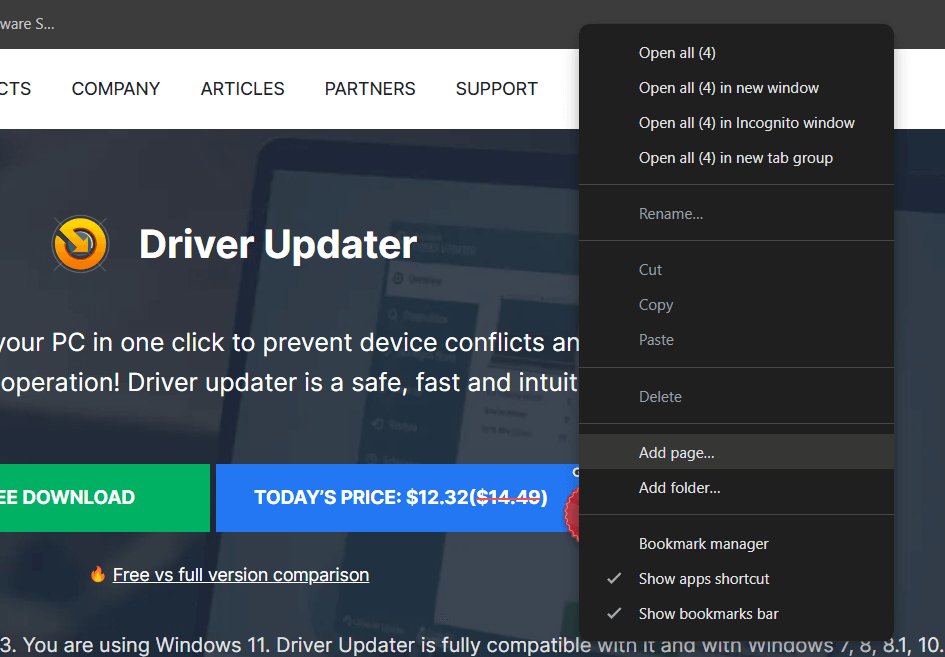
- Choose the Bookmarks bar folder and click Save.
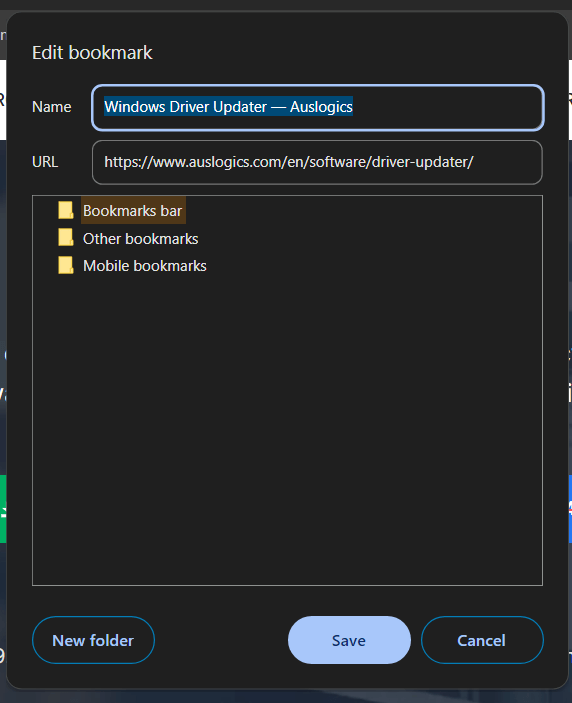
4. Enable the bookmark sync feature
Chrome lets you see bookmarks from your other devices as long as you’re logged into your Google Account. The sync function is likely turned off if you can’t find bookmarks from other devices.
So, turn it on and check if that resolves the problem. Follow these steps:
- Open Chrome and log into your Google Account. To do that, click the profile icon in the browser’s top-right corner.
- After logging into your account, Chrome should automatically sync your data across your devices, including bookmarks and history.
- You can check your bookmarks by clicking Bookmarks.
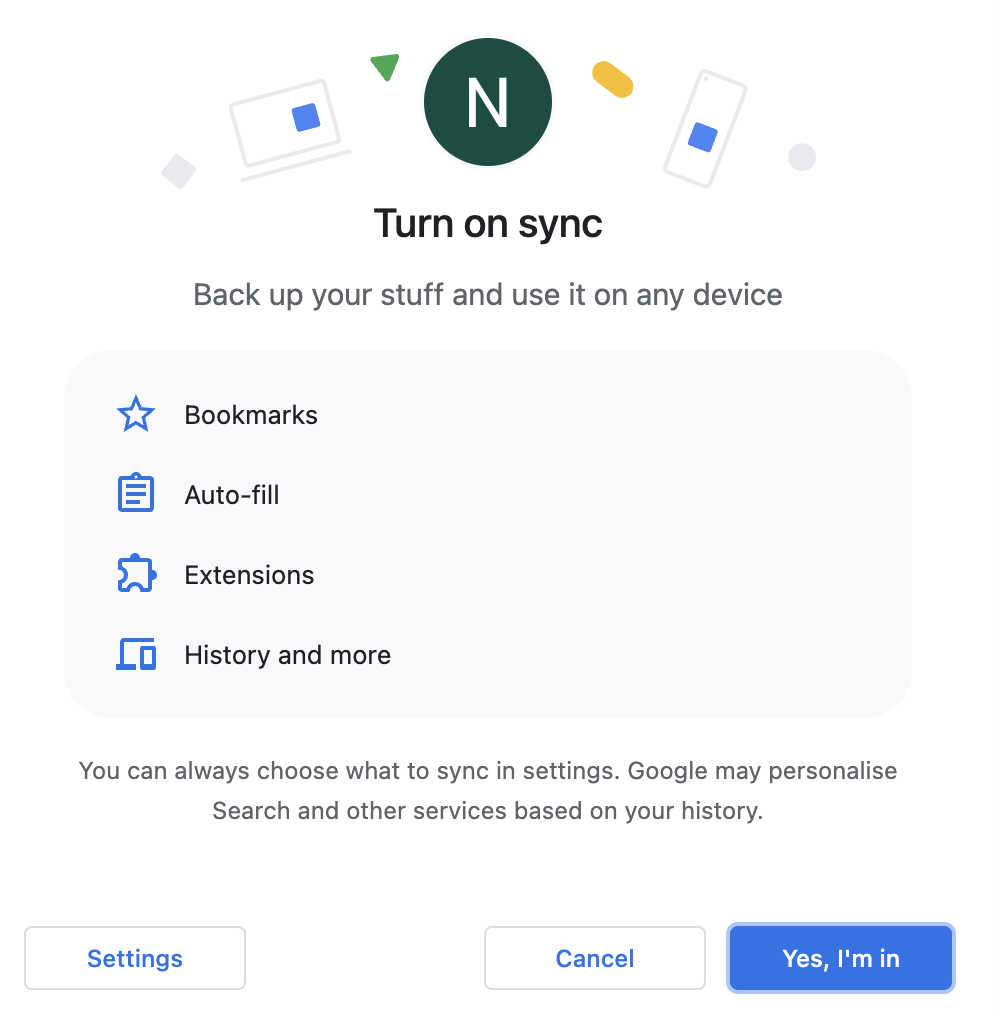
5. Update your browser
If the issue persists, consider reviewing the browser version installed on your device. A missing favicon on the bookmark list of Chrome is an old issue, meaning that users of the recent versions don’t experience the problem.
So, installing the latest version of Chrome should get your bookmarks back.
Here is how:
- Click the three dotted lines in Chrome’s top-right corner.
- Place your mouse cursor over Help and select About Google Chrome.
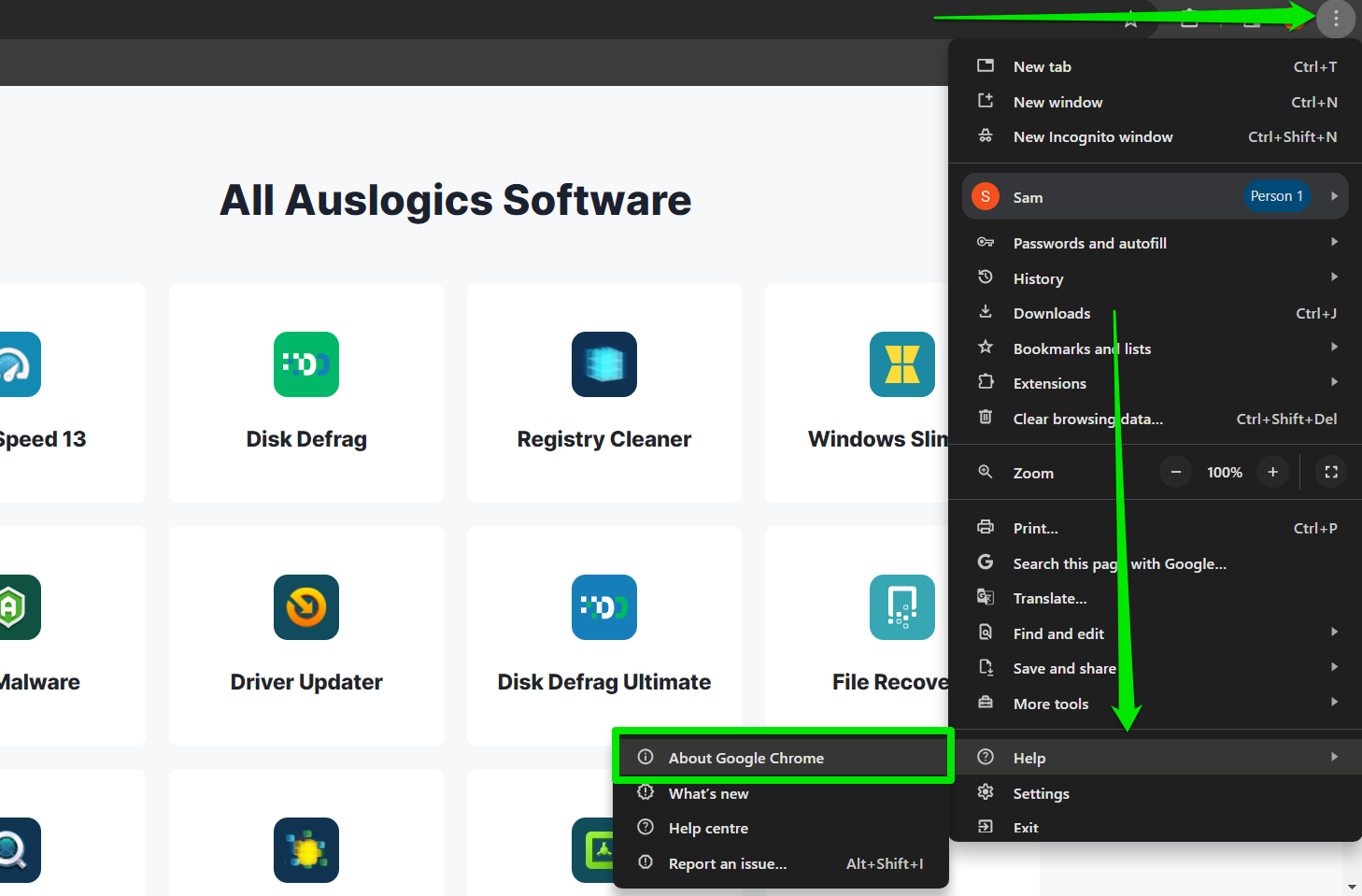
- Chrome will now check for updates and install them.
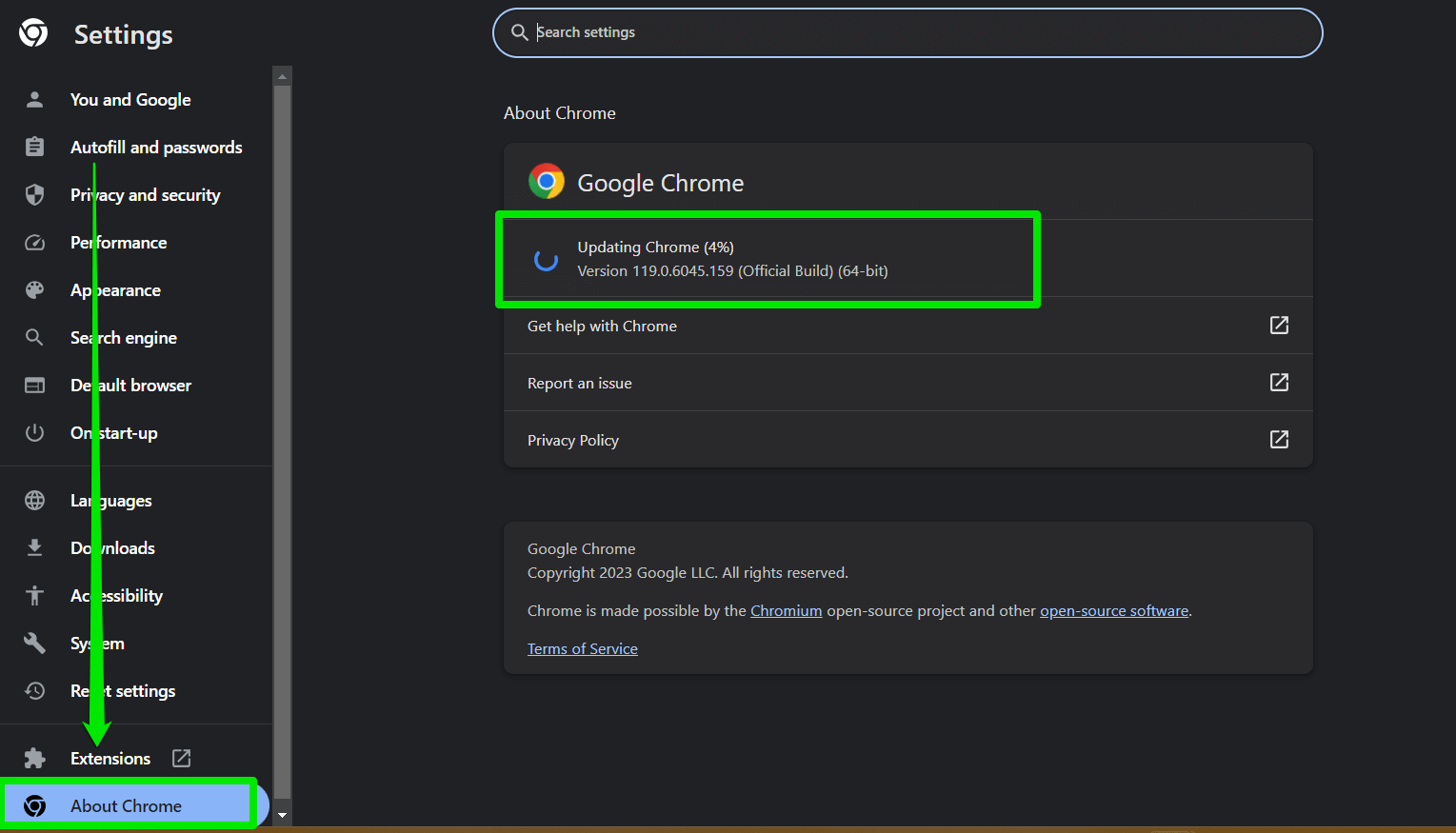
- You have to relaunch the browser to complete the update process.
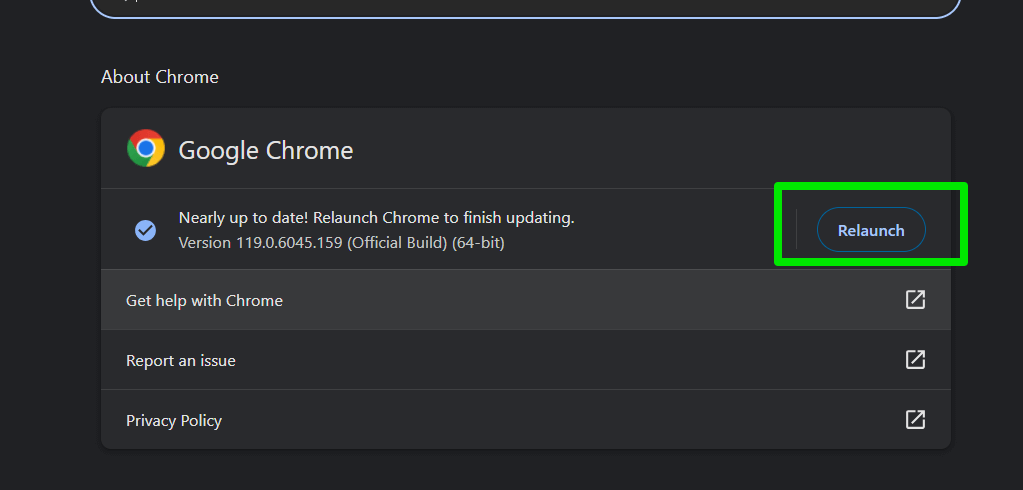
Once Chrome restarts, check if you can now see your bookmarks. Move on to the next step if the problem persists.
6. Clear your browser’s data
As mentioned earlier, corrupt browsing data can affect different features in your browser. You can clear them and check if that returns your cache. These steps will show you how to remove your browsing data in Chrome:
- Go to the browser’s top-right corner and click the three dots.
- Select Clear browsing data once you see the menu.
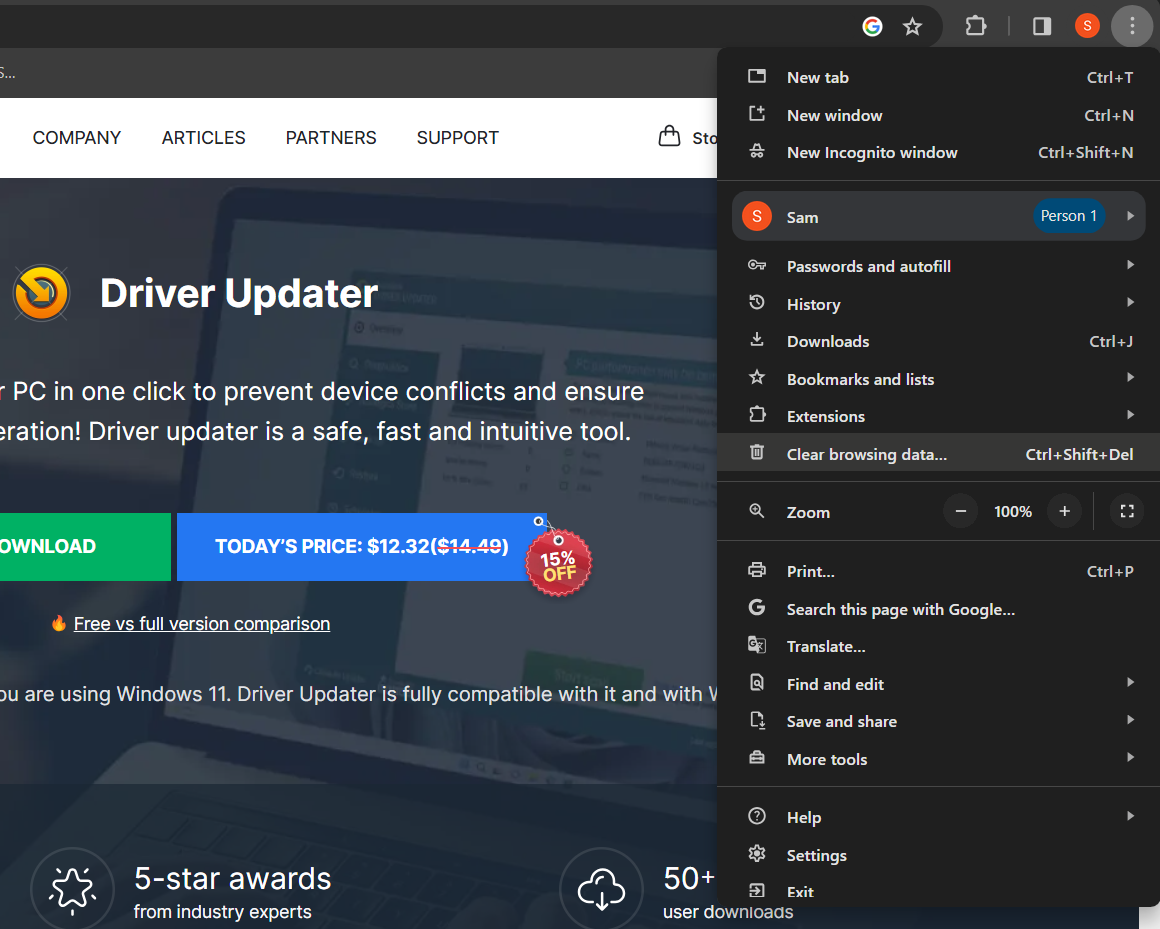
- Choose the timeframe for which you want to remove the data.
We recommend choosing All Time , as you can’t tell which corrupt data is causing the problem. That said, you can try removing them in phases until the problem goes away.
- Choose the type of data you want to remove and click the Clear data button. You can go to the Advanced tab to check for more options.
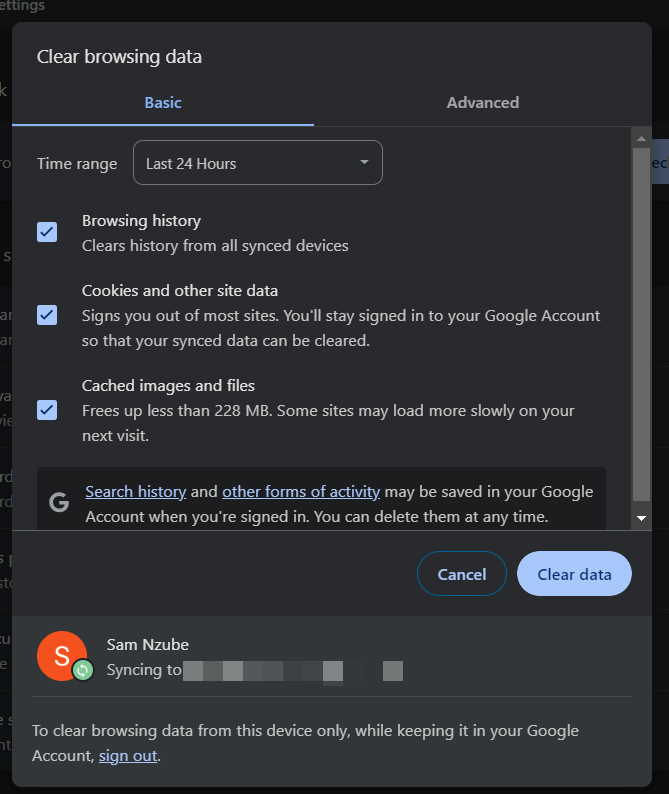
- Check for the problem after deleting your browsing data.
7. Delete the favicons file
Favicons are short for favorite icons. They are small icons that allow users to identify websites. They are placed beside the website’s description in the bookmarks list and bar.
Chrome uses the Favicons and Favicons-journal files to load up these icons.
These files can become corrupted and mess up the icon presentation in your bookmarks list and bar. You can delete them and force Chrome to create new ones.
Follow these steps:
- Open a File Explorer window and go to this folder location:
C:\Users\YourUsername\AppData\Local\Google\Chrome\User Data\Default
Make sure to replace YourUsername with the user name you have on this account.
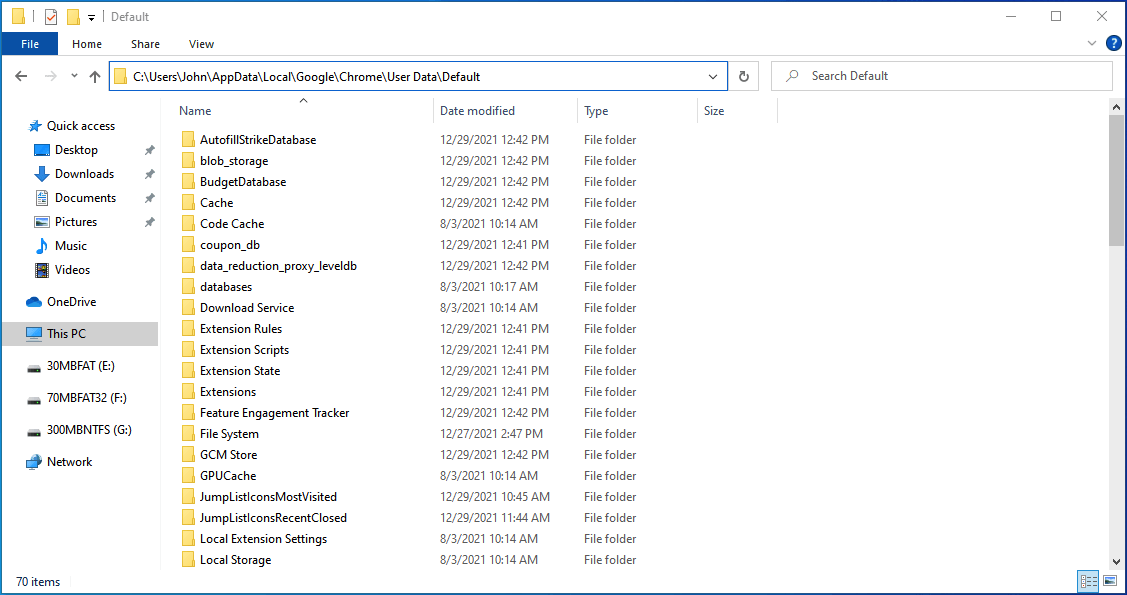
- Cut the auto-generated files (Favicons and Favicon-journal) and paste them into a new folder.
![]()
- Lastly, relaunch the browser and check if the issue has been fixed.
To get a better result with this method, you may have to reopen some of the bookmarked sites.
Related : Windows File Explorer Not Responding? Try These Solutions
8. Reset Google Chrome
If the steps above did not work, you may still be wondering how to get your bookmarks back in Chrome. The next try involves resetting the browser to its default settings .
That way, you can revert changes applied to Chrome that may be causing the issue.
While resetting Chrome will clear preferences, such as new tab shortcuts, it won’t affect your saved bookmarks.
Follow these steps:
- Go to the browser’s top-right corner and click the three dots.
- Select Settings .
- Click Reset Settings in the left sidebar of the Settings page.
- Click Restore settings to their original defaults.
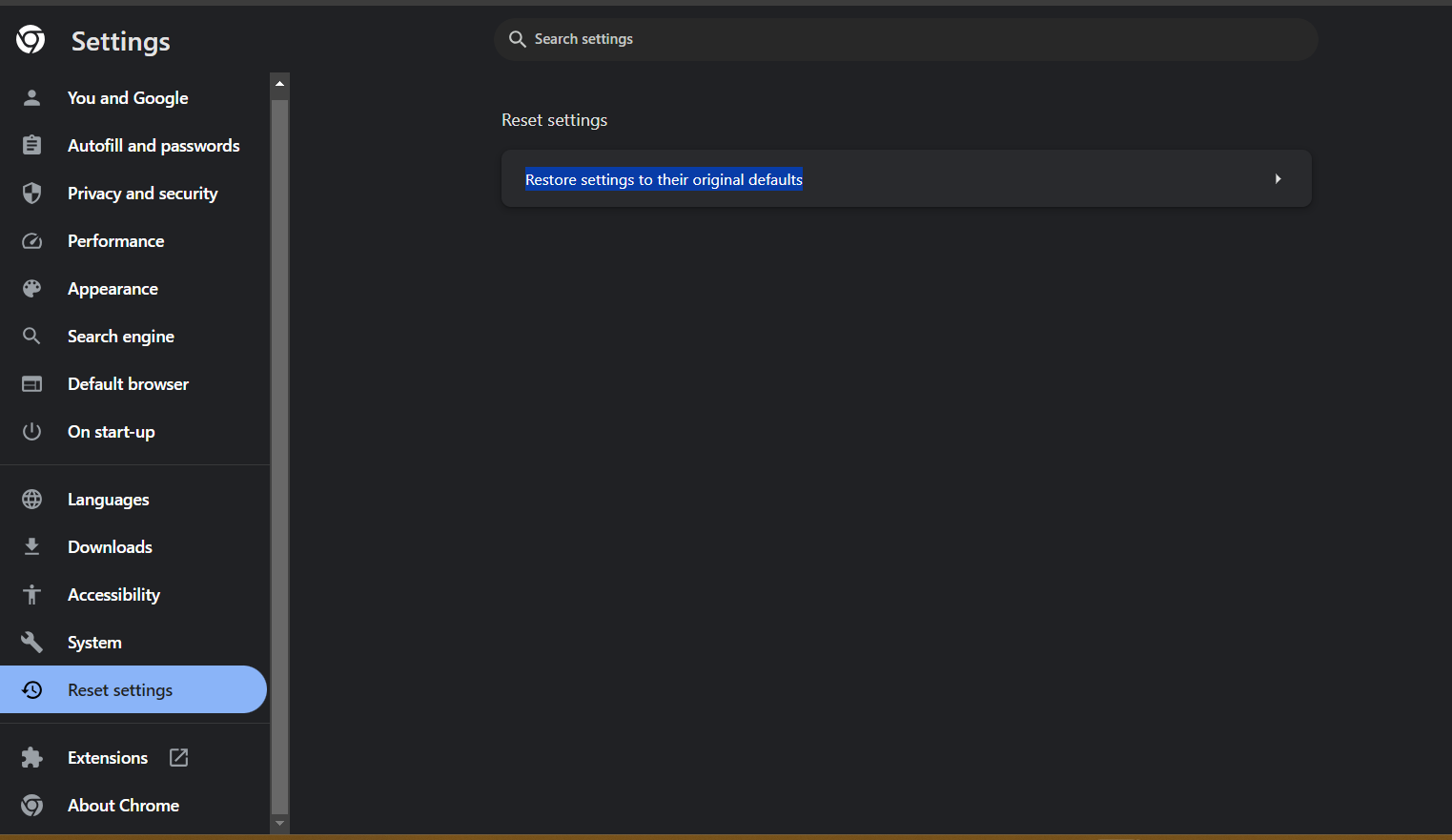
- Select Reset settings in the confirmation prompt.
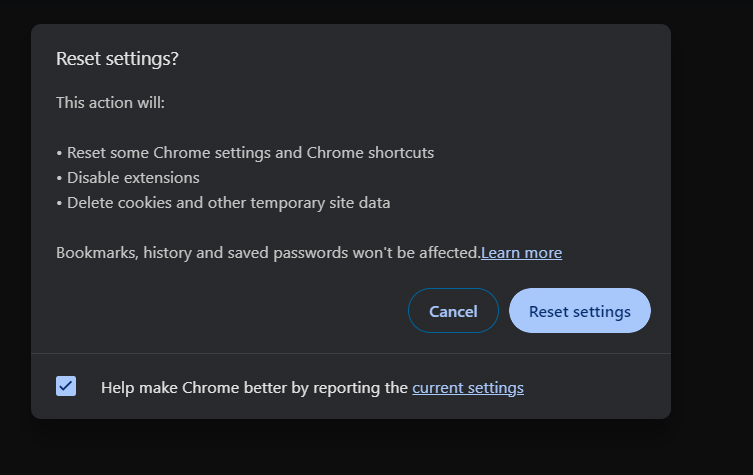
Once Chrome resets its settings and restarts, you can check if your bookmarks appear normal. Note that you may have to activate the bookmarks bar again.
Also Read: How to Hard Refresh Your Browser: Chrome, Firefox, Edge and Safari
Conclusion
You no longer have to ask, “What happened to my bookmarks in Chrome?” Remember always to protect your computer against malware to avoid such issues in the future. You should also keep your devices synced to access your bookmarks regardless of where you’re browsing from.
FAQ
That said, when you sync your devices, Google stores your bookmarks in your Google account. C:\Users\YourUsername\AppData\Local\Google\Chrome\User Data\Default
CTRL + Shift + Btoggle. Malware and problematic browser extensions could also make the bookmarks bar disappear.