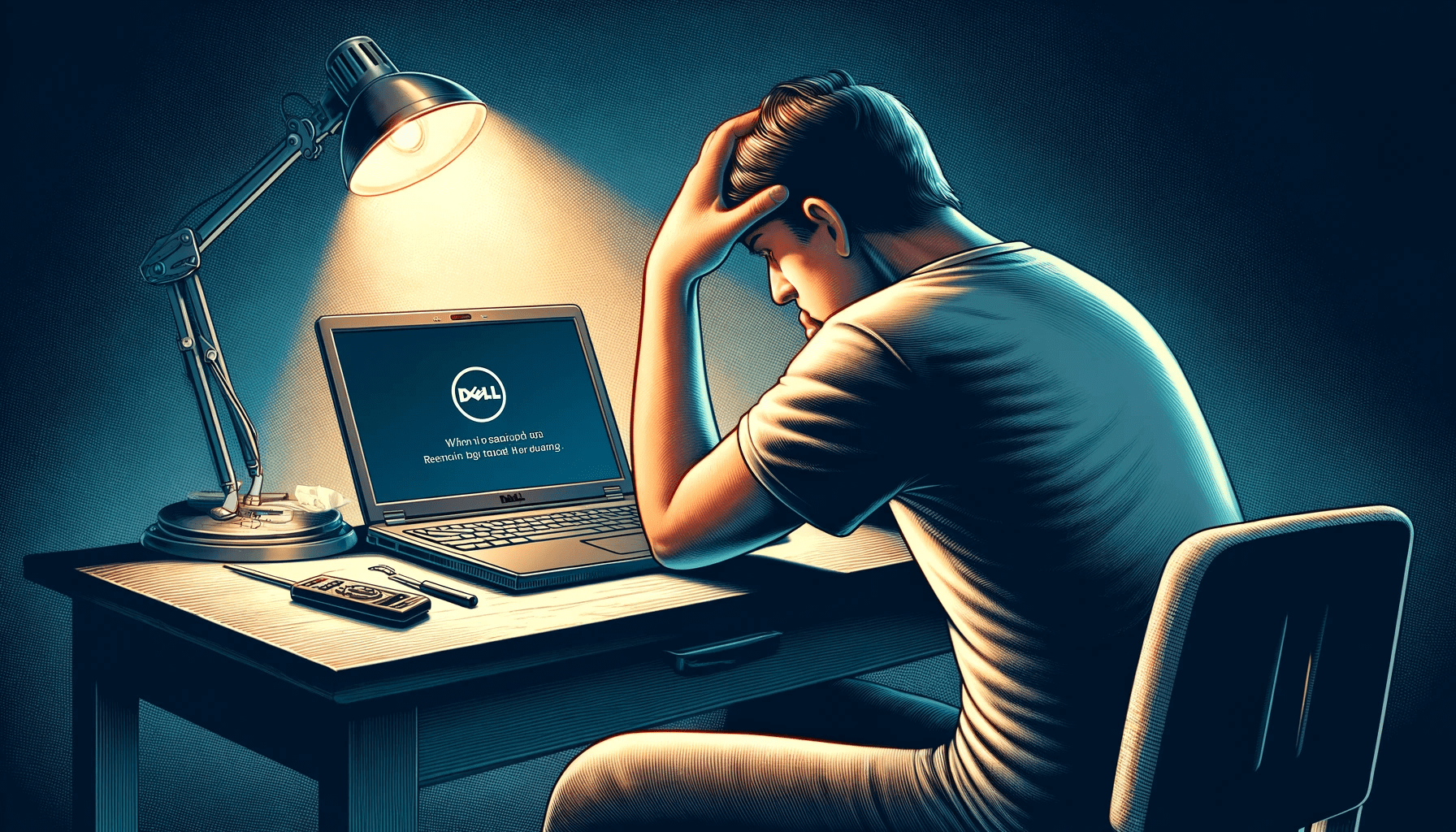Restarting a Windows computer is often the standard way to allow changes to take effect. After changing specific settings, installing or uninstalling a software program, or downloading updates, Windows typically prompts you to restart your laptop.
But that process often leaves users with a lot of regret. Some people complain that their Dell laptops got stuck on restarting after installing updates or software programs. If you’re facing the same issue, there is no cause for alarm.
This article will show you how to force restart a Dell laptop and fix the restart loop problem. We’ll also cover the reasons why your computer keeps restarting.
Also Read: Dell Laptop Won’t Turn On? Here’s What You Can Do
Why Is Your Dell Laptop Stuck on Restarting?
The “computer keeps restarting” problem manifests in different ways, especially for Dell laptops.
The laptop may continue restarting without booting into Windows, users may be stuck in a blue screen loop, and the system may restart once Windows prepares to show the login screen. In some cases, the Dell laptop won’t turn off.
These different versions of the issue could be caused by the following:
- Hardware problems
Your computer depends on some hardware devices to start. These include your RAM modules, hard drive, CPU, battery, and to some extent, your GPU. Since your computer turns on, you can rule out your CPU until you’ve tried fixing other problems. However, other devices may be malfunctioning and causing the system to continuously restart. Hardware problems are almost always the cause of blue screen boot loops.
- Driver conflicts
Windows has to load different drivers during the startup process. It may have to restart if it encounters a critical error while loading malfunctioning drivers. This could also be the reason you may be seeing BSODs immediately after Windows reboots. In more serious cases, Windows may even show an error that reads, “The operating system couldn’t be loaded because a critical system driver is missing.”
- Software conflicts
Some background third-party and operating system services and applications that run at startup could be interfering with the startup process and causing your laptop to restart.
- BIOS settings
Some BIOS settings, such as Secure Boot, can prevent Windows from booting due to the presence of unrecognized software. This conflict could throw your laptop into a restart loop.
- Incompatible or buggy Windows updates
Many users complained that their Dell laptops got stuck in the boot loop after installing Windows updates. If the same applies to you, the update you installed may be incompatible with some of your software components. In some cases, the updates just need time to calibrate.
- Corrupt system files
Windows also relies on system files, especially those in the master boot record sector of your hard drive, to start. You may see your computer reboot endlessly because some of these files are missing or damaged.
- Malware
Malware programs can infiltrate critical areas in your hard drive and corrupt system files and software programs, leading to a restart loop.
How to Reboot a Dell Laptop Stuck in a Restart Loop
To restart your laptop, you need to resolve the underlying problem. That said, the issue can be fixed using basic methods such as hard restarting the computer or forcing Windows to boot to the desktop environment.
You can move on to the more advanced solutions if the basic ones do not fix the problem.
Force restart Dell laptop: Basic solutions
These methods should get you back into your system if the underlying problem isn’t critical. Sometimes, you just need to clear your system memory and force the restart to resolve the problem.
Force restart the laptop
Manually forcing the computer to shut down can clear the boot loop problem. That’s because when your computer completely shuts down, it will clear the driver and software conflicts that may be causing the loop.
The process involves knowing how to force shut down your Dell laptop and restart it. Follow these steps:
- Press and hold the power button until your computer goes off.
- After that, press the power button again to start your laptop.
You can also unplug your laptop charger and remove its battery to force it to turn off. That’s how to hard reset a Dell laptop.
Use your keyboard
The next step is using some keys to force Windows to complete the boot process without restarting.
These steps will show you how to restart your Dell laptop with your keyboard:
- While powering on your computer, press and hold the Function (Fn) key.
- Continue holding the Fn key, then start tapping the Windows logo key when Windows starts to boot.
Advanced solutions
The advanced solutions we’ll be showing you involve going through the Windows Recovery Environment (WinRE) since the restart loop prevents you from entering your desktop environment. However, if you can enter Windows, we’ll guide you on how to use these methods too.
Here’s how to enter the WinRE or Automatic Repair interface:
- Press and hold your power button to shut down your laptop. If the power button does not work, disconnect your laptop charger and remove the battery.
- Immediately after the Dell logo flashes and Windows starts to boot, press the power button again to force another shutdown.
- Repeat steps 1 and 2 to force Windows to open the Automatic Repair environment.
- Click the Advanced options button in the Automatic Repair screen.
Now, let’s begin.
Uninstall Windows Updates
As mentioned, buggy and incompatible Windows updates are among the common causes of the restart loop in Dell laptops. If the issue started after you updated your computer, uninstalling the update should solve the problem for good.
If you can get into Windows, our guide on how to uninstall problematic updates will walk you through the process. However, if the restart laptop is preventing you from doing anything, we’ll show you how to uninstall the update through the WinRE.
Follow these steps to uninstall the update:
- Select Troubleshoot under Choose an option and click Advanced options.
- Select Uninstall Updates when the Advanced options interface appears.
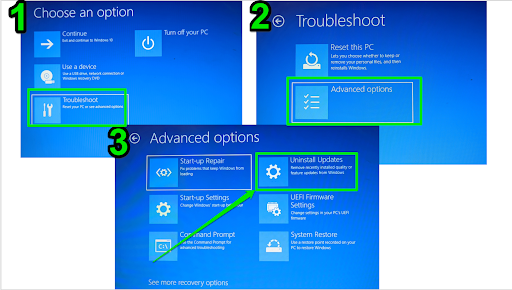
- Now select between Uninstall the latest quality update and Uninstall the latest feature update, depending on the update you recently installed.
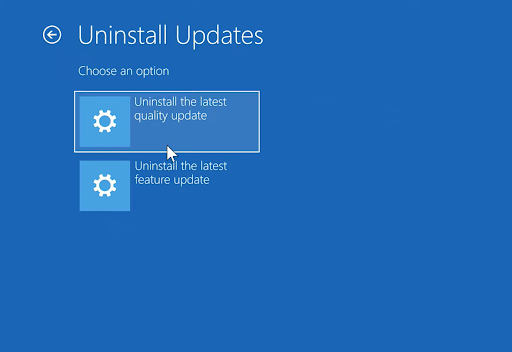
- Select your account and allow Windows to continue the process.
- Windows may request your Microsoft or local account password. Enter the login details and continue.
- Click the Uninstall the quality (or feature) update button to start the process.
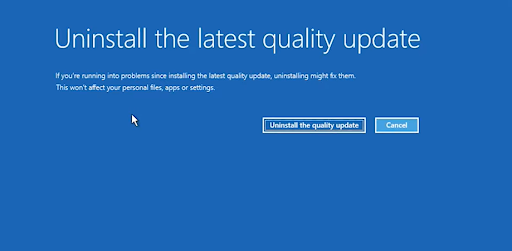
Perform a system restore
A system restore can help you undo changes that may be responsible for the restart loop. These changes could include drivers, system updates, and newly introduced software programs.
Performing a system restore can be a better way to uninstall Windows updates, especially if you don’t remember whether you last installed a feature or quality update.
These steps will show you how to restore your computer from the Windows Recovery Environment if the restart loop is preventing you from accessing your desktop environment:
- Head to the Automatic Repair environment using the steps we showed you earlier.
- Select Troubleshoot > Advanced options when the Choose an option window appears.
- Next, click System Restore.
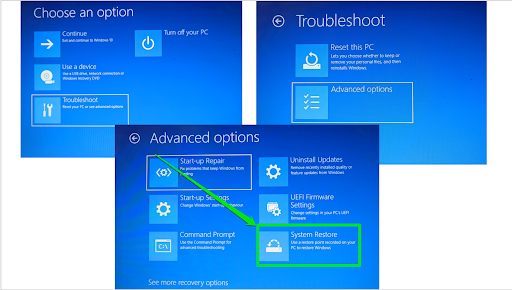
- Windows will now restart your laptop and display the System Restore wizard.
- Click Next.
- Select a restore point on the page that follows and click the Next button.
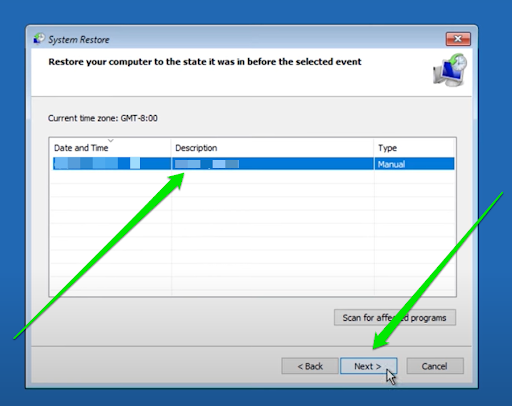
- Click the Finish button and allow Windows to restart and restore your laptop.
You can use our Windows recovery guide to learn about how to create a system restore point and restore Windows when your laptop starts working normally again.
Toggle Secure Boot
Secure Boot is a security feature that allows only software trusted by your computer’s manufacturer firmware to load on your computer. This restriction only happens when the feature is turned on.
Users are often forced to turn off Secure Boot when they want to use certain drivers and unrecognized software programs.
The feature may be preventing a specific driver or application from loading, causing the boot loop. On the other hand, Windows may not boot to your Dell laptop’s desktop environment if Secure Boot is disabled.
You can go to your BIOS to change your current Secure Boot setting and check if that will resolve the problem. Here’s how:
- Force your system to shut down by pressing and holding the power button.
- Turn on your laptop and press the F2 key repeatedly until the BIOS environment shows up.
- When the BIOS opens, go to Secure Boot on the left navigation bar.
- Click Secure Boot Enable.
- Go to the right side of the screen and select Enabled if Secure Boot is currently disabled.
- Click the Apply button and exit the BIOS area.
Disconnect external devices
Some peripherals, such as external keyboards, mice, speakers, and webcams, can prevent Windows from booting. Try disconnecting every device connected to your laptop and check if that resolves the problem.
If your computer can now boot without issues, connect the peripherals one after the other and try restarting it again. This way, you can identify the specific hardware device that caused the problem.
Boot your laptop in Safe Mode
Booting your laptop into Safe Mode is another effective way to get to the root of the issue. Safe Mode allows Windows to load with minimal drivers and settings. If your computer successfully boots into the environment with rebooting, then one of those drivers and settings is behind the issue you’re trying to fix.
This process is helpful if you do not have a system restore point but recently updated hardware drivers or installed software that tinkered with your registry.
These steps will show you how to restart a Dell laptop in Safe Mode:
- Go to the Windows Recovery Environment and head to the Advanced options page.
- Click Start-up Settings.
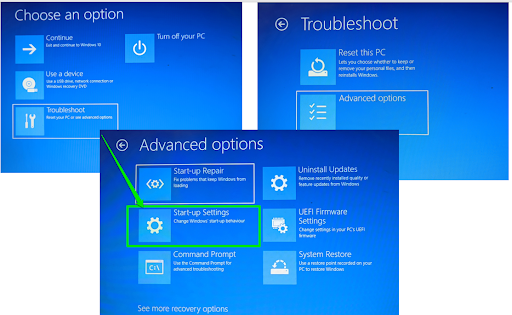
- Click the Restart button in the bottom-left corner when the Start-up Settings page opens.
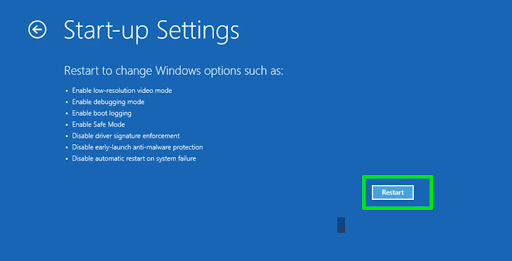
- Your computer will now open in the Start-up Settings interface, allowing you to select how Windows will boot.
- Press 4 on your keyboard to start Windows in Safe Mode.
- Once Windows boots to Safe Mode, remove any driver or software program you recently installed. You can also attempt to use your third-party antivirus program to scan for and remove malware if you suspect malware infection.
Perform a clean boot
While Safe Mode starts your computer with minimal drivers, a clean boot takes things further by restricting startup services and applications. You can perform the clean boot from Safe Mode if your computer’s reboot problem prevents you from accessing your Windows environment.
Our full guide on how to perform a clean boot will show you what to do.
If your computer starts without issues after performing the clean boot, you can try tracking down the likely culprit by turning on those services one by one until one of them triggers the issue again.
Run Start-up Repair
The Start-up Repair utility is a recovery tool designed to find and fix issues that prevent Windows from booting properly. These issues include certain registry problems, master boot record problems, and file corruption.
Running Start-up Repair allows Windows to find these components and replace them. Follow these steps to run the utility:
- Go to the Windows Recovery Environment and head to the Advanced options page.
- Click Start-up Repair.
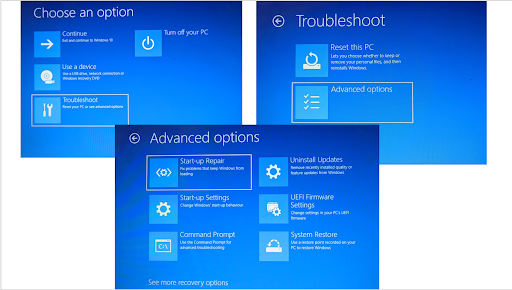
- Select Windows 10 or Windows 11, depending on the version you use.
- You may be prompted to provide your login details if your computer is PIN- or password-protected.
- You must be patient, as the process may take a while.
Please note that the Start-up Repair utility is designed to fix specific problems. It cannot resolve issues outside its purview, such as malware infections and hardware problems.
Repair system files
Missing or corrupt system files can also prevent Windows from starting correctly. It could be the reason your Dell laptop keeps restarting. You can also go through the Windows Recovery Environment to find and fix these problematic files.
You’ll be running the System File Checker tool through the Command Prompt window in the Recovery Environment. SFC is different from the Start-up Repair utility because it scans your entire system files, including boot-related components.
Follow these steps to get started:
- Go to the Windows Recovery Environment and head to the Advanced options page.
- Click Command Prompt.
- Your PC will now restart and ask you to choose an account.
- Windows will ask for your password or PIN on the next page before Command Prompt opens.
- After the Command Prompt interface appears, type sfc/ scannow and press Enter on your keyboard.
- Allow the SFC tool to complete the repair process and restart Windows to check if the issue has been resolved.
Reset Windows
Resetting windows should be your last resort if none of the methods above resolved the restart loop issue. Resetting Windows involves reinstalling the operating system, and you can choose to keep your personal files or wipe your hard drive. However, you are going to lose all of your installed applications in any case.
Our full guide on how to factory reset a Dell computer will walk you through the process.
Restarting Dell Laptop: Explained
Now you know how to shut down your Dell laptop if it’s stuck in a restart loop. Make sure you always keep your laptop protected against malware, create restore points when you make big changes, and install the right driver updates.
Go to the comments section to let us know whether the methods in this article helped you fix your restart issue.