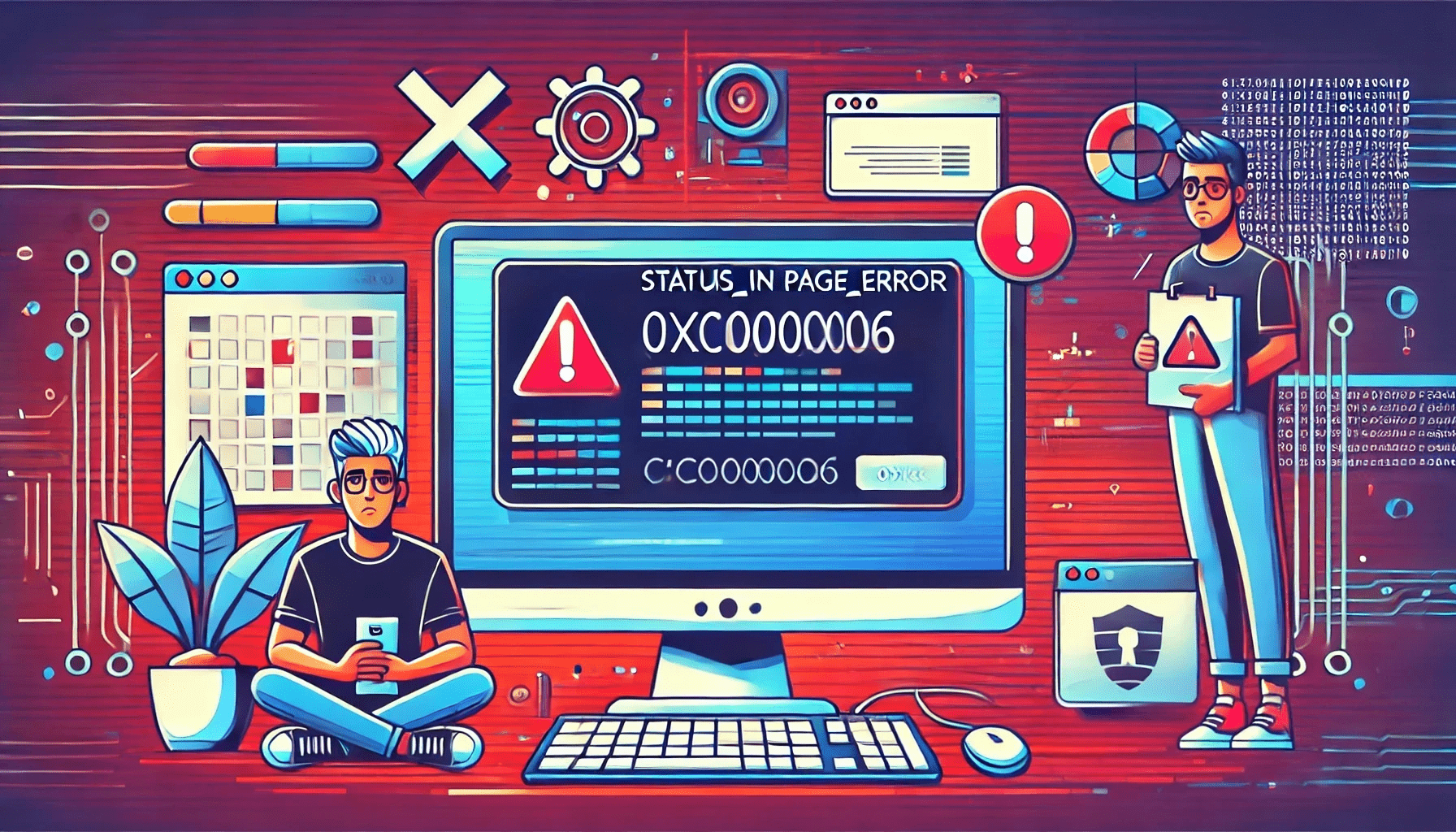Recently, some Windows users have complained of being unable to start applications from a network volume because of the 0xc0000006 error. This error is merely the latest in a long line of bugs that have dogged the Windows OS. The good news is that many of those same users have managed to resolve the error by making use of the workarounds explained in this article.
Hence, if you are seeking a solution to the STATUS_IN_PAGE_ERROR (error 0xc0000006), this guide is just what you need.
What Is the Error Code 0xc0000006 on Windows 10?
The Windows error code 0xc0000006 most commonly appears for users who work a lot with Visual Studio. It can also show up in certain applications, like Microsoft Word and Excel. This error can happen when the user tries to launch an executable script from a network volume, though it has been known to happen with locally saved executable files as well.
When the user clicks the executable file, the app, program, or script isn’t launched. Instead, a dialog shows up with an error message, which is a variation of the following:
The application was unable to start correctly (0xc0000006) – STATUS_IN_PAGE_ERROR
Overzealous anti-malware or firewall software can cause this error by triggering a false positive when the user attempts to run an executable from a network volume. Inconsistencies in system files can also lead to the STATUS_IN_PAGE_ERROR. Registry glitches, especially with the AppInst_DLLs key, have also been known to cause this issue.
How to Get Rid of the STATUS_IN_PAGE_ERROR Code 0xc0000006 on Windows 10
If you’re getting the error code 0xc0000006 while trying to run a script or software from a local or network volume, you can try out these potential fixes.
Perform a clean boot
With so many apps, drivers and scripts on the average computer, there is a high chance of an occasional conflict with third-party software. The STATUS_IN_PAGE_ERROR (error 0xc0000006) can be caused by this reason.
A clean boot of Windows will help you find out whether the issue is due to software conflicts or something else. When you clean boot, third-party startup software is disabled.
You can run a clean boot from the Windows configuration applet. Here’s how:
- Open the Run box with
Win key + R. - Type “msconfig” (without quotes) in the Run field and click OK.
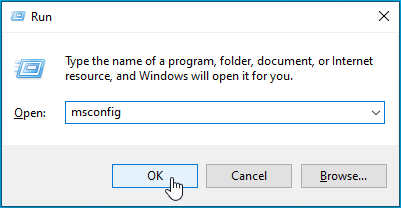
- Make sure the General tab is selected in the system configuration dialog.
- Select Selective startup and deselect Load startup items.
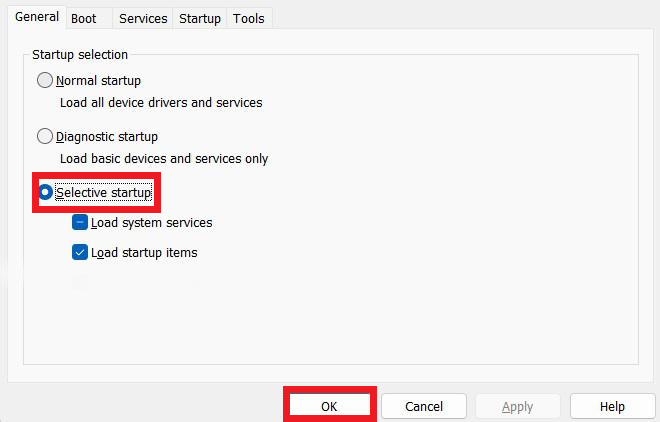
- Make sure that the Load system services and Use original boot configuration checkboxes are selected.
- Switch to the Services tab and tick the Hide all Microsoft services checkbox.
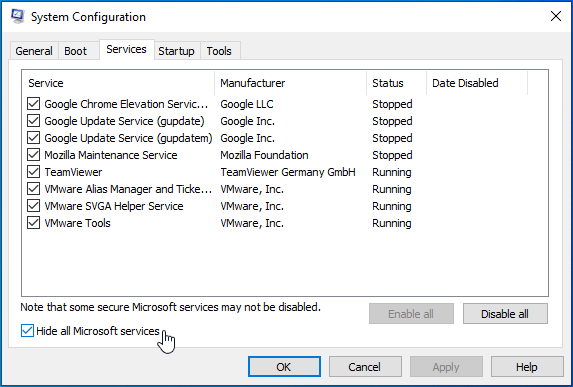
- Click Disable all to deselect all the startup services of third-party programs.
- Click the Apply and OK buttons.
- Click Restart.
Try launching the software in the new environment. If it works, a program related to one of the disabled startup items is the likely culprit.
You should begin your search for the conflicting software with your third-party antivirus or firewall. You can disable or uninstall your security suite as in the next solution, after which you can restore your original boot configuration and check if your software or script runs fine.
Also read: How to Perform a Clean Boot in Windows 10?
Remove third-party software
The 0xc0000006 error on Windows 10 typically occurs while trying to run an executable from the network volume. If you’re encountering the issue while a third-party antivirus or firewall software, the security suite might be stopping the connection to the network volume because of a false positive.
You can try disabling or uninstalling your firewall/AV suite and see if that helps. If the executable that fails to launch is on the local drive and your third-party security suite is active, you have two options:
- Whitelist the affected executable file or program or add it to the exclusions list in your antivirus.
- Disable the third-party security suite.
- Uninstall the third-party security suite.
For the first option, you need to open your security program’s settings area and find the exclusions list. Depending on the protection software you’re using, this can be quite tricky. Don’t be afraid to consult the program’s website for specific instructions.
After adding the executable that is failing to launch to the exclusions list, try to launch the executable and see what happens. If you are able to use it, your search for a solution is over.
The second method can help if adding the affected executable to the whitelist doesn’t do the trick. You can temporarily disable the AV or firewall and try launching the executable.
If both options above fail to result in a solution, follow these steps to remove the security app from your computer. Don’t worry, if this doesn’t solve anything, you can always install it again.
- Press the Windows logo and R keys simultaneously to open the Run dialog box.
- Type “appwiz.cpl” (without quotes) and click OK to open the Programs and Features window in the Control Panel.
- Scroll down the Program and Features window and locate the third-party firewall/AV app to uninstall.
- Right-click the app and select Uninstall. Follow the instructions in the uninstallation wizard to complete the app’s removal. Finally, reboot the machine to clear the system memory.
When the system reboots, Windows Defender will become active. Try to launch the executable again and see if you can replicate the error 0xc0000006.
Run a scan with DISM and SFC tools
Corrupt system files often go under the radar when looking for the cause of certain bugs on Windows. Actually, missing or corrupt Windows files can cause a wide range of issues, including the STATUS_IN_PAGE_ERROR on Windows 10. Some users explained that they solved the issue with the error code 0xc0000006 after running Microsoft’s two utilities that help to find and fix inconsistencies in system files.
DISM (Deployment Image Servicing and Management) and SFC (System File Checker) are preinstalled tools for repairing system file errors. The two of them serve complementary purposes and are best used in tandem.
While the DISM tool uses Windows Update files to replace corrupted system image components, the SFC utility relies on the locally stored cache to replace missing or corrupted files with fresh copies. Also, while the System File Checker focuses on individual files, the DISM tool looks at the Windows system image as a whole.
You need to open an elevated Command Prompt window to run scans with the two utilities. Microsoft recommends that Windows 10 users should run the DISM scan first, followed by the SFC scan. However, if the first scan solves the error, there is no need to run the second one.
The following steps explain what you need to do to scan your PC for corrupt system files.
- Open the Start menu and type “cmd” or “Command Prompt” (no quotes).
- Right-click Command Prompt in the search results and select Run as administrator.
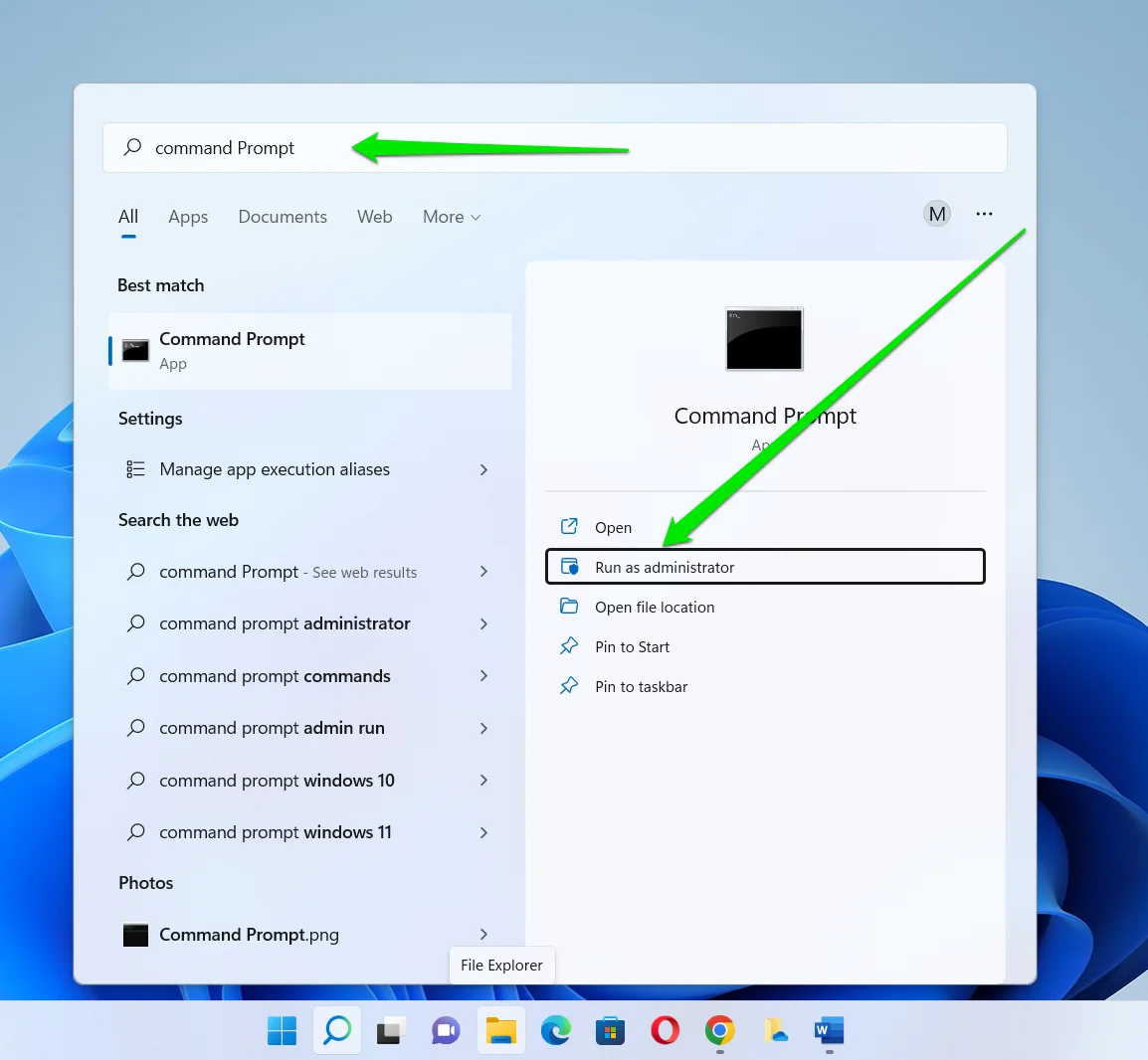
You are now ready to run a scan in the command line window. Before you proceed, check that your internet connection is stable. The DISM utility may need to connect to the Windows Update servers.
- Enter the command below and press the Enter key on your keyboard:
DISM.exe /Online /Cleanup-image /Restorehealth
Do not interrupt the operation in any way while it is in progress. Closing your PC’s lid or shutting it down isn’t an option. The scan can take quite some time so be prepared to wait.
When the scan is complete, reboot the computer and check whether the issue is fixed.
If the STATUS_IN_PAGE_ERROR persists at the next startup, open an elevated command line window again and run a System File Checker scan.
- Enter the command below and press the Enter key on your keyboard:
sfc /scannow
This scan will take longer than the DISM scan so be prepared to step away from your PC and do something else while the operation slowly progresses. Again, don’t try to abort the operation, as it can lead to more serious problems.
When the scan is done, you will get a notification such as the following:
Windows Resource Protection found corrupt files and successfully repaired them. Details are included in the CBS.Log %WinDir%\Logs\CBS\CBS.log.
Restart the computer and try to launch the executable after the next startup.
Edit the AppInst_DLLs registry key
The STATUS_IN_PAGE_ERROR might be related to the AppInst_DLLs registry key. This key monitors app crashes and freezes on the machine. This key can sometimes become corrupted, resulting in the 0xc0000006 error when you try to launch an executable it monitors.
The thing is that the executable in question may not actually have problems. Instead, the registry key is at fault. Hence, you can resolve this error by changing the value of AppInst_DLLs in the registry.
- Open the Start menu and type “regedit” (no quotes).
- Click the Registry Editor app to open it.
- Navigate to the following location in the registry:
Computer\HKEY_LOCAL_MACHINE\SOFTWARE\WOW6432Node\Microsoft\Windows NT\CurrentVersion\Windows
- Double-click AppInst_DLLs in the right pane.
- In the Edit String dialog for AppInst_DLLs, delete the value in the Value data field and click OK.
When you’re done with these steps, restart your computer and check whether trying to launch the executable still leads to the STATUS_IN_PAGE_ERROR.
Sometimes, bugs in the registry lead to false positives like the 0xc0000006 error. You won’t always be able to know exactly which registry key is corrupt and causing the issue. For a comprehensive solution that will help you solve registry issues associated with performance decreases, memory problems, and fragmented files, we recommend you try out reliable registry cleaning software.
Repair the application
The error code 0xc0000006 might be due to corrupted app components. If you can locate the app whose executable file cannot start in the Apps section of Settings, you may be able to solve the issue by repairing it.
- Open the Settings app and navigate to Apps > Apps & features.
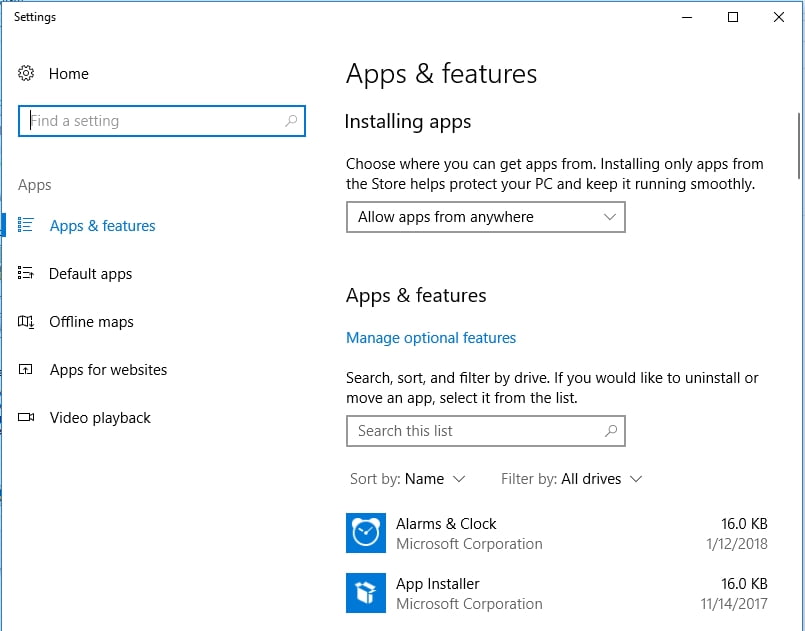
- Scroll down the app list to locate the app in question or use the search box on the right to quickly find it.
- Click the app once and click the Modify button.
- On the next screen, click Repair.
If this solution doesn’t solve the issue for you, try the next fix.
Update Windows
If you’re still using an old build of Windows 10, your OS might be missing out on critical patches that have resolved several issues. It is worth updating the firmware to see if that can solve the STATUS_IN_PAGE_ERROR when launching an executable file.
- Open the Start menu and type “update” (no quotes).
- Click the Check for updates option, and the OS will download all available updates.
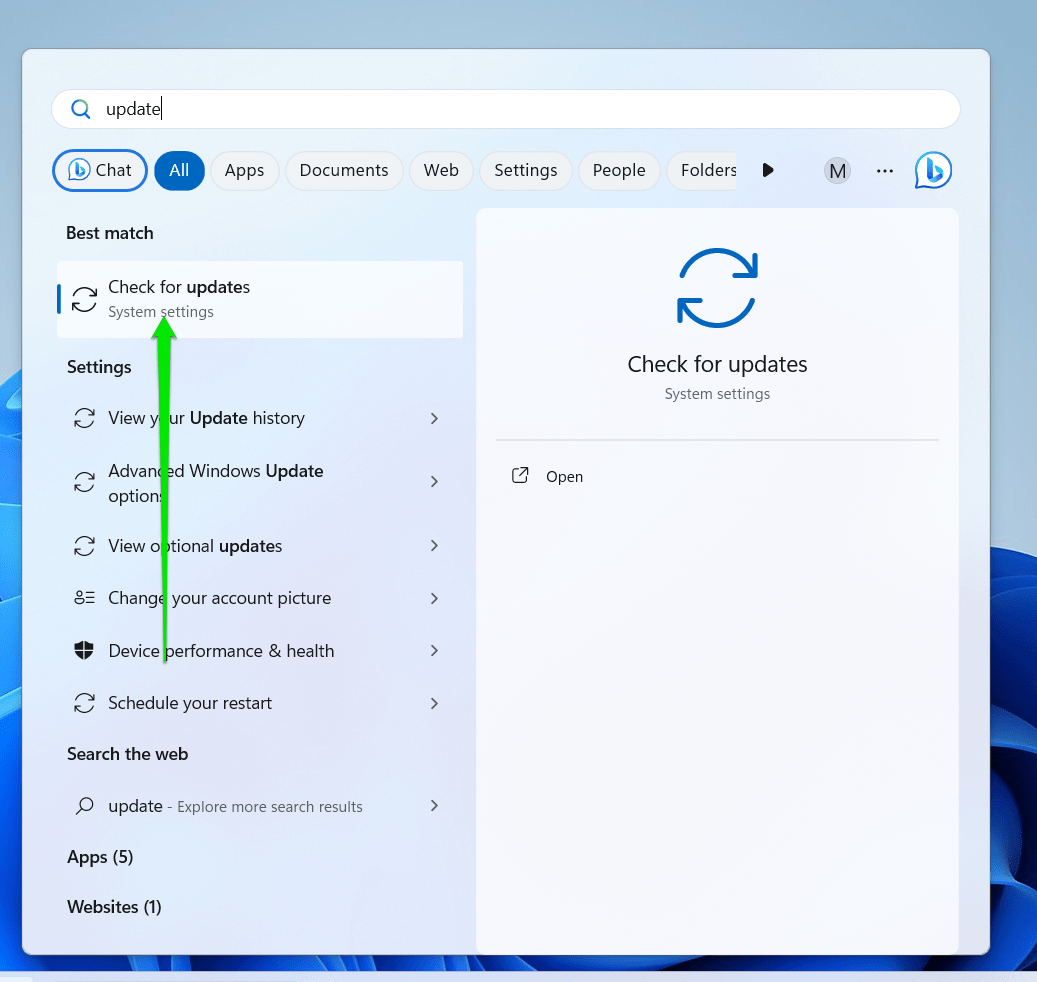
Reboot the machine to install all available updates. After logging back in, try launching the executable file and check if the issue has been resolved.
How to Resolve STATUS_IN_PAGE_ERROR (0xc0000006 Error): Answered
So, did you try out any of the potential solutions for the STATUS_IN_PAGE_ERROR? We hope they worked for you. You can tell us about your experience in the comments section below.