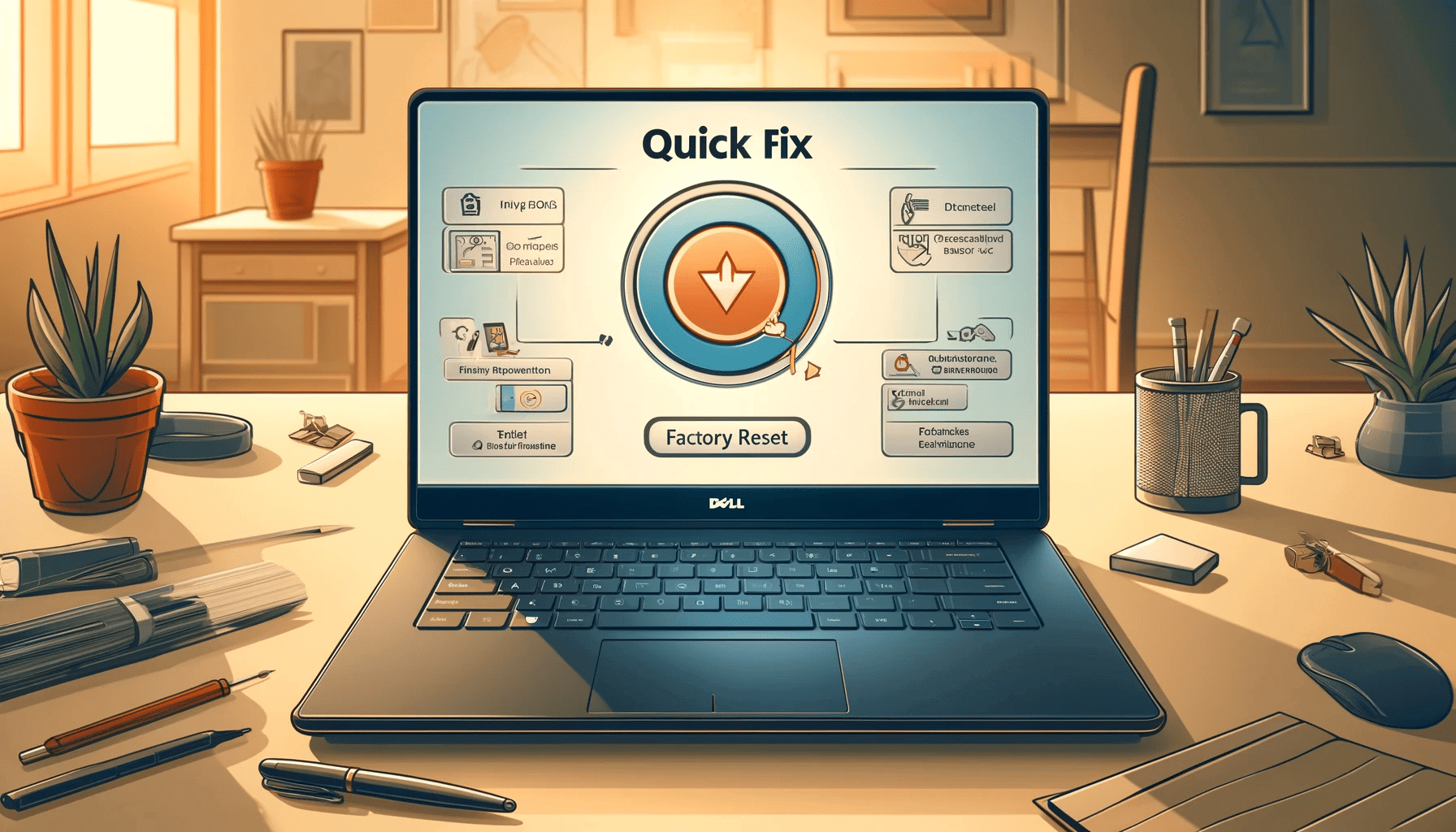The factory reset process may seem complicated because it involves giving your PC a fresh start and removing your installed apps. However, it can be quite easy if you know the right steps to take.
This article will focus on how to factory reset a Dell laptop, explain why a factory reset may be necessary, and show you things to do before resetting your computer.
What is a Factory Reset?
The most basic concept of a factory reset involves returning your laptop to its original state the first time you turned it on.
However, it can also mean just resetting Windows.
A Windows reset only reinstalls Microsoft’s bare version of the operating system with or without erasing personal files. You will lose every third-party application you installed and may also lose software packages originally shipped with the computer.
When you reset your Dell laptop to factory settings, on the other hand, you’re reinstalling Windows, alongside other software packages and settings shipped with the laptop. You will also lose apps you installed yourself and can choose whether to preserve personal files.
Why Do You Need to Factory Reset Your Dell Laptop?
One primary reason is resolving persistent software and hardware issues after exhausting other troubleshooting options. These could include your Dell computer not turning on and infinite restart loops.
Factory resetting a Dell computer can resolve almost any problem, as it wipes the slate clean and reinstalls the operating system.
Preparing computers for new users is another reason for factory resets. It makes sense from a security standpoint to wipe your data and reset the computer before selling, donating, or reassigning it to someone else.
Tips Before Resetting Laptop
You should ideally take certain measures before resetting your Dell computer, especially if you plan to use it again.
Go through the following checklist:
- Back up your files. You can copy them to an external drive or use a backup utility like Windows Back Up.
- Note your specialized drivers, such as your GPU and audio drivers, and back them up or write out their installed versions
- List out your installed programs and gather your product keys and software licenses
How to Reset a Dell Laptop
You can reset your Dell computer by simply resetting Windows or using one of Dell’s recovery options.
Our full Windows reset guide will show you all the methods to reinstall your operating system if you only want to reset Windows.
If you want to reset your Dell laptop to factory settings using OEM tools, on the other hand, keep reading.
Using Dell recovery tools
Dell provides different OS recovery resources for consumer products, such as Dell Inspiron, Vostro, Alienware, and XPS. They come with recovery partitions and tools that can help you restore your system to defaults in different circumstances. They include:
- Dell OS Recovery Tool
- SupportAssist OS Recovery Tool
- BIOSConnect
These tools help you install Windows images with your device’s best drivers and software components, making it function like when you first unboxed it.
Let’s cover how to use each tool.
Using the Dell OS Recovery Tool
Using this tool allows you to create a recovery drive that you can use to install the operating system from scratch at any time.
You will need the following for this process:
- A working computer
- Your computer’s service tag (if you’re creating the recovery drive on a different computer)
- USB drive with at least 16GB of free storage space
- Reliable internet connection
Follow these steps to create the recovery drive:
- Head to Dell’s support website (Reinstall Microsoft Windows page) and click the Download OS Recovery Tool button.
- Once your browser downloads the package, head to the Downloads folder (or where you saved the file) and install the tool.
- Launch the Dell OS Recovery Tool after installation.
- Once the tool opens, click Switch to Advanced Recovery at the bottom of the page.
- Now, go to the Select from available OS images section on the right and do any of the following:
- Choose For this computer if you installed the program on the system you want to reset.
- Choose For another computer if you’re preparing the recovery drive for another system. If you choose this option, enter the Service Tag of the computer you want to reset.
- Click the Next button to display the recovery images available for the computer you chose.
- Choose Download under the operating system that allows you to reinstall the OS manually.
- Now, connect your USB drive with at least 16GB of free space.
- Select the drive on the next page.
- Mark the checkbox for “I under that selected drive will be reformatted and existing data will be deleted.”
- Go to the bottom-left corner and click the Download button.
- The tool will now download, verify, and mount the recovery image you selected.
- You will see a summary screen once the process is complete. Click the Close button.
How to factory reset a Dell computer using the recovery media
- Insert the USB drive and restart your computer.
- Press the F12 key once you see the Dell logo. You should see the “Preparing one-time boot menu” message in your screen’s top-right corner.
- Select the USB recovery drive using your keyboard arrow keys and hit the Enter button.
- Select your language and keyboard layout when the Windows Setup box shows up.
- Click Install now.
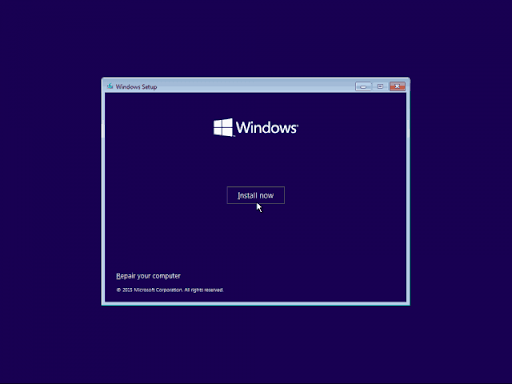
- Accept the license terms on the next page to proceed.
- Select Custom: Install Windows only (advanced) under “Which type of installation do you want.”
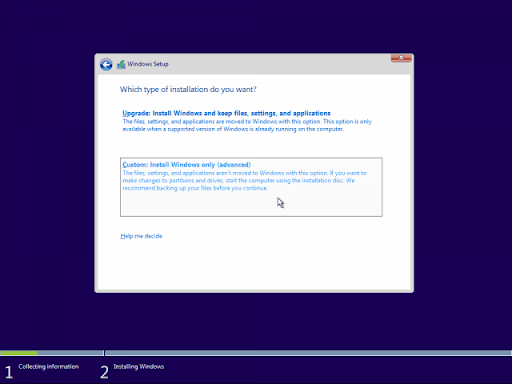
- To perform a clean installation, delete all your partitions under “Where do you want to install Windows.” Click a partition and select the Delete option.
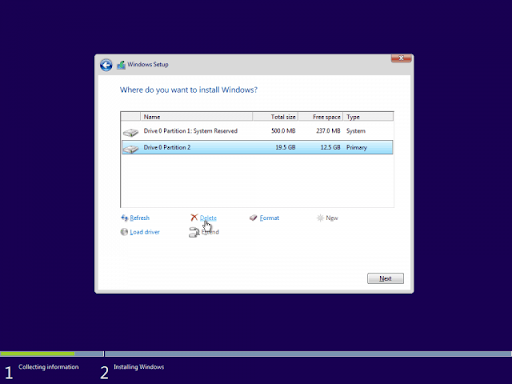
- Now, select the unallocated partition after deleting all your partitions and click the Next button. Windows will create new partitions for different purposes.
- Allow the Windows setup to complete the installation process, then follow the subsequent instructions to configure your PC for the first time.
Using SupportAssist OS Recovery
The SupportAssist OS Recovery tool is helpful for computers that cannot boot into Windows. It allows you to diagnose hardware problems, back up personal files, repair operating system problems, and factory reset your Dell laptop from boot.
You can use the tool to recover your operating system from your hard drive or reset your computer and update it using the cloud install option.
To run the program, ensure SupportAssist is enabled in your BIOS. To do that, restart your computer and press F2 after the Dell logo flashes. Expand the SupportAssist menu in the left navigation bar and enable the function. Apply your setting.
Now follow these steps:
- Restart your computer and press F2 to load the one-time boot menu.
- Go to Other options and select SupportAssist OS Recovery.
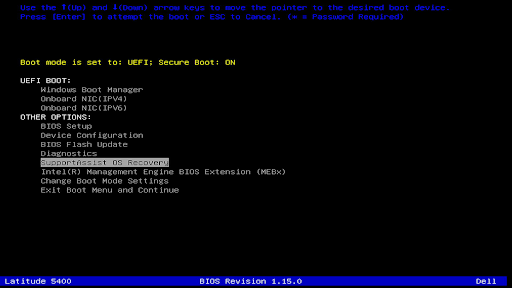
- Your computer will now open the SupportAssist OS Recovery interface.
- Click the Start Reset button in the Reset panel.
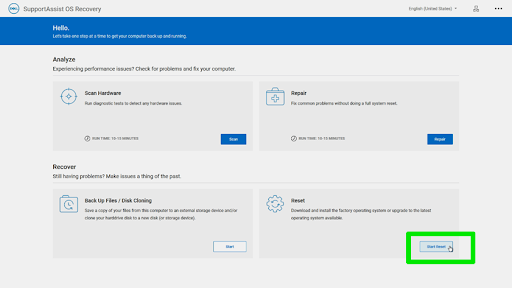
- You will now see two options:
Reset to factory settings: This option resets your computer to factory defaults using the recovery package stored on your hard drive.
Reset and update: This option downloads and installs the latest version of your operating system from the cloud. You must have created a recovery USB drive using the Dell OS Recovery Tool as explained above.
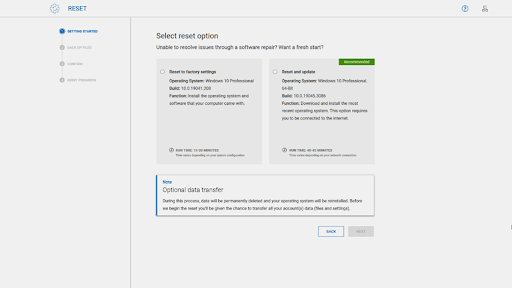
- Select an option and click the Next button.
- You will be given the option to back up your files.
Select “Yes, give access and transfer my settings data” if you want to back up your files. Accept the Microsoft license, click Next, and then follow the instructions to complete the backup.
Click “No, do not transfer my settings and data” and click the Next button if you do not want to back up your files.
- Click Yes, continue when you see the warning page.
- Allow the recovery process to run its course.
- You should see a message that indicates the process was successful after the tool resets your system.
- Click the Restart button in the Recovery guide interface to set up Windows.
- Your computer will now reboot multiple times and transfer your data and settings.
- After that, the SupportAssist OS Recovery tool will help you set up Windows, allowing you to agree to the license agreement and retrieve your backed-up files.
What if your Dell recovery partition has been deleted?
If your computer’s recovery partition on your hard drive is somehow deleted or corrupt, you may have no way to recover it using the SupportAssist OS Recovery tool if Windows cannot boot. However, you can recover that partition if your computer supports the Dell BIOSConnect feature.
You can head to your BIOS and open the SupportAssist tab to turn on the feature (alongside SupportAssist) if it is available.
Choosing SupportAssist from the one-time boot menu as explained above will launch BIOSConnect if your recovery partition is corrupt or deleted.
How to Hard Reset a Dell Laptop: Explained
Dell provides numerous tools that allow you to return your laptop to its factory state. Remember that this process will always clear your installed programs. You can prevent unnecessary factory resets by keeping your drivers up to date, protecting your computer against malware, and engaging in regular system maintenance practices.
Please go to the comments section to let us know if the methods above helped your factory reset your Dell laptop.