- What is Kernel Security Check Failure?
- Causes of Kernel Security Check Failure
- How to Fix Kernel Security Check Failure
- Solution 1: Check Your Computer for Memory Problems.
- Solution 2: Check and Fix Hard Drive Errors
- Solution 3: Boot Windows 10 in Safe Mode.
- Solution 4: Update Your Hardware Driver
- Solution 5: Use the Blue Screen Troubleshooter
- Solution 6: Run System File Checker
- Solution 7: Run System Restore
- Solution 8: Perform a Clean Install of Windows 10
- Solution 9: Temporarily Disable Your Antivirus
- Conclusion
- FAQ
If your computer experiences a BSOD when loading up, you’ll see a stop code that gives you information on the primary source of the issue. This stop code can vary spending on what caused the error. One of them is the kernel_security_check_failure.
There are several causes for the kernel security check failure, including damaged system files, defective drivers, and malfunctioning hardware.
You must find solutions quickly to avoid further damage when you encounter this error. This guide will give you several ways to solve the error.
Let’s begin.
What is Kernel Security Check Failure?
The BSOD kernel security check failure happens when the Windows operating system discovers a critical problem with the kernel. It’s essential to the operating system to control system resources and ensure stability.
Causes of Kernel Security Check Failure
Below are some of the causes of the kernel security check failure Windows 10:
1. Outdated or Incompatible Drivers
Outdated or incompatible drivers can cause kernel security check failure. Your drivers might not perfectly match your current configuration if you’ve recently updated your operating system or installed new hardware components. So, you should update to the most recent versions.
2. Corrupted System Files
Kernel security check failure Windows 11 may also be triggered by corrupt or damaged system files. Several things, such as failed program updates, malware infections, or conflicts between different software parts, can cause file integrity issues.
3. Faulty RAM
Faulty or failing RAM can cause the “Kernel_security_check_failure” error, which may cause data corruption or system instability. Running a memory diagnostic to identify and fix any memory-related issues is usually the solution.
4. Overclocking
When your PC’s hardware is overclocked improperly or if the hardware can’t handle the increased performance demands, it can cause the kernel security check failure Windows 11.
The key to avoiding this problem is ensuring that overclocking is done properly and that your computer can withstand the higher performance demands.
5. Hardware Issues
Hardware issues, such as a failing hard drive, can also cause Windows 10 kernel security check failure, but they are less common. In such cases, you can exchange the broken hardware parts to regain system stability.
How to Fix Kernel Security Check Failure
Below, we’ll discuss several ways to fix the stop code kernel security check failure. Go through the solutions and find the one that best solves the problem.
Solution 1: Check Your Computer for Memory Problems.
When the Blue Screen of Death (BSOD) error occurs, the root cause may be memory issues. You can use Windows built-in memory diagnostics tool to help discover memory-related issues. Here’s how to do it:
- Type “Windows Memory Diagnostic” in the search bar and click on it.
- Click “Restart now and check for problems” or “Check for problems the next time I start my computer.”
- Follow the prompts to determine if your PC has memory problems.
If the diagnostic found memory problems, you can replace the memory card with a new one. Then, check if the Windows 10 kernel security check failure has been resolved.
Related: How to Check Windows Memory Diagnostic Results
Solution 2: Check and Fix Hard Drive Errors
The Kernel_security_check_failure might be showing on your screen because of a corrupted or damaged hard disk. The Windows in-built CHKDSK utility can check and repair hard driver errors.
Here’s how to proceed:
- Type “Command Prompt” in the search field, right-click, and select “Run as administrator.”
- Enter “CHKDSK C: /f” and press “Enter.” Remember that the “C:” refers to the driver letter of the partition to be scanned. So check your driver and insert the letter accordingly.
After that, type “exit” and press “Enter” to close the Command Prompt. Then, check if the kernel security check failure Windows 10 has been resolved.
Related: How to Run Hard Drive Diagnostics on Windows PC?
Solution 3: Boot Windows 10 in Safe Mode.
It’s a good idea to try safe mode to see if the Kernel_security_check_failure error goes away. If the error gets fixed in safe mode, your computer’s software may be the cause. In this situation, deleting the program can usually fix the problem.
Here’s how to boot Windows in safe mode:
- Press “Windows + I” to launch “Settings.”
- Click on “System” and select “Recovery.”

- Click “Restart Now” under “Advanced Startup.”
- When the computer restarts, select “Troubleshoot.”
- Click on “Advanced options” and select “Startup Settings.”
- Click on “Restart.”
When the computer restarts, you’ll see several options. Press F4 to start your computer in Safe Mode or F5 to start Safe Mode with Networking.
You can start searching for any applications that might be causing the stop code kernel security check failure error in Safe Mode.
If the problem doesn’t show, the cause may be from the software. In this situation, you can systematically enable each program again to identify which one is having issues.
You can remove the program if it’s causing the issues.
Related: How to Add Safe Mode to the Boot Menu in Windows 10?
Solution 4: Update Your Hardware Driver
Installing new drivers, out-of-date drivers, or problems with the installed drivers can all cause the kernel security check failure error.
After installing a new hardware driver, you can delete or reinstall the driver if you encounter this problem. Updates to the driver are essential if you recently updated from a prior version of Windows to Windows 11.
The kernel_security_check_failure error could appear if the drivers previously used for the earlier Windows version are incompatible with the newer version.
Here’s how to check and update your hardware driver:
- Type “Device Manager” in the search field and click to open
- Search for “Disk drivers” and double-click on it to expand.
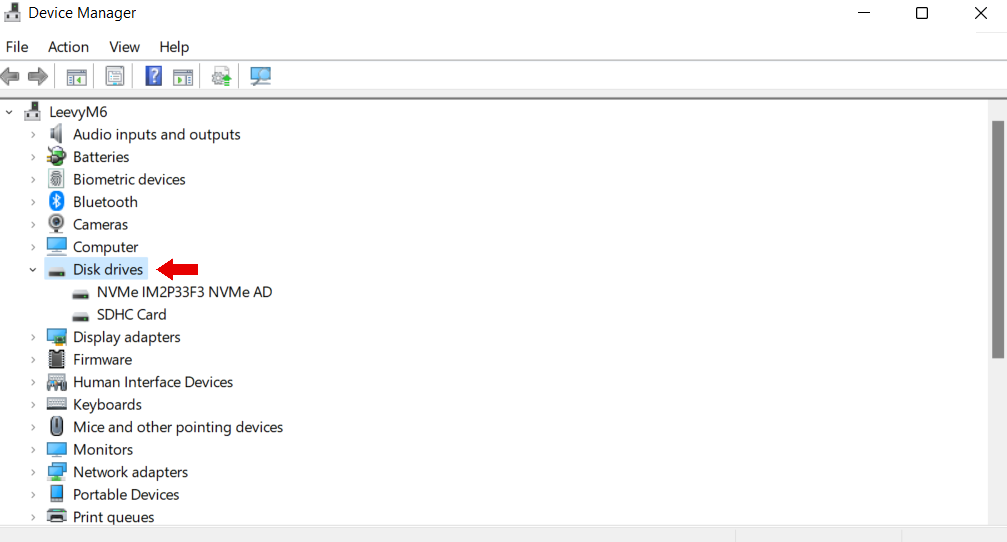
- Right-click on the drivers and choose “Update drivers.”
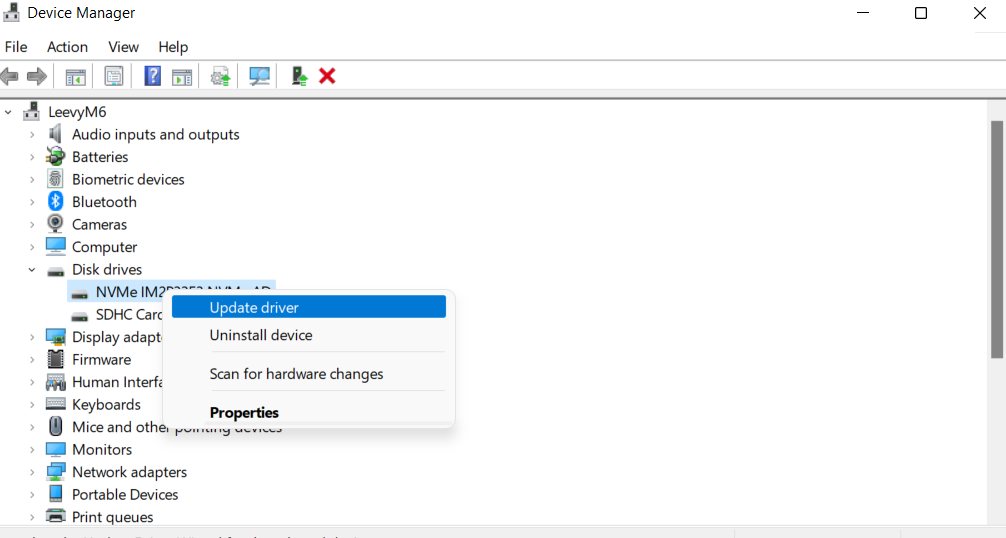
Updater your Drivers with Auslogics Driver Updater
An easier way to updater your drivers is the Auslogics Driver Updater. This program can quickly scan your system, identify out-of-date drivers, and update them with just one click.
You can address the kernel security check failure and have a more stable, streamlined computing experience by ensuring your drivers are current.
Auslogics Driver Updater uses manufacturer-recommended drivers. So, all your updated drivers are compatible with your Windows.
Find out more: Auslogics Driver Updater: New Drivers in One Click!
Solution 5: Use the Blue Screen Troubleshooter
You can use the Windows built-in troubleshooter to resolve the kernel security check failure Windows 11. This method can help reduce potential subsequent system crashes.
However, it might be unable to restore any lost files or progress caused by the error. Here’s how to run the troubleshooter:
- Click on “Windows + I” to open the “Settings” window
- Click on “Update & Security,” and click on the “Troubleshoot” tab.
- Select “Blue Screen.” If you don’t see the blue screen, click “Additional troubleshooters.”
- Click “Run the troubleshooter.”
The troubleshooter will run and identify any issues and apply the necessary fixes. Remember that your computer may restart during this process.
Wait patiently and check to see if the kernel security check failure Windows 10 error has been resolved.
If you’re using Windows 11, open “Get Help,” type “Troubleshoot BSOD error,” and follow the screen prompts to resolve the issue.
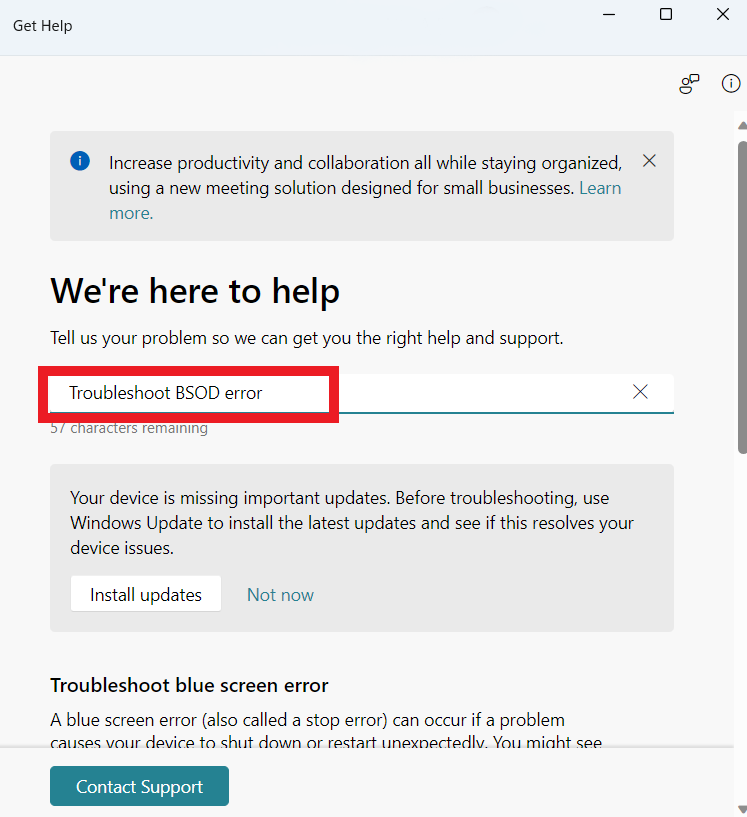
Pro Tip: Make a habit to back up your files to avoid losing it in case of crucial system errors
Solution 6: Run System File Checker
If the previous solutions haven’t worked, you can use the System File Checker or the SFC scan to fix corrupted system files and other issues. Here’s how to use the SFC scan to resolve the Kernel_security_check_failure error:
- Type “Command Prompt” in the search field, right-click, and select “Run as administrator.”

- Type “sfc /scannow” to run the SFC scan.
The scan may take a while to complete. After it’s done, check to see if the error has been resolved.
Solution 7: Run System Restore
To use this method to fix the kernel security check failure error, you must manually build a system restore point first. This process may cause data loss, but it should also help you fix the problem.
However, you won’t be able to use this method if you haven’t already created a restore point. If you’ve created a restore point, here’s how to run it:
- Type “Create a restore point” and click to open.
- Click “System Restore” on the “System Protection” tab.
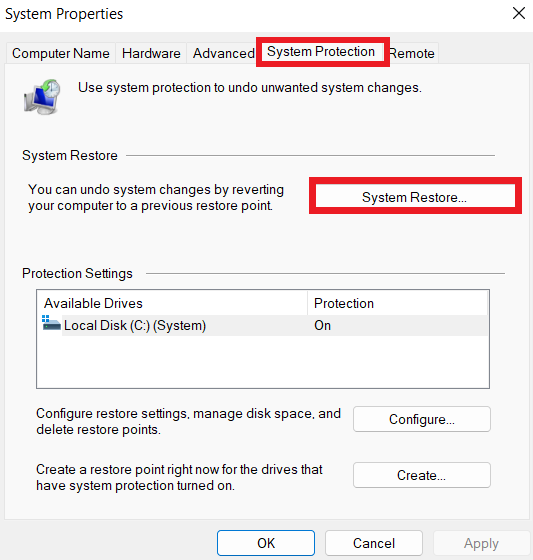
- Click “Next.”
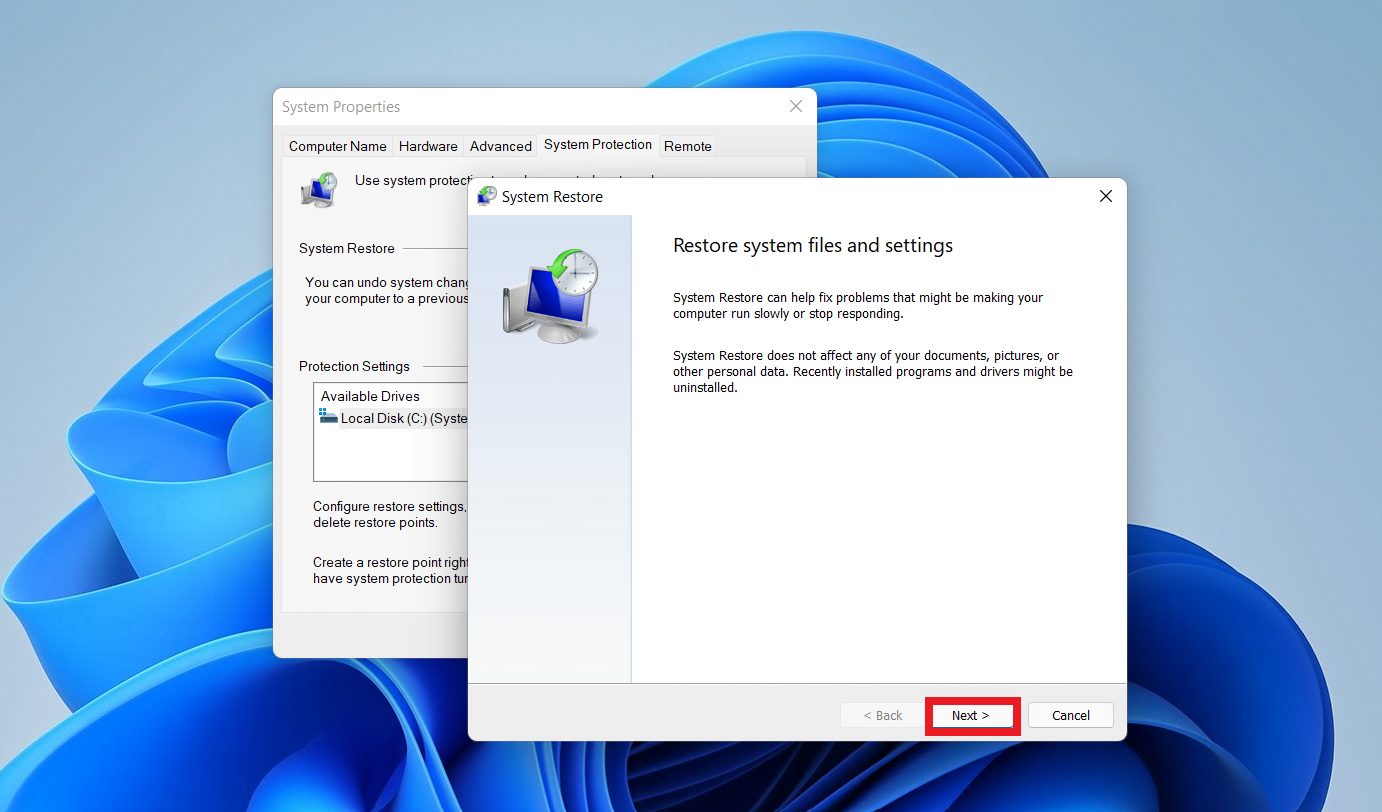
- Choose the most recent restore point and click on “Scan for affected programs.”
- Click “Finish” to start the restore process.
When the restore process starts, Windows will restart your computer. It’ll take some time to complete the entire process. After, you can check if the error has been resolved.
Related: [FIXED] System Restore Not Working in Windows 10
Solution 8: Perform a Clean Install of Windows 10
Follow the below steps to perform a clean install of Windows 10:
- First, turn off your PC.
- Insert the USB drive with the Windows installation files into your computer.
- Switch on your computer and quickly press the dedicated key set by your PC manufacturer to access the BIOS settings. This can be F2, F12, etc.
- Select the USB drive as the primary boot device. Make sure to save these changes before leaving the BIOS.
- Your computer will start from the USB drive and see the Windows installation screen.
- Choose your preferred language, time and currency format, and keyboard or input method, then click “Next.”
- click on “Install.”
- If you have a product key, enter it in the field. If not, click “I don’t have a product key.”
- Select “Custom: Install Windows only (advanced).”
The installation will begin. After the installation, check to see if the BSOD kernel security check failure error has been resolved.
Related: Factors That May Cause Hard Drive Failure
Solution 9: Temporarily Disable Your Antivirus
Antivirus software has a reputation for causing computer issues by getting in the way and interfering with the proper operation of apps and services. You can temporarily disable your antivirus program to see if that removes the Kernel_security_check_failure error.
This may not be particularly ideal because it leaves your computer defenseless. That’s why we recommend using Auslogics Anti-Malware. You don’t have to turn off your antivirus.
Auslogics Anti-Malware performs a full system scan to find and eliminate malware, including as viruses, Trojan horses, spyware, and other harmful programs. Eliminating these threats reduces the chance that malware infections may cause the kernel_security_check_failure error.
Also Read: How to Remove Virus and Other Malware from Windows
Conclusion
You can trace the “Kernel Security Check Failure” error to outdated or corrupted drivers, viruses, incorrect Windows updates, etc. Fortunately, you can use this guide to solve the problem.
You can fix this problem by updating drivers, starting your computer in Safe Mode, inspecting your disk for faults, resetting Windows, or even reinstalling the operating system.
When you find this error, you must act immediately because failing to do so can result in more critical issues that are expensive and difficult to fix.
Make it a practice to frequently run a virus scan, remove unneeded files, and maintain your drivers up-to-date to keep your Windows PC operating efficiently and avoid the “kernel security check failure” error.
You can use the Auslogics BoostSpeed to ensure that your computer runs smoothly and performs best.
FAQ
What Causes BSOD?
BSOD occurs when your computer’s operating system experiences a critical fault from which it can’t recover. Hardware problems like faulty RAM or a failing hard drive, driver conflicts, damaged system files, or even software defects are just a few potential reasons for these errors.
What Is BSOD in a Computer?
BSOD, or Blue Screen of Death, is a critical system error on a Windows operating system computer. The computer’s screen goes blue and frequently displays a detailed error message and a stop code when a BSOD happens. This error message shows that the operating system has run into a problem that it can’t fix and must stop to avoid doing more harm.
How to Check the BSOD Log?
First, press Win + R to open the Run dialog box, and type “eventvwr.msc” to launch the Event Viewer. Expand “Windows Logs” in the Event Viewer and choose “System.” Search for “Event ID” 41. Click the event twice. You can get more information about the BSOD, such as the error code and description.
Where Are BSOD Logs Stored?
The Event Viewer on a Windows PC stores the records for BSOD errors. BSODs are recorded in the Event Viewer’s history of system events, which can help identify and resolve computer problems.



