Bluetooth connection problems are primarily simple to fix. You can find, pair, and connect to your devices again once you restart your computer or update the Bluetooth device. But that doesn’t mean the issue isn’t inconvenient.
If you depend on devices such as Bluetooth mice, keyboards, headphones, speakers, and microphones, losing your Bluetooth connection can make you dysfunctional. Finding and installing drivers can also be tricky, especially if you don’t know the right software package to download or where to get it.
That said, you don’t have to panic if you’re in this situation, as this article will show you how to update your Bluetooth driver.
Related: [FIXED] Why Is My Bluetooth Not Working in Windows 10/11 PC
What Do Bluetooth Drivers Do?
From device discovery and pairing to power management and encryption, the driver is responsible for interpreting your controls to your internal or USB Bluetooth device.
That is why you may lose specific functionalities or your entire connection when the driver becomes outdated or corrupt.
When Should You Update Windows 10 Bluetooth Drivers?
You should ideally update Bluetooth drivers on Windows 10 as soon as they become available. Manufacturers can include new functions, such as discovering a wider range of devices; improved security features, such as the latest encryption standards; and enhanced performance through driver updates.
More Insights: How to Check if My Drivers Are Up to Date on Windows 10 PC
However, your computer may manifest different issues to indicate that your driver is old or malfunctioning and needs an update. These issues include:
- Intermittent loss of Bluetooth connection: Bluetooth devices may begin to disconnect abruptly, or you may notice your devices reconnecting repeatedly.
- Inability to discover nearby devices: Windows may no longer be able to discover nearby Bluetooth devices.
- Connection lags: You may start experiencing poor latency while using your Bluetooth devices.
Related: [FIXED] Windows 10/11 PC Is Stuttering Every Few Seconds
- Missing Bluetooth icon: Your driver may be corrupt or missing if you no longer see the Bluetooth icon in the system tray. The Bluetooth option may also be unavailable in the Settings application and your File Explorer context menu.
Related: [FIXED] Bluetooth Disappeared on Windows 10
How to Update Your Bluetooth Driver on Windows 10
There are different ways to find and download your Bluetooth driver. You can automatically download and install the driver or download the software package manually before installing the driver. We’ll walk you through the different methods you can follow.
Discover More: [EASY GUIDE] How to Update Device Drivers on a Windows 10 PC
Updating Windows
Microsoft often deploys driver updates through the Windows Update utility. You can go through the Optional updates page and expand the Driver updates category to check for the updates.
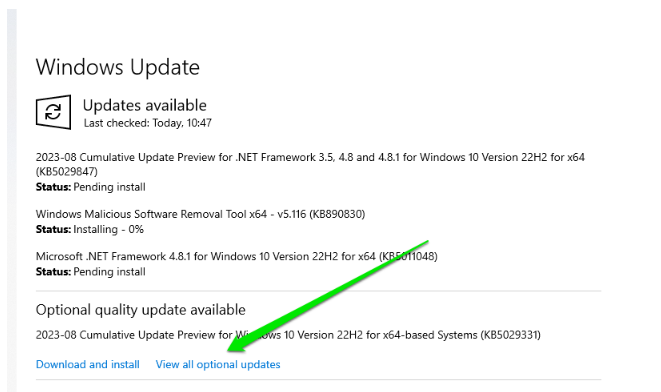
Learn More: Ultimate Guide: How to Manually Check and Install Windows Updates
Automatically Updating the Bluetooth Driver
You can use various utilities to keep your Bluetooth driver up to date. That way, you won’t have to manually check now and then for new drivers.
Auslogics Driver Updater
Auslogics Driver Updater is a perfect example of such a utility.
The tool automatically scans your computer to detect devices with malfunctioning or outdated drivers. It will go on to find the official updates for these drivers and install them.
The tool is also designed to offer notifications when new drivers become available and can download multiple drivers simultaneously.
Intel Driver and Support Assistant
The Intel Driver and Support Assistant will be particularly helpful if you use an Intel Bluetooth device. The program scans your computer for Intel devices and automatically fetches their latest official drivers. It will also notify you when new drivers become available.
You can download and install it from the Intel website.
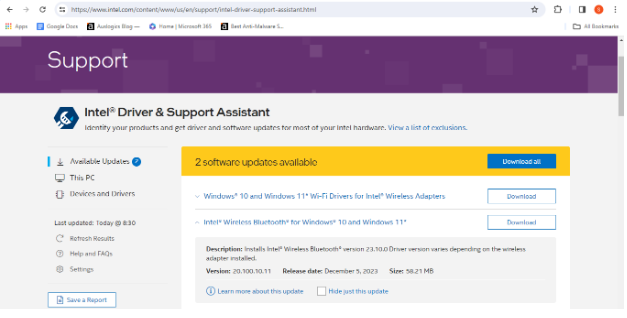
OEM Support Software
Some computer manufacturers provide software applications that help you to download and install drivers automatically. While some of these programs don’t always offer the latest drivers, they can help in resolving common driver-related problems.
For example, Dell users can install SupportAssist, and MSI users can get MSI Driver & App Center.
Manually Downloading the Driver
You can get the latest Bluetooth driver for your device through your PC’s manufacturer’s website. You can find the driver download area by going through Support.
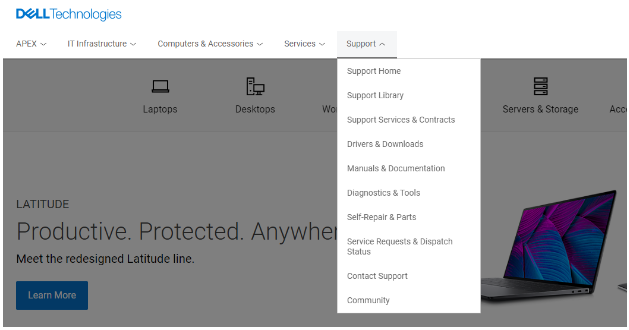
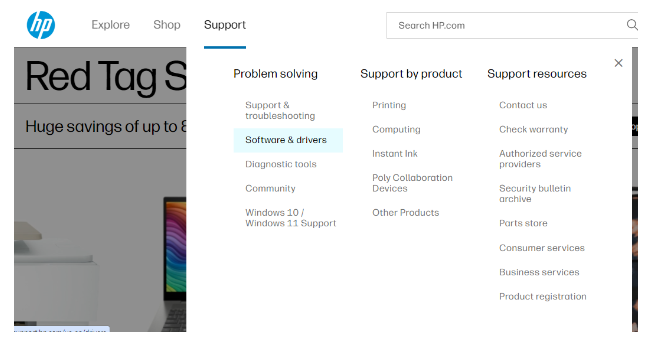
Entering your computer’s model details in the support or driver page will show you the list of drivers available for your PC or ask you to select the driver you want to download.
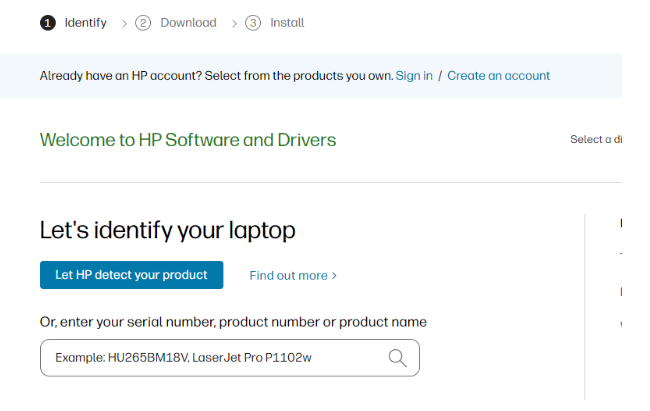
You may have to provide additional details, such as your Windows version and architecture (64 or 32-bit).
If you don’t see the driver on the website, you can go through the website of the Bluetooth device’s manufacturer. It could be Broadcom, Intel, or Atheros. The following steps will help you identify the device’s manufacturer:
- Right-click the Start button in the taskbar and click Device Manager.
- Expand the Bluetooth category once the Device Manager appears.
- Now, right-click your Bluetooth device and select Properties.
You’ll see the manufacturer’s name under the General tab of the Properties dialog window.
In most cases, your computer’s wireless adapter controls its Bluetooth functionality. So, you may have to install the driver for the wireless adapter alongside the Bluetooth driver.
Always make sure you choose the correct driver and OS specifications to avoid installing a program that may not work. Let’s illustrate by showing you how to download the Bluetooth driver from Intel’s website:
- Go to Intel’s homepage and select Support.
- Click Download Center under Drivers & Downloads.
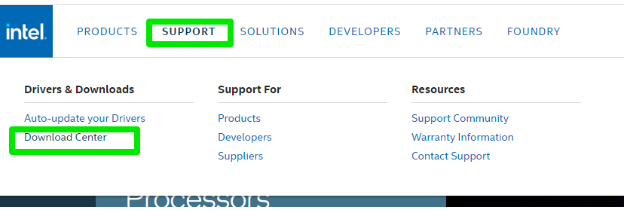
- Select Wireless under Select Your Product.
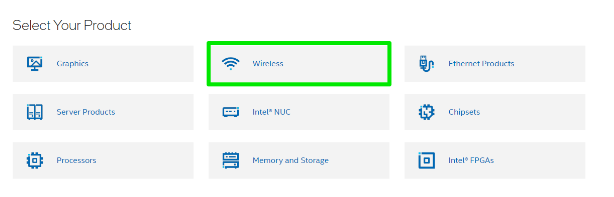
- You can now use the search button to find your driver or scroll through the page. The left side of the website helps you filter your search.
- Select Intel Wireless Bluetooth for Windows 10 and Windows 11.
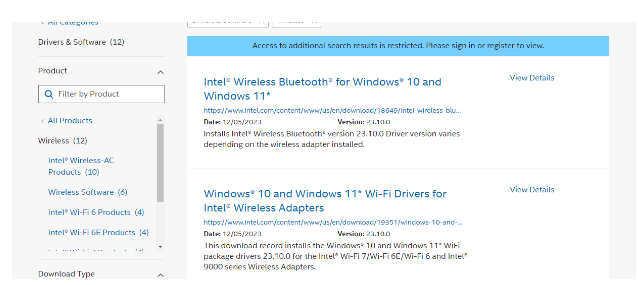
- Now, scroll to the bottom of the web page to the “This download is valid for the product(s) listed below” section and check if your wireless adapter is listed.
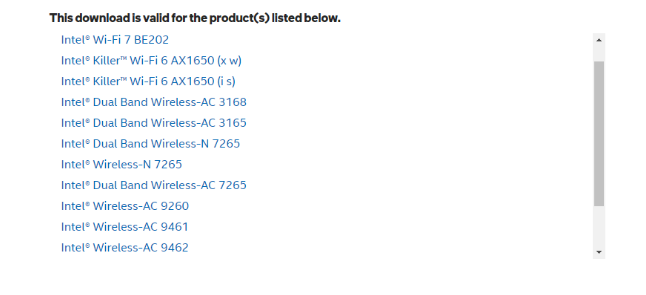
- After confirming, scroll up and click the Download button suitable for your operating system.
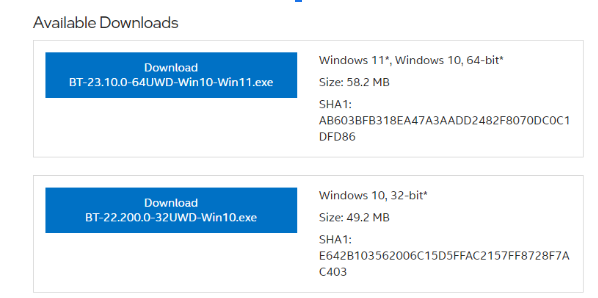
Note that you can follow the same method to find and download your Bluetooth driver. For example, if you use a Broadcom device, you can go to Broadcom’s homepage and navigate to Support and Services > Documents, Downloads and Support > Support Documents and Downloads.
You can also search Google for the manufacturer driver. But ensure you only click the official website on the search result, as third-party download sites will also appear on the result page.
How to Install the Bluetooth Driver on Windows 10
You have to manually install the Bluetooth driver if you downloaded it online. It can be as easy as double-clicking the file you downloaded if its extension is EXE.
However, you may have to go through the Device Manager window if the package you downloaded contains files with INF and SYS extensions. Follow these steps:
- Right-click the Start button in the taskbar and click Device Manager.
- Expand the Bluetooth category.
- Right-click the Bluetooth device and select the Update driver option.
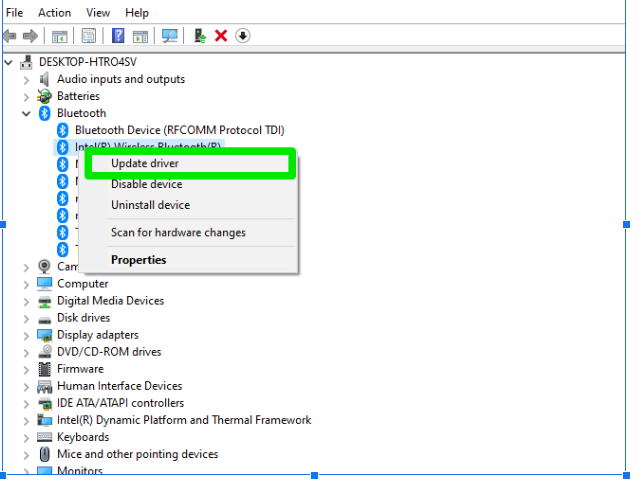
- Select Browse my computer for drivers once you see the Update Drivers wizard.
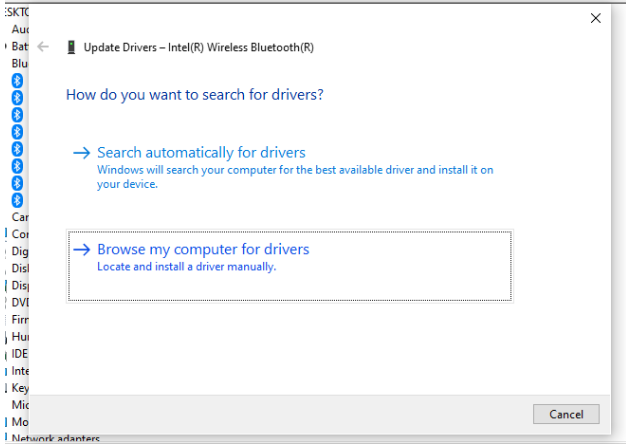
- Next, browse to the location where you saved the download and click Next.
- Select the driver and allow the Device Manager to complete the installation.
- Restart your computer.
Conclusion
That’s how to install Bluetooth drivers on Windows 10. Remember that updates are crucial if you want to avoid connection problems in the future. You can always rely on third-party programs like Auslogics Driver Updater to get notifications when new drivers are available.
Please use the comments section below to tell us how you resolved the Bluetooth issue or if you need further assistance.



