We’ll show you how to check your CPU and explain their meaning.
This can help you make an informed decision when checking the games, software, or applications your PC can handle.
Let’s begin.
How to Check What CPU You Have
If you want the solution to the question, “How to check what CPU I have?” follow the methods discussed below.
You can use any of them to check your system specifications:
Method 1: Use the System Setting
Here’s how to check processor using system settings:
- Press “Windows key + 1” to open “System Settings.”
- Click on “System.”
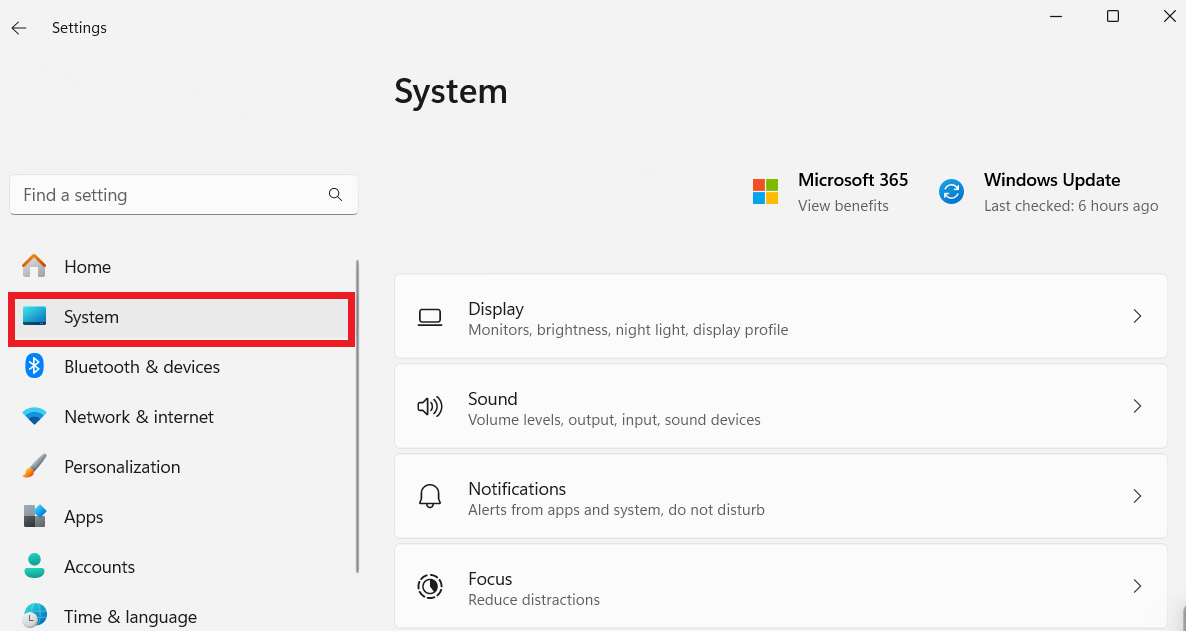
- Scroll down and click “About.”
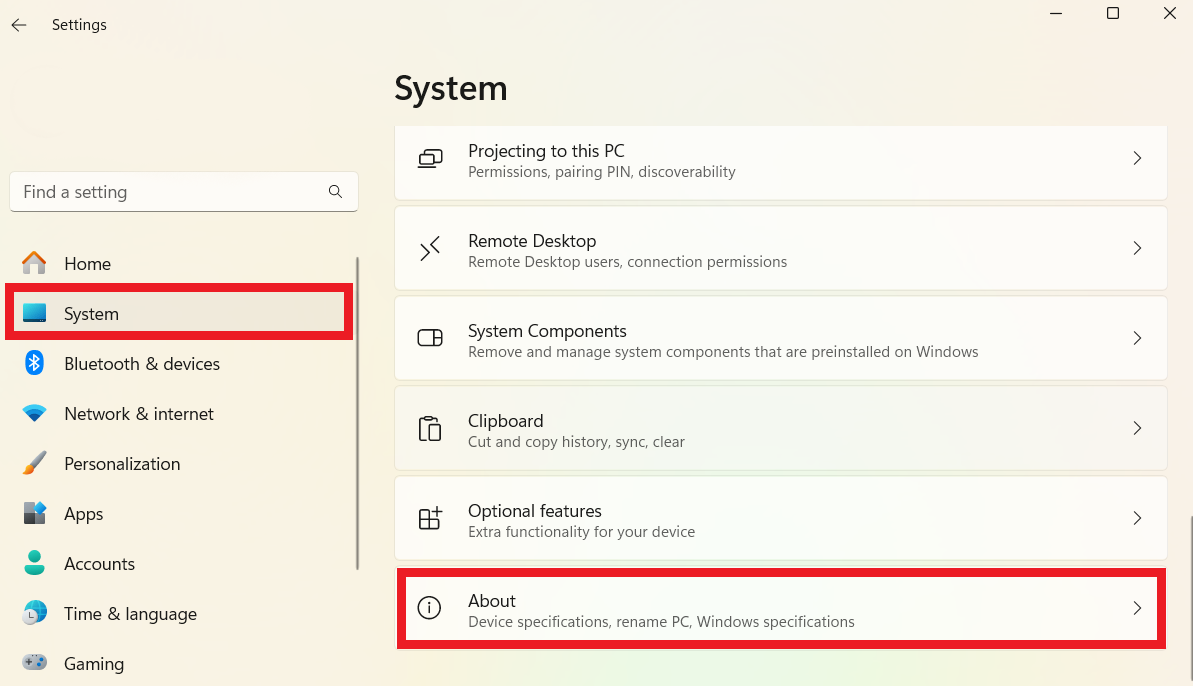
- You’ll see the specifications of your computer.
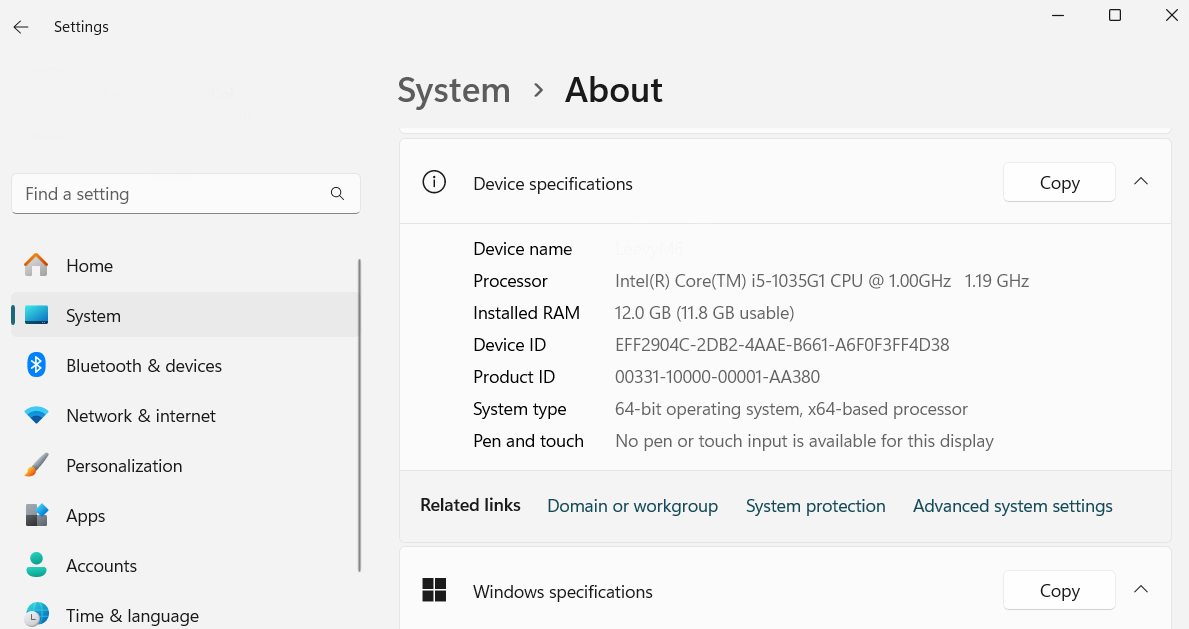
Related: What is the Best Gaming Processor for PC?
Method 2: Use the System Information
You can use the system information to answer the question, “How to check what CPU I have?”.
Here’s how to do it:
- Type “System Information” in the search bar and click to open.
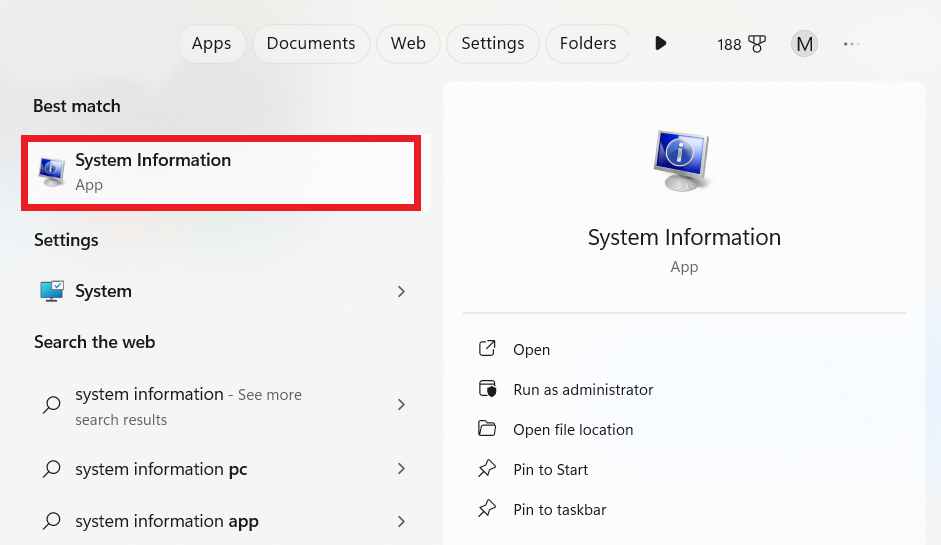
- Click “System Summary” to see the overview of your computer specs on the right.
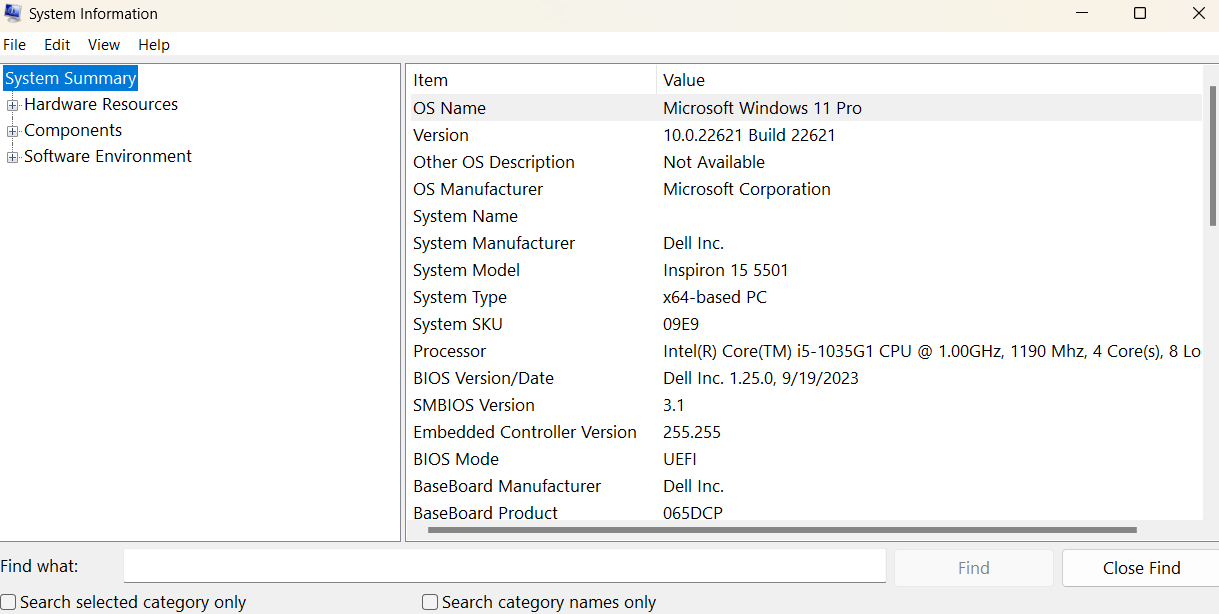
You can also use the system information to check your computer’s hardware.
It gives you an overview of everything you want to know, such as the type of processor, your computer model, and your motherboard.
Related: How to Find Your PC’s Windows System Information?
Method 3: Use Command Prompt
If you want to know how to check CPU, use the command prompt. Here’s how to do it:
- Type “Command Prompt” in the search bar and click to open.


- Type “systeminfo” and press “Enter.”
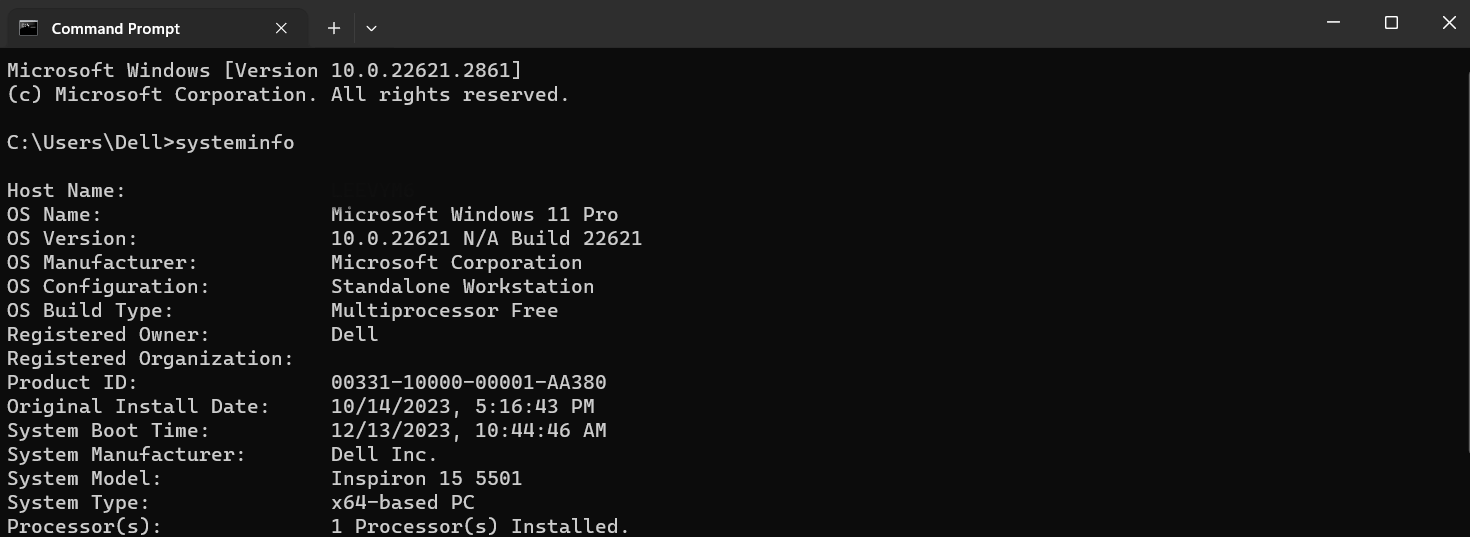
This method can help you answer the question, “What processor do I have?” It shows the number of processors installed and other relevant information.

Method 4: Use the DxDiag
You can learn how to check system specs using the DirectX Diagnostic Tool (dxdiag).
This tool provides information about your video and audio settings and their compatibility with a specific program. Follow the easy steps below:
Type “dxdiag” in the search bar and click to open. A DirectX window containing different tabs will open to search for various video and audio information.
You can also find the system model, processor, memory, page file, etc.
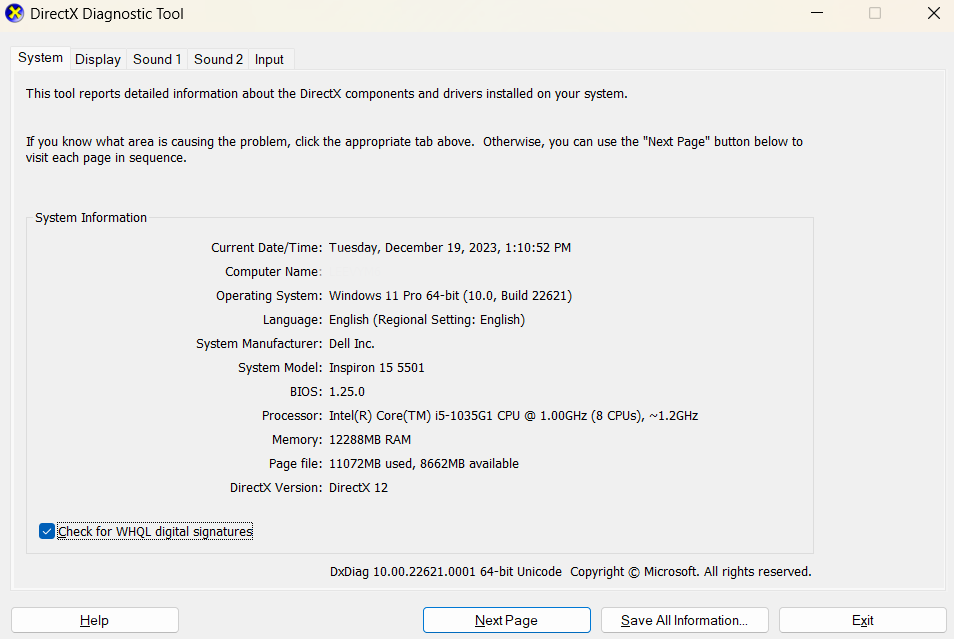
Also Read: How to Install a New Graphics Card in a PC?
Method 5: Use the Task Manager
You can also use the task manager to find CPU information, which can help answer the question, “What CPU do I have?”
Here’s how to do it:
- Press “Ctrl + Shift + Esc” to open the task manager.
- Click the “Performance” tab and select “CPU.”
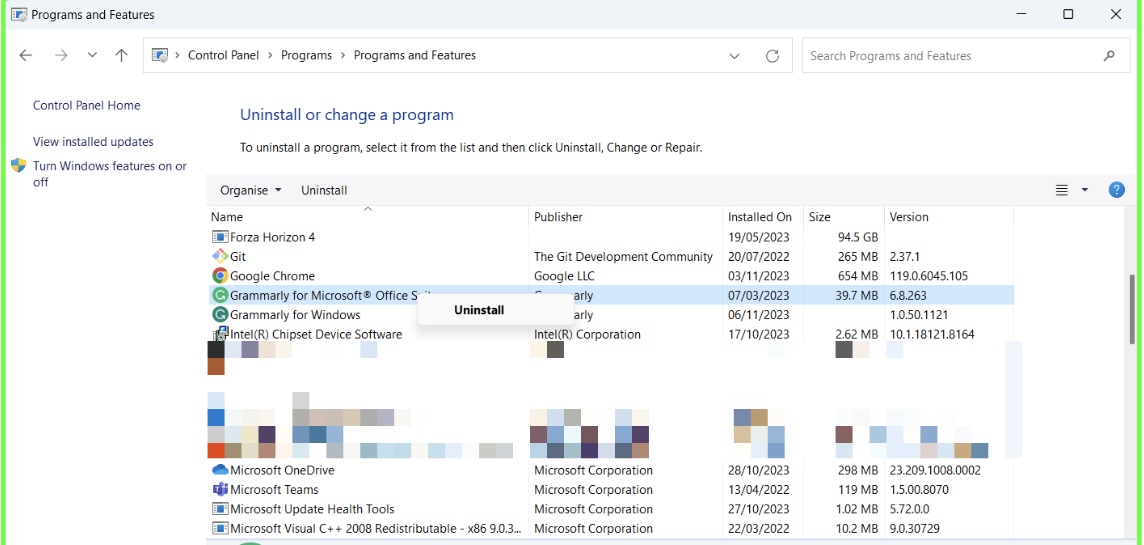
You’ll see CPU usage data, including the number of cores your PC has.
Related: CPU Cores Explained: Do Cores Affect Performance?
Method 6: Use Auslogics BoostSpeeed’s System Information
You can use BoostSpeed’s system information to find your CPU specifications. Here’s how to do it:
- Launch Auslogics BoostSpeed
- Click on “All Tools” and select “System Information.”
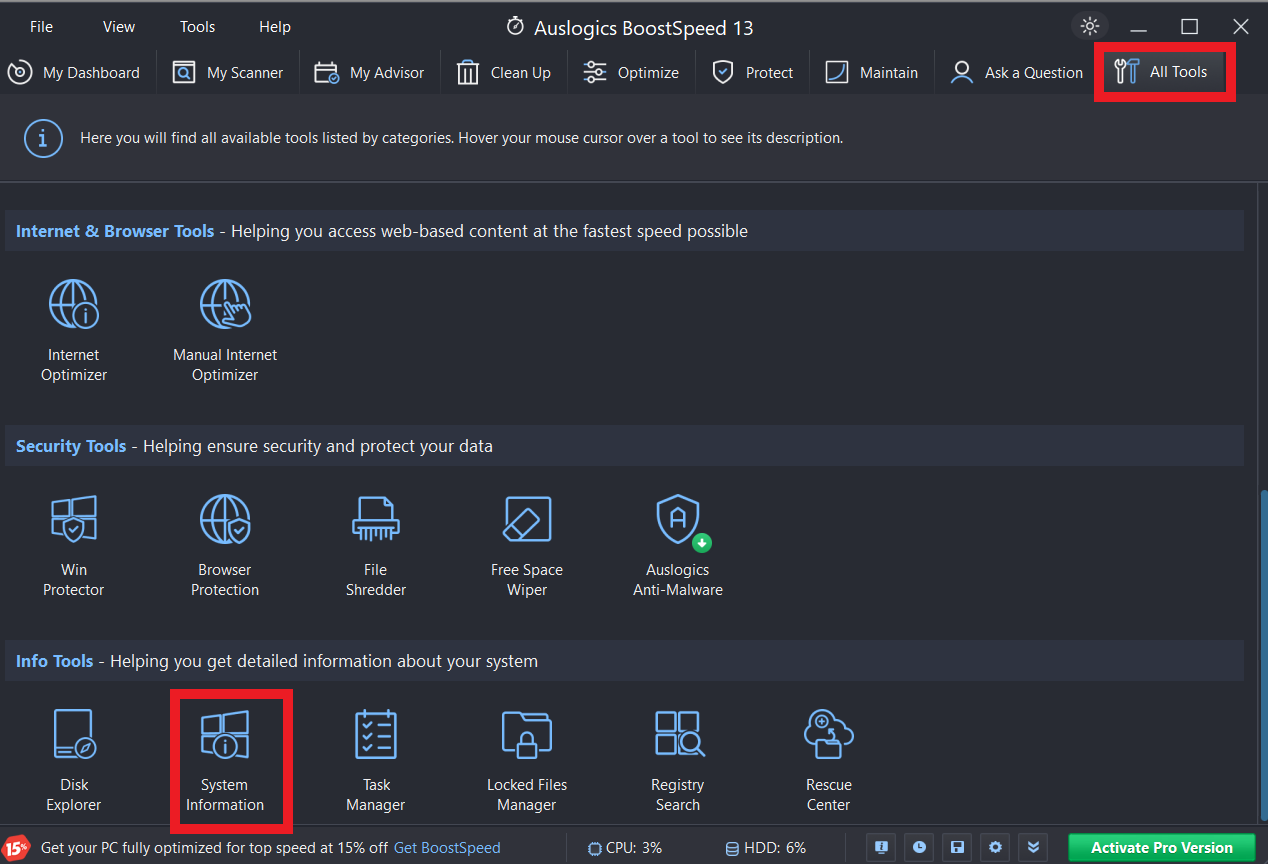
You’ll find all the information you need about your CPU.
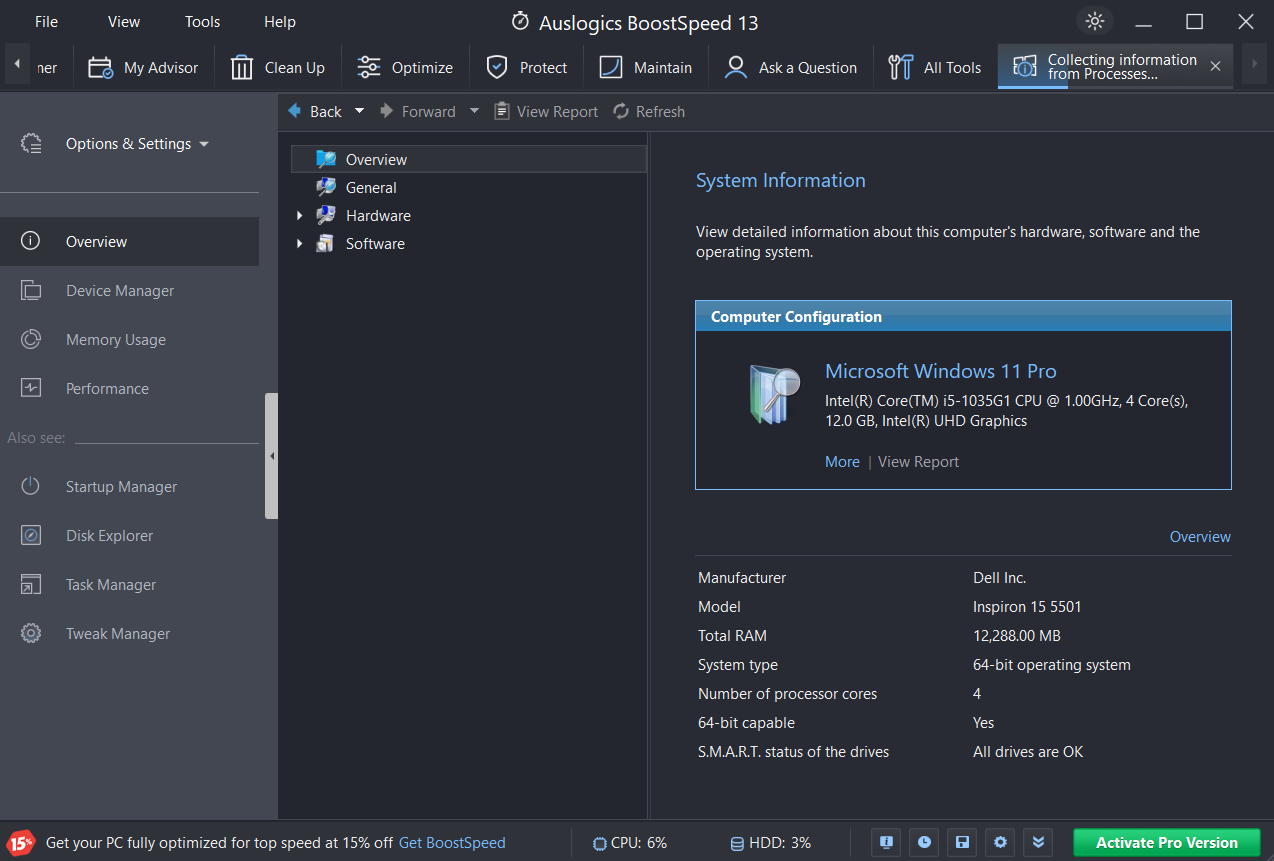
Related: Speed Up Slow Computer: Auslogics BoostSpeed 13
Understanding CPU Specifications
The CPU is the brain of a computer. It’s a hardware component responsible for carrying out the calculations and instructions that power the computer’s operation.
The CPU processes data from software applications, controls system resources, and organizes tasks. So, it plays a critical role in your PC’s overall performance.
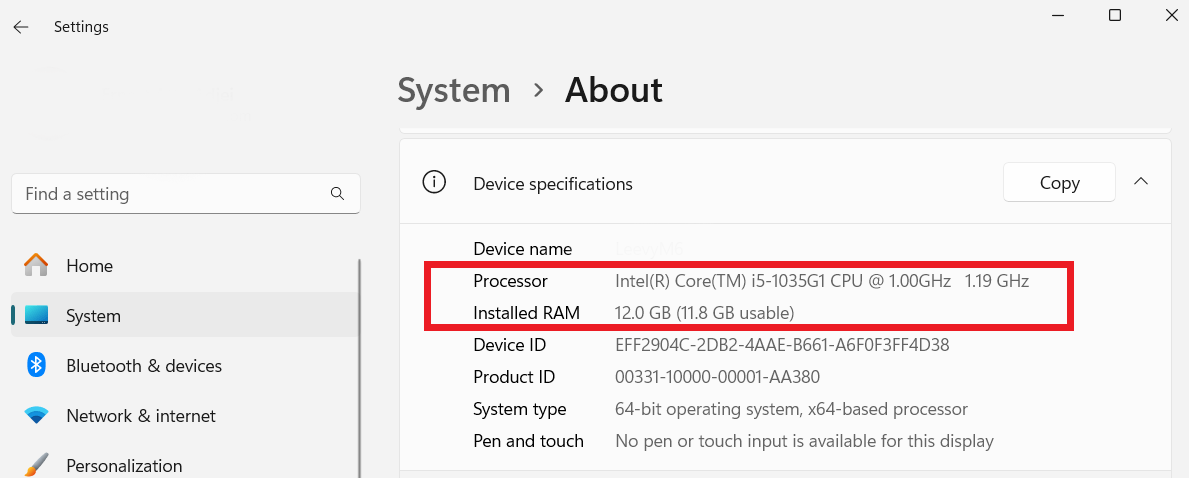
Here’s what each of the information in the screenshot above means. We’ll also explain other key components of the CPU.
- Model Number
The model number is the specific type or version of the CPU and acts as a unique identification. It identifies the processor installed in your system, just like the nameplate on a car. For example, the model number in the screenshot above is 1035G1. The first digit (1) means it’s from the 1st generation. The next three digits (035) mean the specific model in that generation, and the “G” means it has integrated graphics. That means it can handle graphics tasks without a separate graphics card.
Further Reading: Intel 14th Gen Released: What’s New in the Latest Intel Processor?
- Cores
The CPU’s cores act as the CPU’s engine. A CPU with more cores means it has more power to handle more tasks at the same time. For example, the screenshot above has Core i5. It’s an Intel hierarchy where the Core i5 is a mid-range processor. It’s a good balance between power efficiency and performance. Intel Core i7 has more multitasking functionalities and processing power than Core i3 and i5. If you use video editing software, the Core i7 is an ideal choice because the i3 will be slower.
- Threads
Threads are a series of instructions given to a CPU to improve its multitasking ability. Multiple threading-capable CPUs can perform more tasks simultaneously, which is a useful feature in programs designed for threading. Having threads increases overall performance, making various computing scenarios run more smoothly.
- Clock Speed
Clock speed is measured in gigahertz (GHz) and shows how frequently the CPU processes instructions. Faster performance is typically correlated with a higher clock speed. For example, the 1.00GHz in the screenshot above means the CPU’s base clock speed and the 1.19GHz indicates the current clock speed or the CPU’s current speed. Achieving an ideal balance between clock speed and other specifications is crucial for a computing experience that is both efficient and well-rounded.
Related: What is Overclocking a CPU? Explained in Detail
- Architecture
A CPU’s architecture outlines its basic structure and method of information processing. Two popular architectures are ARM and x86. Understanding the architecture is important because it affects program compatibility and boosts system performance overall.
Conclusion
We’ve given several solutions to answer the question, “What CPU do I have?” You use system settings, command prompt, task manager, etc., to check your CPU.
Understanding the CPU’s specifications lets you make well-informed decisions on the games, software, and upgrades.
Have these methods been useful in identifying your CPU? We’re eager to hear about your experience trying these techniques. Share your thoughts below, and don’t hesitate to evaluate this article!



