Multiple open and running windows on your desktop or laptop can make the system slow and even cause some errors. So you might wonder: can I stop all the processes running or kill all open applications in Windows 10?
Perhaps in seeking to terminate all running processes, the first thing you’re considering is forceful restarting.
Forget about doing it – forceful restarting could lead to computer and system file damage. Instead, follow these methods on how to kill all the processes in Windows 10 properly:
How to Kill All the Processes in Windows 10 or 11
Method 1: Through the command prompt
Learn how to terminate Windows 10 processes in the Command Prompt, particularly unresponding ones. Do this through the following steps:
- Go to Search. Type cmd and open Command Prompt.
- Once there, enter this line
taskkill /f /fi “status eq not respondingand then press Enter. - This command should end all processes deemed unresponding
Related: CMD Navigation: How to Change Directory in CMD (Command Prompt)
Method 2: Via task manager
More recent Windows 10 versions have related processes bundled under a common cluster. To end all the processes under a single cluster, right-click on that cluster and choose End Task.
Method 3: Use CloseAll and other powerful tools
Freeware tool CloseAll is third-party software automatically closing all running processes, leaving the user on a Desktop.
Simply open it and then press OK. KillThemAll, a creation of a Neowin user, also does the same task but allows users to save their data. Take note, though, that it leaves Explorer.exe open.
Related: Ultimate Guide: How to Set the Priority Using Windows Task Manager
Method 4: Use PowerShell
Open PowerShell as Administrator to kill an elevated process. To see the list of running processes, type the command Get-Process.
Kill a process by its name by executing this cmdlet: Stop-Process -Name “ProcessName” -Force. Kill a process by its PID by running this command: Stop-Process -ID PID -Force.
Clean boot your computer – This technique allows you to start Windows through only a few drivers and programs. However, you would need to restart your PC to get the desired effect. Here are some steps:
- Go to Start. Type
msconfigand then hit Enter. - Go to System Configuration. Once there, click on Services, check the Hide All Microsoft services check box, and then click Disable All.
- Go to Startup. Open Task Manager.
- Select every startup item and click Disable.
- Close Task Manager and then restart the computer.
How about if you want to end specific processes, programs, or apps in Windows 10?
Here are particular steps to take:
To end all background processes, go to Settings, Privacy, and then Background Apps. Turn off the Let apps run in the background.
To end all Google Chrome processes, go to Settings and then show Advanced Settings. Kill all related processes by unchecking Continue running background apps when Google Chrome is closed.
To end all Internet Explorer processes, use the Command Prompt as an administrator. Enter the command taskkill /F /IM iexplore.exe and then press Enter.
Windows 10/11 (8, 7, Vista, XP)
Also Read: Most Useful Powershell Commands: Cheat Sheet with Examples
How to Kill all the Processes in Windows 11?
As you can see, stopping all processes on Windows 10 is pretty easy. But how can you do the same on Windows 11?
The new operating system includes several improvements and upgrades. For instance, Windows 11 features a new design with a centered Start menu and Taskbar.
It also has a more Mac-like interface and many fixes for previously reported bugs.
With that, when it comes to quickly stopping all processes on the new OS, you can still use all the same methods listed above for Windows 10. Namely:
You can stop all processes on Windows 11 via Command Prompt (see how to terminate Windows 11 processes via the Command Prompt above).
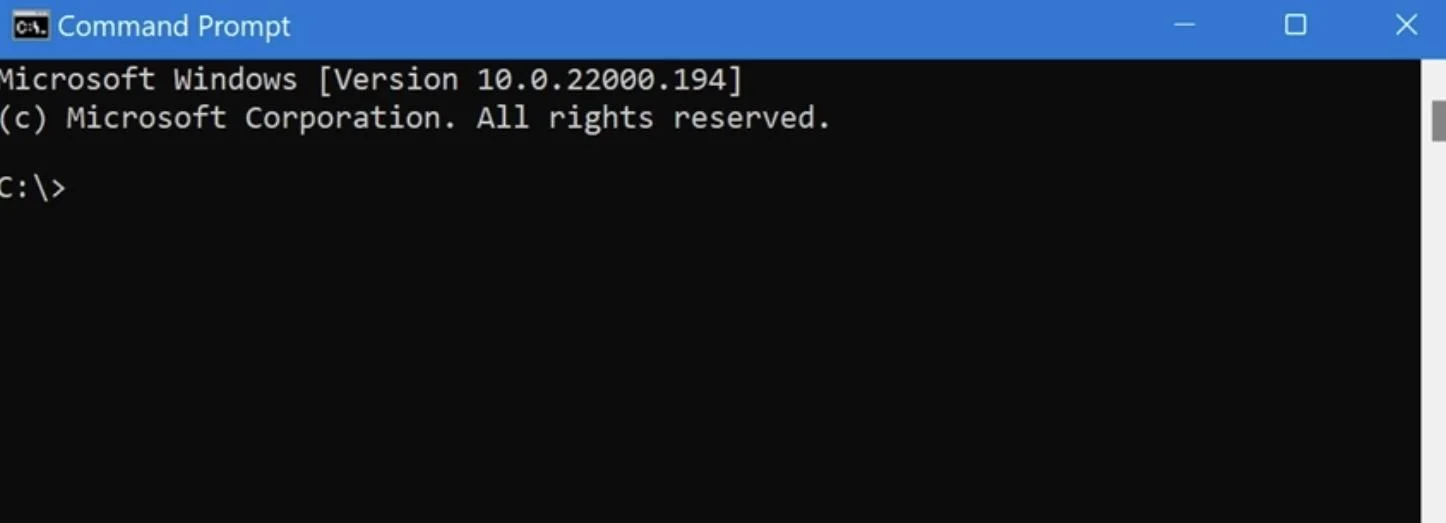
You can also stop all current running processes on Windows 11 via Task Manager, using the CloseAll tool and PowerShell, and, finally, by performing a clean boot of your PC.
Additionally, you can also set up a hotkey on your Windows 11 to terminate all unresponsive processes on your computer. Here’s how to do that:
- First, you will need to download the WinHotKey app via your web browser.
- After you have the WinHotKey app, open the program and follow the prompts of the WinHotKey setup wizard.
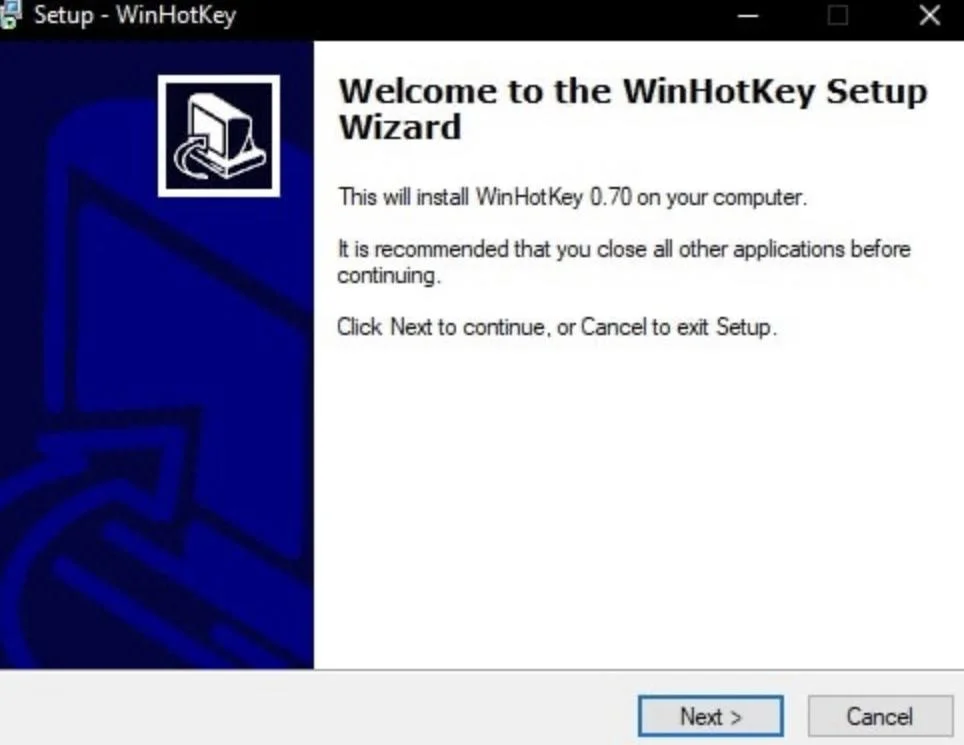
Once you have the app, you can assign a hotkey to a Task Kill desktop shortcut. Once you do that, you can instantly terminate all unresponsive processes by simply using the Ctrl + Alt key combo whenever needed.
Conclusion
There you go – it’s fairly easy to learn how to kill all the processes in Windows 10/11 or just a specific group of processes.
You can also tune up your computer for peak performance by using tools like Auslogics BoostSpeed. This tool effectively diagnoses your Windows system, cleans out junk files, restores system stability, and improves speed and performance.
Good luck and we hope you’ll have a smooth PC experience from here!



