- Why Is My CS:GO FPS So Low?
- How to Boost FPS in CS:GO
- Solution 1. Installing the Latest Game Patch
- Solution 2. Changing Your Game’s Video Settings
- Solution 3. Updating Your Graphics Driver
- Solution 4. Changing Your Graphics Card Settings
- Solution 5. Increasing FPS Through System Optimization
- Solution 6. Disabling CPU Core Parking
- Solution 7. Verifying Game File Integrity
- Solution 8. Overclocking Your CPU
- Conclusion
Counter-Strike is a widely popular first-person shooter game, originated as a modification for Half-Life. The first version, Counter-Strike 1.0, was released in 1999. Over the years, Counter-Strike evolved through various versions, however, it was Counter-Strike 1.6 that achieved iconic status.
In 2012, Valve Corporation released Counter-Strike: Global Offensive (CS:GO), a modernized iteration that revitalized the franchise. CS:GO continues to be a major force in the esports world, renowned for its captivating gameplay and competitive spirit, making it one of the longest-standing and influential games in history.
With the game’s fast-paced dynamics, a drop in the frame rate (also referred to as frames per second or simply FPS) can be frustrating and significantly impact your playing experience. In this guide, we’ll explore how to improve CS:GO FPS to help you enjoy smoother game performance.
Why Is My CS:GO FPS So Low?
Low FPS in CS:GO can be caused by various factors. From outdated graphics drivers and game settings surpassing your system’s capabilities to background applications consuming system resources and corrupted game files, we’re here to assist you in identifying and addressing these factors to help you increase FPS in CS:GO.
How to Boost FPS in CS:GO
In this section we’ll unveil how to increase FPS in CS:GO by addressing potential hardware and software roadblocks and tweaking CS:GO settings for FPS boost. Follow each solution consequently to ensure your game runs smoothly and lag-free.
Solution 1. Installing the Latest Game Patch
Make sure your CS:GO is up to date by installing the latest game patch. It should fix bugs which sometimes cause the FPS drop and resolve performance issues. Check Steam or the official game website for available patches.
Solution 2. Changing Your Game’s Video Settings
If patching didn’t help, the next step is to make sure you set up the best CS:GO settings for FPS by reducing the in-game graphics quality:
-
- Open Steam and navigate to Library. Right-click on Counter-Strike: Global Offensive and click “Play Game.”
- Once the game is running, click on the gear icon in the left pane to access the game settings. From the dropdown menu, select “Video.”
- Inside the video settings, locate and click on “Advanced Video.” This will open up additional options for fine-tuning.
- Modify the following settings to optimize your FPS:
- Global Shadow Quality: Very Low
- Model/Texture Detail: Low
- Texture Streaming: Disabled
- Effect Detail: Low
- Shader Detail: Low
- Boost Player Contrast: Disabled
- Multicore Rendering: Enabled
- Multisampling Anti-Aliasing Mode: None
- FXAA Anti-Aliasing: Disabled
- Texture Filtering Mode: Bilinear
- Wait for Vertical Sync: Disabled
- Motion Blur: Disabled
- Triple Monitor Mode: Disabled
- Use Uber Shaders: Disabled
- Click on “Apply Changes,” close, and restart CS:GO to allow the changes to take effect.
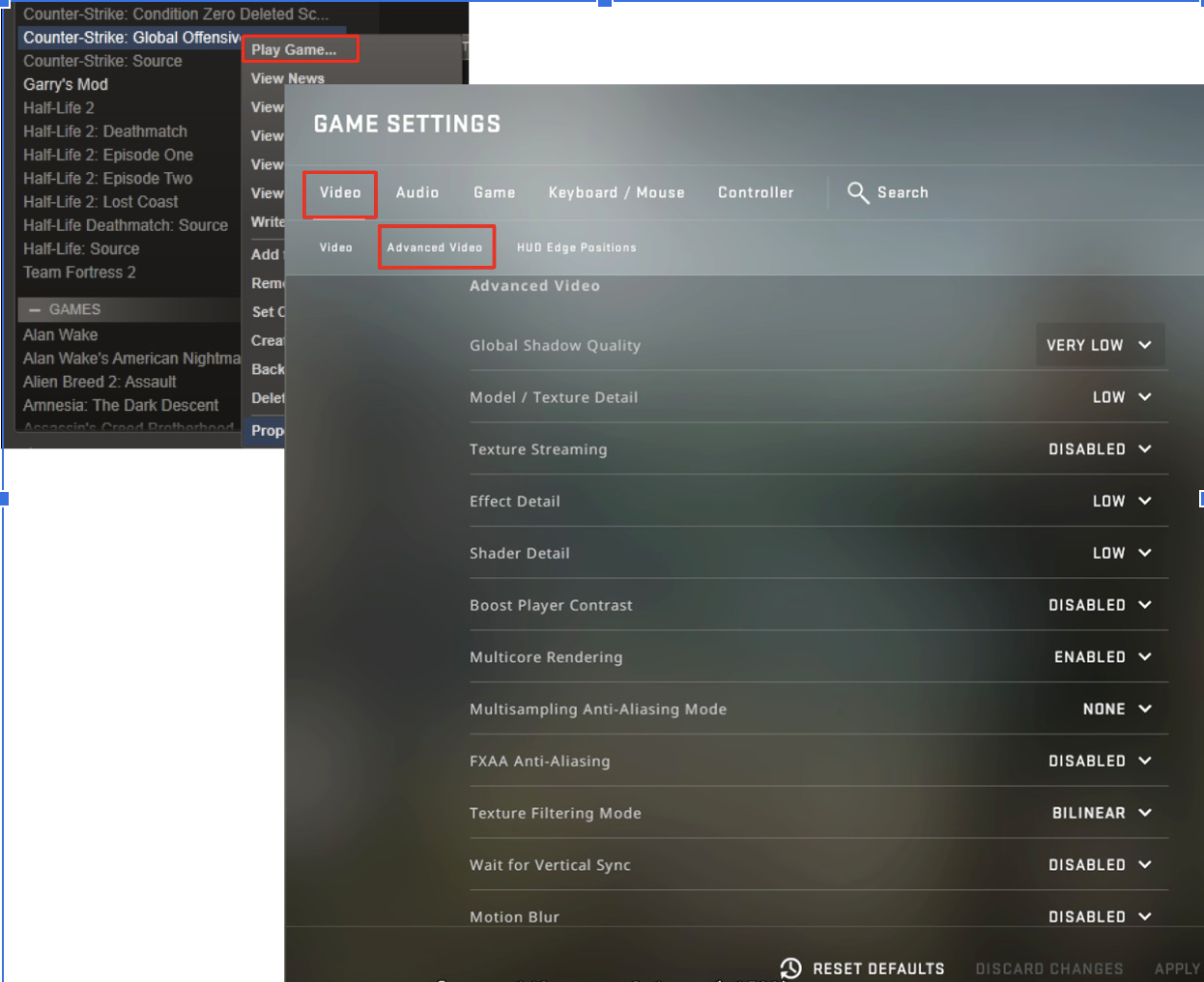
Images: steamcommunity.com
Tweaking these in-game settings should be sufficient for those wondering how to get higher FPS in CS:GO. If you’re still unhappy with your game performance, make sure to explore the solutions below to learn how to increase FPS in CS:GO even more.
Solution 3. Updating Your Graphics Driver
Keeping your graphics driver up-to-date is key not only for optimizing game performance, but also for maintaining graphics quality and system security. Let’s take a look at the ways to update your graphics driver.
Manual update
One way to update a graphics driver is to download it from the official website of your graphics card manufacturer (NVIDIA, Intel, or AMD). You will need to locate the latest driver for your specific model, download, and install it following the provided instructions.
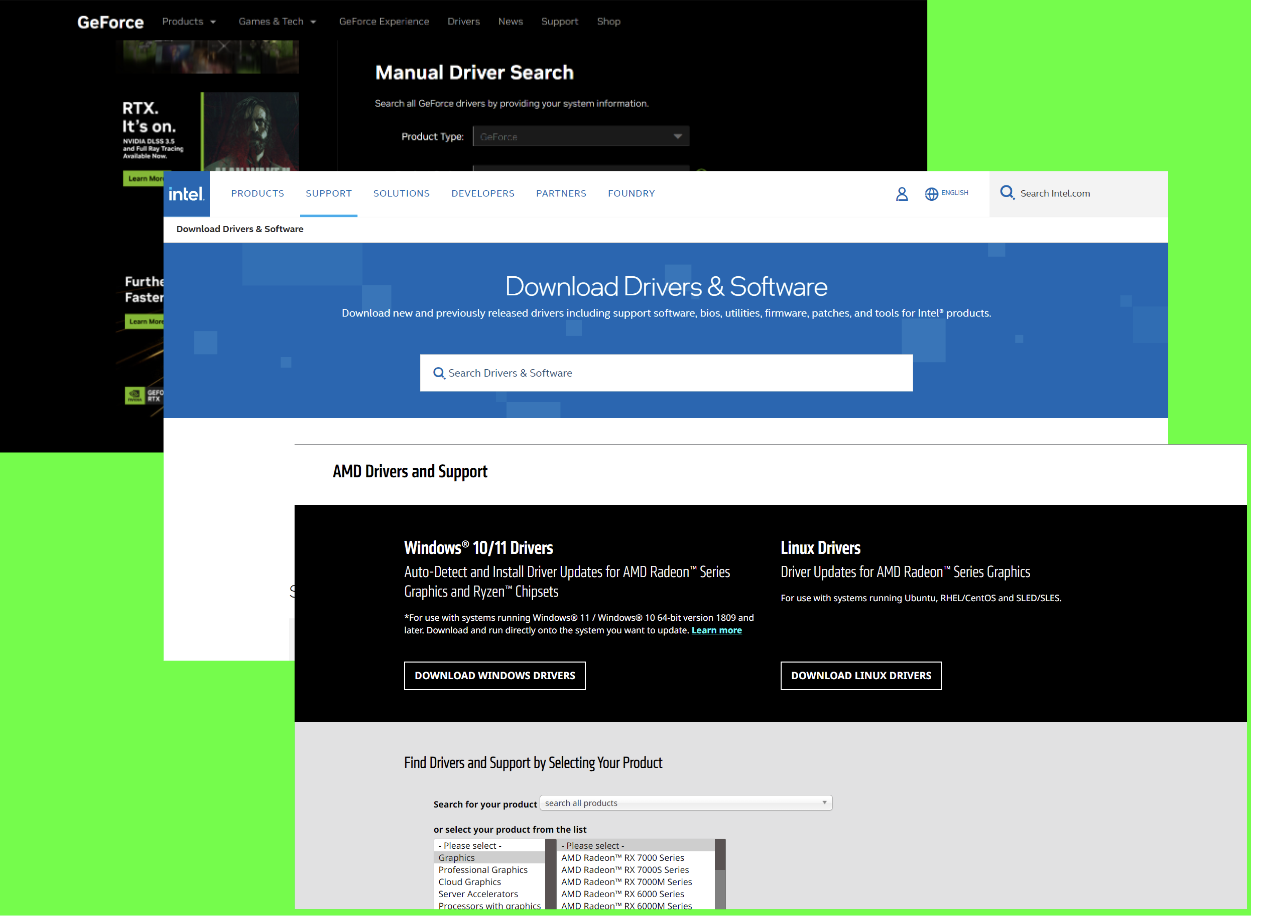
You can also download and install the specialized manufacturer’s tool that will identify and update your graphics driver.
Using Auslogics Driver Updater
However, for a more efficient and comprehensive solution, consider Auslogics Driver Updater. This reliable tool automates the process, allowing you to identify and update not only your graphics driver, but also any other outdated or problematic drivers, with an option to update them all in one click.
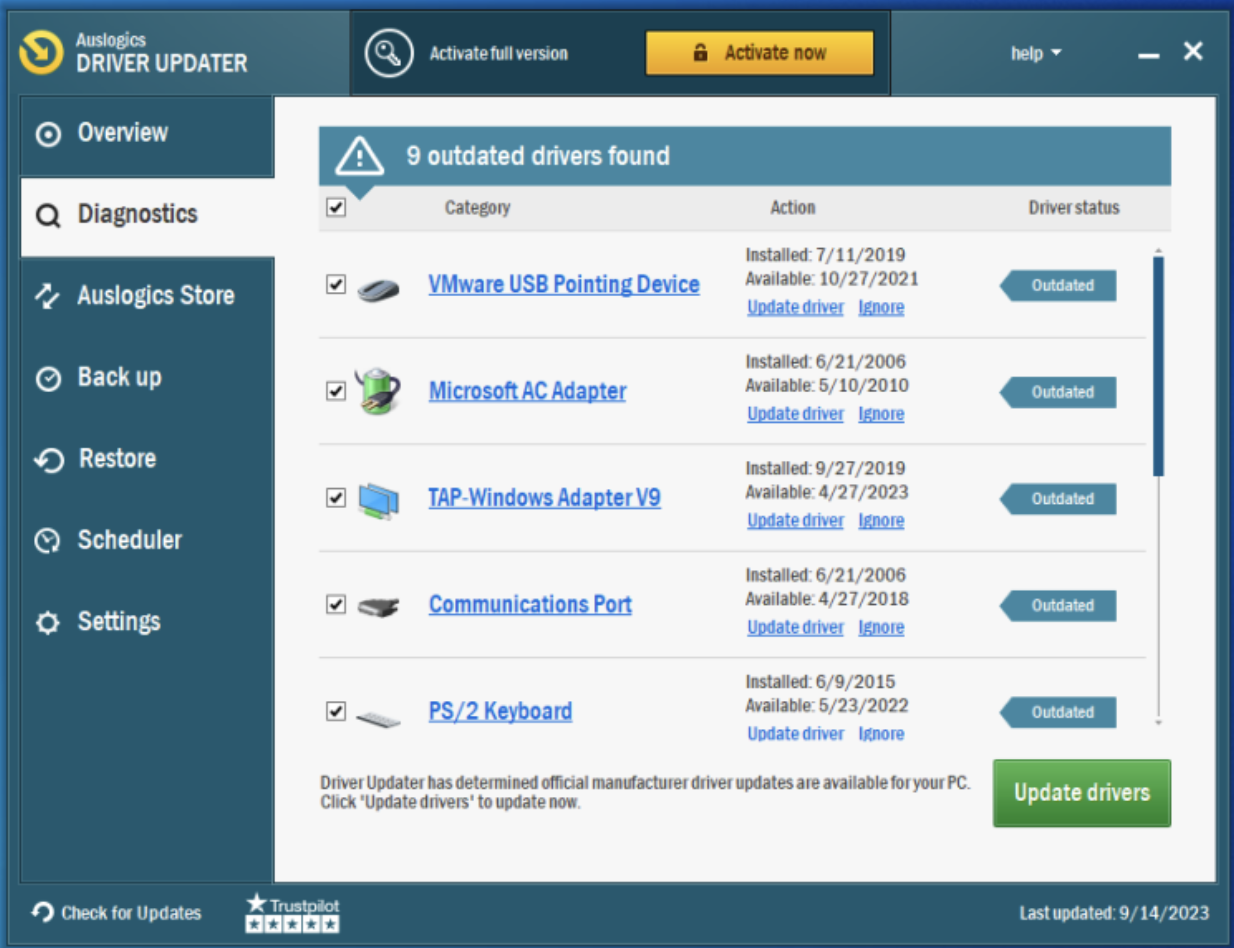
That said, Auslogics Driver Updater would be a wise solution for those thinking how to improve the frame rate in CS:GO, as it will automatically update your graphics driver to the latest version and fix other possible driver-related issues on your PC.
Also read: How to Check if My Drivers Are Up to Date on Windows 10 PC?
Solution 4. Changing Your Graphics Card Settings
If your graphics driver is up-to-date and you’re still not satisfied with the frame rate, take a look at the tips below on how to increase FPS in CS:GO by changing your graphics card settings. Identify your graphics card manufacturer and jump directly to the relevant section.
NVIDIA graphics card
- Improve performance in NVIDIA Control Panel:
- Right-click on the desktop and opt for NVIDIA Control Panel.
- Locate “Manage 3D settings” and select “Low Latency Mode.”
- Choose “Ultra” from the drop-down menu.
- Find “Power management mode” and select “Prefer maximum performance.”
- Set the “Shader Cache Size” to “Unlimited.”
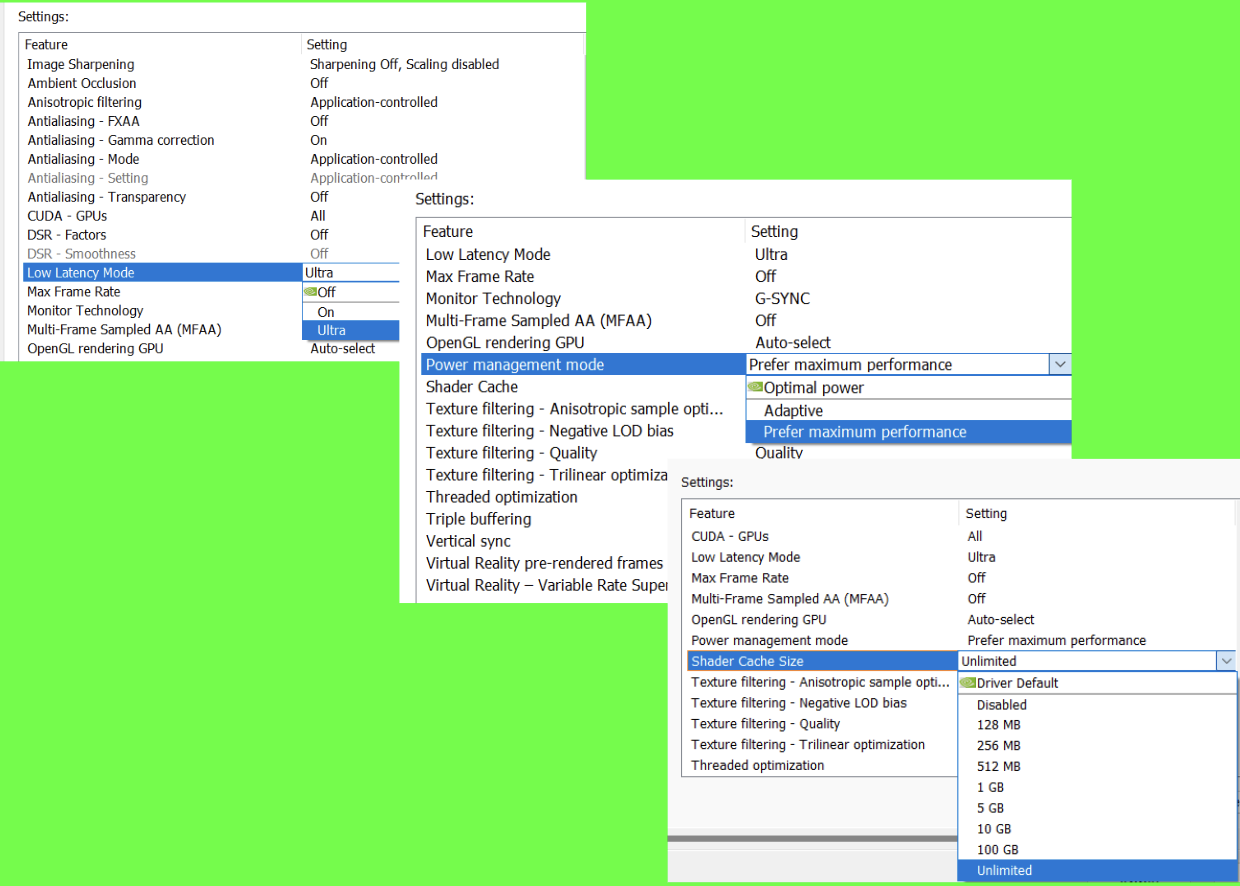
Images: nvidia.com
- Optimize games with GeForce Experience:
- Download and open GeForce Experience.
- Scan your system for games and optimize all games with a single click.
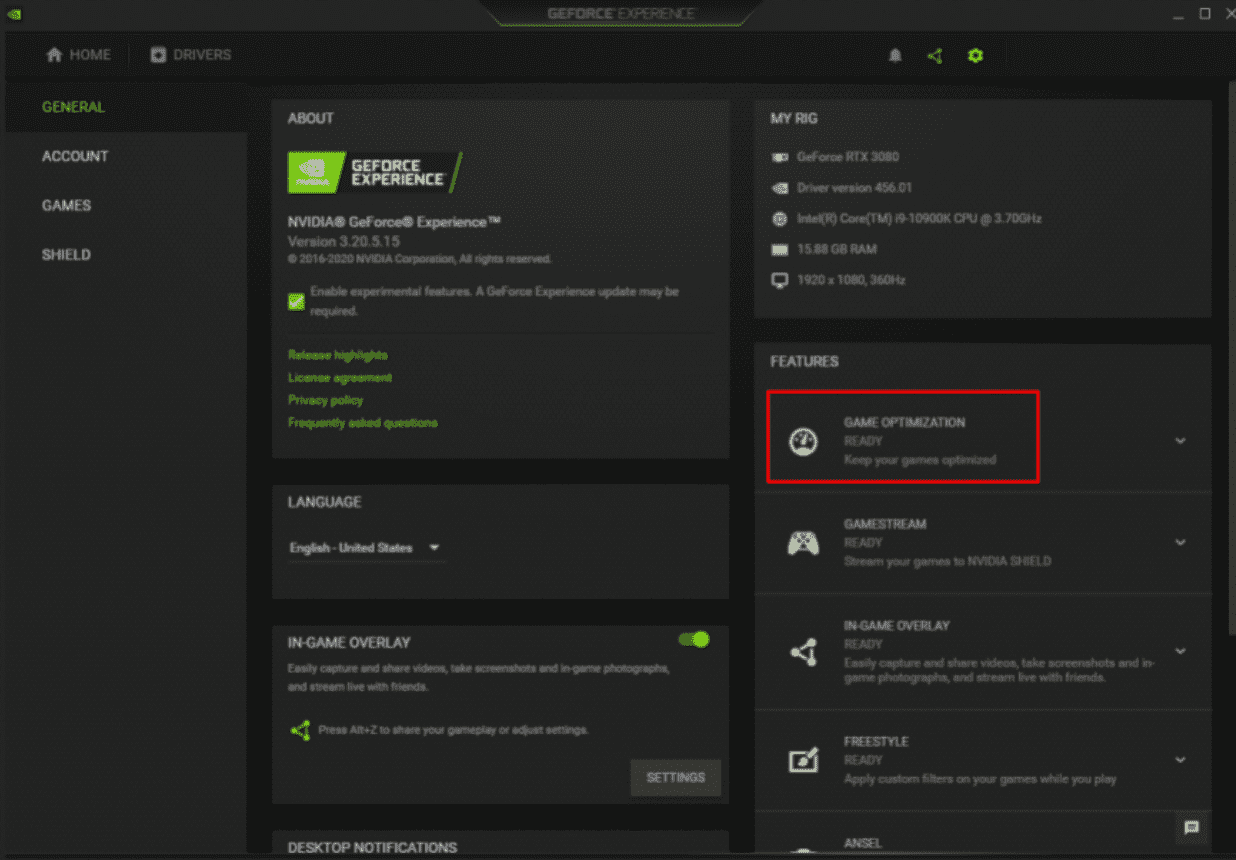
Image: nvidia.com
- Enable Tuning:
- Within NVIDIA GeForce Experience, go to general settings and tick “Enable experimental features.”
- Press ALT + Z to access various settings, including performance monitoring.
- Activate “Enable automatic tuning” for NVIDIA to automatically overclock your graphics card.
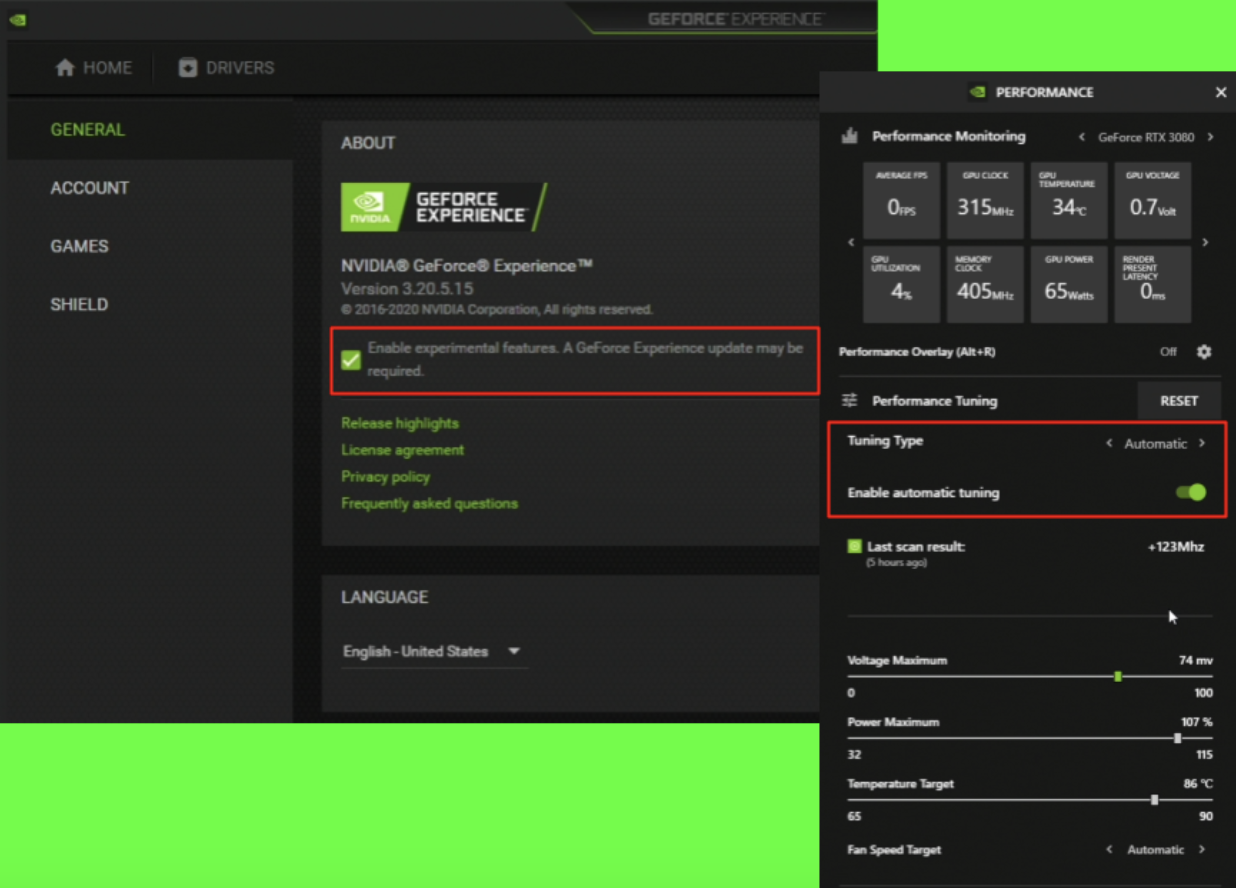
Image: nvidia.com
Also Read: “Something Went Wrong. Try Restarting GeForce Experience” Error
AMD graphics card
AMD Radeon Software provides ready gaming profiles with a predefined set of features. You can choose the “Gaming” profile for improved performance or set up a custom profile to try and boost FPS even more.
To start with, access AMD Radeon Software by right-clicking on the desktop and selecting AMD Radeon Software. Once in the app, click on the gear icon, then select Graphics from the sub-menu.
Here you can choose a preset profile. However, if you want to know how to increase FPS in CS:GO, we recommend selecting “Custom” profile and use the following settings:
- Radeon Anti-Lag: Enabled
- Radeon Chill: Disabled
- Radeon Boost: Enabled
- Minimum Resolution: Up to you
- Radeon Image Sharpening: Disabled
- Radeon Enhanced Sync: Disabled
- Wait for Vertical Refresh: Always off
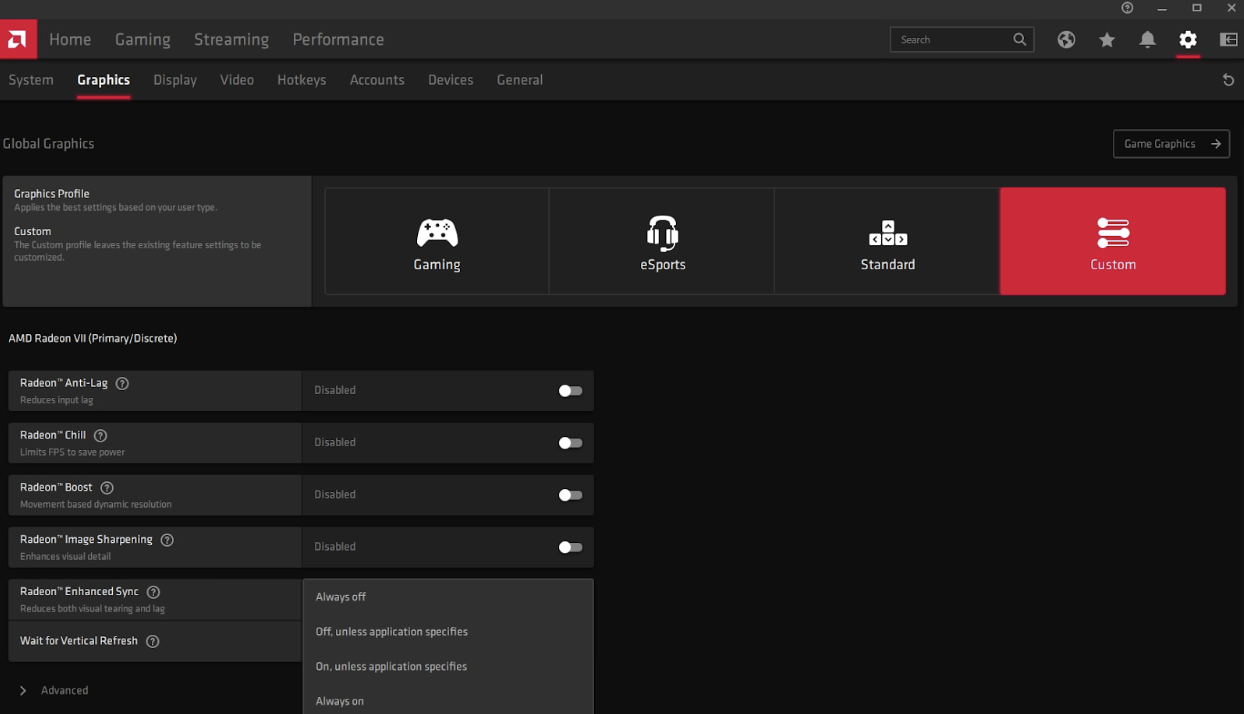
Image: amd.com
Next, click the arrow next to Advanced to access advanced 3D settings:
- Anti-Aliasing: Use application settings
- Anti-Aliasing Method: Multisampling
- Morphological Anti-Aliasing: Disabled
- Anisotropic Filtering: Disabled
- Texture Filtering Quality: Performance
- Surface Format Optimization: Enabled
- Tessellation Mode: Override application settings
- Maximum Tessellation Level: Off
- OpenGL Triple Buffering: Disabled
- Reset Shader Cache: Perform Reset
- HBCC Memory Segment: Disabled
- Reset HBCC Memory Segment: Perform Reset
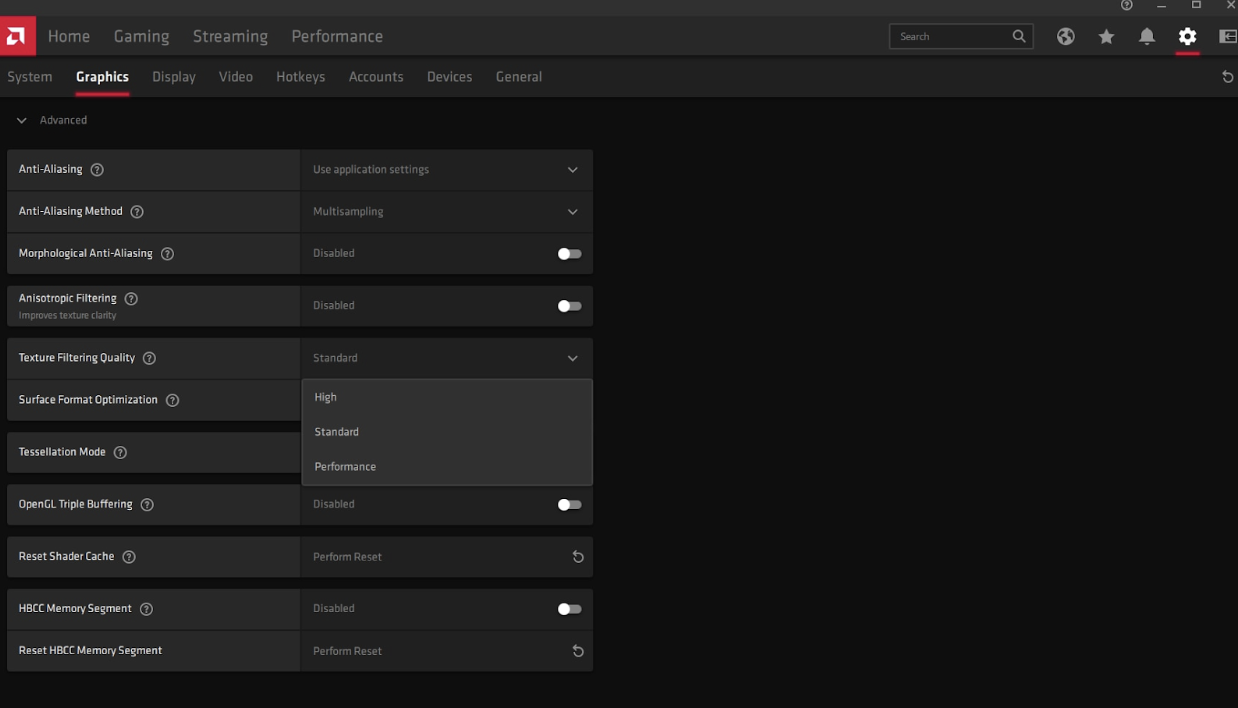
Image: amd.com
Related: Step-by-Step Guide: How to Update AMD Drivers
Intel graphics card
- Download and install Intel Graphics Command Center.
- Under the Games tab on the main screen, select “Auto Detect” or “Manually Select” to add CS:GO to your library.
- Once added, click on three dots next to it and select “Edit Settings.”
- Here, you will find the “Default” preset profile or choose to set up a custom one.
- Press on “Custom” and set all settings to “Off.”
- Click on “Save” to save the changes.
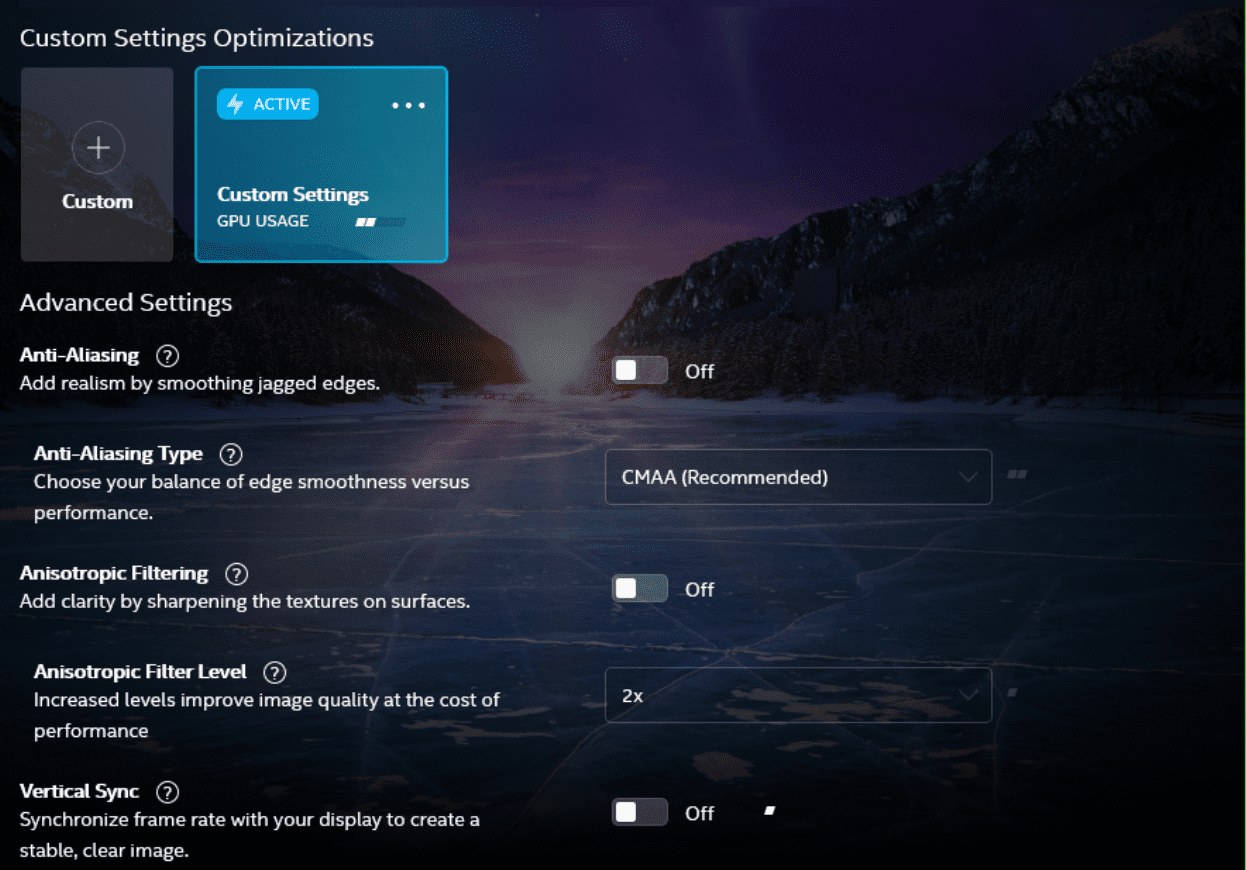
Image: old-forum.warthunder.com
Also read: How to Install a New Graphics Card in a PC?
Solution 5. Increasing FPS Through System Optimization
Your frame rate should have significantly improved by now. However, we want to show you how to increase FPS in CS:GO even further by optimizing your system settings.
Turn off the Windows Game Bar
Windows comes with a built-in Game Bar feature designed for tasks like recording gameplay and taking screenshots. While useful for content creators, it can potentially impact gaming performance. Follow these steps to disable the Windows Game Bar:
- Open the Settings menu by pressing Win + I.
- Navigate to “Gaming” and select “Game Bar.”
- Toggle the “Allow your controller to open Game Bar” switch off.
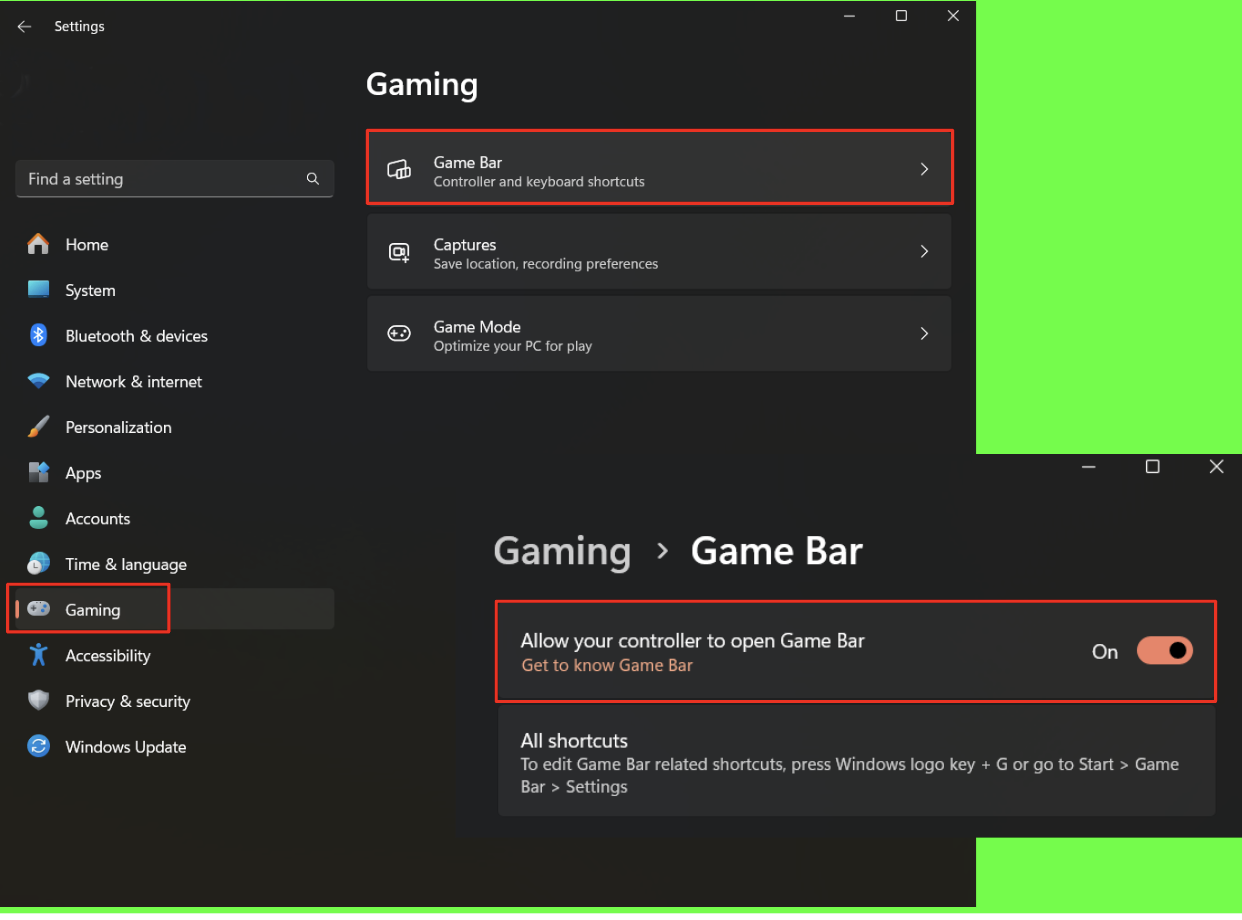
Enable Windows Game Mode
Windows includes a Game Mode feature designed to improve gaming performance. Activating Game Mode prioritizes your game’s processes and limits background activities. That said, it could be a valuable tool for those wondering how to increase FPS in CS:GO.
Here’s how to enable Windows Game Mode:
- Open Settings using Win + I.
- Navigate to “Gaming” and select “Game Mode.”
- Enable the toggle next to “Game Mode.”
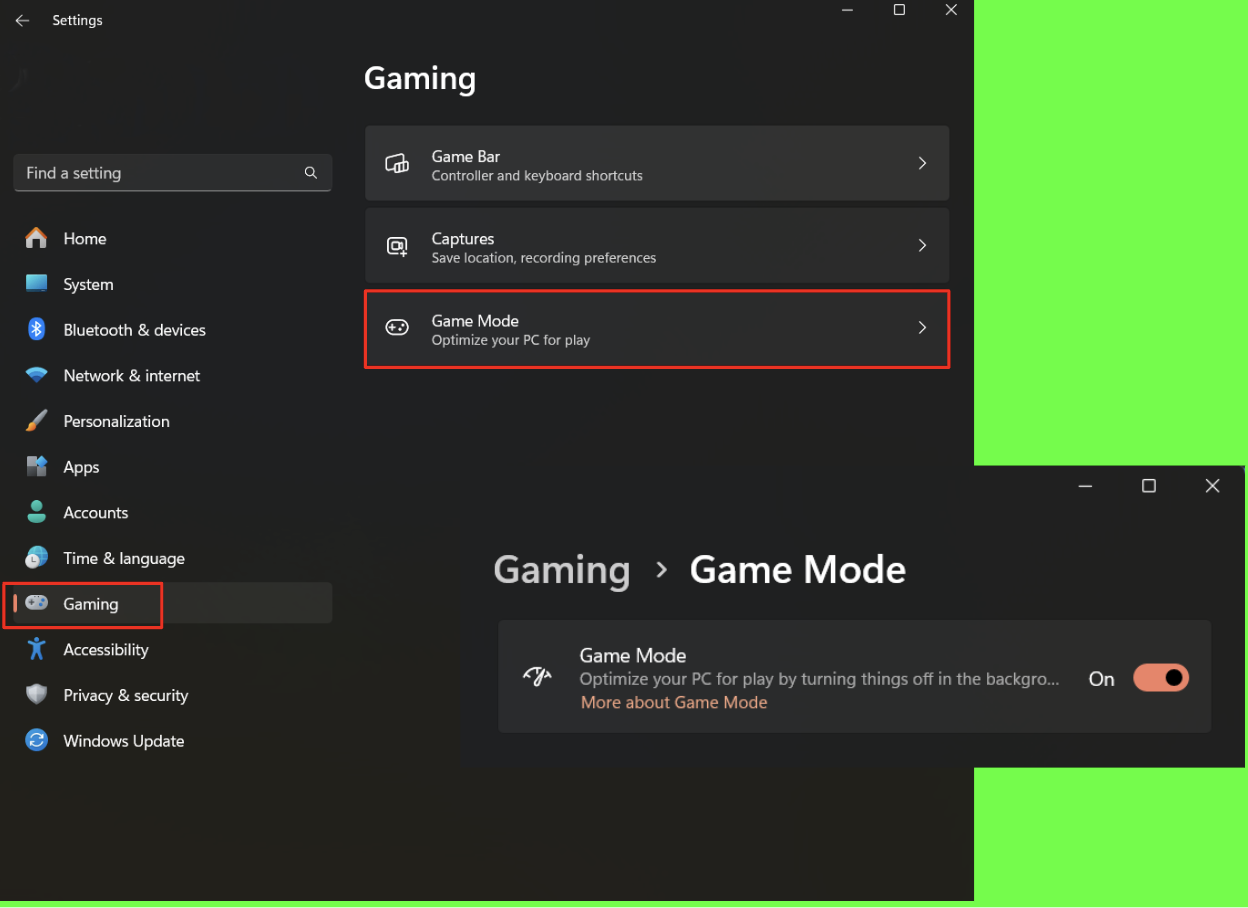
Close unnecessary background applications
Running unnecessary background applications can consume system resources, reducing your FPS. You can identify and close non-essential applications in the Task Manager:
- Press the Ctrl + Shift + Esc keyboard combination to open the Task Manager.
- In the “Processes” tab, right-click on applications you don’t need and select “End task.”
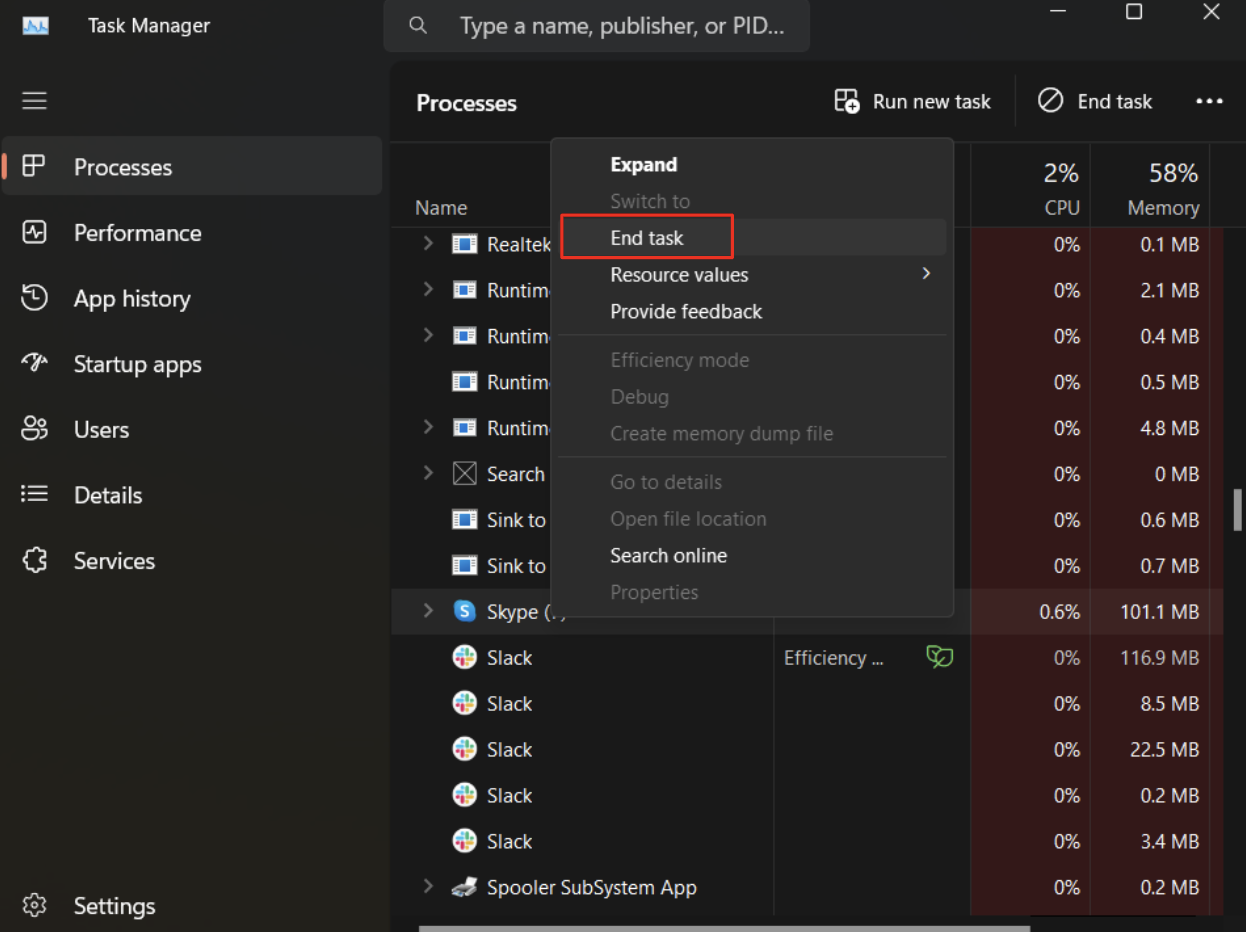
Related: How to Stop Apps from Running in the Background on Windows 10 PC?
Adjust Power Options
Switching your Windows power plan to “High performance” can significantly improve gaming performance. Here’s how to increase FPS in CS:GO by adjusting Power Options:
- Open the Run dialog with Win + R.
- Type “powercfg.cpl” and press Enter.
- Choose the “High performance” power plan.
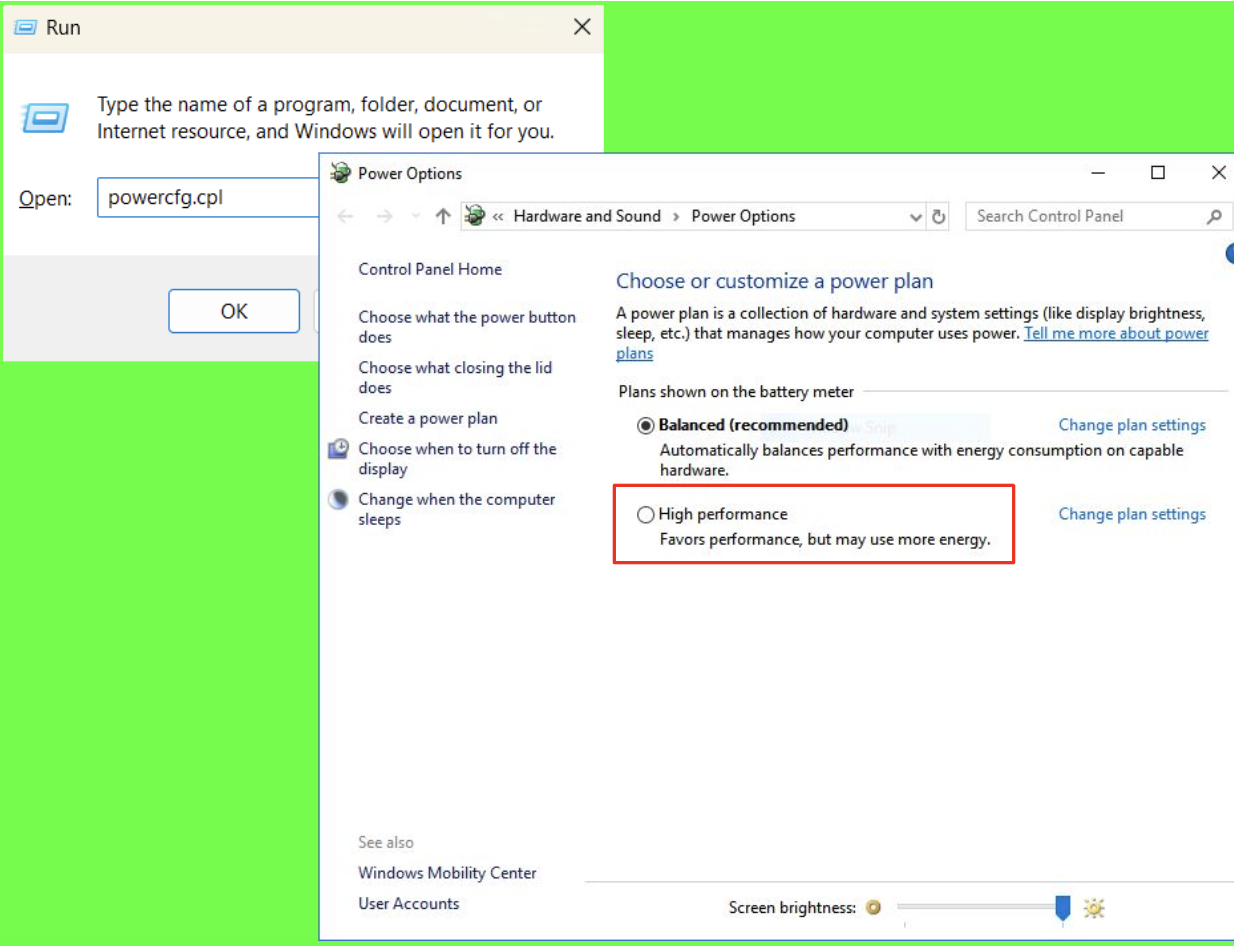
Image: answers.microsoft.com
Adjust Windows for best performance
Another method to boost FPS is to adjust Windows settings for best performance:
- Open Settings using Win + I.
- Navigate to “System” > “About.”
- Select “Advanced system settings.”
- In the “Advanced” tab, locate and press “Settings” under the “Performance” section.
- Choose “Adjust for best performance,” then click “Apply” and “OK.”
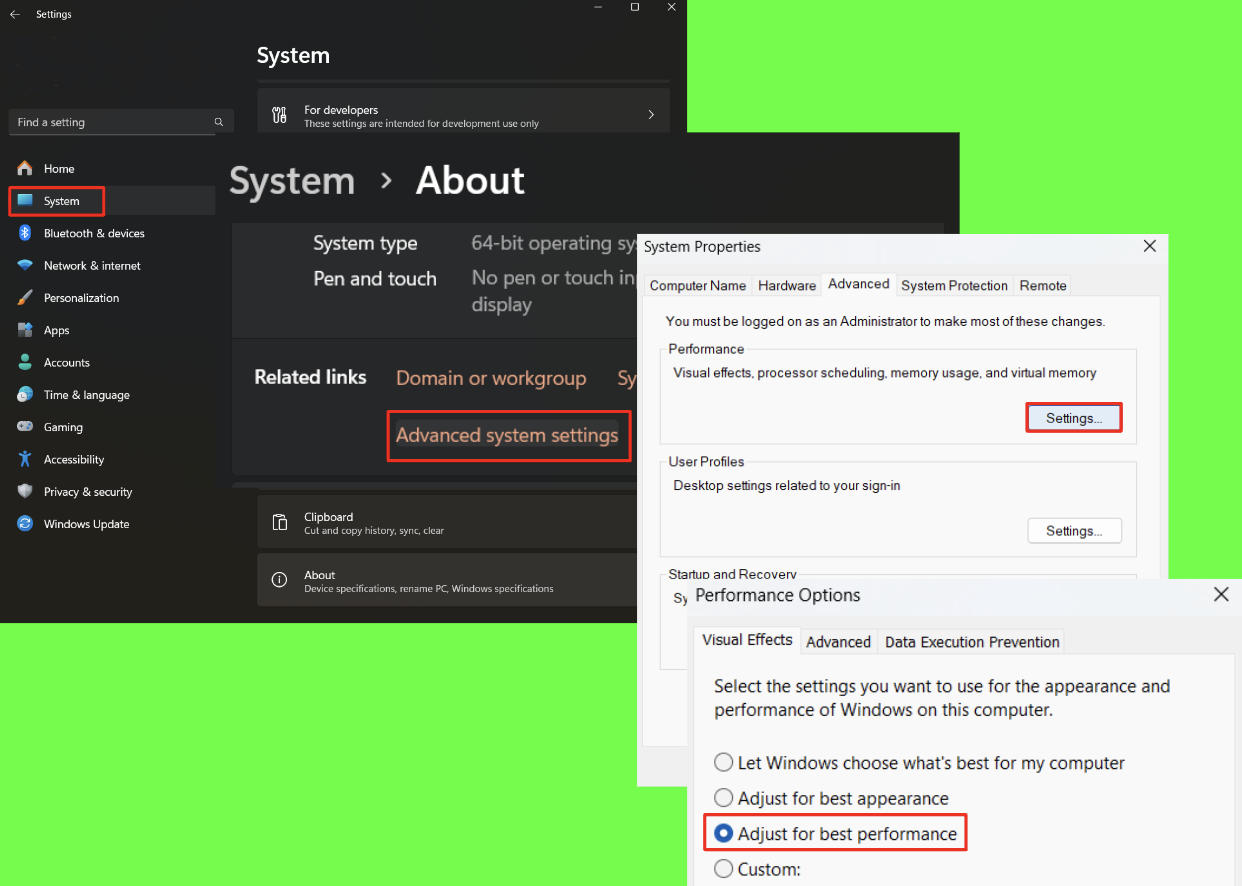
Solution 6. Disabling CPU Core Parking
After tweaking with the game settings, setting up your graphics card and optimizing Windows settings for best performance, your game should be flying. However, we have a few more solutions in store for those still interested in how to increase FPS in CS:GO.
One way is to boost system efficiency by disabling CPU Core Parking. This feature scales the number of logical processors dynamically, depending on the workload. When enabled, it limits CPU performance, including that in games. Here’s how to disable it:
- Open Run (Win + R), type “msconfig,” and press Enter.
- In the “Boot” tab, click “Advanced options.”
- Check the “Number of processors” box and select the maximum number from the drop-down list.
- Click “OK” to save the changes and restart your computer.
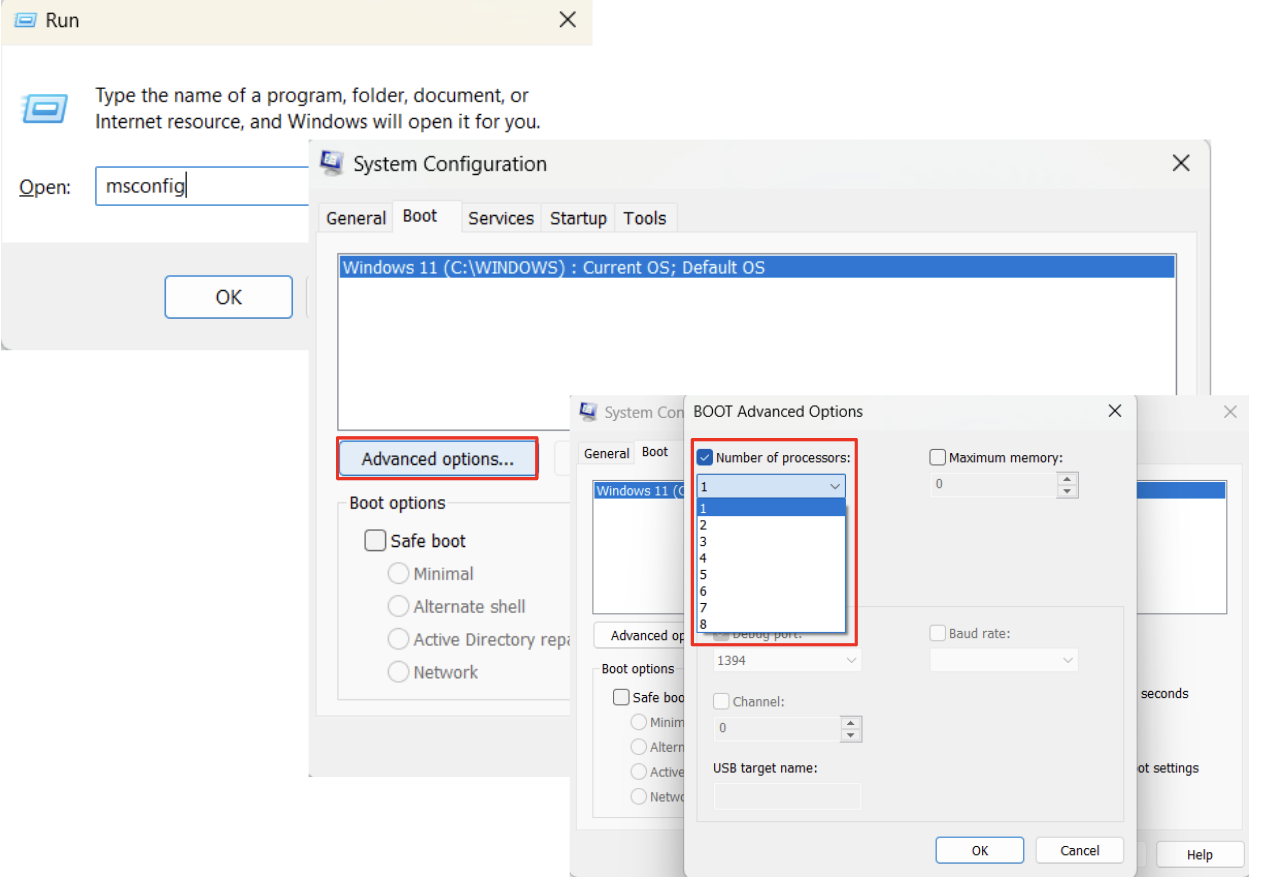
Also read: Does the Number of Cores Affect CPU Performance?
Solution 7. Verifying Game File Integrity
If other games perform well, but CS:GO FPS keep dropping, one possible reason is its corrupted files. Here’s how to verify their integrity:
- Open Steam and go to “Library.”
- Right-click “CS:GO,” choose “Properties.”
- Then, go to the “Local Files” section and click on “Verify integrity of game files.”
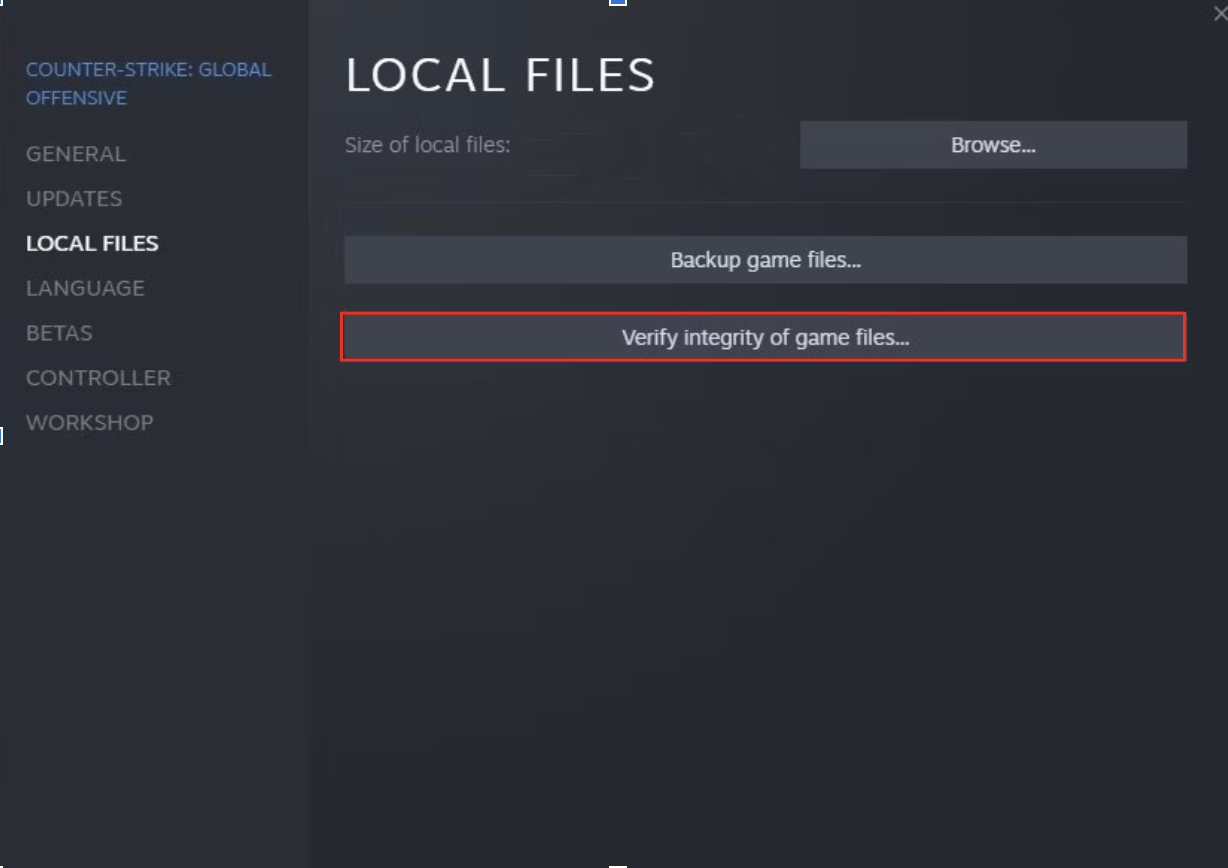
Solution 8. Overclocking Your CPU
If, at this point, you are still unhappy with your frame rate and keep wondering how to increase FPS in CS:GO, it’s probably time to face the truth – you need a hardware upgrade. However, if you’re not ready for a full upgrade, overclocking your CPU can be a compromise solution.
Overclocking can boost your CPU beyond its default specifications, extracting additional processing power to improve overall performance, thus increasing FPS in games.
Before deciding to overclock your CPU, it’s crucial to understand the potential risks. While overclocking is aimed at improving performance, this process may void your warranty, and if not done correctly, it can lead to instability, overheating, and component damage.
Ensure that your system is adequately cooled, and you have a stable power supply. Additionally, familiarize yourself with your motherboard’s BIOS/UEFI settings, as this is where most overclocking adjustments occur.
Lastly, have monitoring tools in place to keep an eye on temperature and stability during the process.
If you’ve made up your mind to go with overclocking, make sure to study our ultimate guide first to get a complete understanding of the procedure.
Conclusion
In this article we’ve explored how to increase FPS in CS:GO by tweaking the game settings, fine-tuning the graphics card and Windows settings, disabling CPU Core Parking, verifying integrity of CS:GO files in Steam and even overclocking a CPU.
Some users say that the CS:GO max FPS that can be achieved is 300. We hope that by implementing solutions from this guide, you will go far beyond that frame rate and enjoy a smooth and lag-free gaming.
Don’t forget to share your success stories or additional tips in the comments below!



