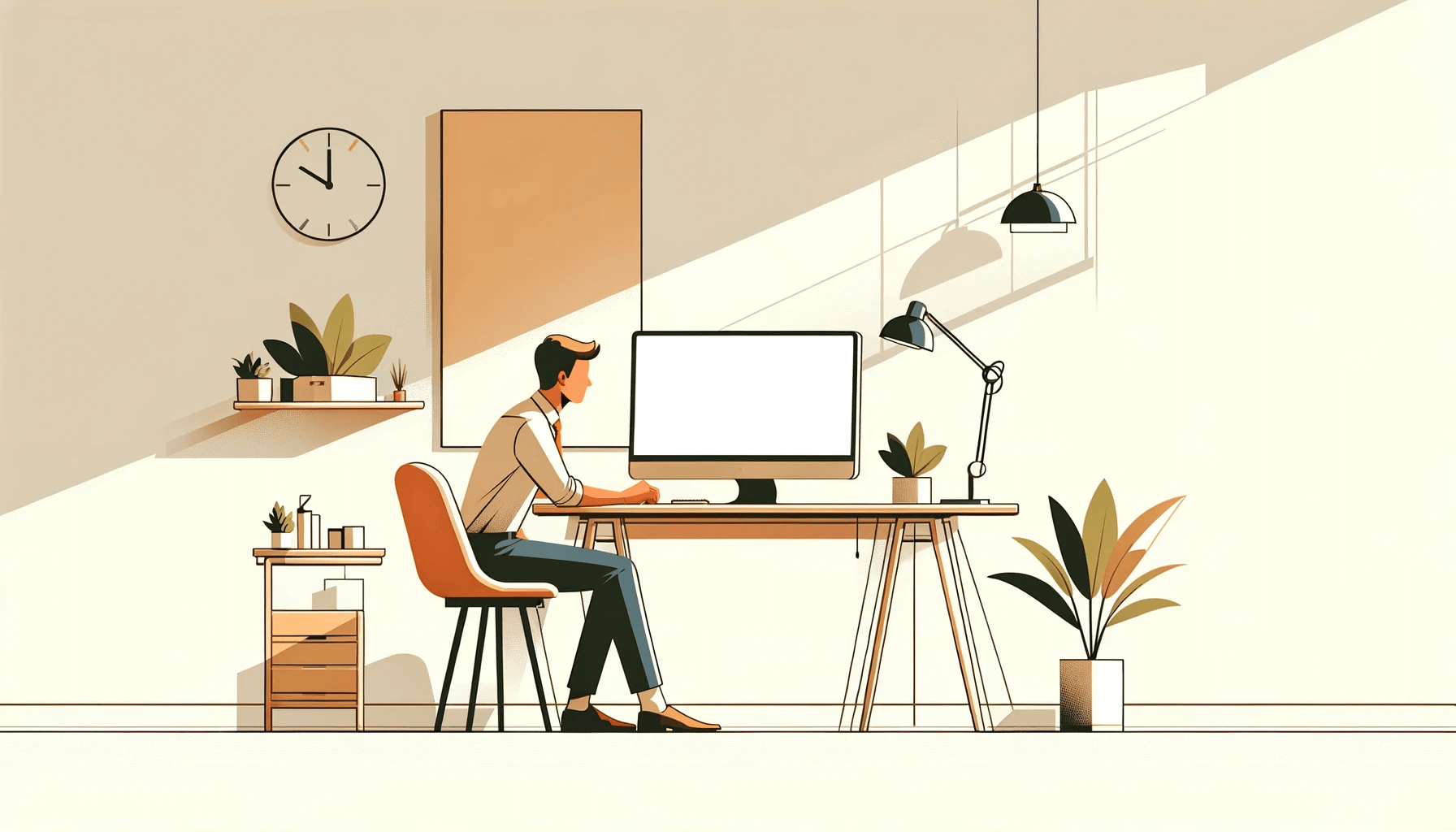Explorer.exe plays a valuable role in how you interact with Windows and get things done. You may be unable to use your computer whenever it becomes buggy. It’s the main reason you can’t access your taskbar, Start menu, and even File Explorer in some situations.
This article will discuss the Windows process, why you should restart explorer.exe, and explain how to restart Windows Explorer using different methods.
What Is Explorer.exe?
Explorer.exe is the executable file associated with File Explorer, Windows’ native file management system. It was previously known as Windows Explorer and has had a long history from the days of Windows 95 and 98.
It provides a graphical interface for users to access and manage their computer’s files, folders, and network connections. It also provides the fundamental elements for navigating and accessing applications and settings within Windows through the Start menu, the taskbar, and your desktop. It is also responsible for implementing hotkeys (keyboard shortcuts) that start with the Windows key.
When these areas in your computer begin to act up, it means something is going on with explorer.exe.ьт
Related: Windows File Explorer Not Responding? Try These Solutions
Why Should I Restart Explorer.exe?
Restarting explorer.exe is considered the ideal first troubleshooting step under several circumstances, typically related to areas controlled by the process and its dependencies. The following are common situations where restarting explorer.exe might help:
- Frozen or unresponsive desktop:
A frozen and glitchy desktop environment often prevents you from accessing and using icons and files. This issue could be due to clogged-up memory and app conflicts, and you can clear them when you restart Windows Explorer instead of the entire computer.
- Taskbar issues:
Sometimes, the taskbar may disappear, fail to respond, or experience glitches (like missing icons and program thumbnails). Restarting explorer.exe can reinitialize the taskbar and its components to resolve these problems.
- File Explorer problems:
If File Explorer crashes, stops responding, or displays errors, restarting the process can reset its state and often remove these issues.
Related: How to Fix File Explorer Lag in Windows 11
- Visual glitches:
If there are visual issues on the desktop or with system icons,such as incorrect or missing desktop icons, refreshing explorer.exe can help in reloading and correcting the display.
- After installing software:
Some software installations or updates may require you to restart explorer.exe to apply changes, especially if they involve shell extensions or system services that integrate with File Explorer or the desktop.
- System resource issues:
If explorer.exe is consuming an unusually high amount of system resources and causing problems like 100% disk usage, restarting it can sometimes free up these resources and improve system performance.
How to Restart Explorer.exe
Knowing how to restart Windows Explorer after ending tasks or when your computer is glitchy is crucial for troubleshooting. You can be able to pinpoint certain PC problems and rule out specific causes. There are different ways to restart the process, from using Task Manager to executing commands in Command Prompt.
How to reopen explorer.exe using Task Manager
Task Manager almost always opens, even if your desktop and other applications are unresponsive. It allows you to force quit and restart any frozen application or process, including explorer.exe.
We’ll show you the classic way to restart the process and also explain how to reopen Windows Explorer after closing it.
Follow these steps to restart Windows Explorer:
- Press Ctrl + Shift + Esc to open the Task Manager window.
- Click More details at the bottom of Task Manager if it opens in compact mode.
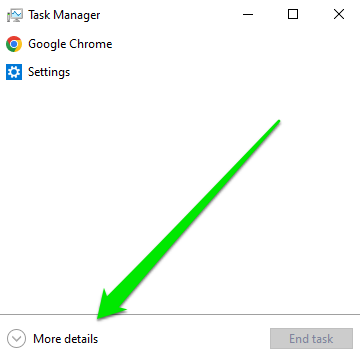
- Scroll through the processes list and locate Windows Explorer.
- Right-click Windows Explorer and select Restart. This action will refresh the process without closing your open applications.
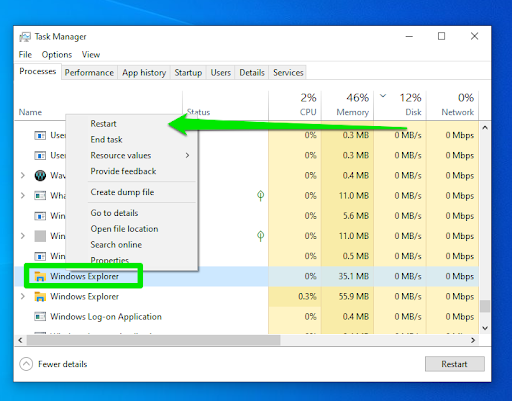
If you want to close Windows Explorer instead of restarting it, you can switch to the Details tab, locate explorer.exe, right-click it, and select End task. Repeat the process if there are multiple explorer.exe entries under the Details tab.
Here’s how to start Windows Explorer again:
- Go to the top-left corner of Task Manager and select File > Run new task.
- Enter explorer.exe into the Open text box.
- Click OK or hit Enter.
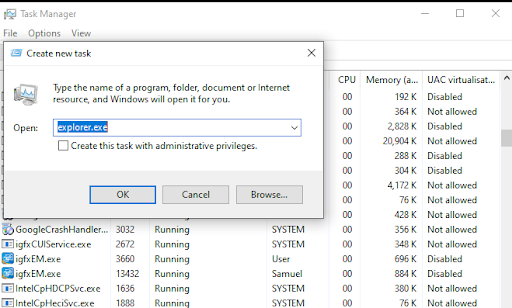
Manually close Windows Explorer through the taskbar and restart it (Windows 10)
This neat trick allows you to close explorer.exe in two clicks and restart it yourself. It’s simple. Hold down the Ctrl and Shift keys on your keyboard together and right-click your taskbar. After that, click the Exit Explorer option at the bottom of the taskbar menu.
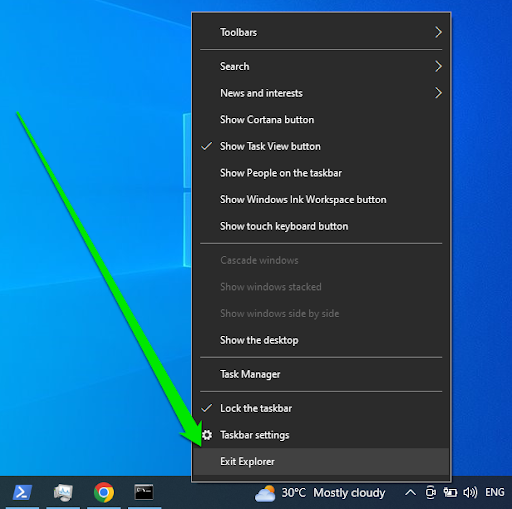
After exiting Windows Explorer, your taskbar, Start menu, and desktop should disappear. Tap Ctrl + Shift + Esc on your keyboard to launch Task Manager. Next, go to File > Run new task, type explorer.exe into the text box, and hit the Enter key.
How to restart explorer.exe from Command Prompt
The Command Prompt process involves stopping explorer.exe and starting it again using command lines. Follow these steps:
- Tap Ctrl + Shift + Esc to launch Task Manager.
- Click File > Run new task after Task Manager opens.
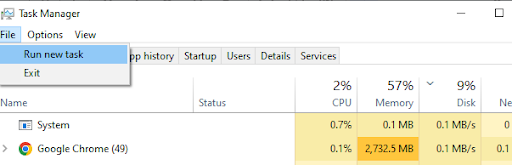
- Type
cmdinto the text box beside Open, mark the checkbox for Create this task with administrative privileges, and click OK to launch Command Prompt as an administrator.
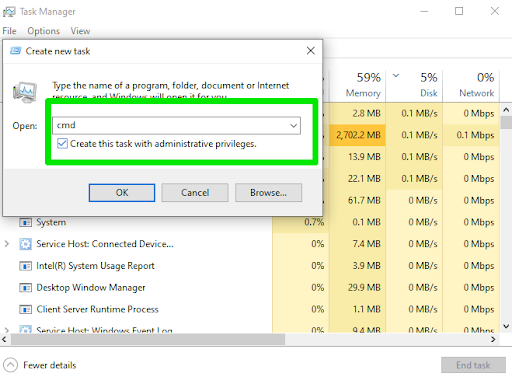
- After Command Prompt appears, type taskkill /f /im explorer.exe and press Enter to stop the explorer.exe process.
- Type start explorer.exe and press Enter to restart the process.
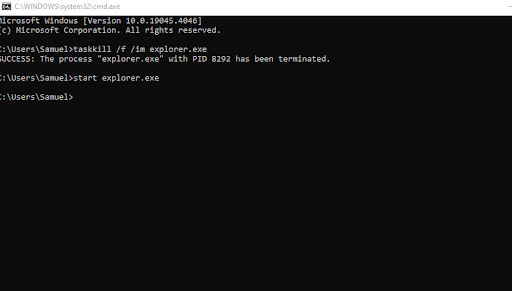
You can also use the Windows PowerShell to restart explorer.exe. Here’s how:
- Tap Ctrl + Shift + Esc to launch Task Manager.
- Click File > Run new task after Task Manager opens.
- Type
powershellinto the text box beside Open, mark the checkbox for Create this task with administrative privileges, and click OK to launch Windows PowerShell as an administrator.
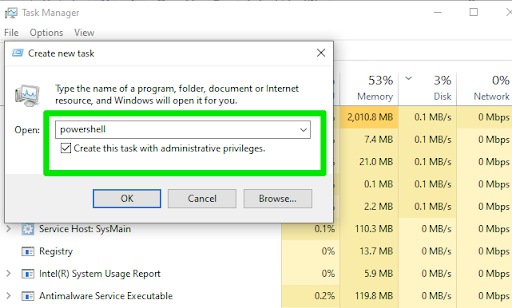
- After PowerShell appears, type
taskkill /f /im explorer.exeand press Enter to stop the explorer.exe process. - Type
start explorer.exeand press Enter to restart Windows Explorer.
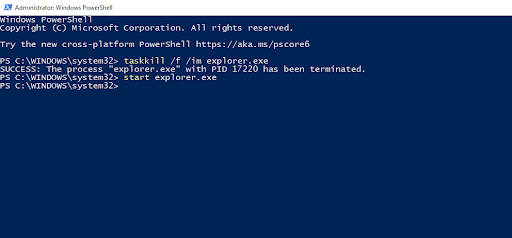
How to reopen Windows Explorer using a batch file
A batch file is a text document containing a sequence of commands and statements that can be executed by your system’s command-line interpreter. It is called a batch file because it bundles a series of commands into a single file, allowing Windows to execute them sequentially.
You can create a batch file that restarts explorer.exe. So, instead of always opening Task Manager or Command Prompt, you can quickly double-click the file to restart Windows Explorer.
This method involves batching the two commands we executed earlier in Command Prompt and allowing Windows to implement them sequentially.
Follow these steps:
- Press Ctrl + Shift + Esc to launch Task Manager.
- Click File > Run new task.
- Type notepad into the text box and hit Enter.
- Once Notepad opens, type the following into the blank note:
taskkill /f /IM explorer.exe start explorer.exe exit
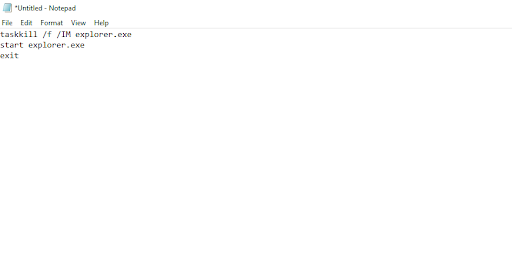
- Now, tap Ctrl + S or click File in the top-left corner and select Save.
- Use a .bat extension to name the file. For example, the filename can be restartwinexplorer.bat.
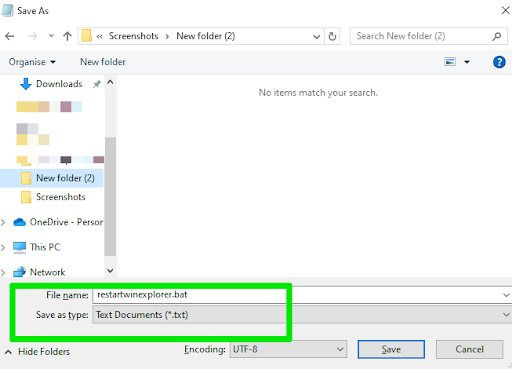
- Double-click the file to check if Windows Explorer restarts.
Understanding How to Restart Windows Explorer
Understanding how to restart explorer.exe can significantly improve your troubleshooting skills, allowing you to quickly resolve common issues without a full system restart.
The good thing is that you can use Task Manager, Command Prompt, or create your own batch file, giving you different options when specific methods don’t work.
Please use the comments section below to let us know if restarting explorer.exe resolved your issues.