While there are other ways to launch programs and open files, your computer will never feel the same without your desktop icons. The good thing is that you can resolve the issue and restore those icons. This article will show you the common causes of the problem and different solutions to fix it.
Why Did My Desktop Icons Disappear?
Several factors can contribute to your desktop icons’ disappearance. They include:
- Accidental changes in settings: You may have accidentally altered your desktop display settings.
- Tablet mode: Activating Windows 10’s tablet mode can cause your desktop icons to disappear.
- Icon cache corruption: The Windows icon cache, which stores copies of each icon for faster access, can become corrupted, causing the icons on your desktop to disappear or appear broken.
- Malware: Malicious software can tamper with system settings or operations to cause icons to disappear.
- Corrupted system files: Corrupt or missing Windows files can lead to various issues, including missing desktop icons.
How to Restore Desktop Icons on Windows
There are different ways to restore your desktop icons if you no longer see them. We’ll show you all the solutions, starting from the basic ones.
Making the desktop icons visible
Microsoft allows you to show, hide, and resize Windows desktop icons as part of its effort to provide a customizable user experience. Users can unintentionally hide all their desktop icons through a misclick, especially when adjusting desktop settings.
So, start by confirming you did not accidentally turn off the view option for desktop icons. Follow these steps:
- Press the Win + D keyboard shortcut to go to your desktop environment.
- Right-click anywhere on your desktop.
- Once the context menu appears, select View and ensure there is a checkmark next to the Show desktop icons option.
Change the desktop icon settings
If you want to view specific icons on your desktop, such as Network, This PC, Control Panel, and your user folder, you have to turn them on individually. These icons allow you to have fast access to these locations.
Follow these steps:
- Open the Settings app using the Win + I hotkey.
- Select Personalization and click Themes.
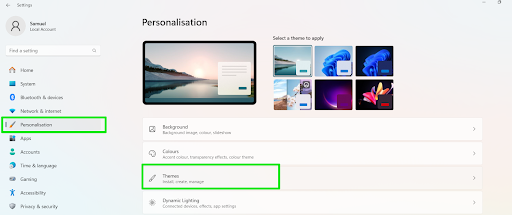
- Scroll to Related settings and click Desktop icon settings.
- Now, check the boxes for the items you want to appear on your desktop and click the OK button.
Make sure Windows is up to date
Updating Windows is a great way to enjoy all the latest software technologies and security boosts for your operating system. If it’s been a long time since you last installed Windows updates, some display controls might start malfunctioning.
It’s also possible that a previous update messed with your desktop icons and Microsoft has since fixed the problem in a newer update. So, follow these steps to ensure your computer has all the latest Windows software components:
- Launch the Start menu.
- Type update.
- Click the Check for updates result.
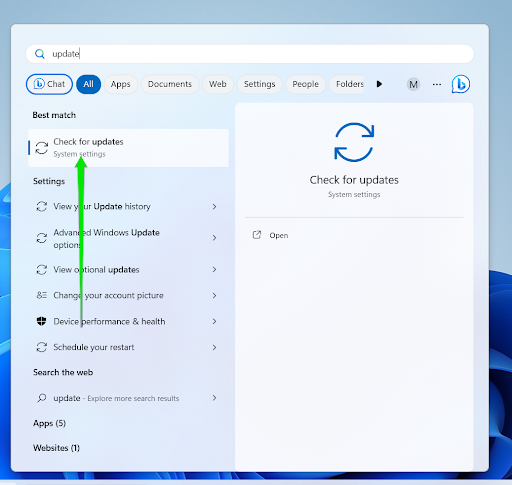
- Windows will now start checking for available updates for your PC using the Windows Update client.
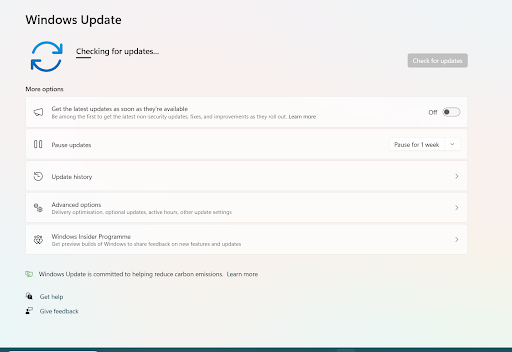
- Allow the client to install every available update and permit it to restart your computer to complete the installation.
Also read: Windows Update Troubleshooter: Easily Fixing Windows Update Issues
Turn off tablet mode
Windows has tablet mode that changes your computer’s appearance, making it more convenient to use your computer’s touchscreen. The mode is also targeted at two-in-one computers that can be transformed into tablets by flipping the screen or detaching it from the keyboard.
Tablet mode being turned on could be the reason you can’t see your desktop icons. You may have accidentally configured your computer to use the mode whenever you sign in.
Here’s how to restore icons on your desktop by turning off tablet mode:
- Go to the notifications area in your taskbar beside your time and date display and click the message icon.
- Once you see your action center, click Tablet mode to turn it off.
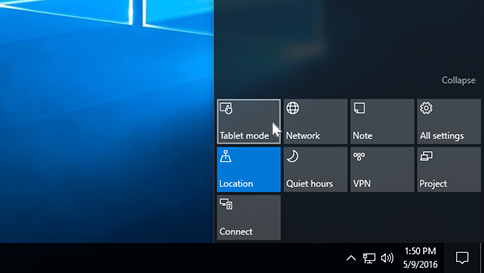
You can also go through the Settings application:
- Right-click the Windows logo in your taskbar and select Settings. You can also tap the Win + I keyboard shortcut to launch the Settings app faster.
- Click the System icon after the Settings home page appears.
- Next, go to the right side of the System window and select Tablet.
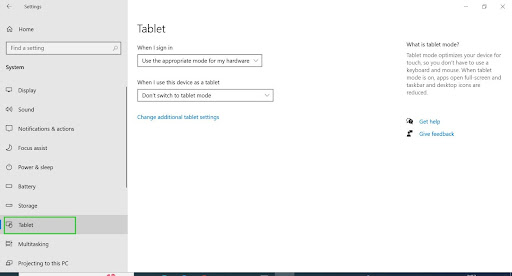
- Choose the following options under Tablet mode or Tablet:
When I sign in: Use desktop mode
When this device automatically switches tablet mode on or off: Always ask me before switching
Hide app icons on the taskbar in tablet mode: Off
Automatically hide the taskbar in tablet mode: Off
- Restart your PC and check if the “desktop icons missing” issue has been resolved.
Rebuild your icon cache
Windows uses a cache file to hold copies of every icon it displays, including desktop icons. These cached icons are created to avoid the long process of fetching individual icons from their source every time you switch to the desktop environment.
Over time, the cache can become corrupt, causing Windows to display the icons incorrectly or fail to display them.
The solution in this case is rebuilding the cache from scratch. You can do that using File Explorer and Command Prompt.
How to get icons back on your desktop using the File Explorer window:
- Right-click the Start button in your taskbar or press the Windows logo and X keys simultaneously.
- Click Run.
- Type
%userprofile%/AppData\Localinto the Run text box and hit the Enter key.
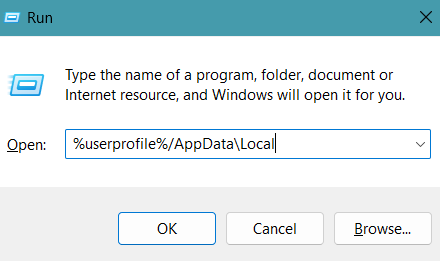
- Your user profile’s Local folder will now open.
- Locate the IconCache.db file. If you don’t see the file, follow these steps to make hidden files visible:
- On Windows 11: Click the View options at the top of the screen, select Show, and check Hidden items.
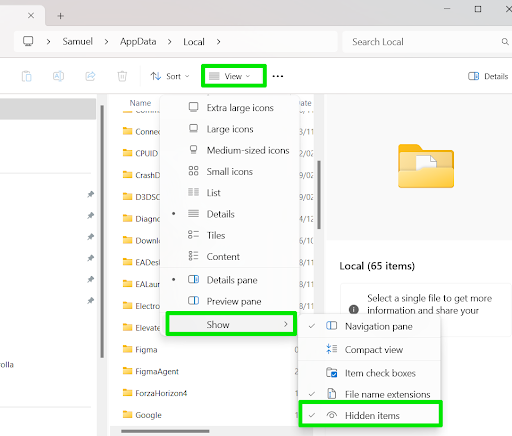
-
- On Windows 10: Go to the top of the File Explorer window, switch to the view tab, and check the Hidden items box in the Show/hide section.
- Now, right-click the IconCache.db file, hold the Shift keyboard button, and select Delete in the context menu.
- Restart your computer and allow Windows to automatically rebuild your icon cache.
- You can now check if the “Windows desktop icons disappeared” issue persists.
Here’s how to restore desktop icons using Command Prompt:
- Open the Start menu and type CMD.
- Right-click Command Prompt and click Run as administrator.
- Select Yes in the UAC permission window.
- After the Command Prompt window opens, type the following commands and hit the Enter key after typing each line:
taskkill /IM explorer.exe /F DEL “%localappdata%\IconCache.db” /A shutdown /r /f /t 00
The last command shuts down Windows and forces applications to quit to prevent delays.
- After your PC restarts, check if the problem has been resolved.
Get rid of malware
Some sophisticated malware programs can tamper with system settings and Windows operations that directly affect desktop icons and other display features. You should be able to see your desktop icons again once you get rid of these malicious applications.
To remove the malware causing the issue, you need a powerful antivirus program with the latest virus definitions. We recommended going for Auslogics Anti-Malware, as it has all the protection technologies to rid your computer of the problem.
You can also run a full scan using your current antivirus program to find and remove the malware program causing the issue. Make sure you update the antivirus app before you proceed.
Let’s show you how to use Windows Security to run a full scan:
- Click the search bar in your taskbar and type virus.
- Click Virus & threat protection on the result page.
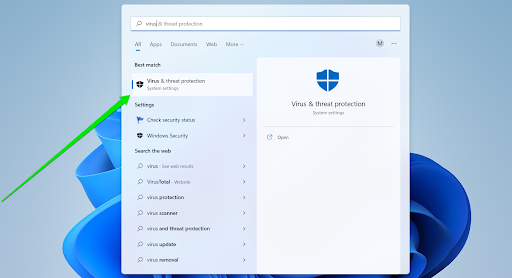
- Click Protection updates at the bottom of the Virus & threat protection window.
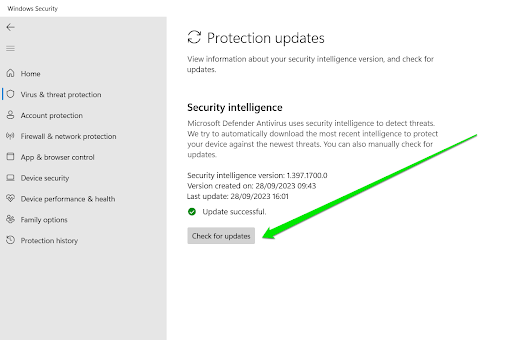
- Now, return to the Virus & threat protection homepage and click Scan options.

- Choose the Full scan option and click the Scan now button.

- The process may take some time, as Windows will check every file and program on your hard drive.
- Once it completes, return to the Scan options page and run the Microsoft Defender Antivirus (offline scan).
Perform a system restore
If you noticed that your desktop icons disappeared recently and none of the fixes have worked so far, some changes you applied to your system may be the cause of the problem.
These changes include installing and uninstalling drivers, programs, and updates. Reverting your system to an earlier state where your desktop icons had no issue can resolve the problem.
Follow these steps to restore your computer:
- Click the search box in your taskbar and type restore.
- Click Create a restore point in the search results.
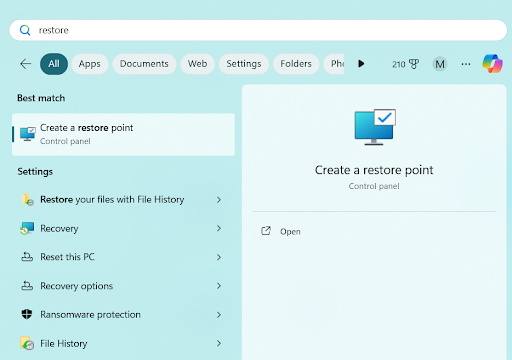
- After the System Properties window opens, click the System Restore button.
- If you see a recommended restore point and it suits your preferred date, select it and click Next, then Finish.
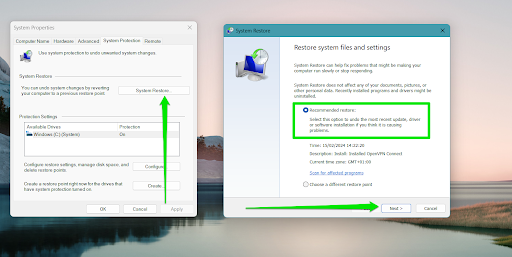
- You can select Choose a different restore point and click Next if you want to choose another restore point.
- Next, select the restore point you want to return to and click Next.
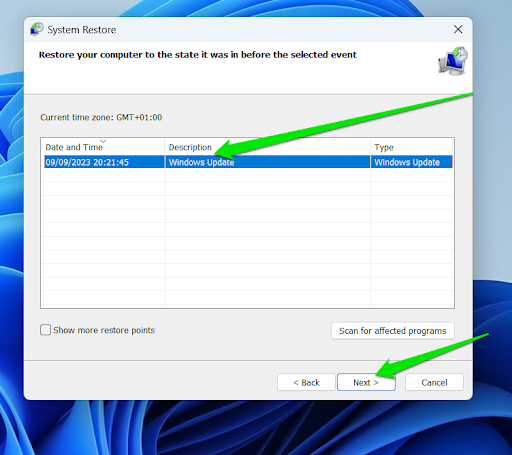
- Click Finish and confirm your decision.
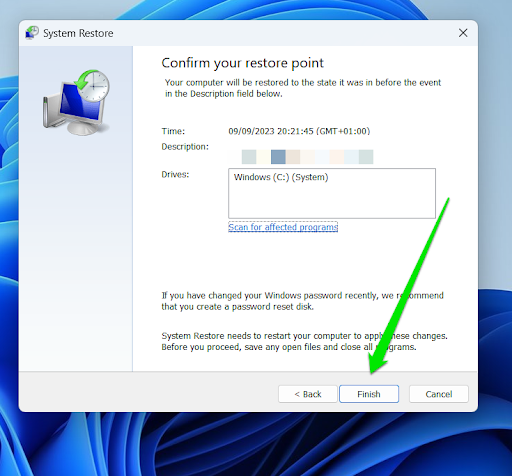
- Check for the “desktop icons disappeared in Windows 10” issue after your computer reboots.
Read more: Ultimate Windows Recovery Guide: How to Restore Your Windows System
Repair faulty Windows files
Faulty or missing Windows files can cause your desktop icons to disappear, especially if Windows relies on these files to display the icons.
You can resolve the issue in this case by repairing or replacing the system files using the System File Checker.
Follow these steps:
- Open the Start menu and type CMD.
- Click Run as administrator under the Command Prompt search result.
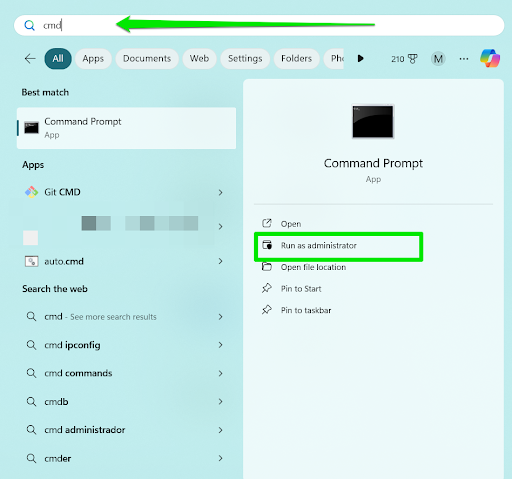
- Select Yes in the UAC permission window.
- After the Command Prompt window opens, type
DISM.exe /Online /Cleanup-image /Restorehealthand hit Enter to prepare the repair files. Wait till you see “The operation completed successfully.”
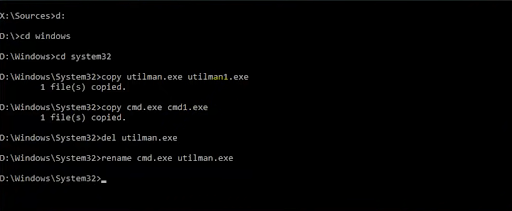
- Next, type
sfc /scannowand hit the Enter key. - Allow the tool to check for corrupt or missing files and replace them.
Further reading: How to Find and Fix Corrupted Files in Windows 10
Reset Windows
While we hope you do not get to this stage of the article, resetting your PC is an option you have to consider if nothing works. You can reset Windows without losing your files. However, you’ll lose your installed applications.
Follow these steps to reset Windows:
- Open the Settings app using the Win + I keyboard shortcut.
- If you’re on Windows 10, select Update & Security and click Recovery. If you’re Windows 11, select System and click Recovery.
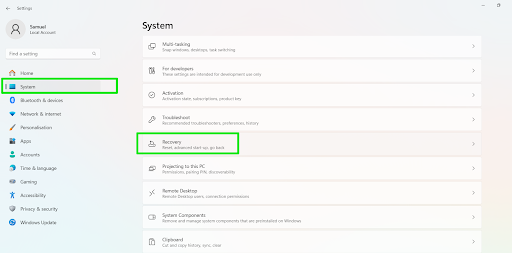
- Next, click the Reset PC button (Windows 11) or Get started (Windows 10).
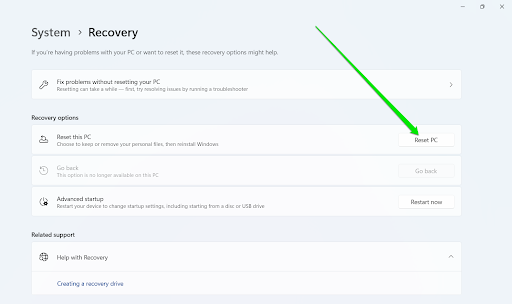
- Select Keep my files.
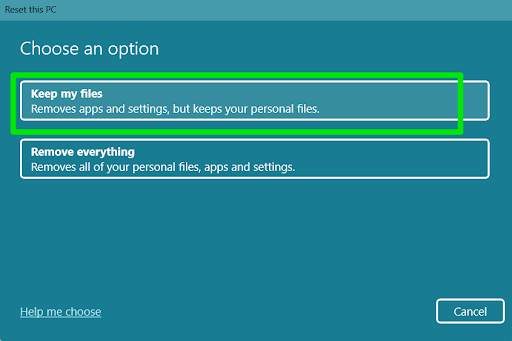
- Select Local reinstall if Windows asks how you want to reset your system.
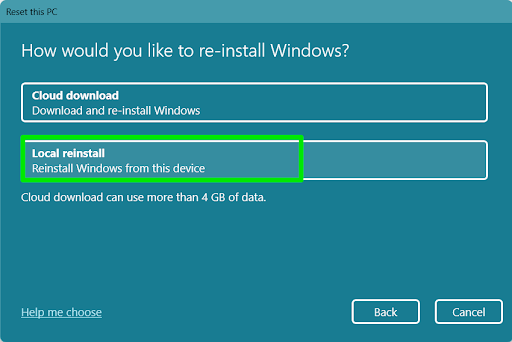
- Click Next and select Reset.
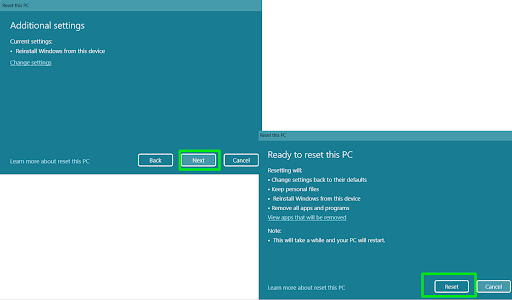
- Windows will restart your computer and reset it.
How to Restore Desktop Icons
In the end, the “desktop icons missing” issue is a straightforward problem to resolve. It can be as easy as tweaking your desktop settings, turning off tablet mode, and rebuilding your cache. You can also get rid of malware, restore Windows, and repair faulty system files to restore your desktop icons.
You should take proactive measures, such as keeping Windows up to date and protecting your computer against malware, to avoid future questions like, “Where did my desktop icons go?”
You can use the comments below if you still need clarification on anything.


