- What Causes the USB Ports to Stop Working?
- How to Fix USB Ports Not Working in Windows 10?
- Solution 1: Check and Clean Your USB Ports
- Solution 2: Check the Power Supply
- Solution 3: Manage USB Controllers
- Your USB ports depend on specific drivers to work. If there are issues with the drivers, it can cause the ports to stop working.
- Solution 4: Turn Off USB Selective Suspend Options
- Solution 5: Turn Off Fast Startup
- Solution 6: Check the Windows Registry
- Conclusion
Are your USB ports not working? This guide offers practical solutions to get them functioning again. From outdated drivers to hardware problems, we’ve got you covered!
USB ports are a crucial component of a computer. They allow you to connect external hard drives, mouse, keyboards, and other devices.
However, when you encounter all USB ports not working, it can disrupt the flow of work or may affect productivity.
Let’s find out how to fix a USB port.
What Causes the USB Ports to Stop Working?
If you’ve been asking yourself, “Why is my USB port not working,” you’re not alone. However, it’s challenging to pinpoint why USB ports are not working on Windows 10.
That’s because several factors can cause the USB port to malfunction. For example, a recently installed Windows updatecan cause several issues, especially with USB drivers.
Other possible factors include improper power delivery, registration problems, or physical damage to the port.
The USB ports on the laptop not working can occur in different ways. Some ports may stop responding completely. This can be a hardware issue.
Sometimes, a port may not work while others work properly. This could indicate a driver issue. Let’s find out how to fix a USB port in the following sections.
Also Read: Windows Update Troubleshooter: Fixing Windows Update Issues
How to Fix USB Ports Not Working in Windows 10?
If your computer USB ports are not working, check the solutions below. It shows how to repair USB ports in the most effective way possible:
Solution 1: Check and Clean Your USB Ports
The first step is to check for debris or blockages when your USB ports have stopped working.
These ports often collect dust and dirt, blocking the connection between the port and your USB device, which can result in connectivity issues.
Make sure everything is thoroughly cleaned using compressed air or a soft cloth to remove any dust or debris.
After cleaning it, connect a device and check to see if your USB device is working properly. It’s also a good idea to try another USB device in the same port.
Related: Enjoy a Dust-Free PC: Expert Tips on How to Clean a Computer
Solution 2: Check the Power Supply
Check your laptop’s power supply because laptop batteries have a limited capacity. So you must properly manage the power to keep it working long.
The power supply may occasionally fail to recognize USB ports or give insufficient power. If you have this problem:
- Once your laptop is unplugged, take out the charging brick.
- Restart the laptop.
- Reconnect the USB device to the problematic port. The problem might be with the laptop’s charging if it functions properly without the charger.
- Turn off the laptop, remove the battery according to the manufacturer’s instructions, and plug it in directly if the port still doesn’t work.
- Plug and turn on the laptop and check the USB port. If it works now, there might be a battery issue.
If the USB ports on the laptop are not working, proceed with the next solutions.
Related: [FIXED] How to Fix the Dell Laptop USB Port Not Working Issue?
Solution 3: Manage USB Controllers
Your USB ports depend on specific drivers to work. If there are issues with the drivers, it can cause the ports to stop working.
Here’s how to fix USB port using the Device Manager:
- Type “Device Manager” in the search bar and click to open
- Search for “Universal Serial Bus cController” and expand it by clicking the arrow beside it.
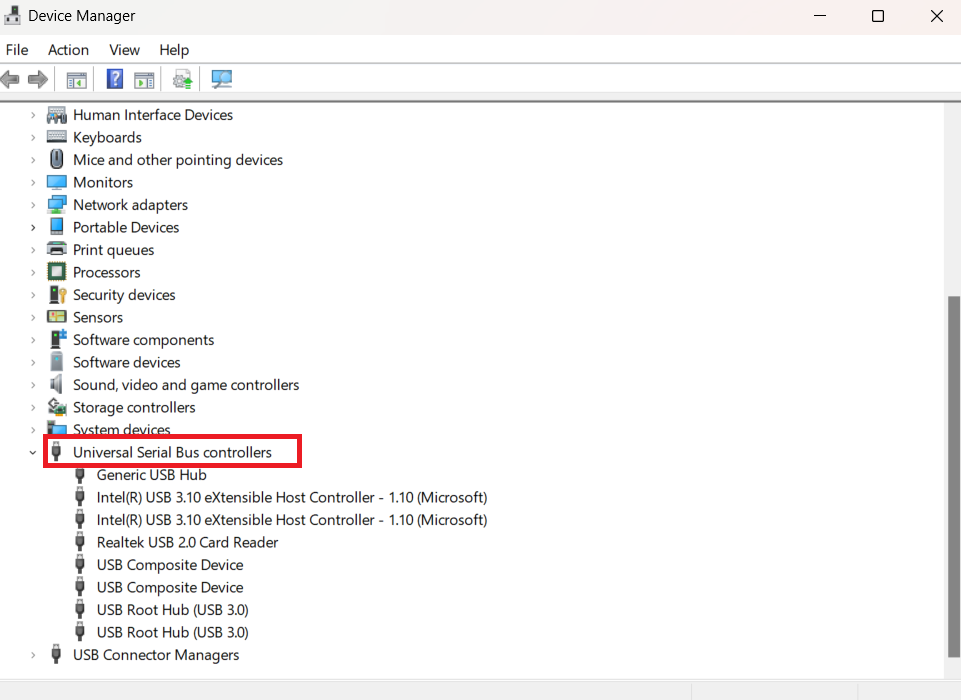
- Right-click on each driver and select “Uninstall device.”
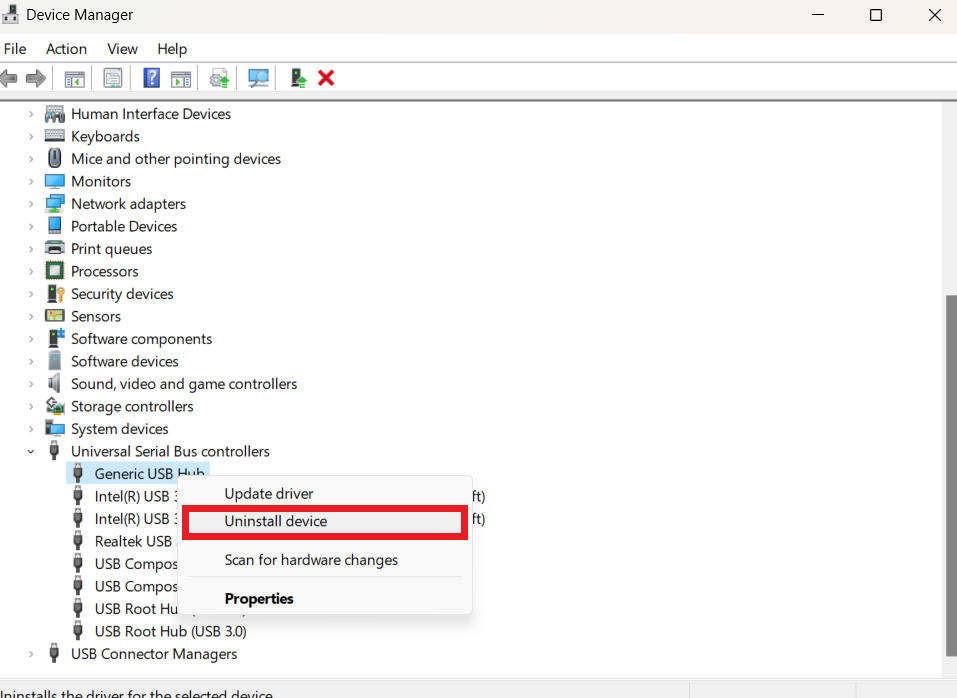
- After uninstalling the drivers, restart your computer. This automatically reinstalls the drivers and fixes the “computer USB ports not working” issue.
Note:
If, for some reason, the drivers don’t automatically update, we recommend using Auslogics Driver Updater. The program uses the driver’s manufacturer-recommended updates. So it’s always compatible with your PC. Find out more: Auslogics Driver Updater: New Drivers in One Click!
Solution 4: Turn Off USB Selective Suspend Options
You can disable the USB selective suspend feature to troubleshoot USB ports. This feature saves power by turning off individual USB ports on the motherboard.
You can turn it off to determine whether this feature is causing issues with USB ports on the laptop not working. Here’s how to do it:
- Right-click on the Windows logo and select “Power Options.”
- Click on the “Additional power settings” link to open it.
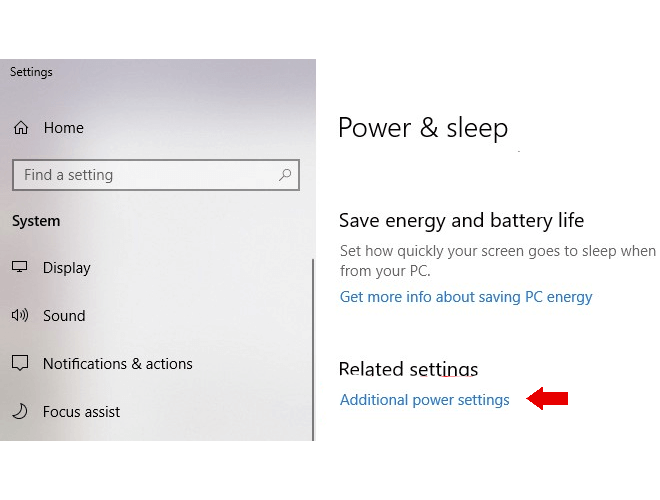
- Click “Change plan settings” to adjust the power management.
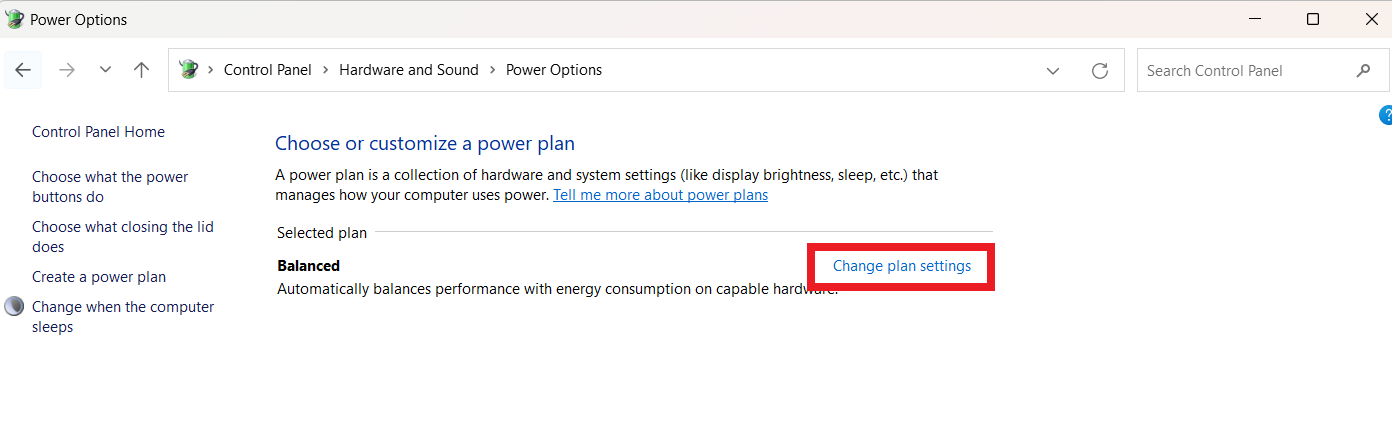
- Click on “Change advanced power settings.”
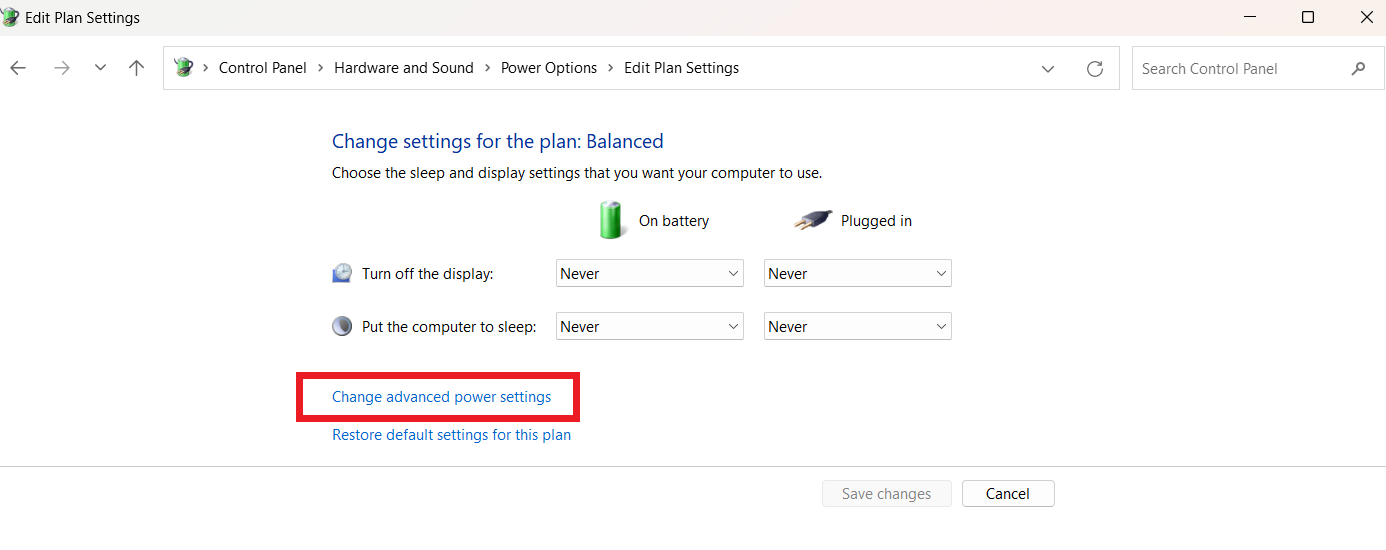
- Expand “USB settings” and change the state of the USB selective suspend feature. Disable the feature for battery and plugged-in power modes.
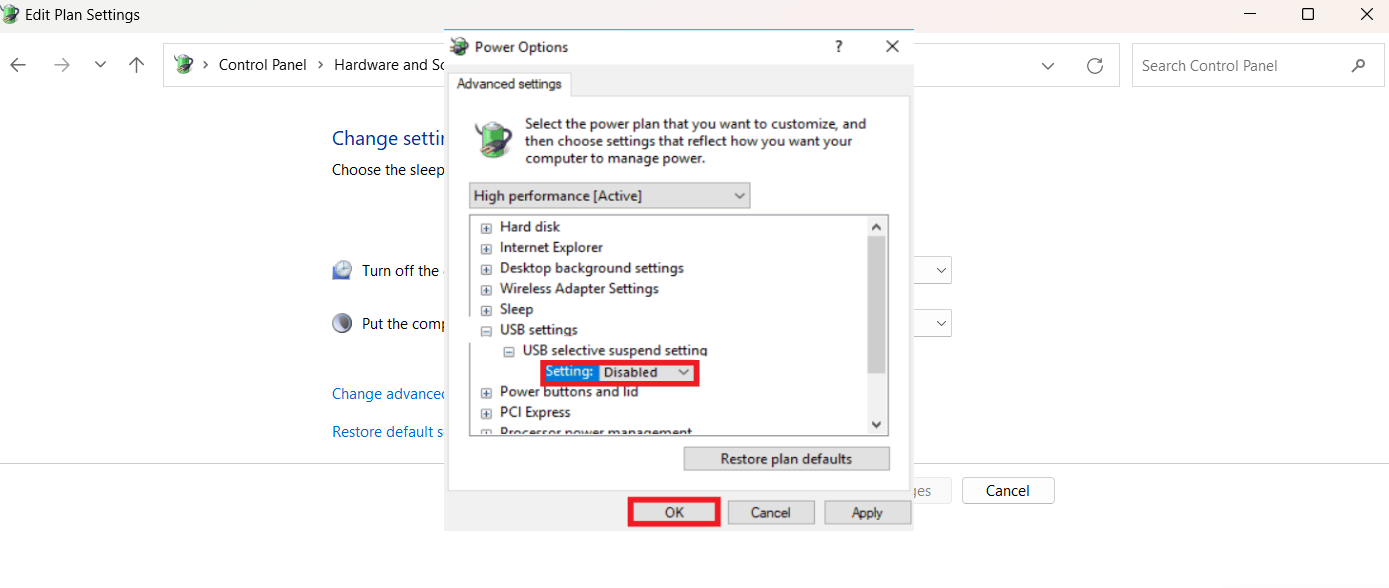
- Check to see if the USB ports are working.
Related: How to Fix MTP USB Device Driver Problem on Windows 10
Solution 5: Turn Off Fast Startup
If your PC USB ports are not working, turn off the Fast Startup feature to fix the problem:
- Type “Control Panel” and select “Power Options.”
- Click “Choose what the power buttons do.”
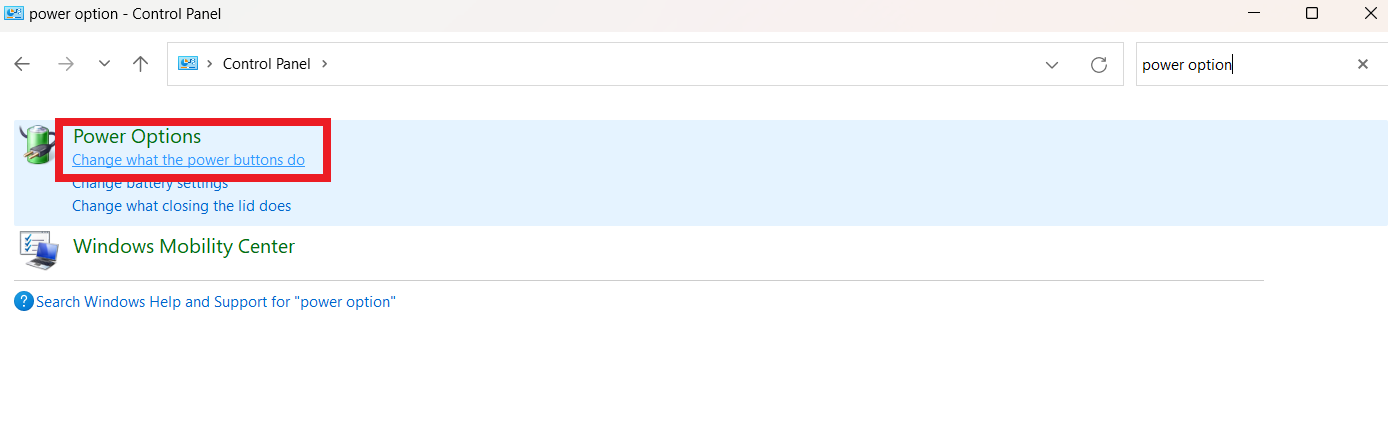
- Click “Change settings that are currently unavailable.”
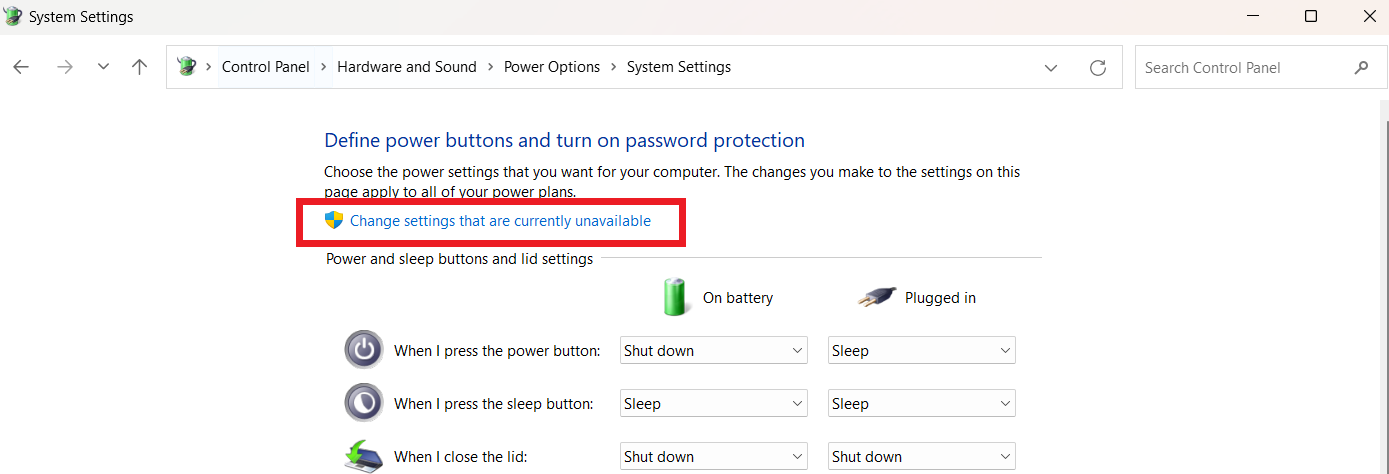
- Search for “Turn on fast startup” under the “Shutdown settings” and uncheck it.
- Click “Save changes” and check to see if the “USB ports on laptop not working” problem has been fixed.
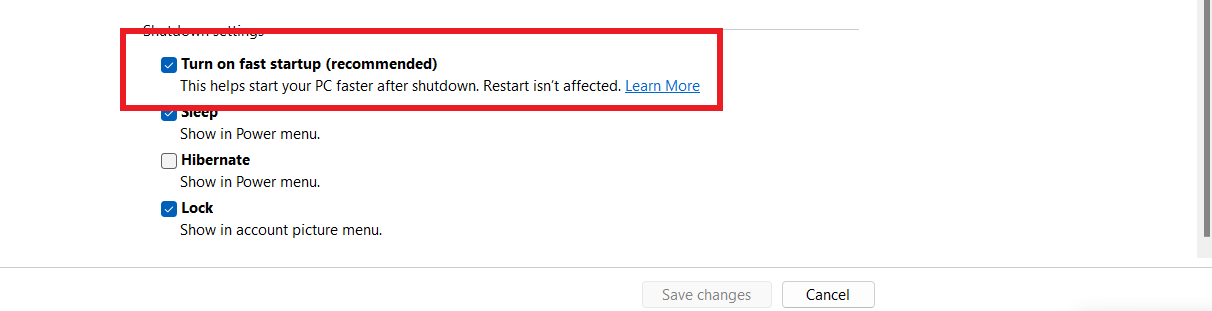
Solution 6: Check the Windows Registry
You can check the Windows Registry to see if the “USB ports not working” issues are caused by a wrong entry.
However, making any changes in the registry can cause serious problems with your operating system. So, we recommend backing up the registry before making any changes.
After backing up, follow the steps below to check the registry:
- Copy and paste the following where you find “Computer:” “Computer\HKEY_LOCAL_MACHINE\SYSTEM\CurrentControlSet\Control\Class\{4d36e965-e325-11ce-bfc1-08002be10318}”
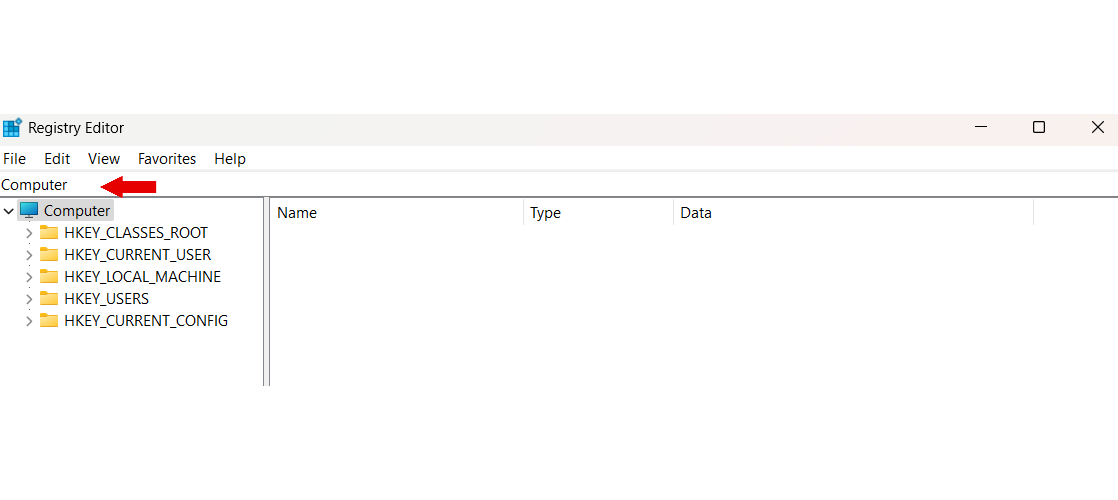
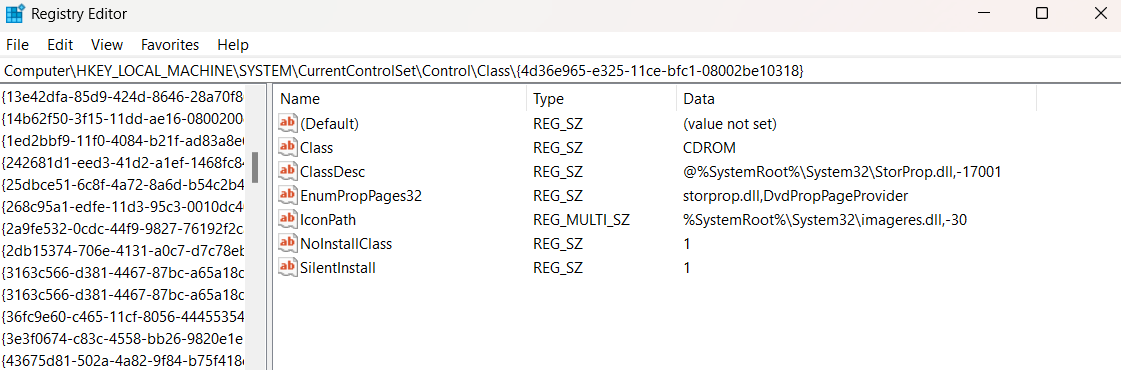
- Search for “LowerFilter” and “UpperFilter” and delete them. This step doesn’t apply to you if you don’t find them in your entries.
- Restart your computer and check if the problem has been resolved.
Conclusion
If your PC USB ports are not working, follow the solutions discussed in this guide to resolve the issue. There are no specific reasons why USB ports are not working.
However, the various methods discussed can resolve the problem. You can start by examining the physical and hardware USB ports.
It’s also important to keep your drivers updated. You can check out Auslogics Driver Updater to update them to the manufacturer-recommended versions.
These solutions are sure to resolve the monitor USB ports not working.



![[FIXED] How to Fix USB Ports Not Working in Windows 10 PC?](https://www.auslogics.com/en/articles/wp-content/uploads/2023/12/IMG_0441.jpg)