For many, Stereo Mix is a tool that they often use for recording audio output from their computer. On the other hand, there are instances wherein this program might not work properly. Even after you have enabled all the options, the tool just won’t record sound. With Stereo Mix not working with headphones or speakers, you might not get important work done.
What Causes Problems with Stereo Mix?
There are various reasons why you may be experiencing issues with Stereo Mix:
- If Stereo Mix is detecting audio and you can hear it, but nothing gets recorded, the issue might be with the application’s settings.
- If you can’t hear any audio at all, the issue might be related to your device’s drivers or a problem with your cables.
In general, this problem is not that serious and it can be easily fixed. You do not have to be a tech whiz just to learn how to fix the “Stereo Mix not working” issue. Keep on reading to discover all the methods you can use to get rid of the problem so you can get back to recording audio.
Fix one: Set Stereo Mix as the default recording device
In most cases, the “Stereo Mix not working with headphones or speakers” problem might have something to do with the settings. It is possible that the program is not enabled in the first place. So, reverting that setting should be the first solution you try. To ensure that there are no hindrances with running the program, you must also set it as the default recording device. Here’s how to do it:
- Go to the bottom-right corner of the icon tray.
- Right-click the sound icon.
- A menu will pop out. Choose Recording devices. This will bring up the Sound window.
- Go to the Recording tab, then right-click an empty area on the window.
- Make sure that Show Disabled Devices and Show Disconnected Devices are selected.
- You should be able to see Stereo Mix in the list of available devices.
- Right-click it, then select Enable.
The next step is to set Stereo Mix as your default recording device:
- Right-click the aforementioned device, then choose Set as Default Device.
- Once again, right-click Stereo Mix, then select Set as Default Communication Device. You should be able to see a green checkmark beside the device.
- To save the changes, click Apply, then press OK.
Fix two: Disable your microphone
For some users, simply disabling their microphone has helped fix the “Stereo Mix not working” issue. Here’s how to disable your microphone:
- Go to your sound settings.

- Open the Recording tab.
- Right-click Microphone and choose Disable in the context menu.
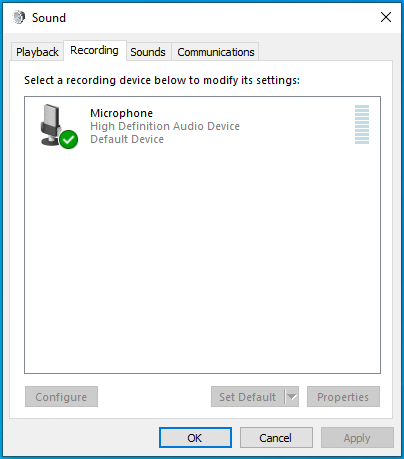
- Select Apply and OK to confirm the action.
Fix three: Update your sound driver
Another possible reason why Stereo Mix is not working properly is that you’re using an outdated or incompatible sound driver. As such, the solution would be to update it to the latest manufacturer-recommended version.
Keep in mind that if you manually do this and you are not confidently tech-savvy, you might end up installing the wrong version. When fixing the problem on your own, you might do more damage to your computer.
As such, we recommend using a reliable program like Auslogics Driver Updater . This tool will automatically scan your system and search for compatible drivers online. With one click of a button, you can update all your drivers, including the one responsible for Stereo Mix’s functionality. Once the process is complete, you can record audio output again and even enjoy better performance and speed from your computer.
Also read: [EASY GUIDE] How to Update Device Drivers on a Windows 10 PC?
Fix four: Tweak the mic/sound volume
Sometimes, the issue might occur because, on your playback options, the microphone has been muted. You can resolve the problem by unmuting your microphone. Now, follow the instructions below:
- Right-click the sound icon.
- Once the Sound menu is up, select Playback devices.
- The Sound window should show up with the Playback tab selected.
- Go to your default playback device and right-click it.
- Select Properties.
- Go to the Level tab, then unmute the microphone and sound. Try adjusting the audio to check if this fixes the issue.
- Once you’re done, save the changes by clicking Apply. Click OK.
- On the main Sound window, click Apply, then OK.
Windows 10/11 (8, 7, Vista, XP)
Fix five: Uncheck the “Listen to this device” option
Another solution for fixing Stereo Mix not working on Windows 10 is to disable the “Listen to this device” option for your microphone. Here’s how:
- Go to sound settings.
- Open the Recording tab.
- Right-click Microphone.
- Choose Properties.
- Go to the Listen tab.
- Here, uncheck this option: Listen to this device.
- Click Apply and then click OK to save the changes.
Try using Stereo Mix and check if the issue has been resolved.
Fix six: Use the troubleshooter (Windows 11)
Windows 11 comes with a built-in troubleshooter that can help identify and fix audio issues:
- Go to Settings > System > Troubleshoot > Other troubleshooters.
- Find Audio and click Run.
Fix seven: Adjust microphone privacy settings
Windows 11 privacy settings can sometimes block access to the microphone, affecting Stereo Mix:
- Go to Settings > Privacy & security > Microphone.
- Ensure that Microphone access and Let apps access your microphone are turned on.
Also read: [FIXED] “Audio Service Not Responding” error in Windows 10 and 11
Stereo Mix Not Working on Windows 10: Fixed
Stereo Mix is essential for recording audio, but it can sometimes malfunction. In this article, we’ve gone over quick and easy fixes to get your audio back on track (pun intended). Set Stereo Mix as the default device, disable your microphone, update audio drivers, adjust volume settings, and try using Windows 11’s troubleshooter.
Happy recording!



![[FIXED] Stereo Mix Not Working on Windows 10?](https://www.auslogics.com/en/articles/wp-content/uploads/2022/02/Stereo-Mix-Not-Working-on-Windows-10-Fixed.png)