I’ll walk you through different solutions to help you resolve the problem. Go through the various solutions I’ve explained in this guide to fix the problem.
You don’t have to go through them all. Just work your way down the list until you find the step that works for you!
Let’s begin.
How to Test Your Microphone on Windows 10/11
Go through the steps below to test it If your microphone is not working on Windows 10 or 11. Sometimes, your microphone may be faulty or damaged.
This test will make everything clear about the cause of the issue:
Windows 10:
- Go to your taskbar, right-click the speaker icon, and select Sounds.
- Click the Recording tab when the sound dialog box opens.
- Next, select Configure to open the Speech Recognition window after clicking the Microphone.
- Click Set up Microphone to open the Microphone Setup Wizard.
- Choose the microphone you’ve connected and click Next. Then, read the instructions and click Next again.
- After that, speak into your microphone and check if the bar below is reading. If it is, then your microphone is working.
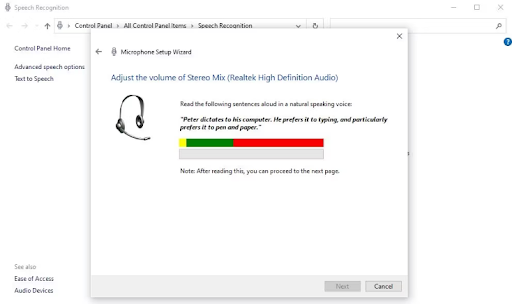
Close the window after completing the test.
Windows 11:
Follow the steps below to test your microphone on your Windows 11 PC:
- Go to the start menu, type in Settings, and select the settings with the gear icon.
- Click on System and select Sound on the right pane.
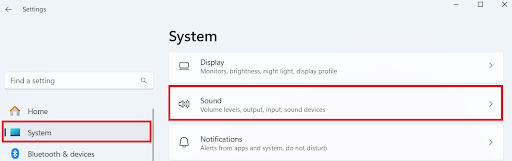
- Click on Microphone and choose your microphone.
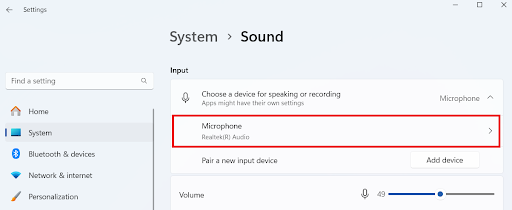
- A Properties window will open. Scroll down and move the slider beside the Input Volume to adjust the volume.
- Next, click the Start test button and start speaking to begin the testing. Click Stop test when you’re done.
If your microphone is working correctly, you should get a result percentage above 70%.
If you want to increase the volume of your microphone, go to your Settings window. Then, click on System and select Sound.
From there, check the volume percentage bar beside Volume and adjust the slider to your preference.
Find out more here: How to Adjust the Microphone Volume in Windows 10?
”
Why is My Microphone Not Working?
The question, “Why is my microphone not working on Windows 11 or 10?” is one that many users have. There is no single correct answer because multiple factors are involved.
The following are some typical reasons that I’ve seen why laptop mics don’t work:
- Check for driver issues. Sometimes, corrupt or outdated microphone drivers can cause them to malfunction.
- Your privacy settings may be causing the problem. Windows uses its privacy settings feature to control the apps that access your microphone. Check the privacy settings if your computer microphone is not working on specific apps, like Zoom or Microsoft Teams.
- Check for hardware issues. Another reason your microphone is not working is the hardware itself. Check if your microphone is securely connected to the PC’s port.
- Some background apps may be conflicting with your microphone. Background applications and programs can also cause your microphone to stop working. You can close the apps individually to see if it fixes the issue.
As was said in the last section, you can test your microphone. However, check the solutions in the next section to permanently resolve the matter.
How to Fix Microphone not Working Issues on Windows 10/11?
Choose the method that works for you from the list of options below if your microphone is not working on Windows 10 or 11:
Fix 1: Check the microphone connection
If your Windows microphone is not working, first check your connection. This is a good way to rule out problems before modifying your computer’s settings.
So, reconnect your microphone and see if it works. If your microphone still doesn’t function, try hooking it to another device and check whether it operates.
If it works, it means the issue is from your computer.
Fix 2: Check whether the microphone is enabled
If your microphone on the laptop is not working, verify if the microphone is enabled.
Follow the steps below:
- Press the Windows key button on your keyboard and type Device Manager in the search box. Then, go to Device Manager.
- Expand the Audio inputs and outputs when the Device Manager window opens.
- Right-click on Microphone and select Enable device.
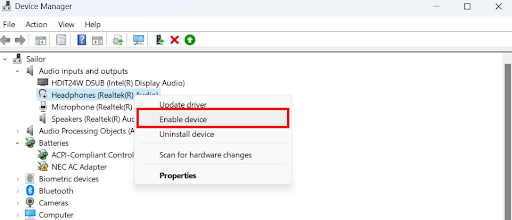
If your microphone is already enabled, you’ll see Disable device instead. If that is what you see on your PC, continue with the solutions below.
Fix 3: Check the default device
Here is how to check the default device on your Windows 11 or 10:
- Press your Windows key, type Change system sounds into the search box, and open it.
- Go to the Recording tab, right-click on your Microphone or Headset, and select Properties.
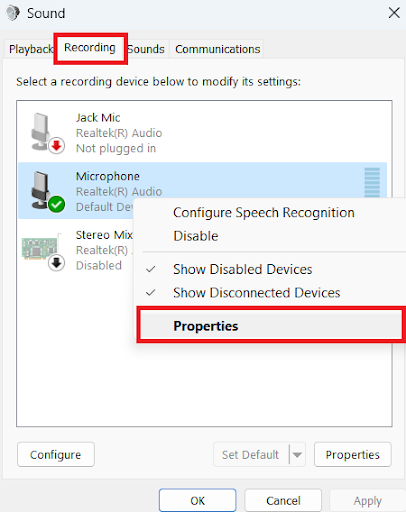
- You’ll see a Device usage section below the window. Make sure it’s set to Use this device (enabled.) If it’s not, click the drop-down menu and select it.
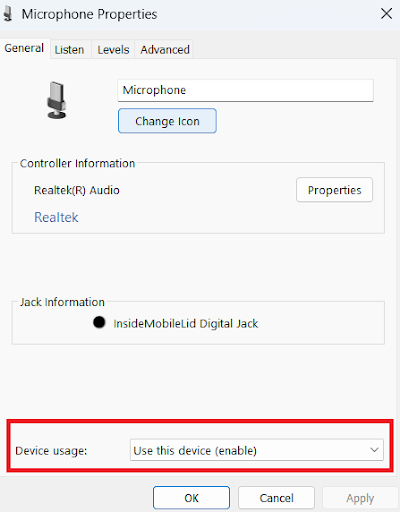
- Click Apply and select OK to save the changes.
So, make sure your microphone is the system’s default microphone.”
Fix 4: Check the privacy settings
Another way to answer the question, “Why is my microphone not working on Windows 10 or 11?” is to examine privacy settings.
Follow the steps below to do that:
- Go to your Settings menu.
- Click on Privacy & Security, scroll down and select Microphone under App permissions.
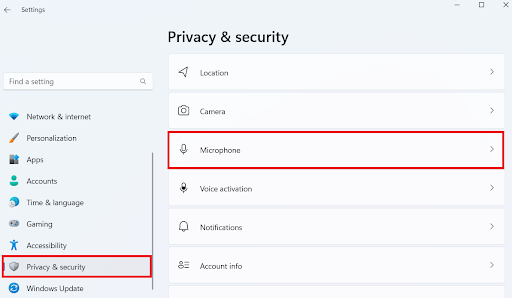
- Make sure that the Microphone access and Let apps access your microphone is turned on.
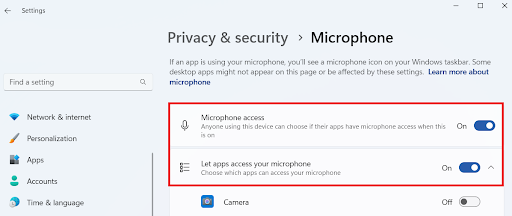
Check if your mic is working now.
For Windows 10 users
If you are using Windows 10, follow the steps below to check the privacy settings:
- Go to Settings and click the Privacy icon.
- Click Microphone in the Privacy Window.
- If you see Microphone access for this device is off, click the Change button and switch on Microsoft access for this device.
- Toggle it on if the Allow apps to access your microphone are off.
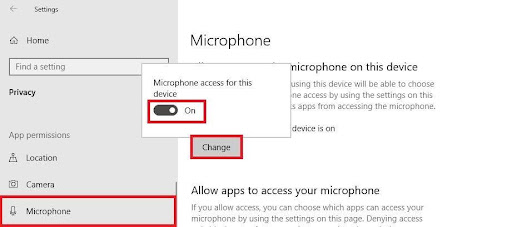
Go through the list and give access to the apps you want.
If it’s enabled but still not working, your sound drivers may be obsolete or corrupted. In that case, follow the another step to resolve the issue.”
Fix 5: Update your audio drivers
One common cause of microphone not working on Windows 10 or 11 is outdated or corrupt drivers.
There are several ways to update your drivers. I’ll walk you through them.
Using Device Manager
- Open your Device Manager.
- Double-click on Audio inputs and outputs to expand it. Then, right-click on Microphone and select Update driver.
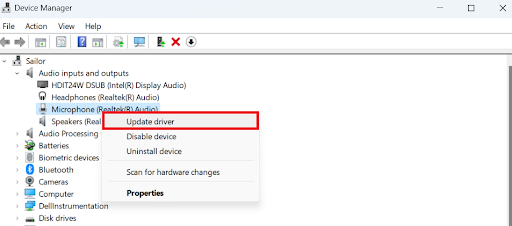
- Choose to Search automatically for drivers.
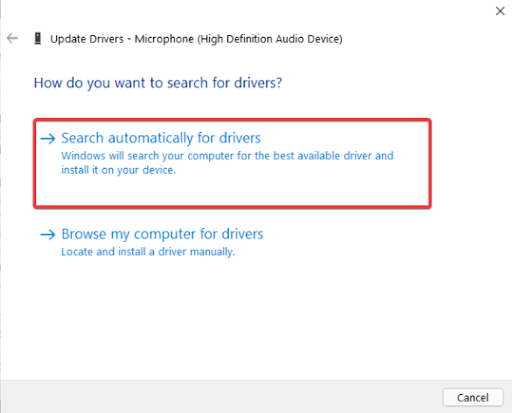
Your computer will search for updates and apply them, if any.
Use Auslogics Driver Updater to automatically fix the issue
You can automatically upgrade your drivers with Auslogics Driver Updater. The download and installation process takes a few minutes of your time and doesn’t take up much storage space.
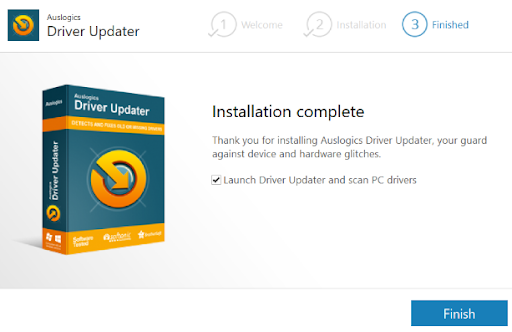
After you launch the program for the first time, it consequently interfaces to its cloud database and checks your system for corrupted or obsolete drivers.
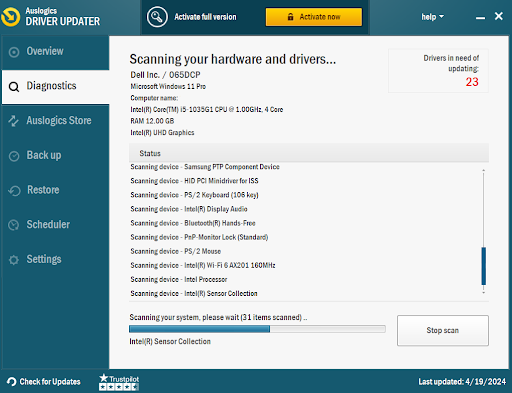
Look for your sound drivers and press Update drivers. Auslogics Driver Updater will quickly upgrade them to the most recent manufacturer-recommended versions.
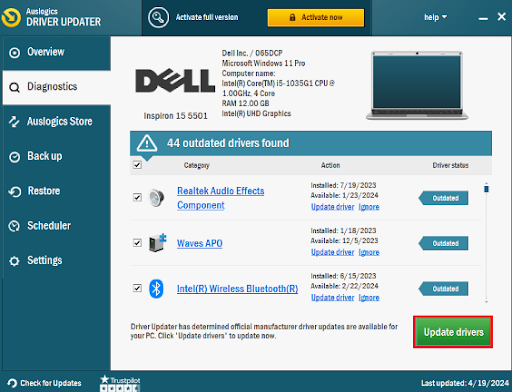
The best part is that the software works on Windows 10, 11, 8.1, 1, and 7. Consider using this driver updater if your Windows microphone is not working.
Related: Auslogics Driver Updater: New Drivers in One Click!
This means that there are no software conflicts as all updates are compatible with your computer.
Fix 6: Run Windows troubleshooter
You can utilize Windows Troubleshooter to analyze and settle system-related issues on your computer.
In case your microphone is not working after going through the previous solutions, follow the steps below to discover what’s off-base together with your system:
- Go to your Search box, type Troubleshoot settings, and press Enter.
- Go to Other Troubleshooters.
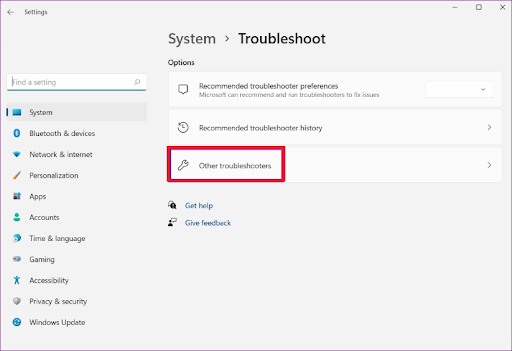
- Click the Run button next to Audio and follow the on-screen prompts to complete the process.
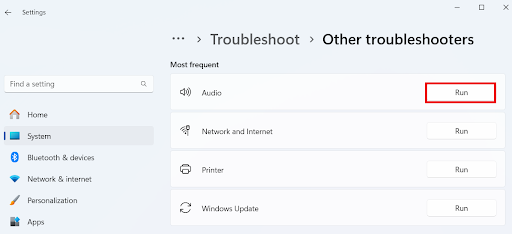
For Windows 10 users
- Go to the Settings app and select Update & Security.
- Select Troubleshoot.
- Search for Recording audio and click the Run the troubleshooter button.
- After that, follow the instructions on your screen to diagnose and fix the problem.
Related: Windows Update Troubleshooter: Fixing Windows Update Issues
Microphone Not Working: Fixed
There are many different reasons why your microphone is not working. The good news is that you can implement the solutions I reviewed in this article.
If you found this article helpful, please share it with friends, colleagues, or people who might need it.
And if you have any other tips, let us know in the comments below! Thanks for sharing!
FAQ
Then, test your microphone within the Settings window to see if it’s working. Similarly, connect your microphone to another device to see in case it works.
In any case, I recommend utilizing Auslogics Driver Updater to repair all your drivers automatically with just one button press.
Tap the drop-down menu adjacent to Choose your input device and select your microphone to set as default.



