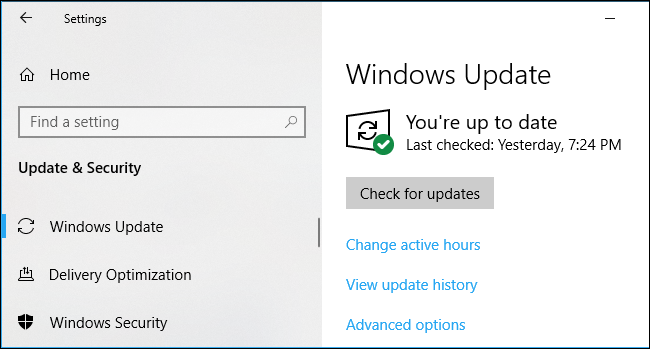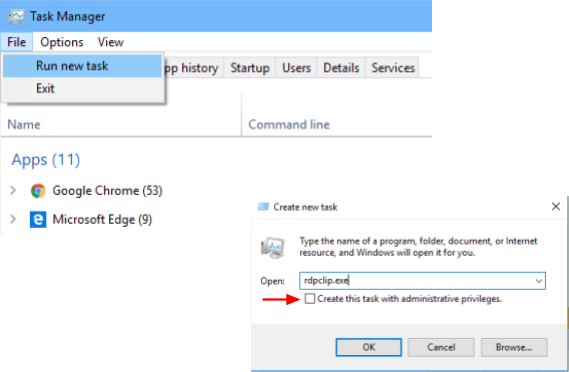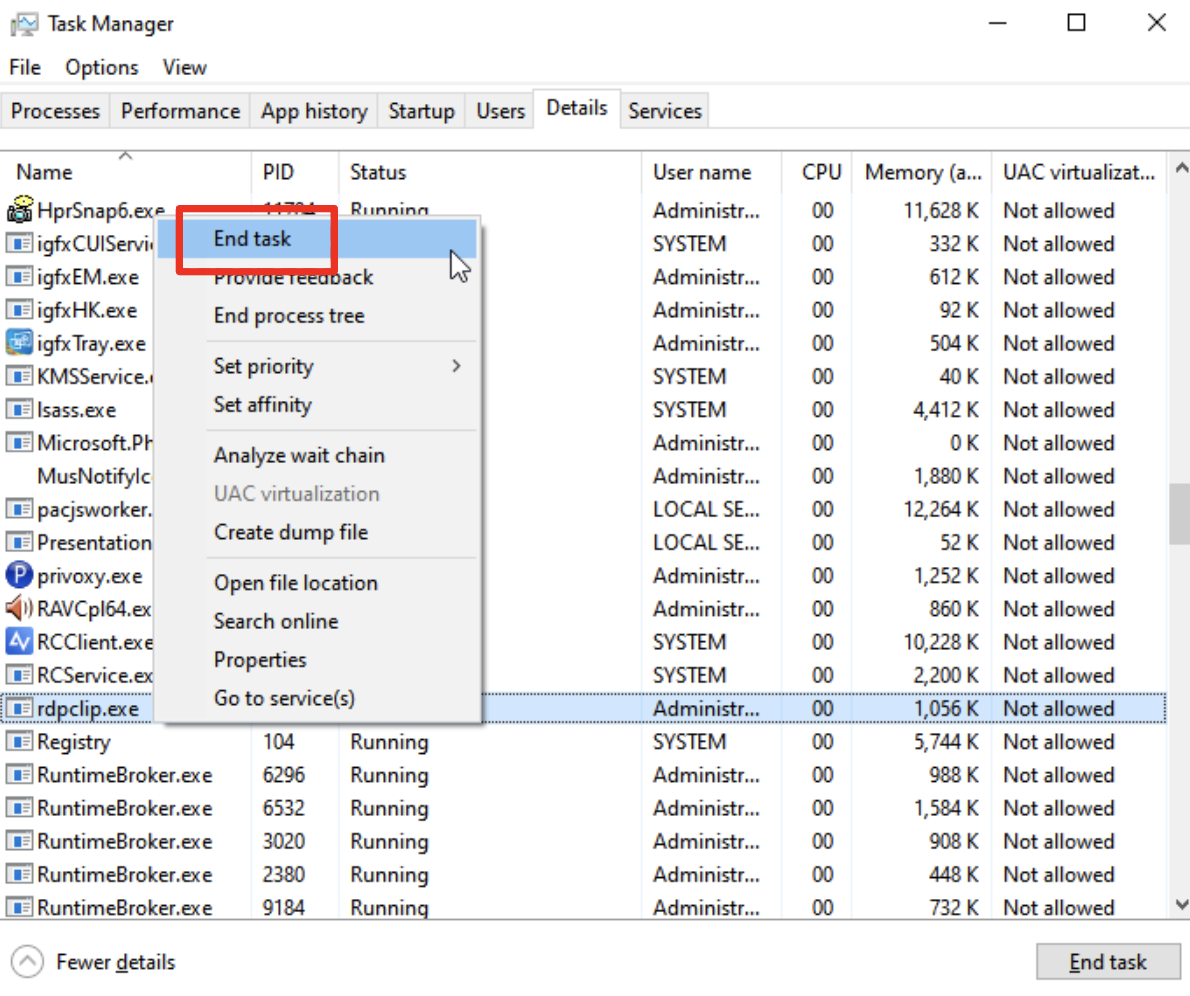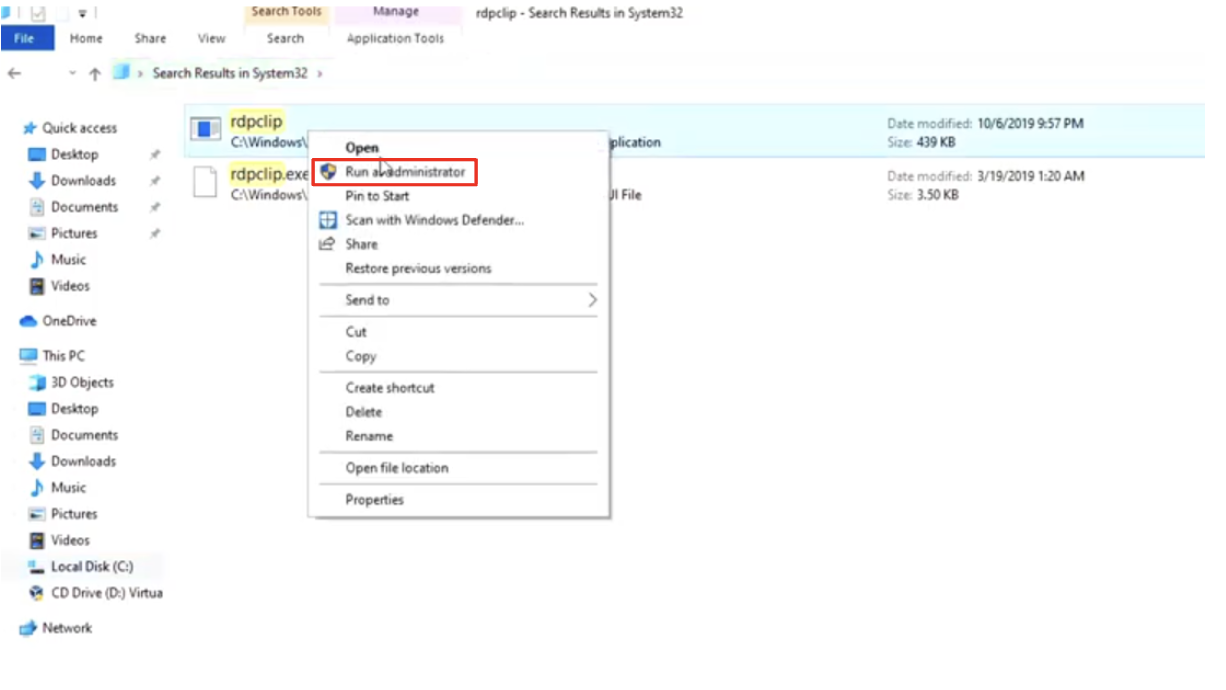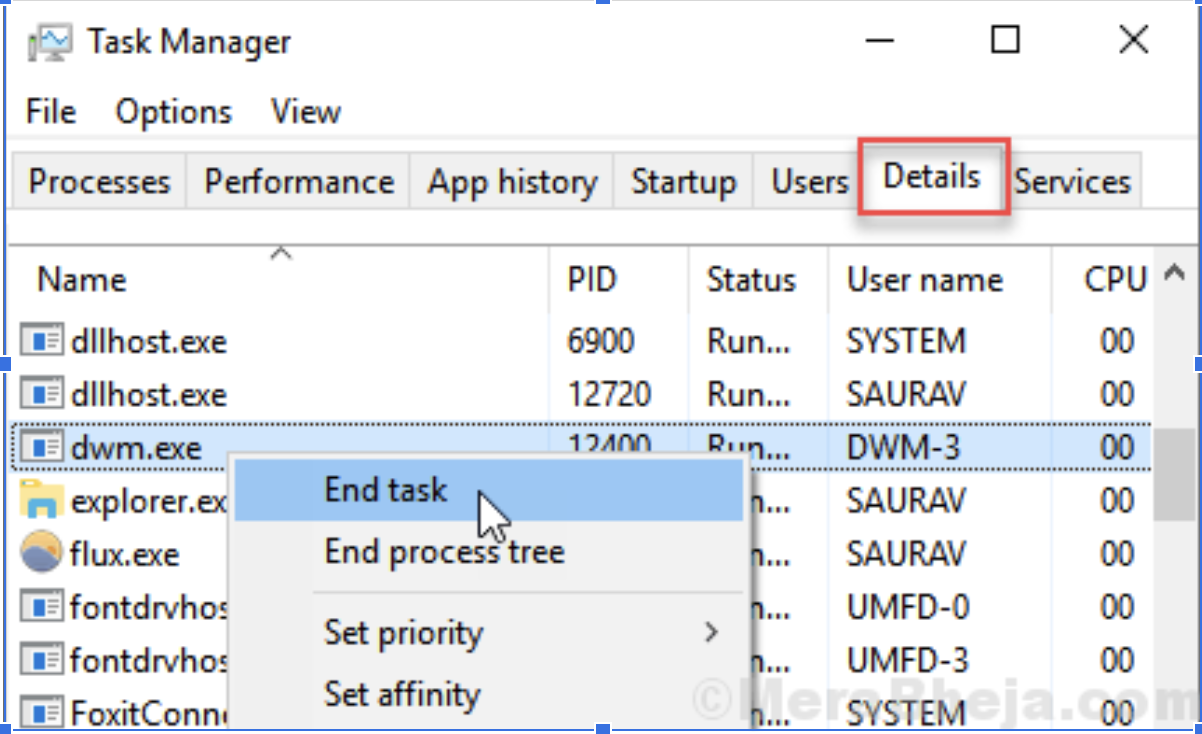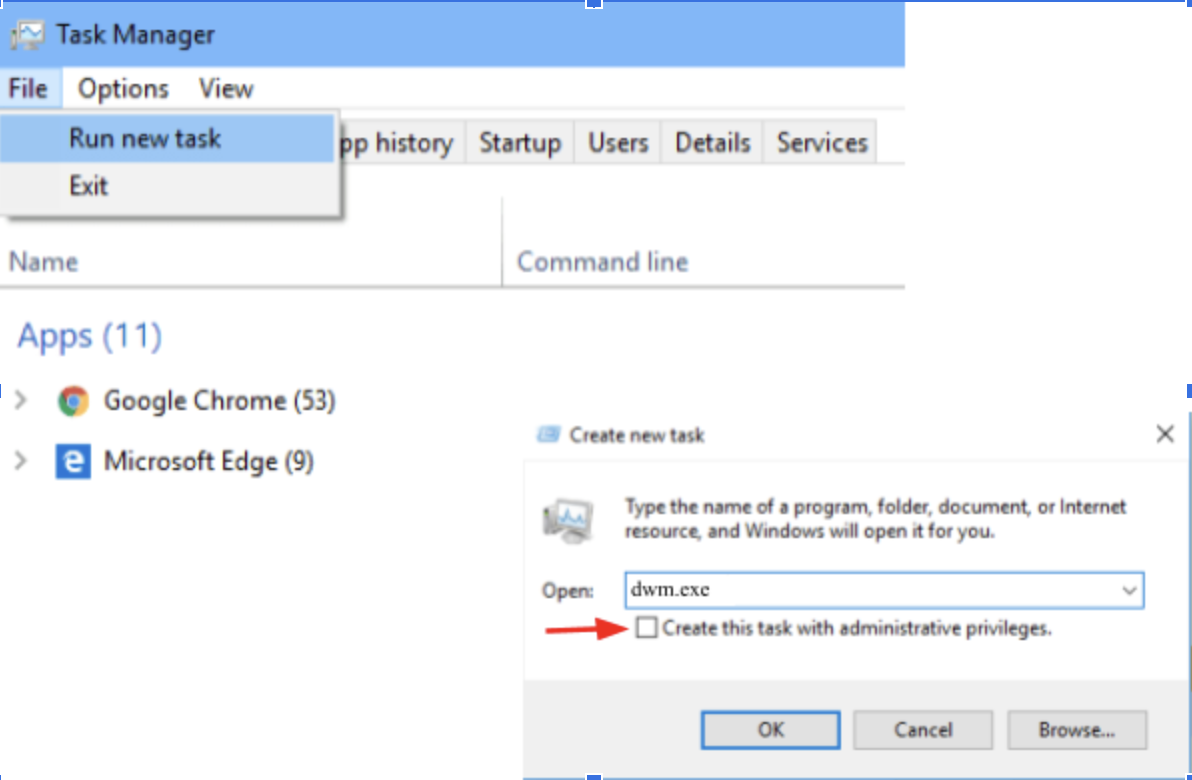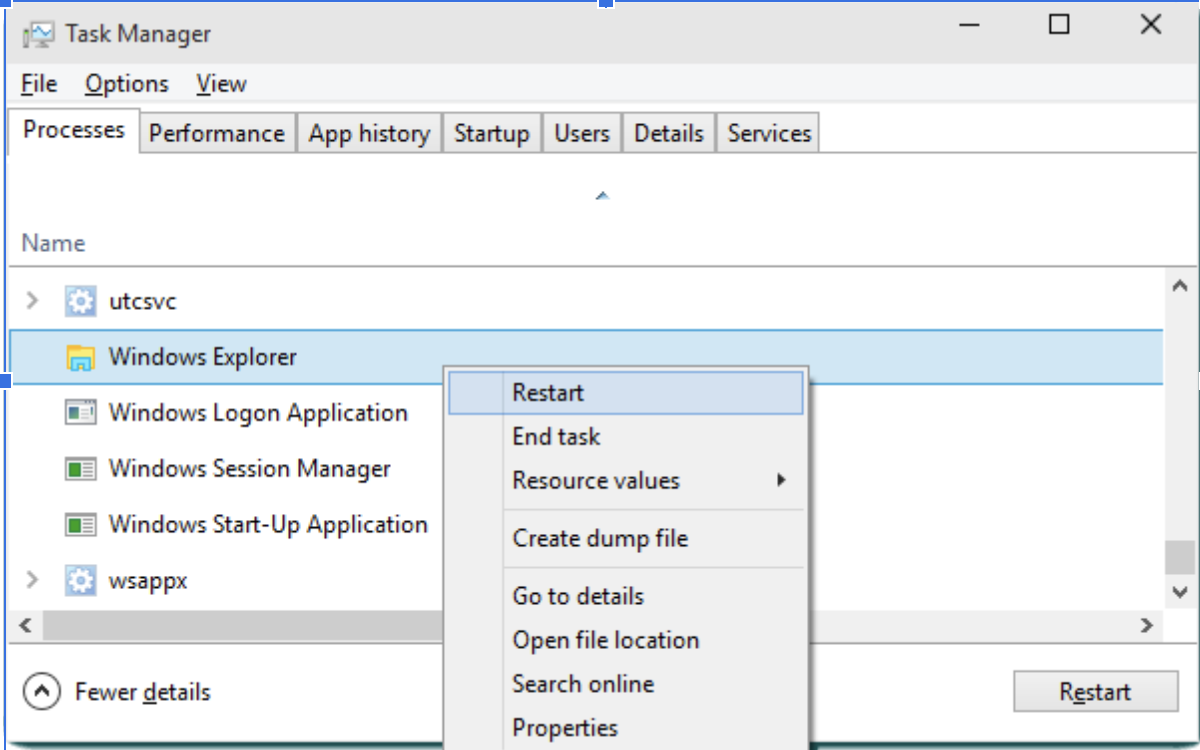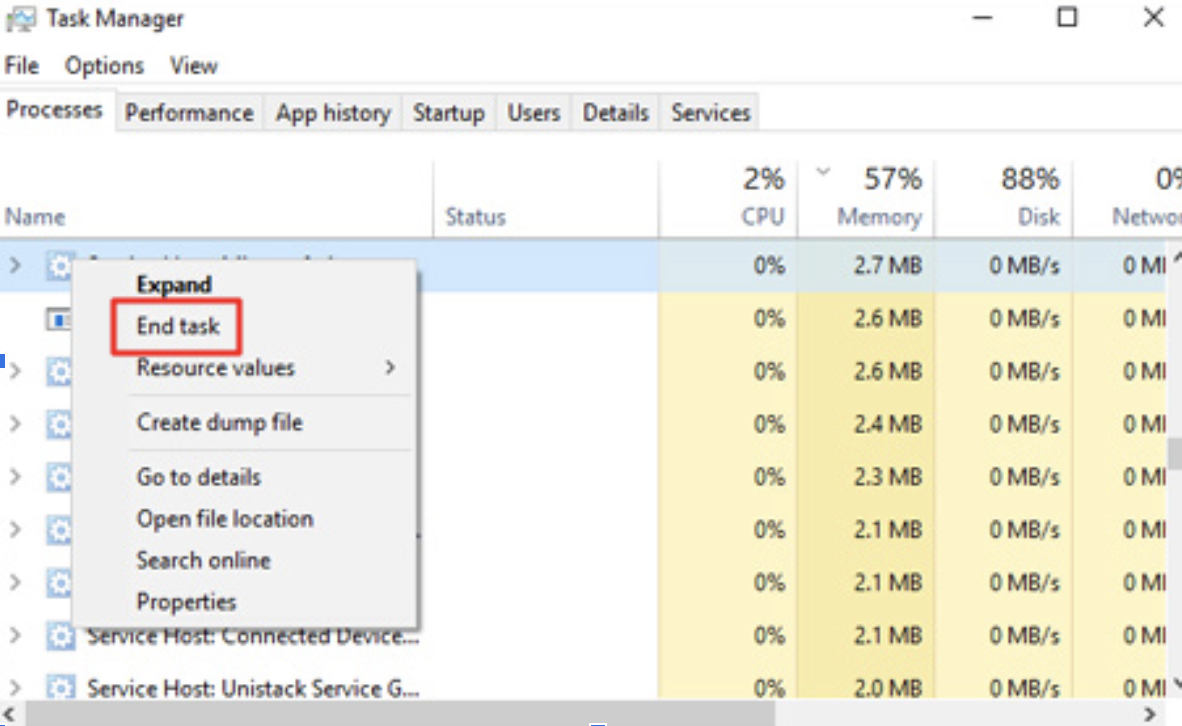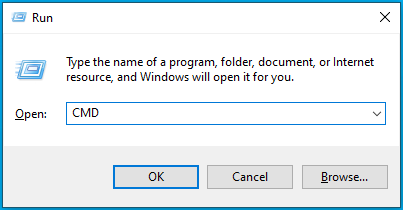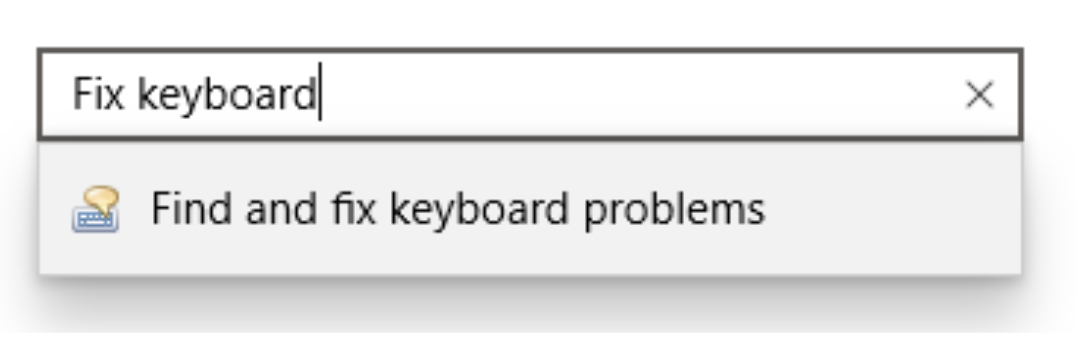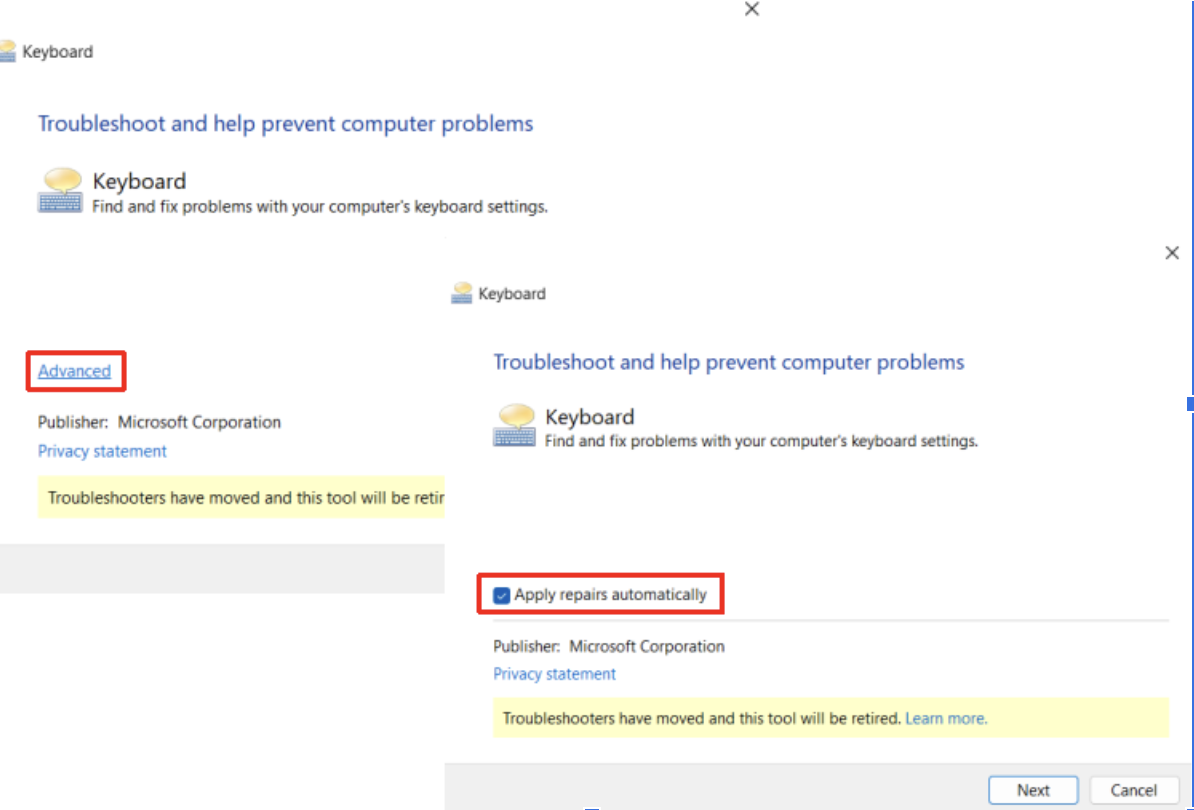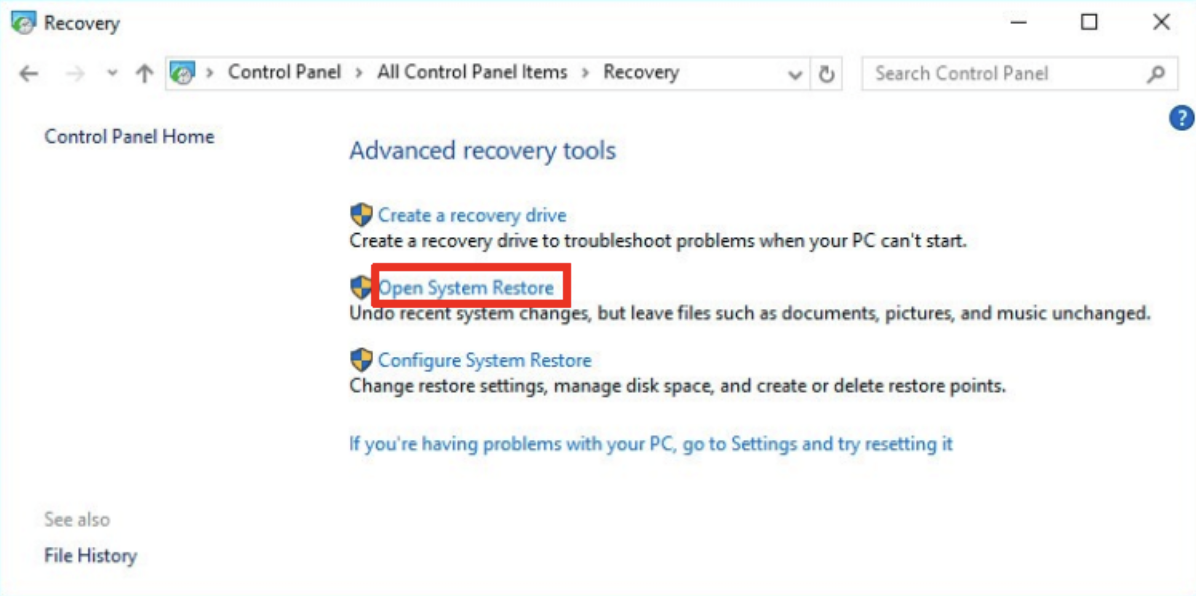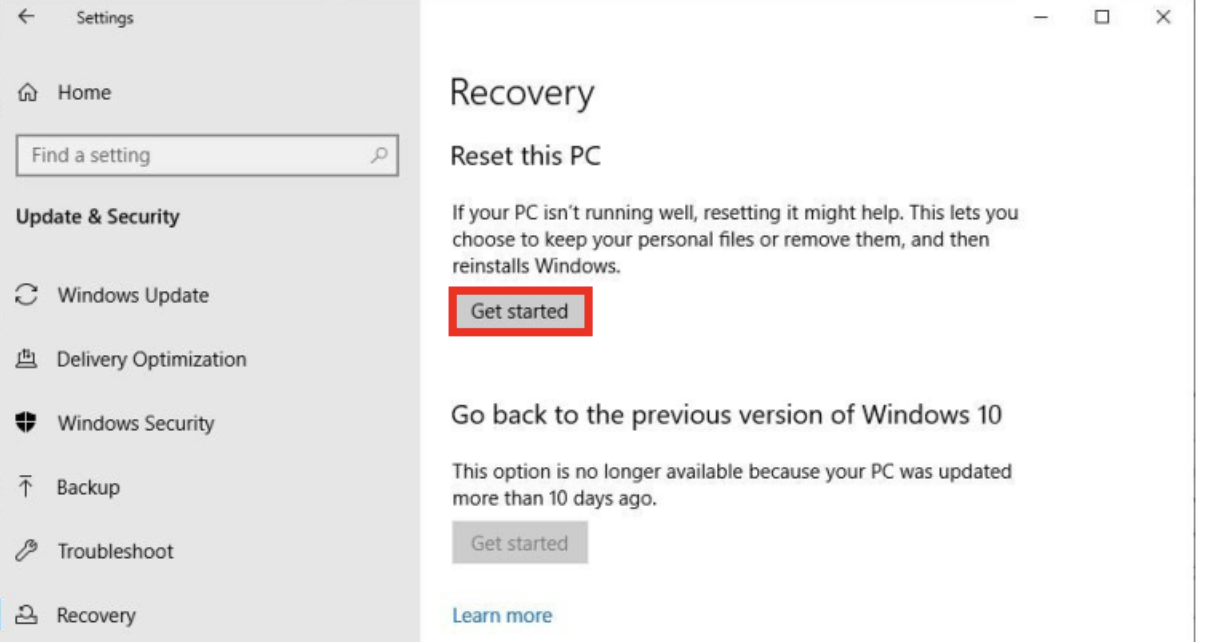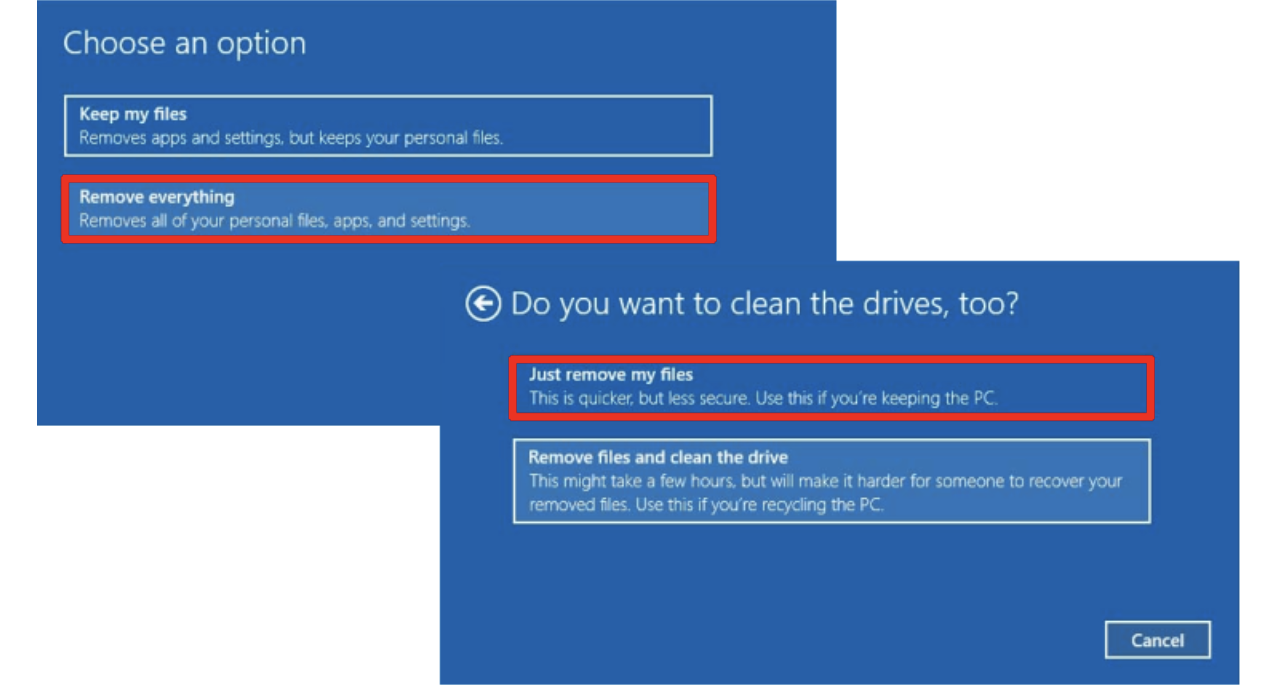- How Copy and Paste Works
- Why Is Copy and Paste Not Working in Windows 10?
- How to Fix the Copy and Paste Feature if It Is Not Working: Quick Fixes
- Solution 1: Temporarily Disable Your Antivirus
- Solution 2: Reset the Rdpclip.exe and Dwm.exe Processes
- Solution 3: Restart Windows File Explorer
- Solution 4: Close All Open Applications
- Solution 5: Clear the Clipboard History Using the Command Prompt
- Solution 6: Run the Keyboard Troubleshooter
- Solution 7: Check for System File Corruption
- Solution 8: Update Your Device Drivers
- Solution 9: Use System Restore to Undo Recent Changes to Your System
- Solution 10: Check Windows Applications
- Solution 11: Use a Third-Party Clipboard Manager
- Solution 12: Reset Windows
- Conclusion
- FAQ
Copy and paste is a fundamental feature in Windows 10, streamlining everyday tasks. But when it suddenly stops working, the frustration can be palpable. In this article, we will explore how to fix copy and paste not working in Windows 10, addressing the common question of “Why is my copy and paste not working?” and provide solutions to restore its functionality.
How Copy and Paste Works
Before delving into the solutions, let’s briefly explain how the copy and paste feature functions on your Windows machine. Every time you copy a piece of text or an image, it’s automatically saved on a virtual clipboard that’s usually not visible to you. You can enable the clipboard by pressing the Win + V shortcut and clicking on the blue “Turn on” button. The clipboard shows all copied items.
Now, when you paste the image or text, it’s pasted from the clipboard. The entire process is made possible by the rdpclip.exe and dwm.exe processes. If the copy-paste function is not working, it means something has interfered with how these processes work.
Why Is Copy and Paste Not Working in Windows 10?
Several triggers can cause the copy-paste function to stop working. Here are the most common ones:
- A third-party antivirus program is blocking the copy-paste processes.
- A third-party application could be interfering with the feature.
- A buggy Windows update may affect the copy-paste feature.
- Some Windows applications, like Skype, could be conflicting with the feature.
- Corruption of system files or malware could have interfered with the function.
- Corrupt files in the registry could have caused the problem.
How to Fix the Copy and Paste Feature if It Is Not Working: Quick Fixes
Before we dive into more advanced solutions on how to fix copy and paste in Windows 10, let’s start with some quick fixes that might resolve the issue:
- Restart Windows: The quickest and easiest solution to the “copy-paste not working” problem is to restart your computer. A glitch in the system can cause minor system errors that can cause some core system functions to stop working. A restart will refresh all these processes and services, and the feature should work again.
- Update the problematic program: If the copy-paste feature is not working on a specific program but works fine on other applications, the affected program could be having issues. Try updating the program or, if necessary, reinstall it to fix any corrupt files.
- Update Windows: Ensure your Windows system is up to date by installing the latest updates. Outdated system software can lead to copy and paste not working on Windows 10. To check for the latest updates, go to Start > Settings > Update & Security > Windows Update.
![]()
If these quick fixes don’t resolve the problem of copy and paste not working, proceed with the following solutions:
Solution 1: Temporarily Disable Your Antivirus
Antivirus software, while essential for system security, can sometimes interfere with the copy-paste function. To check if your antivirus is causing the issue, temporarily disable it and see if copy and paste work. If the problem is resolved, consider using an antivirus program that doesn’t conflict with these processes, ensuring both your system’s security and copy-paste functionality.
Solution 2: Reset the Rdpclip.exe and Dwm.exe Processes
The Remote Desktop Clipboard (rdpclip.exe) process enables you to copy and paste data on your computer. If the process stops or is faulty, the feature won’t work.
Try restarting the process to see if it gets the issue fixed. Here are the steps:
- Bring up the Task Manager using the
Ctrl + Shift + Esckey combo. - Click on the Details tab and search for the rdpclip.exe process. If you can’t find it, select File > Run new task. Type
rdpclip.exeinto the input field and check the Create this task with administrative privileges checkbox. Press theEnterkey or click on OK.
![]()
- Check if the service is already running. If so, right-click on it and select End task.
![]()
- Now go to C:\Windows\System32 and look for rdpclip.exe.
- Right-click on the file and opt for Run as administrator.
![]()
- Finally, reboot your system and try copying and pasting texts or images to see if the feature works.
You also need to reset the Desktop Window Manager (dwm.exe) process, which manages your interactions with the desktop. When this module freezes or hits a glitch, copy-paste is one of the affected functions.
To reset it, follow these steps:
- Access the Windows Task Manager using the
Ctrl + Shift + Esckey combination. - Once it opens, locate the dwm.exe process under the Details tab.
- Right-click on it and opt for End task.
![]()
- Exit the Task Manager and reopen it again.
- Go to File > Run new task. Type
dwm.exeinto the dialog box, and hitEnter. This action will restart the service.
![]()
Now, check if the copy-paste function is working or not.
Solution 3: Restart Windows File Explorer
Restarting Windows File Explorer may help fix the copy and paste feature if it is not working. Be sure to save all your work first before you proceed.
Here are the instructions to follow:
- Open the Task Manager as shown above, and locate Windows Explorer under the Processes tab.
- Right-click on it and click on Restart.
![]()
You don’t have to reboot your computer to apply these changes, but it’s recommended. Once you’re done, check if you can copy and paste your texts or images.
Also read: Windows File Explorer Not Responding? Try These Solutions
Solution 4: Close All Open Applications
As we noted earlier, third-party applications can interfere with the copy and paste function in one way or another and conflict with the built-in clipboard.
To resolve this, close all running third-party applications. Here’s how:
- Launch the Task Manager (
Ctrl + Shift + Esc), select the program you want to close under the Processes tab, and click on End task.
![]()
- Check if the copy-paste function is working. If it’s not, move on to the next application until you find the culprit.
If you are using third-party file-copying software, disable it as well to check if it’s responsible for the error.
Solution 5: Clear the Clipboard History Using the Command Prompt
A section of users reported that they had resolved the copy and paste issue by running a command line in the Command Prompt. This command clears your clipboard and, in the process, resolves whatever issues have been affecting the function.
Here’s how to proceed:
- You need to run the Command Prompt with elevated rights. To do that, press the
Win + Rkeyboard shortcut, typeCMDinto the Run dialog box, and hit theEnterkey.
![]()
- Click Yes on the UAC prompt to gain access to the console.
- In the Command Prompt (Admin) window, type the command
echo off | clipand pressEnterto execute it. If this command doesn’t work, use the following command:
cmd /c echo off | clip
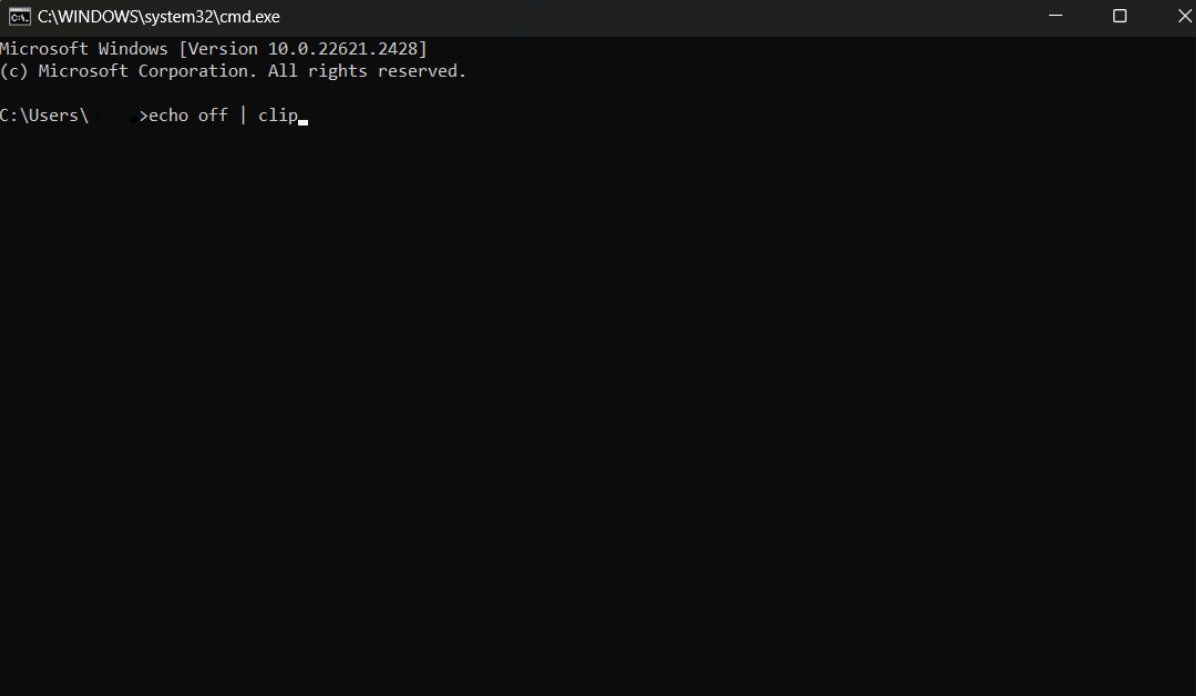
- After the command has been successfully executed, restart your PC and check if the copy-paste feature is working again at the next startup.
If this fix fails, move on to the next solution below.
Also read: Windows Command Prompt: 28 Most Useful CMD Commands
Solution 6: Run the Keyboard Troubleshooter
If your keyboard is faulty, some keys, such as Ctrl, C, and V, may stop working. Since you mostly use your keyboard to apply the copy-paste shortcuts, we recommend that you check if it has any issues and try to fix them.
To proceed, follow the guidelines below:
- Launch the Windows Settings app using the
Win + Icombination. - In the Find a setting dialog box, type
Fix keyboardand select the Find and fix keyboard problems option.
![]()
- In the pop-up window, click the Advanced link and check the box next to Apply repairs automatically.
![]()
- Click on Next and wait for Windows to check for issues with your keyboard. If it finds any, follow the on-screen instructions to resolve them.
Also read: Expert Tips: How to Clean Laptop Mouse and Keyboard
Solution 7: Check for System File Corruption
If your system files have been corrupted or deleted, either by malware or third-party software, some system processes and programs may start to malfunction. For this reason, you should try scanning the system to check if any files are missing or damaged. Use the System File Checker tool, which comes built into all Windows systems.
To run an SFC scan, follow the instructions below:
- Run the Command Prompt with administrator privileges. To do so, follow the instructions in Solution 5.
- Once the Command Prompt (Admin) window opens, execute the following command:
sfc /scannow
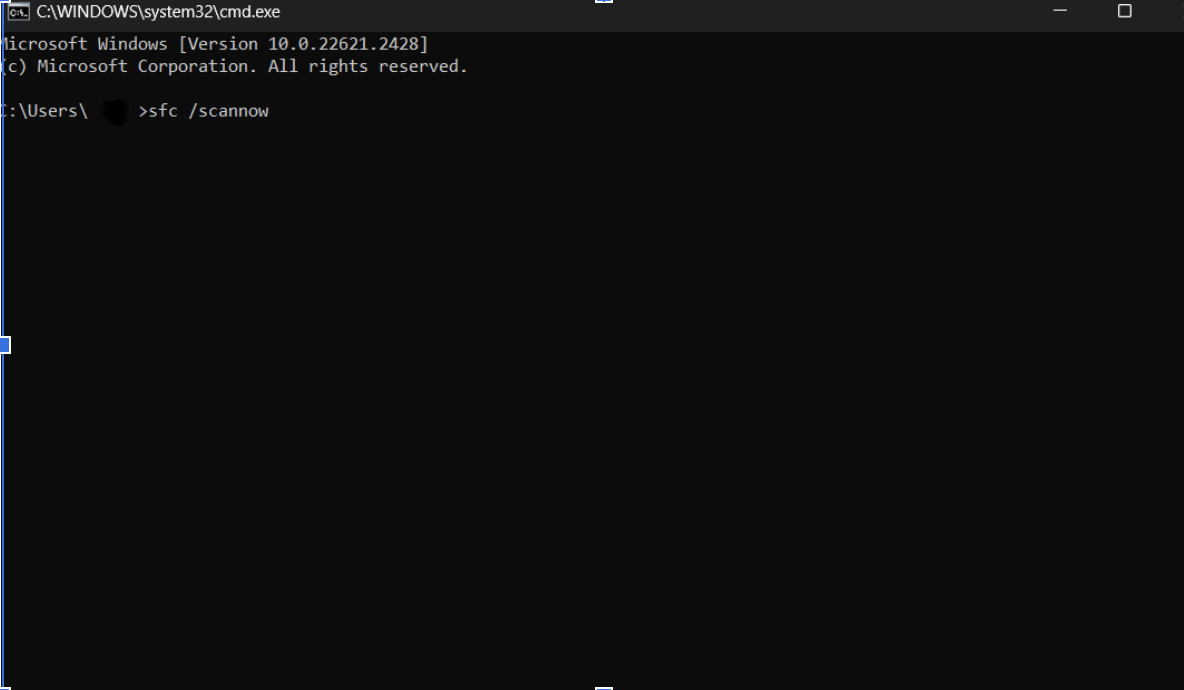
- A system scan should start immediately and might take some time. After it completes, restart your computer and check if the copy-paste problem has been fixed.
Solution 8: Update Your Device Drivers
Outdated device drivers can disrupt system functions, including keyboard shortcuts like copy and paste. Keeping drivers up-to-date is crucial. While you can update them manually, a more efficient and recommended approach is to use a trusted third-party driver updater like Auslogics Driver Updater.
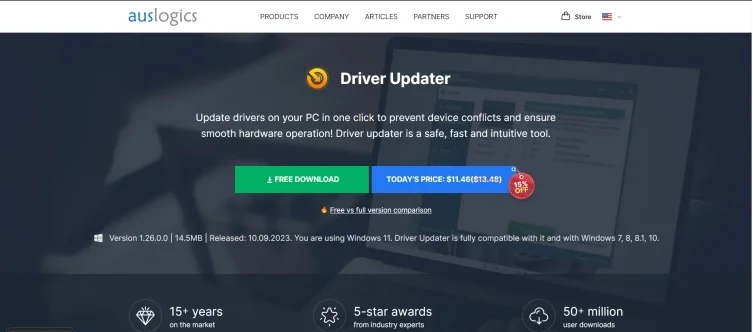
This tool scans, identifies, and updates your drivers with precision, ensuring your system’s security and smooth operation. Additionally, it offers backup and restore features, simplifying the process further and guaranteeing that you’ll always have the latest official drivers recommended by manufacturers.
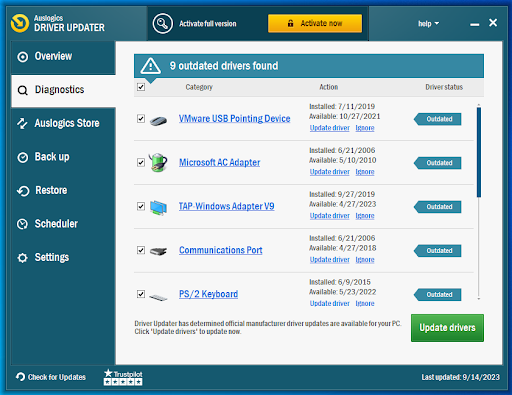
Also read: Auslogics Driver Updater: Update Your Drivers in One Click!
Solution 9: Use System Restore to Undo Recent Changes to Your System
If recent software installations or changes have caused the copy and paste function to stop working, Windows 10’s System Restore feature can help. By selecting a restore point from when your system was functioning properly, you can undo these alterations and resolve the issue. To do this, follow these steps:
- Use the
Win + Skeyboard shortcut, typeSystem restore, and select Recovery. In the window that appears, select Open System Restore and click on Next.
![]()
- Select a restore point.
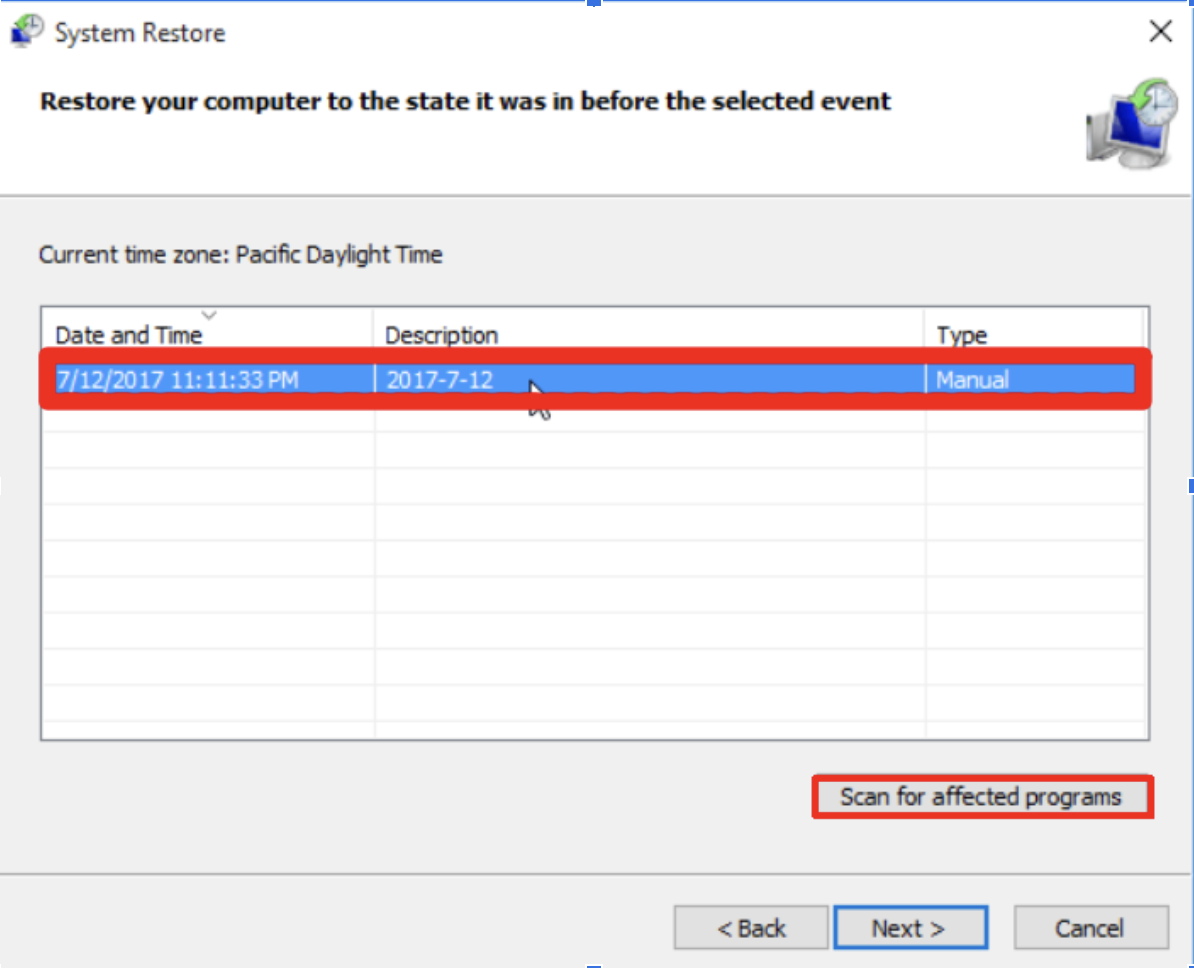
- Click on Next once you’re done here, and then select Finish. Your computer will restart to commence the system restore process.
Let the process run uninterrupted. After it is over, the copy and paste feature should work as usual.
Also read: [FIXED] System Restore Not Working in Windows 10
Solution 10: Check Windows Applications
Several users stated that the Send to Bluetooth add-in, which is associated with Microsoft Office, could be conflicting with the built-in clipboard. Other add-ins could be to blame as well. The add-ins are located under “Options” in the “Add-Ins” section in Word.
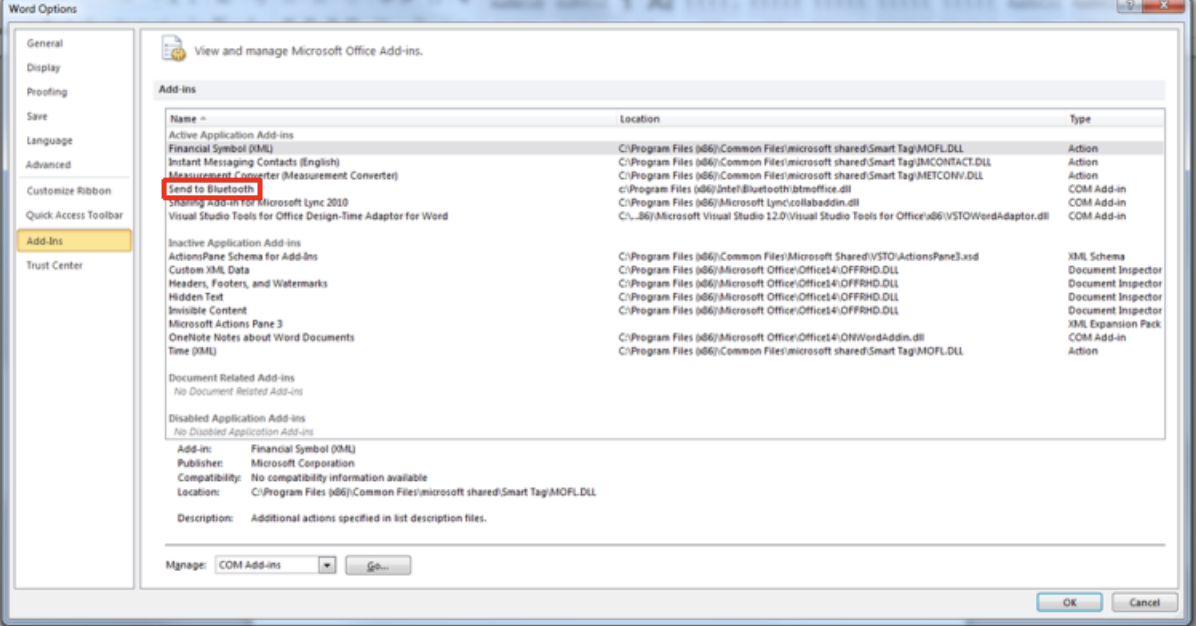
Try disabling the Send to Bluetooth add-in and all other add-ins to check if it resolves the problem.
Solution 11: Use a Third-Party Clipboard Manager
If applying all the solutions above doesn’t seem to get the copy and paste feature to work, you can resort to using a third-party clipboard manager. You’ll find several apps in Microsoft Store that can replace the built-in Windows clipboard manager. All you have to do is download the best tool that will suit your preferences.
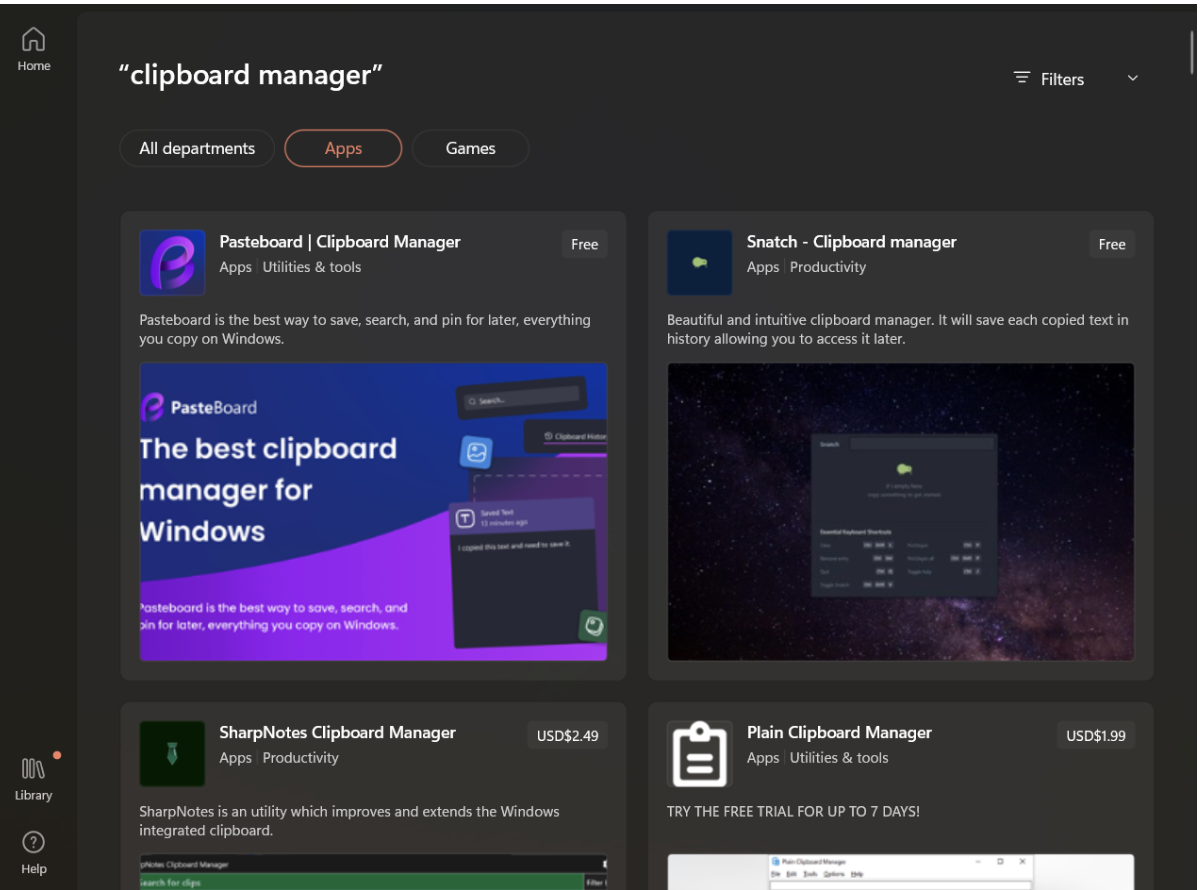
Also read: How to Reinstall Microsoft Store on Windows 10?
Solution 12: Reset Windows
If you’re not for the idea of installing third-party applications, or if you simply like the way the Windows clipboard works, you can reset or refresh Windows to install a clean copy of the OS and remove all the apps. This will give your system a fresh start and is the best way to fix any errors that prove difficult to get rid of.
Here is how to reset Windows:
- Go to the Settings app by pressing the
Win + Icombo and select Update & Security > Recovery. - Select the Get started option under Reset this PC.
![]()
- You’ll be prompted to choose whether to keep your files or remove everything. If you want to perform a quick format of your drive, choose Remove everything and select Just remove my files.
![]()
Follow the on-screen instructions to complete resetting your PC.
Important: Windows 10 Backup Guide: Backing Up to an External Hard Drive
Conclusion
Resolving the issue of copy and paste not working in Windows 10 is essential for a seamless computing experience. Whether it’s troubleshooting common problems, resolving conflicts, or updating device drivers, these solutions offer practical steps on how to fix copy and paste in Windows 10. By following them, you can address the common “Why is my copy and paste not working?” question and ensure that your copy and paste function operates smoothly once again.
FAQ
Ctrl+Z (undo), Ctrl+X (cut), Ctrl+A (select all), and any application-specific shortcuts. If these shortcuts function while Ctrl+C and Ctrl+V are not working, it suggests that the issue may be isolated to the copy and paste shortcuts. Refer to the solutions provided in this article to guide you on how to fix copy and paste on Windows 10.
To reset copy and paste settings to default on Windows 10, you can follow these steps:
- Open the Windows Settings by pressing the Win + I keyboard shortcut.
- Click on “System.”
- In the left sidebar, select “Clipboard.”
- Under the “Clear clipboard data” section, click on the “Clear” button.
- Your copy and paste settings will be reset to their default configuration.
This action will clear the clipboard history and restore the default copy and paste settings on your Windows 10 system.