- How to Fix Keyboard Typing Wrong Letters
- Method 1: Updating Your Operating System
- Method 2: Checking Your Language Settings
- Method 3: Checking the Settings for AutoCorrect
- Method 4: Uninstalling Your Keyboard Drivers
- Method 5: Running the Keyboard Troubleshooter
- Method 6: Make Sure the NumLock is Turned Off
- Method 7: Remove Viruses, Malware, and other Threats
- Conclusion
- FAQ
The last thing you need is for the keyboard typing wrong letters when you’re working on an important project. Fortunately, there’s an easy fix. We’ve heard from readers who kept retyping certain words or sentences because of the keyboard not typing correctly.
However, this issue takes a few minutes to fix. So, if you’ve been asking yourself, “Why is my keyboard typing wrong letters?” keep reading!
How to Fix Keyboard Typing Wrong Letters
If you want to know how to fix keyboard keys typing wrong characters, follow the solutions below. Go through them and choose the one that best works for you:
Method 1: Updating Your Operating System
An outdated OS is one of the primary culprits of why the keyboard is unresponsive or why there’s a beeping noise when typing.
So, if you don’t have the latest version of Windows 10, it would be best to update it. You can do this by following the instructions below:
- Click the Search icon on the taskbar.
- Type “Settings” (no quotes), then hit “Enter.”
- Select “Update & Security.”
- Go to the left bar menu and click “Windows Update.”
- Click the “Check for Updates” button.
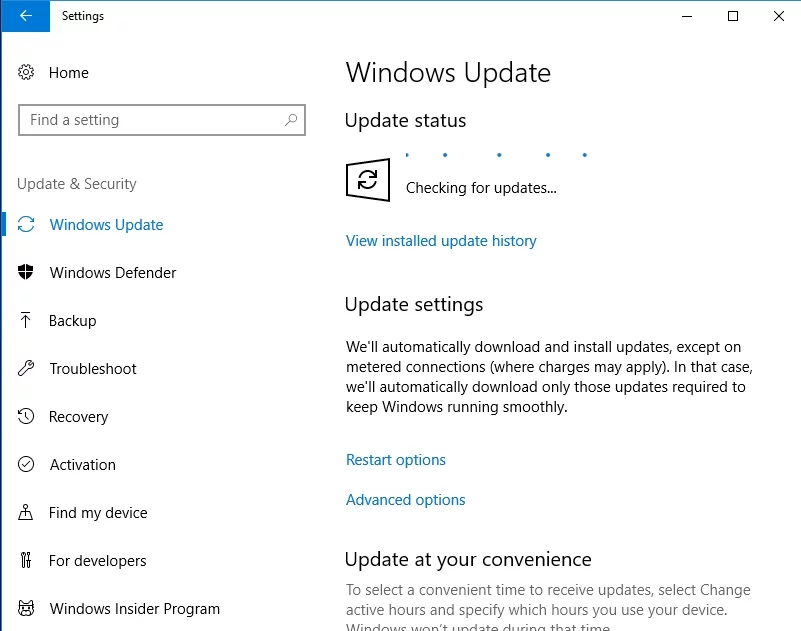
- If updates are available, click Install Now.
- Restart your computer and check if the keyboard typing wrong letters persists.
Note:
Some users complained that the issue had happened after they had installed certain Windows 10 updates. In this case, you should identify and uninstall the updates which caused the keyboard problems. You can also revert to the previous version of your OS.
Related: How to Manually Check and Install Windows Updates
Method 2: Checking Your Language Settings
It’s also possible that you’ve unknowingly changed the language settings of your computer. Addressing this can eliminate your keyboard issues. Here’s how to do it:
- Go to the icon tray and click “Search.”
- Type “control panel” (no quotes), then press “Enter.”
- Select “Clock, Language, and Region.”
- Click “Language.”
- On the left bar menu, click “Advanced Settings.”
- Find the “Override on Default Input Method” area.
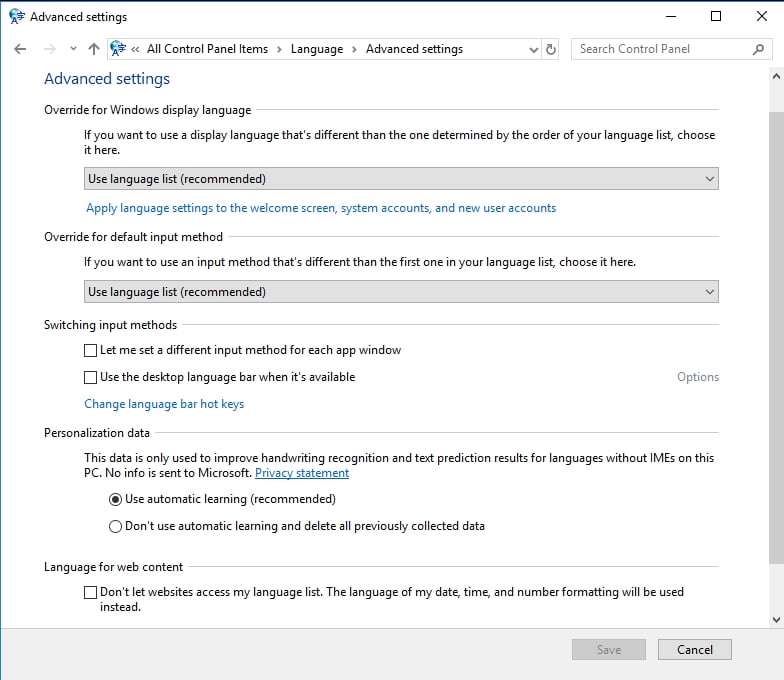
- Click the drop-down menu and choose your preferred language.
- Go to the “Override for Windows display language” section.
- Click the drop-down list and change the language to your preferred one.
- Press “OK,” then restart your PC.
Note: If your preferred language is not available in the options, you have to download the pack by following the steps below:
- Click the “Search” icon on the taskbar.
- Type “region and language” (no quotes), then press “Enter.”
- Under “Languages,” click “Add a Language.”
- Once you’ve downloaded the corresponding language pack, you can follow the steps above to change your default language.
Related: How to Fix Windows Key Not Working on Windows 10 and 11
Method 3: Checking the Settings for AutoCorrect
If you’ve tried changing the language settings and the error persists, you can check if AutoCorrect is properly set up.
This solution is ideal if specific keys won’t work on Word but function correctly on other programs and apps.
Here are the steps you should follow:
- Launch Word.
- Go to the “File” tab, then click “Options.”
- On the left bar menu, click “Proofing.”
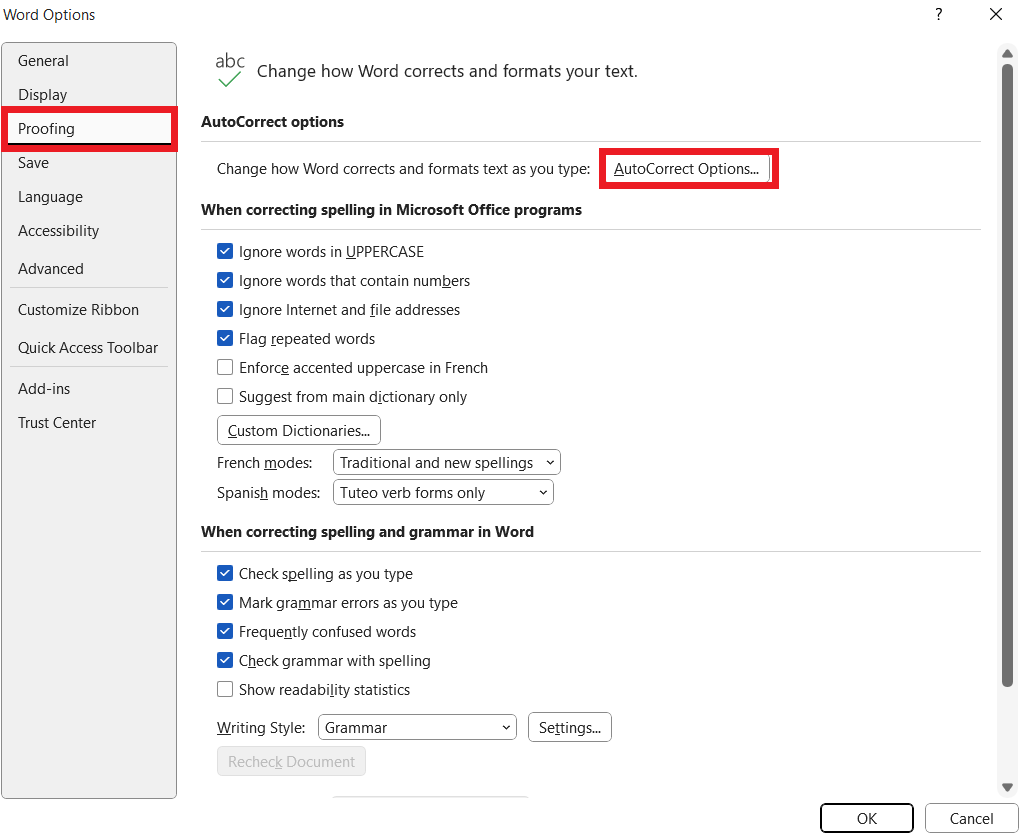
- Click the “AutoCorrect Options” button.
Check whether there are entries that convert certain functions and letter keys into special characters or numbers. If such is the case, then choose and delete that entry.
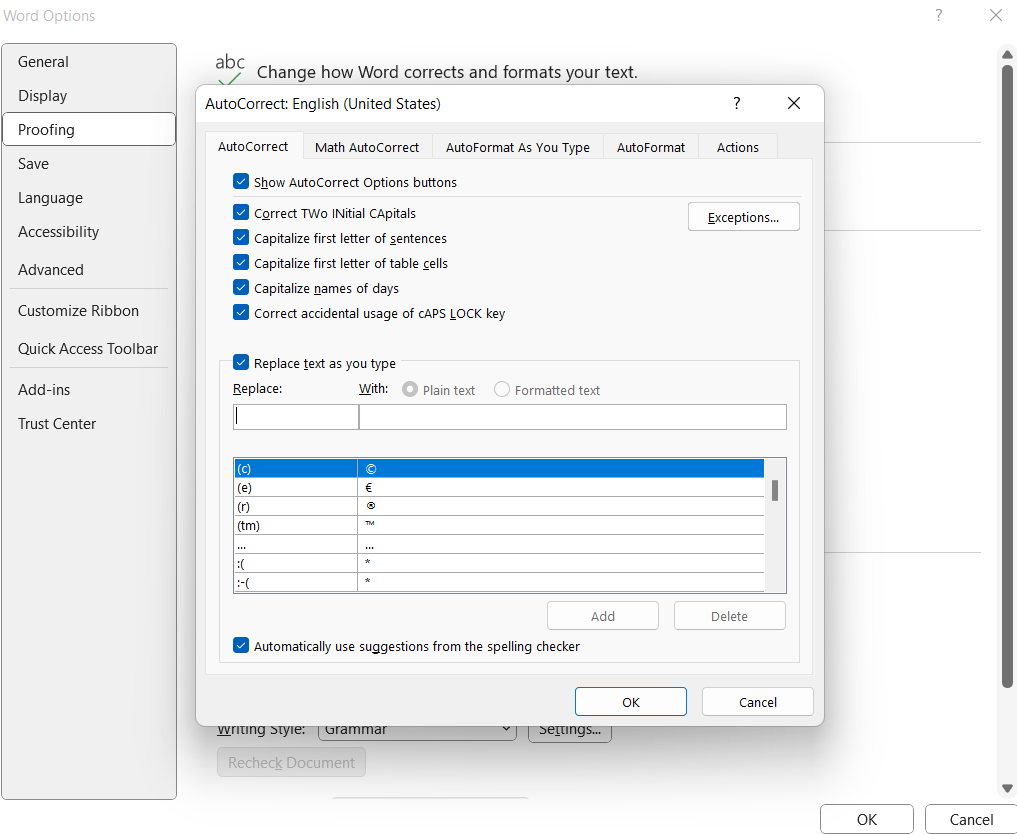
After, check to see if the Windows keyboard not typing letters has been resolved.
Method 4: Uninstalling Your Keyboard Drivers
In some cases, reinstalling the keyboard driver fixes the problem. You can do this by following the instructions below:
- Click the Search icon on the taskbar.
- Type “device manager” (no quotes), then hit “Enter.”
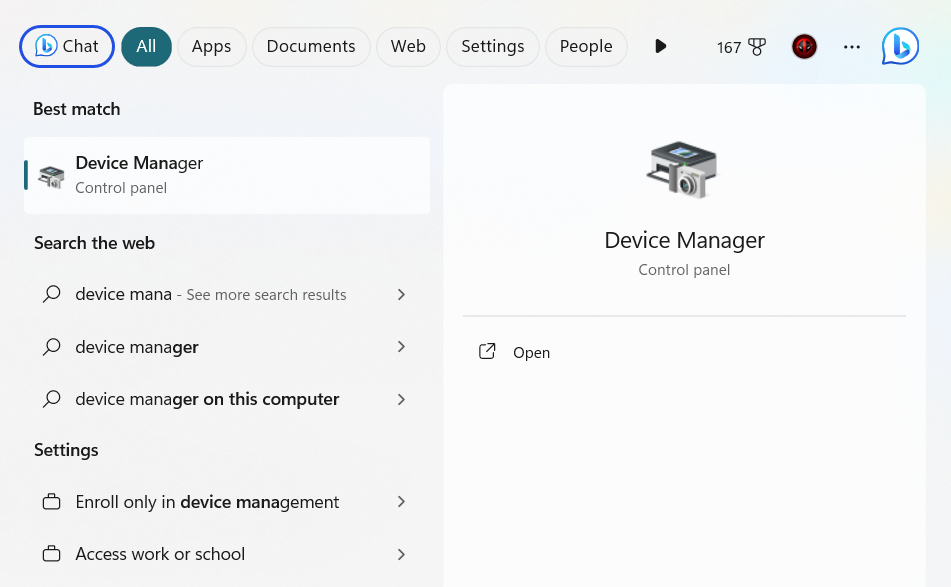
- Look for the keyboard driver, then right-click it.
- Choose “Uninstall” from the shortcut menu.
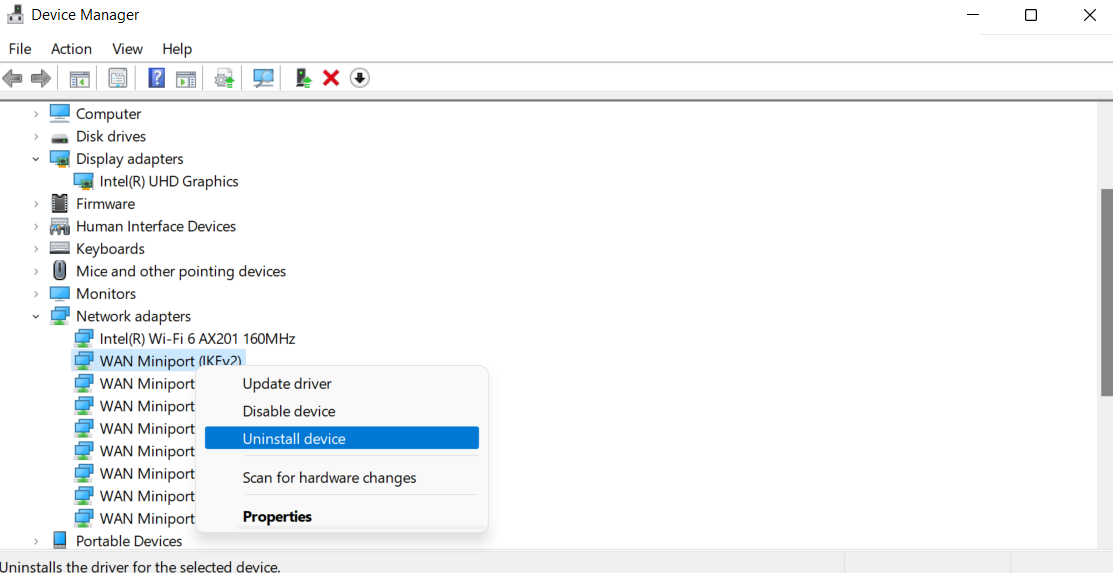
- Restart your computer. Your PC should automatically reinstall the keyboard driver.
Also Read: How to Check if My Drivers Are Up to Date on Windows 10 PC?
Use Auslogics Driver Updater

As you can see, this process is quite tedious and complicated. We recommend fixing your faulty keyboard drivers using Auslogics Driver Updater.
This reliable tool will automatically identify malfunctioning and outdated drivers in your computer.
It’ll search for the latest manufacturer-recommended versions and install them accordingly, but before will perform the backup of your drivers As such, you can prevent any damages that may happen if you would install driver versions by manual method
After the update, check if the keyboard is typing wrong keys.
Related: Auslogics Driver Updater: New Drivers in One Click!
Method 5: Running the Keyboard Troubleshooter
One of the best things about Windows 10 is its built-in troubleshooting tool dedicated to helping users fix Windows keyboard not typing letters.
You can also use this program to resolve your keyboard issues. Just follow the instructions below:
- Click the Search icon on the taskbar.
- Type “settings” (no quotes), then press “Enter.”
- Choose “Update & Security.”
- Go to the left bar menu and select “Troubleshoot.”
- Scroll down until you find the keyboard troubleshooter.
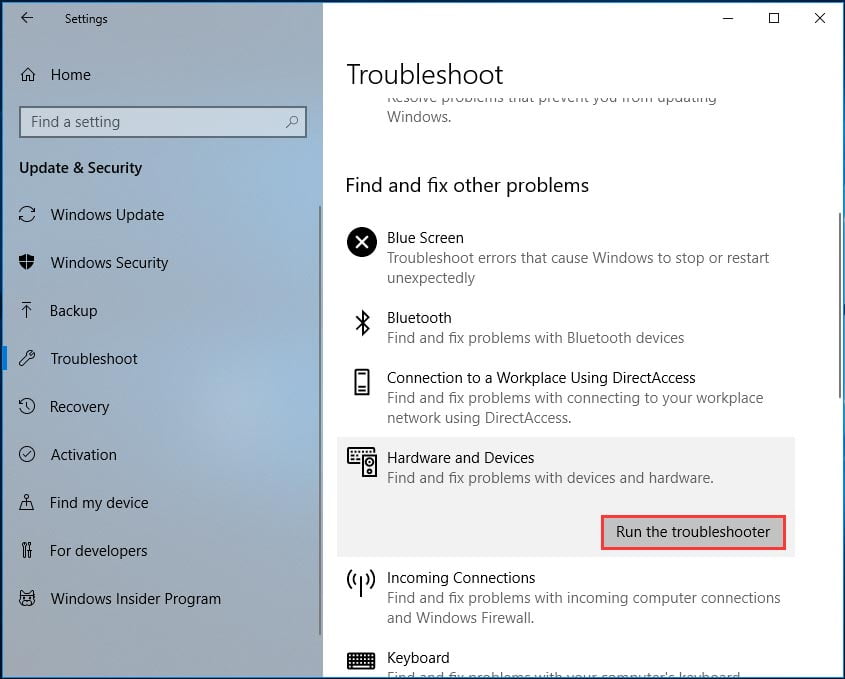
- Select it, then click the “Run the Troubleshooter” button.
- Wait for the tool to complete the scanning process. Follow the on-screen instructions for troubleshooting.
- Restart your PC and check if the issue has been resolved.
After, check to see if the laptop keyboard typing wrong letters has been resolved.
Also Read: Windows Update Troubleshooter: Fixing Windows Update Issues
Method 6: Make Sure the NumLock is Turned Off
Maybe there’s nothing wrong with your keyboard. You may have just forgotten to turn off the NumLock key. In this case, you only have to press the NumLock key.
Once you’ve done this, check whether your keyboard is typing the correct characters.
Method 7: Remove Viruses, Malware, and other Threats
Can your keyboard get malware? This is one of the questions a community member asked on Microsoft Community. According to the Independent Advisor, it’s possible even though it’s rare.
Remember that keyloggers are common and may even modify your keyboard settings. In general, malware like these is typically undetected.
Also Read: Signs of Malware: How to Know if Your Computer is Infected
However, they can trigger various keyboard problems. You have to keep your computer free from such threats.
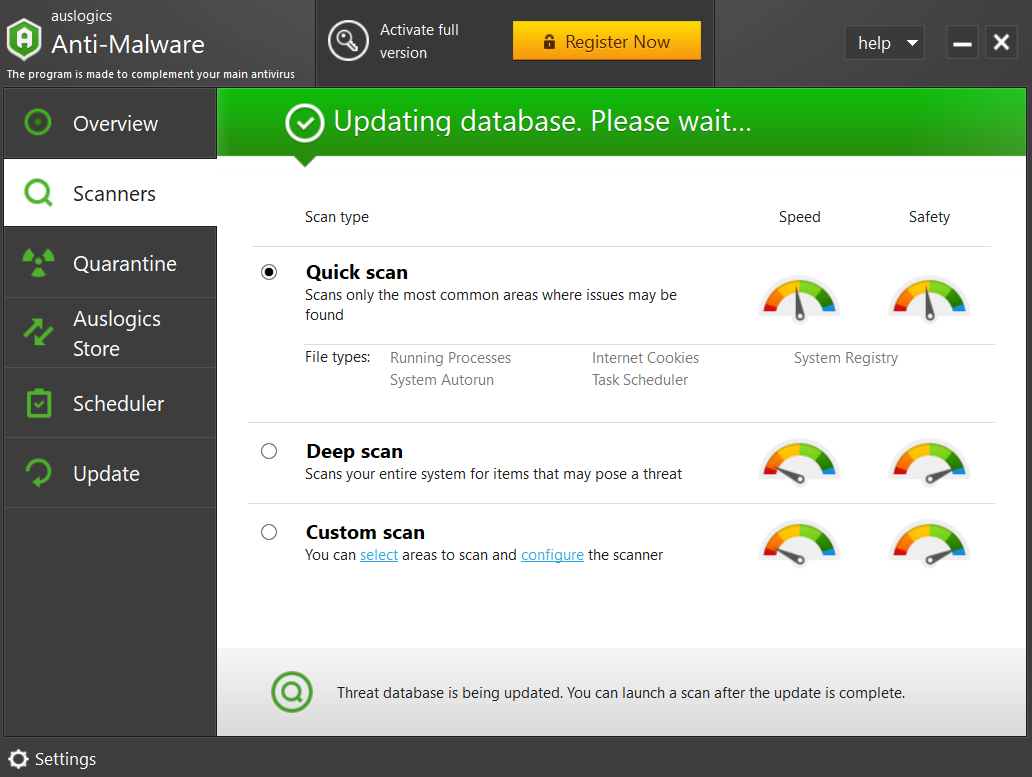
You can use the built-in Windows security tool or opt for a more comprehensive program like Auslogics Anti-Malware. Let the software scan your computer for viruses, malware, and other threats.
Once you’ve removed keyloggers from your system, you can expect your keyboard to function properly again. Check to see if the keyboard is typing wrong keys.
Did You Know:
A team of researchers from British universities has created a deep learning model that can steal data from microphone-recorded keyboard strokes with an outstanding 95% accuracy rate using a microphone. This means hackers can steal your data using your keyboard. That’s why we recommend using Auslogics Anti-Malware to secure your computer always.
Related: Auslogics Anti-Malware: Features and Reviews
Conclusion
If you’ve been asking, “Why is my keyboard typing wrong letters,” go through this guide to solve the issue. There might be a problem with the keyboard if none of the other fixes have worked for you.
Disconnect your wireless or USB keyboard first, then try a different keyboard. Also, try a different port to see if it fixes the problem. If the replacement keyboard performs as intended, you’ve identified the root cause of the Windows keyboard not typing letters.
FAQ
How Often Should I Clean My Keyboard to Prevent These Issues?
You should clean your keyboard frequently to keep it in peak condition and avoid the keyboard typing the wrong keys. Every few months or anytime you detect dirt or debris gathering between the keys, we advise cleaning your keyboard.
You can clean the keys by wiping them down with a moist cloth dipped in a moderate cleaning solution. Do this after cleaning any loose debris with a can of compressed air.
How to Reset the Keyboard on Windows 10?
You can reset your keyboard by opening the “Settings” menu, going to “Devices,” and choosing “Bluetooth & devices.” The “Reset keyboard” option is in the “Typing” section. When you click on it, Windows will walk you through the steps. This usually solves keyboard-related issues and allows you to resume typing.
How to Change the Keyboard Language on Windows 10?
Go to “Settings,” then “Time & Language,” and then click “Language.” You can select from the available languages or add a new one here. Ensure that you specify your preferred language as the default input method.
How to Close a Program on Windows With the Keyboard?
First, when the program you want to close is focused, press “Alt + F4”. The active application window will try to close when you press this keyboard shortcut. Make sure the window you want to close is active by clicking on it or using “Alt + Tab” to move between open applications if you have numerous programs open but only want to close one of them.



![[FIXED] Why Is My Keyboard Typing the Wrong Letters?](https://www.auslogics.com/en/articles/wp-content/uploads/2023/10/shutterstock_267096290-1.jpg)