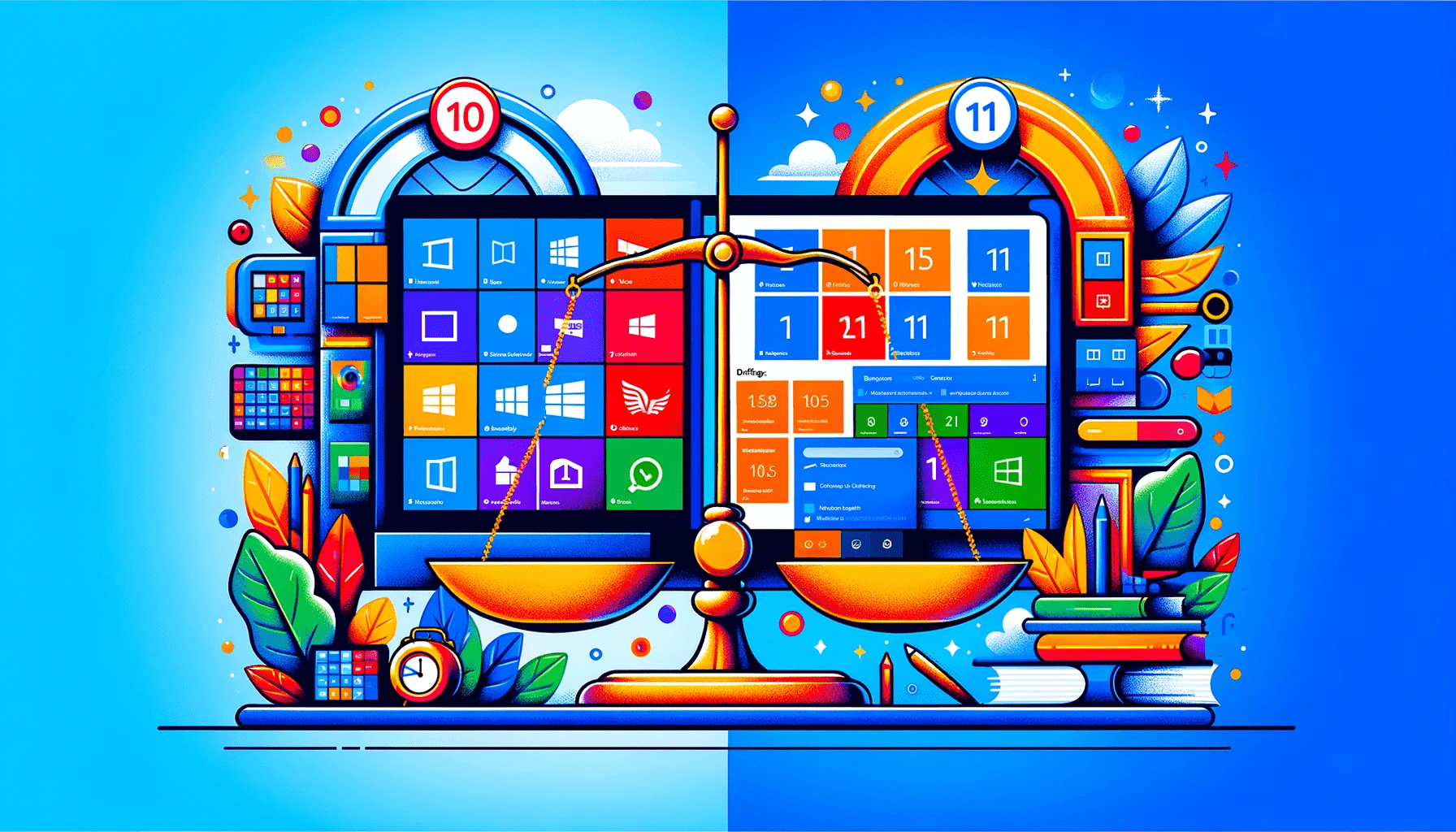- A Brief Overview of Windows Timelines
- Windows 11 vs. Windows 10: System Requirements
- Windows 11 vs. Windows 10: Performance
- Windows 11 vs. Windows 10: Artificial Intelligence
- Windows 11 vs. Windows 10: Security
- Windows 11 vs. Windows 10: Design and User Interface
- Windows 11 vs. Windows 10: Other Notable Differences
- Should You Upgrade to Windows 11?
- Should You Stick with Windows 10?
- Windows 10 vs. Windows 11: Explained
- FAQ
Windows 10 vs. Windows 11 is a strong debate for people looking to upgrade to Microsoft’s latest OS. Let’s cover their differences and help you decide.
Since releasing Windows 11 in 2021, Microsoft has been trying to win over users from Windows 10. But the former operating system still commands the Windows market share with an adoption rate of more than 69%, according to Statcounter.

If you’re one of those users still hanging on to Windows 10, this comparison will show you everything you’re missing on Windows 11. However, my intention is not just to prop up Microsoft’s latest operating system. You may also find some reasons to stick with Windows 10.
A Brief Overview of Windows Timelines
Windows has evolved throughout its history, and Windows 10 marked a significant shift when it was released in 2015. It rectified issues from Windows 8 by returning the Start menu and introducing new features such as Cortana and the new Edge browser.
Interesting read: Timeline of All Windows OS Versions: From Start to Now
While most of us thought it would be the final Windows iteration, Windows 11 arrived in 2021 with a modern design, improved security, and a focus on user experience. On top of that, rumors of a Windows 12 release in 2025 suggest the Windows journey is far from over.
But for now, let’s focus on the differences between Windows 10 and 11
Windows 11 vs. Windows 10: System Requirements
Microsoft introduced strict minimum requirements for Windows 11, essentially disqualifying processors earlier than Intel 8th generation and AMD Ryzen 2000 series chips.
The following are the minimum requirements for Windows 10 and Windows 11:
| Requirement | Windows 10 | Windows 11 |
| Processor | 1 GHz or faster | 1 GHz or faster (64-bit) with 2 or more core |
| RAM | 1 GB (32-bit) / 2 GB (64-bit) | 4 GB |
| Storage | 16 GB (32-bit) / 20 GB (64-bit) | 64 GB or larger |
| Graphics card | DirectX 9 or later with WDDM 1.0 driver | DirectX 12 or later with WDDM 2.0 driver |
| Display | 800 x 600 | >9 inches, HD Resolution (720p) |
| System firmware | UEFI (optional) | UEFI, Secure Boot capable |
| TPM | Not required | TPM version 2.0 |
Also interesting: What Is Tiny11: Install Tiny Windows 11 to Lightweight Your OS
Windows 11 vs. Windows 10: Performance
Microsoft revealed how they improved performance across Windows 11 shortly after its release. While these performance gains are not significantly higher than Windows 10’s, they are quite noticeable.
Helpful read: How to Improve Your Computer Performance?
System resource management
Foreground apps and processes are prioritized to receive more CPU and memory resources. That way, apps can load faster regardless of the current CPU or memory load.
This mechanism is also applied to Microsoft Edge’s sleeping tabs feature. Users can configure the browser’s tabs to “sleep” after a period of being idle. It reduces CPU usage by an average of 37% and memory usage by an average of 32%, according to Microsoft.
Sleep and resume
Windows 11 also wakes from sleep faster than Windows 10. The OS allows the RAM to maintain power in sleep mode while other components are turned off. That way, apps and processes can load faster, allowing you to start where you left off.
Disk footprint
Windows 11 employs compression technologies and runs certain programs, like sticky notes, as stubs to optimize hard drive resources.
Gaming
While gaming performance is not that far between both PCs, Microsoft has been tweaking Windows 11 to be faster and more stable for gamers. For example, the DirectStorage API, which allows games to load faster, is more optimized on Windows 11.
But Windows 10 users also have access to DirectStorage and other game-boosting technologies.
Still, game developers must deploy DirectStorage support for their games before users can see gains. It may take a while for widespread support to happen, since users on both operating systems will be forced to use specific hardware to even run their games.
In the end, Windows 11 does not yet have as much advantage in gaming than Windows 10.#
Recommended: Winning Strategies: How to Optimize Your PC for High-Performance Gaming
Windows 11 vs. Windows 10: Artificial Intelligence
Windows 11’s AI offerings are miles ahead of Windows 10’s. Microsoft recently shipped the preview of Copilot to its latest OS, with clear indications that it intends to expand AI functionality.
Reports show that Windows 11 24H2 will come with an upgraded Copilot that can do the following:
- Check for available networks,
- Clean device storage to free up space,
- Check battery information,
- Show a user’s IP address,
- Start live captions.
Microsoft will also introduce a microphone optimization feature, called Voice Clarity, that uses AI to enhance sound input and cancel background noise during calls or recording sessions.
I took the current Copilot for a spin and wished it could be on Windows 10. For now, the AI program is like an advanced Bing chat assistant integrated into Windows. You can ask questions and use it for some tasks on the go, such as launching certain applications and summarizing text copied to the clipboard.
Also read: AI and Beyond: Emerging Technology in Software
AI-Powered Collaboration Features
Unlike Windows 10, Windows 11 includes some configurations that improve meeting and work experiences. The background blur and eye contact support make meetings and conversations more engaging and productive. You can also mute and unmute your microphone directly from your taskbar during conversations.
Windows 11 vs. Windows 10: Security
Microsoft took a drastic approach to Windows 11 to ensure security. This move comes from the experience of past high-profile cyberattacks, such as the SolarWinds Orion network monitoring platform breach. Microsoft also recognized the need to secure the entire system stack, from hardware to the software level, not just the operating system.
Also read: TOP-10 Cyber Security Threats: All You Need to Know
Default security features
One of the big security differences between Windows 10 and 11 is the features turned on by default. Secure Boot, virtualization-based security (VBS), and hypervisor-protected code integrity (HVCI) are turned on by default on the latest operating system, closing loopholes that attackers normally exploit.
Secure Boot is a security feature turned on at the BIOS/UEFI level to keep untrusted software programs out of the boot process.
VBS enables security solutions to reside within an isolated virtual area in Windows, away from the rest of the OS. This mechanism ensures that malware cannot attack your system’s defenses.
HVCI uses the VBS mechanism to protect the Windows kernel (the core of the OS) from malware apps designed to infiltrate the operating system through the kernel code.
Some of these security controls are optional in Windows 10 because they require specialized hardware. However, making them optional drives lower usage and increases vulnerability.
Microsoft also found out how to keep these features turned on by default in Windows 11 without affecting device performance.
Hardware-based root-of-trust security
This security method involves using hardware technologies to protect your computer. They include technologies such as Windows Defender System Guard, TPM 2.0, and Microsoft Pluton.
System Guard uses DRTM, a hardware-level security technology, to provide additional safeguards for VBS codes. It keeps out malware that manages to bypass Secure Boot.
TPM 2.0 is a security chip that resides on a computer’s motherboard and is used for encryption services with BitLocker and Windows Hello to provide extra security.
Microsoft Pluton is another type of chip-based hardware security developed by Microsoft to address the vulnerabilities of TPM and enhance security.
Smart App Control
Smart App Control is a new strict security policy introduced by Microsoft for Windows 11 devices. It prevents untrusted programs from running on your computer. The feature may not be ideal for everyone, as Microsoft’s cloud security may not recognize some of your important programs as safe.
Passkeys
Passkeys are new login technologies considered safer and more secure than passwords. They are more resistant to phishing attacks because they are stored on devices, such as phones and laptops, and use those devices’ unlock systems (PINs and biometrics).
Microsoft allows you to create and store passkeys with Windows Hello, and you can use a companion device, such as a tablet or phone, to sign in.
While Windows 10 and other supported versions of Windows can use passkeys, Microsoft included a built-in experience for managing and using passkeys in Windows 11, version 22H2.
Windows Security application
The Windows Security applications in both operating systems are pretty much the same. However, Windows 11 includes additional security functions such as Smart App Control and Dev Drive protection.
Windows 11 vs. Windows 10: Design and User Interface
Windows 11 introduces a softer, more modern visual style compared to Windows 10. You’ll see rounded corners on windows, menus, and buttons throughout the latest operating system. Microsoft’s intention is to give it a less rigid and more approachable feel than Windows 10’s sharp edges.
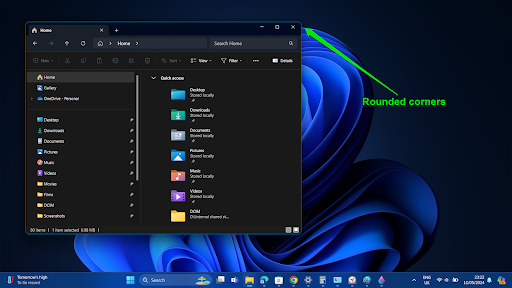
Let’s cover different design and interface areas.
Start menu and taskbar
You’ll immediately notice big differences between the operating systems by looking at their start menus and taskbars.
Also read: How to Reset Taskbar in Windows 10/11?
Appearance and position
Windows 11’s Start menu has rounded corners and ditched Live Tiles in favor of Pinned and Recommended sections for recent items. Windows 10’s Start menu, on the other hand, is larger and has a dedicated app list beside the Live Tiles.
Microsoft centers Windows 11’s taskbar and Start menu instead of aligning them to the left, like in Windows 10’s case.
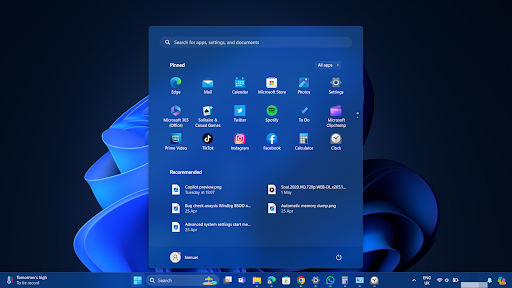
People who prefer the Windows 10 Start menu position and taskbar alignment can move them to the left. Microsoft is also introducing customizable options for the Start menu called “Start menu Companions,” which will allow users to add widgets and other components to compensate for the lack of Live Tiles.
Widgets
There is also a new widgets panel to the left of the Windows 11 taskbar, unlike the Windows 10’s that appears on the right by default.
The Windows 11 widgets panel displays more information than its Windows 10 counterpart, showing different tabs, such as Watch for videos and Play for games.
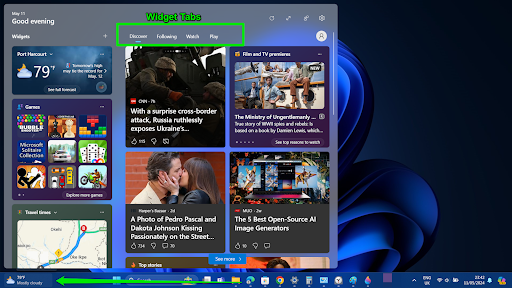
Taskbar functionality
Right-clicking the taskbar in Windows 11 only shows the Task Manager and Taskbar settings options. The Windows 10 taskbar context menu still maintains all its options, from Toolbars and specific button options to entries for locking the taskbar and showing the desktop.
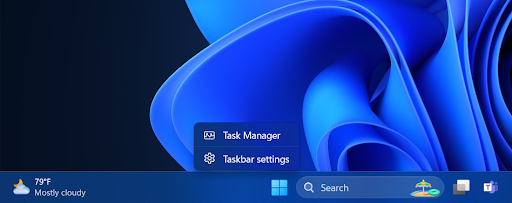
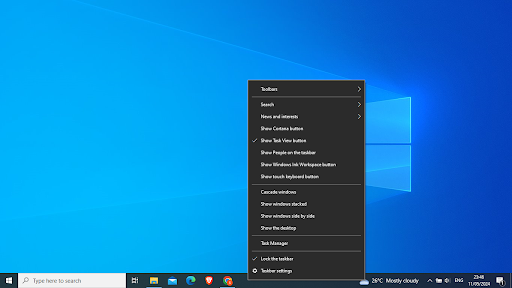
Desktop
Microsoft deployed significant changes to the desktop environment, from the notification to the quick settings interfaces.
Multiple desktops
Both operating systems allow you to create multiple desktops to easily manage your work, especially if you have a lot of multitasking needs. But there are differences.
Windows 11 allows you to instantly create new desktops and switch between them using the dedicated Task View icon in the taskbar. If you’re running Windows 10, you have to click the Task View button and select New desktop at the top of the screen.
You can easily personalize your desktops in Windows 11 by renaming them, changing their backgrounds, and rearranging them. However, in Windows 10, you can only rename desktops.
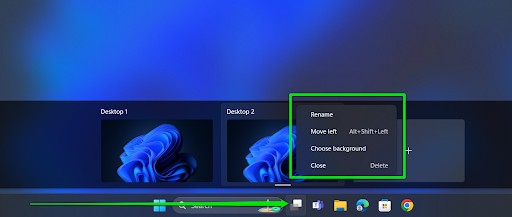
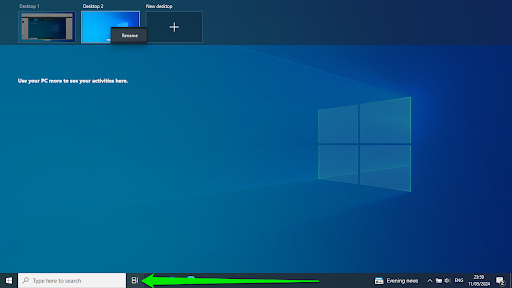
The main similarity between both operating systems is using the Win + Ctrl + Left or Right arrow key shortcut to switch between desktops.
Action Center and system tray
The Action Center in Windows 10 combines notifications and quick settings icons in one interface. Clicking the notifications button (message bubble icon) or pressing Win + A will activate it.
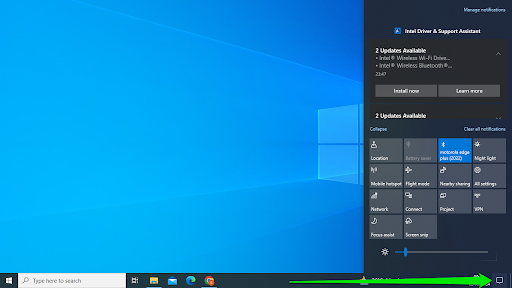
However, Microsoft separated notifications from quick settings in Windows 11:
Notifications: The notifications interface now displays the taskbar calendar in Windows 11. You can open it by clicking the time and date display or by pressing Win + N.
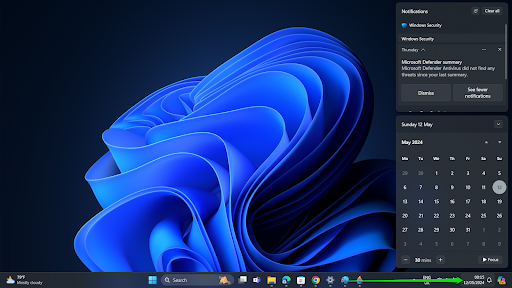
Quick settings: The quick settings panel shows icons for various settings alongside a media interface. You can open it by clicking the system icons (network, volume, battery) or pressing Win + A.

Also read: How to Disable the Action Center in Windows 10 and Windows 11?
Snap layouts
The Snap feature is a quick way to arrange multiple windows on your screen. It was introduced in Windows 7 and allowed users to work with multiple apps simultaneously using different layouts.
The Snap Assist feature suggests windows to fill the remaining space after selecting a snapped window layout.

Every Windows 10 Snap feature is included in Windows 11, with various improvements, such as preset Snap layouts.
Hovering over a window’s Maximize/Restore button displays a selection of preset layouts for arranging multiple windows.
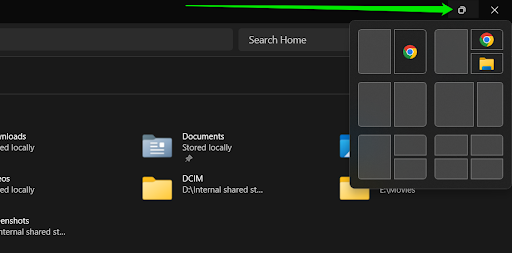
Additionally, Windows 11 remembers your window arrangements as Snap groups, allowing you to quickly restore multiple apps to their previous layout.
You can follow our guide on fixing the “Snap feature not working” problem to learn more.
File Explorer
Windows 11 simplifies the File Explorer experience to deliver a cleaner and more intuitive layout that emphasizes core functions. In contrast, Windows 10 offers a traditional File Explorer with more customization options and a wider range of commands.
Here’s a breakdown of the key differences between the Windows 11 and Windows 10’s File Explorer (File Manager):
Layout and visuals
Windows 11: The File Explorer features a cleaner look with simplified command bar options and rounded corners, giving it a softer feel. It also has a new tabbed interface that allows you to manage multiple folders in a single window, like in modern web browsers.
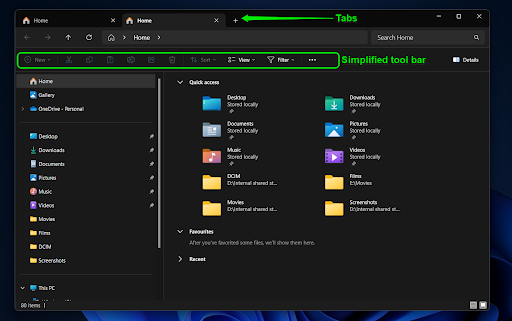
Windows 10: More traditional appearance with the classic ribbon-style toolbar packed with various commands and a standard window design.
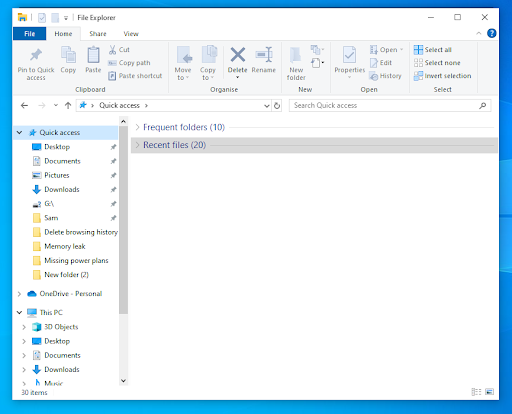
Context menus
Windows 11: The File Explorer includes redesigned context menus (right-click menus) offering a top row (sometimes bottom row) containing common commands as icons for quick actions. It also offers a “Show more options” button to access the full, classic right-click menu.
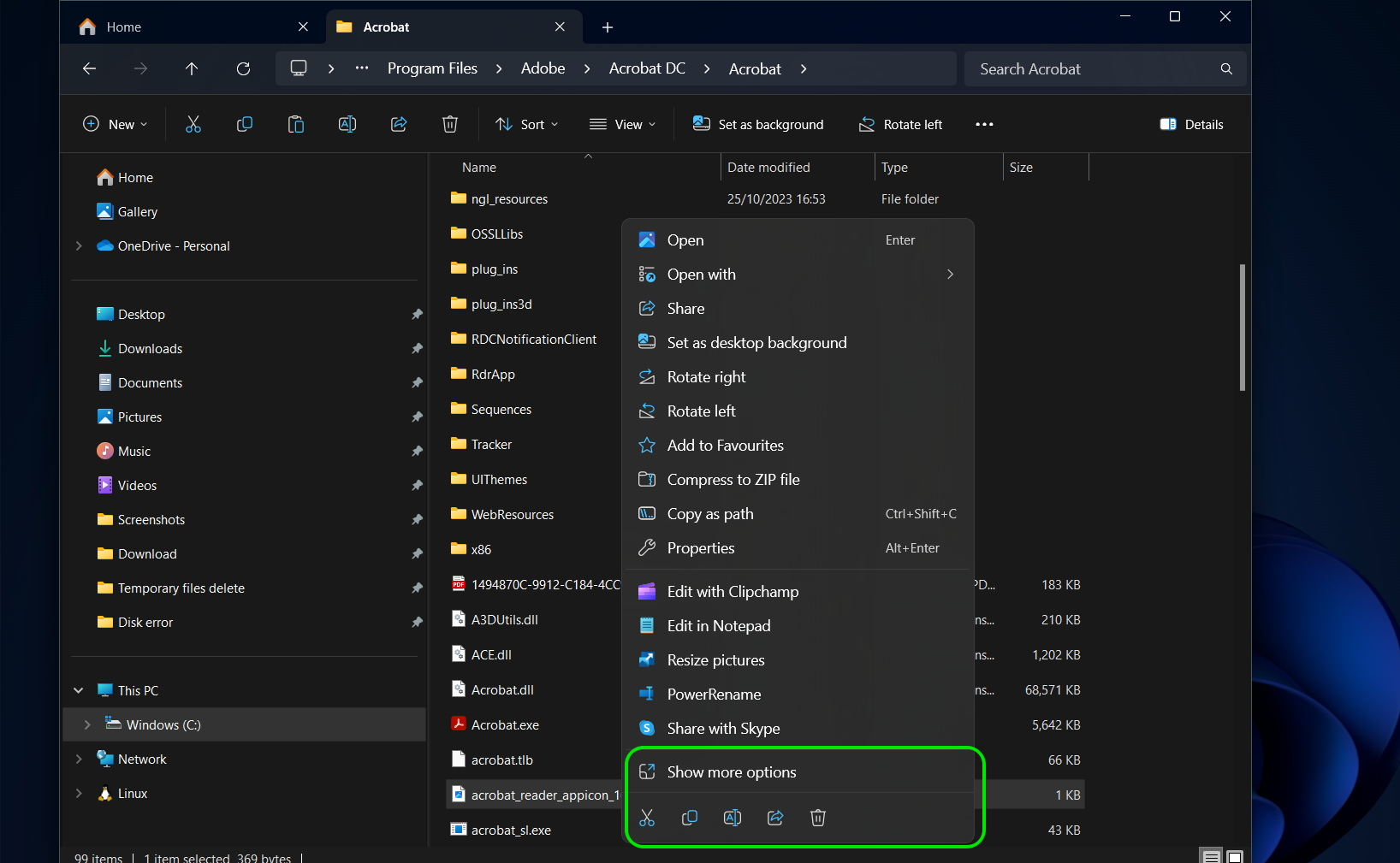
Windows 10: Displays the conventional full right-click context menu with numerous options.
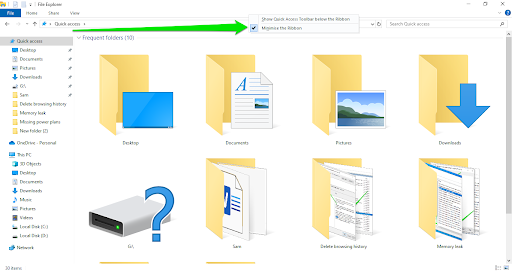
Details pane
The main difference between the details panes in both File Explorers is that Windows 11’s now contains Share and Properties buttons.
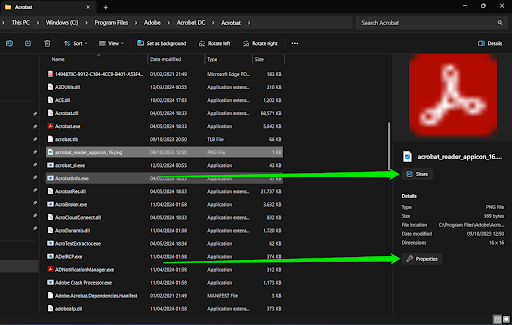
Settings application
The Settings app is another section that featured major visual overhauls. While Microsoft maintained almost the same functions across both apps, how you access them is different.
Home page
Windows 11 presents a cleaner aesthetic with a focus on navigational functions. Your account details (Microsoft or local) and the search bar appear in the top-left corner, and you can see your computer model, Wi-Fi connection, and the Windows Update button in the top corner.
You can also access your Microsoft 365 apps and quick access options, such as Recommended settings, Bluetooth devices, and personalization options.
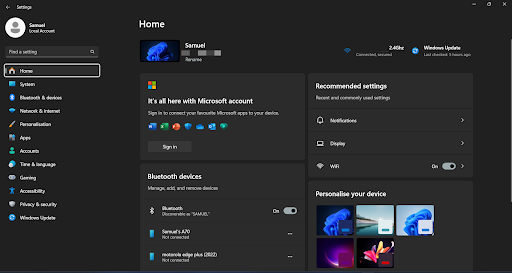
Windows 10, on the other hand, has a grid-based layout to show different settings sections, with your account details, the Windows Update button, a web browsing button, the search bar, and a OneDrive icon at the top.
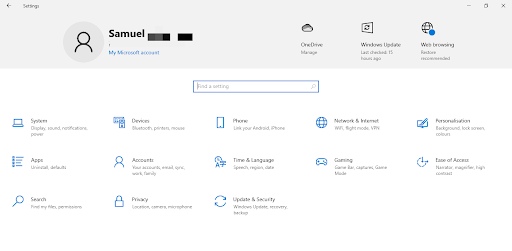
Navigation
Windows 10 employs a nested categories section. Clicking a category on the home page shows you subcategories on the left. But you must return to the home page or use the search bar to access settings in other categories.
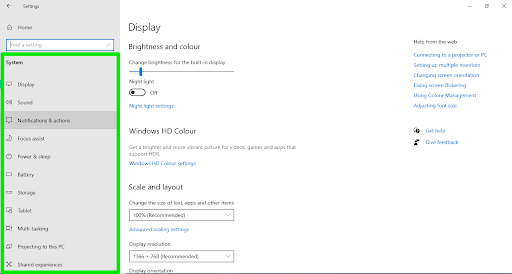
Windows 11 has a permanent left navigation menu right from the home screen that allows you to switch between categories. Subcategories appear on the right. You can also use the breadcrumbs at the top of the window to switch between those subcategories.
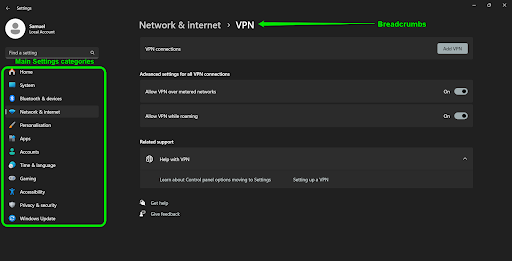
Functions
Windows 10 provides all the essential settings for managing the operating system. However, you will be redirected to the Control Panel window for certain things, such as uninstalling Windows updates.
Windows 11 comes with additional functions not available in Windows 10. They include uninstalling Windows updates, sharing apps across devices, and account management links such as subscriptions, rewards, payment options, order history, and account and billing help.
Windows 11 vs. Windows 10: Other Notable Differences
- Productivity: While both operating systems have helpful productivity features, Windows 11 takes things a bit further with Snap layouts, better settings integration with Focus Sessions, and sleeker multitasking support.
- Control Panel: Microsoft has migrated even more Control Panel applets to the Settings app in Windows 11. Users can now uninstall Windows updates, check and manage default apps, and configure default apps, in addition to what they can do in Windows 10’s Settings program.
- Tablet experience: You no longer have to open the Action Center to turn on tablet mode if you’re using a convertible touchscreen device.
- Voice Access: Microsoft replaced Windows Speech Recognition (WSR) with Voice Access in Windows 11, version 22H2. The latter program is more advanced and provides more options for dictating and controlling your computer with your voice. WSR, on the other hand, will no longer be supported.
Should You Upgrade to Windows 11?
As these comparisons have shown so far, there are compelling reasons to upgrade to Windows 11. However, there are still rational arguments that support sticking with Windows 10.
Can your system run Windows 11?
As mentioned earlier, you need a system equipped with AMD Ryzen 2000 and Intel’s 8th generation series chips or higher to run Windows 11. So this should be your first consideration.
Windows 11 has better security
Security is the most important aspect of any device and should be your top priority. Windows 11 is the most secure Windows OS to date because of its default security mechanisms, such as Secure Boot and TPM 2.0 installation requirements. It also has exclusive security features like Smart Apps Control and Dev Drive protection.
Windows 11 will get more features than Windows 10
If your computer can run Windows 11, consider all the juicy new features that you’ll be missing out on by sticking with Windows 10. These include things like live captioning, Voice Access, Snap groups/Snap bar, optimized tablet access, expanded AI integration, and enhanced multi-display support.
ARM support
Windows 11 is the best option if you want to enjoy all the benefits of systems powered by ARM chips.
Keep reading: How to Download and Install Windows 11: The Most Up-to-Date Information
Should You Stick with Windows 10?
The following are reasons you may want to continue using Windows 10:
No urgency
Unless you absolutely need the new features or security improvements offered by Windows 11, there’s no pressing reason to upgrade immediately. Windows 10 will continue to receive security updates until October 2025, giving you ample time to consider your options. You can also continue to receive security support after Windows 10’s end-of-life if you’re willing to buy the required subscription.
Hardware requirements
Windows 11 has stricter hardware requirements, particularly regarding TPM 2.0 and Secure Boot. If your computer doesn’t meet these requirements, upgrading might not be possible without additional hardware upgrades.
Familiarity and comfort
Windows 10 is a well-established operating system with a familiar interface and user experience. Many users are comfortable with its layout and features, and switching to a new design might require a learning curve. However, Microsoft are trying their best to consolidate features in Windows 11 to make the environment more familiar to Windows 10 users.
Compatibility concerns
Some older software or hardware might not be fully compatible with Windows 11 yet. While most popular programs have been updated, certain niche applications or legacy devices might encounter issues.
Potential Windows 12 release
If your current configuration does not meet Windows 11’s hardware requirements, waiting for Windows 12’s confirmation may be a good idea. That way, you can invest in an upgrade that also meets Windows 12’s system requirements.
Windows 10 vs. Windows 11: Explained
Windows 10 and 11 are not just separated by interface differences. There are distinctions under the hood that make both experiences unique. While recent numbers suggest that folks are still comfortable with Windows 10, future updates to Windows 11 could shake things up enough to draw people over.
Let us know if our comparison compelled you to make the move to Windows 11 or stick with Windows 10.
FAQ
- Windows 11 Home: $139
- Windows 11 Pro: $199