If you’re seeing the “Data error (cyclic redundancy check)” message, it means you cannot access your drive because Windows cannot verify its integrity. Now, you may be wondering whether your files are gone for good. The good thing is that you can get them back and eliminate the error.
I’ll go through the causes of the CRC error and what you can do to access your files.
What Is a Cyclic Redundancy Check?
A cyclic redundancy check (some users call it a CRC check) is an error detection technique that Windows uses to verify the integrity of your hard drive’s data. The operating system calculates a CRC value and compares it to the value stored on the drive during the check. You will see the error message whenever those values don’t match.

What Causes the Cyclic Redundancy Check Error?
On the surface, the error appears because your hard drive failed the CRC test. Now, let me cover why it may have failed.
- Storage device issues
Windows generally throws up the error when it cannot perform read operations (access files on the hard drive). While other issues may be at play, failure to access hard drive files can be due to hardware issues like problematic sectors. In this case, Windows may be warning that the drive’s lifespan is almost over, just like how a hard disk’s clicking sound would.
- Corrupted system file
If the error randomly pops up when you want to start an application or perform certain system functions, it may be due to a corrupt or missing Windows file. It shows up because the operating system couldn’t read a file required to run a process. System files can be damaged due to corrupt drivers and updates, malware, and bad hard drive sectors.
- Registry corruption
Your registry holds critical low-level settings that determine Windows’ and driver configuration. Issues like the cyclic redundancy check error happen when registry keys go missing or become corrupted.
Additionally, the problem can be traced back to misconfigurations when you first set up the hard drive or the last time you formatted it.
- Interrupted file transfer processes
It’s general knowledge that you must avoid disrupting file transfer processes. Getting in the way means the transfer will be incomplete and increases the chances of file and hard drive corruption.
- Unsuccessful program installation
When program installations do not complete successfully, they leave broken files behind and could cause hard drive sector issues. In such cases, the cyclic redundancy error will appear when Windows or any process tries to access the files, typically when you try to launch the program.
- Virus and malware infection
Virus and malware programs are designed to cause problems at the hardware and software levels. They corrupt and delete files, affect programs, and compromise hard drive sectors. These issues can trigger the error.
How to Fix the “Data Error (Cyclic Redundancy Check)” Issue
Resolving the problem involves fixing the underlying issue. We’ll go through these processes one after the other.
Fix 1: Restore your files
File recovery software is the first thing to get a hold of to access files that may have been lost on the drive. Auslogics File Recovery tool allows you to find and restore the following files:
- Accidentally deleted files;
- Files lost to malware attacks;
- Files on bad hard drive sectors;
- Recycle bin files;
- Deleted files from external hard drives, memory cards, and USB flash drives.
You can use the tool to restore the healthy version of the file causing the CRC error. It allows you to select the drive you want to scan and file formats to find and restore. Follow these steps to use it:
- Download and install File Recovery.
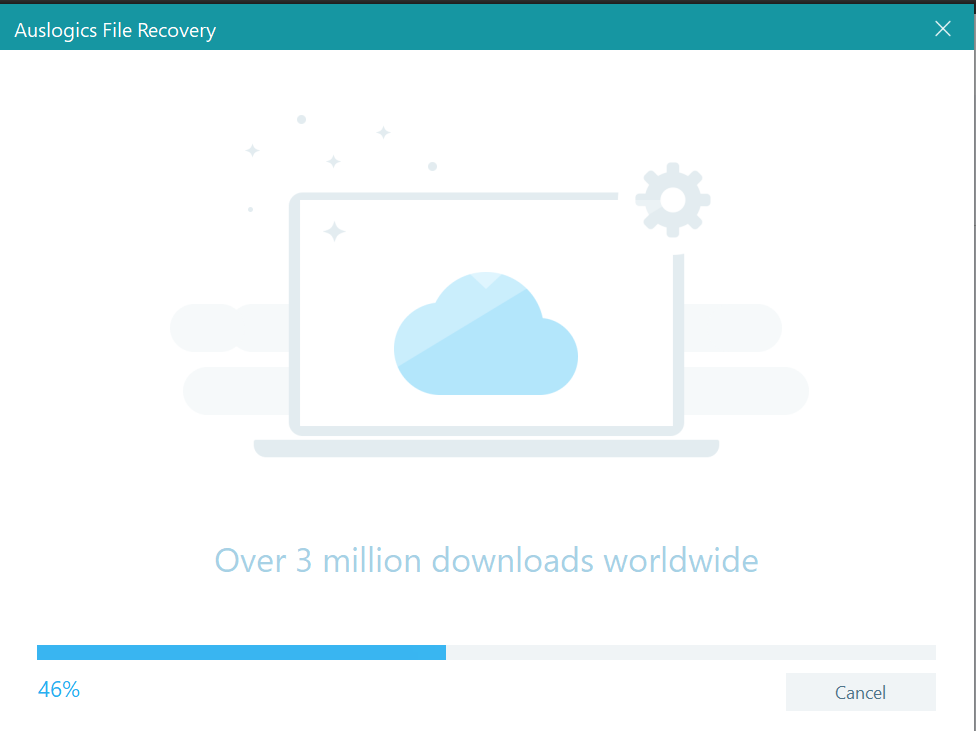
- Launch the application.
- Select the drives you want to scan for deleted files.
- Go to the right pane and select the file formats you want to find. You can check the Search all files checkbox if your preferred file format is not listed.
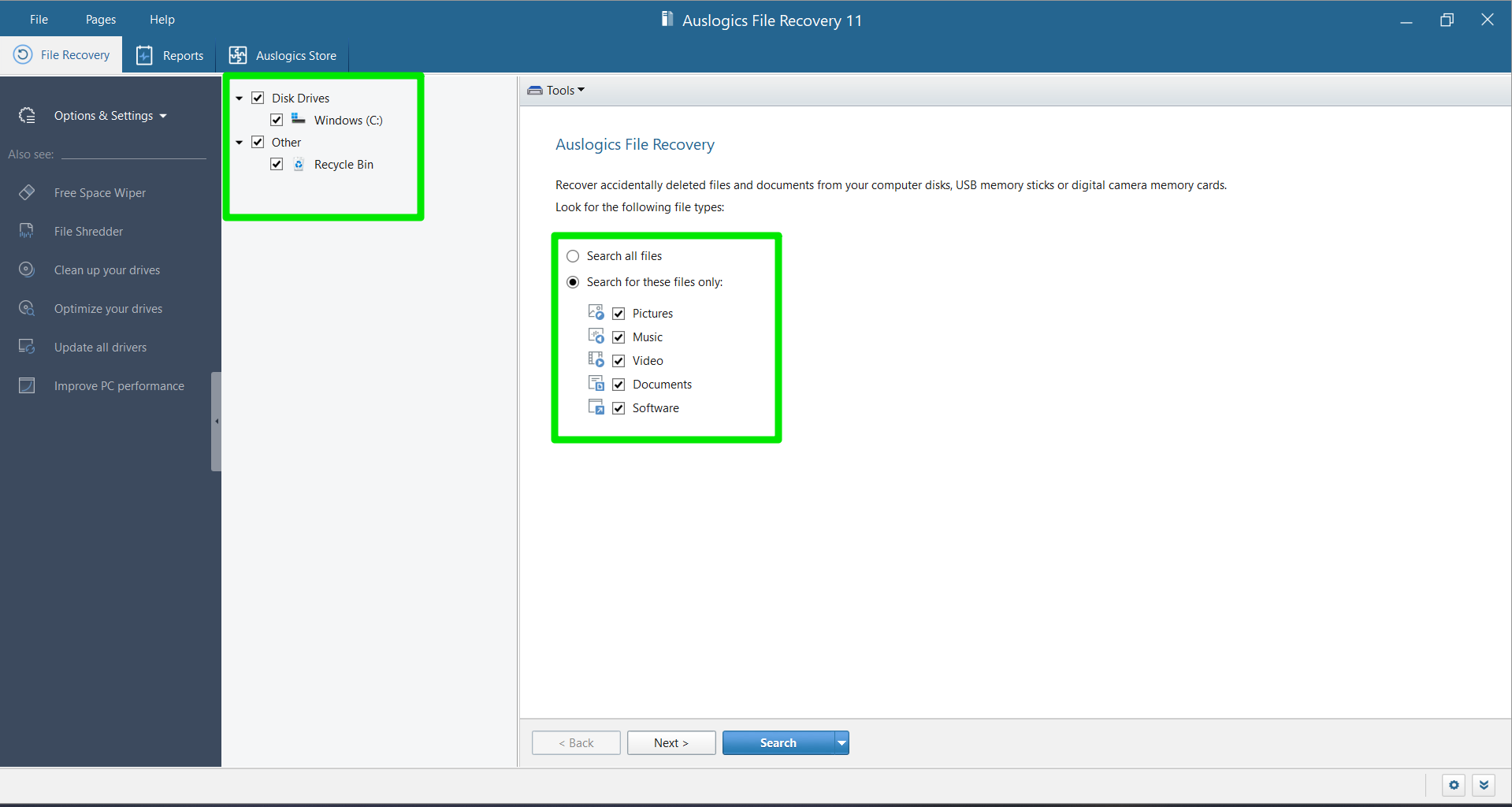
- You can click the Next button to filter your scan criteria by modification date, file name, and file size.
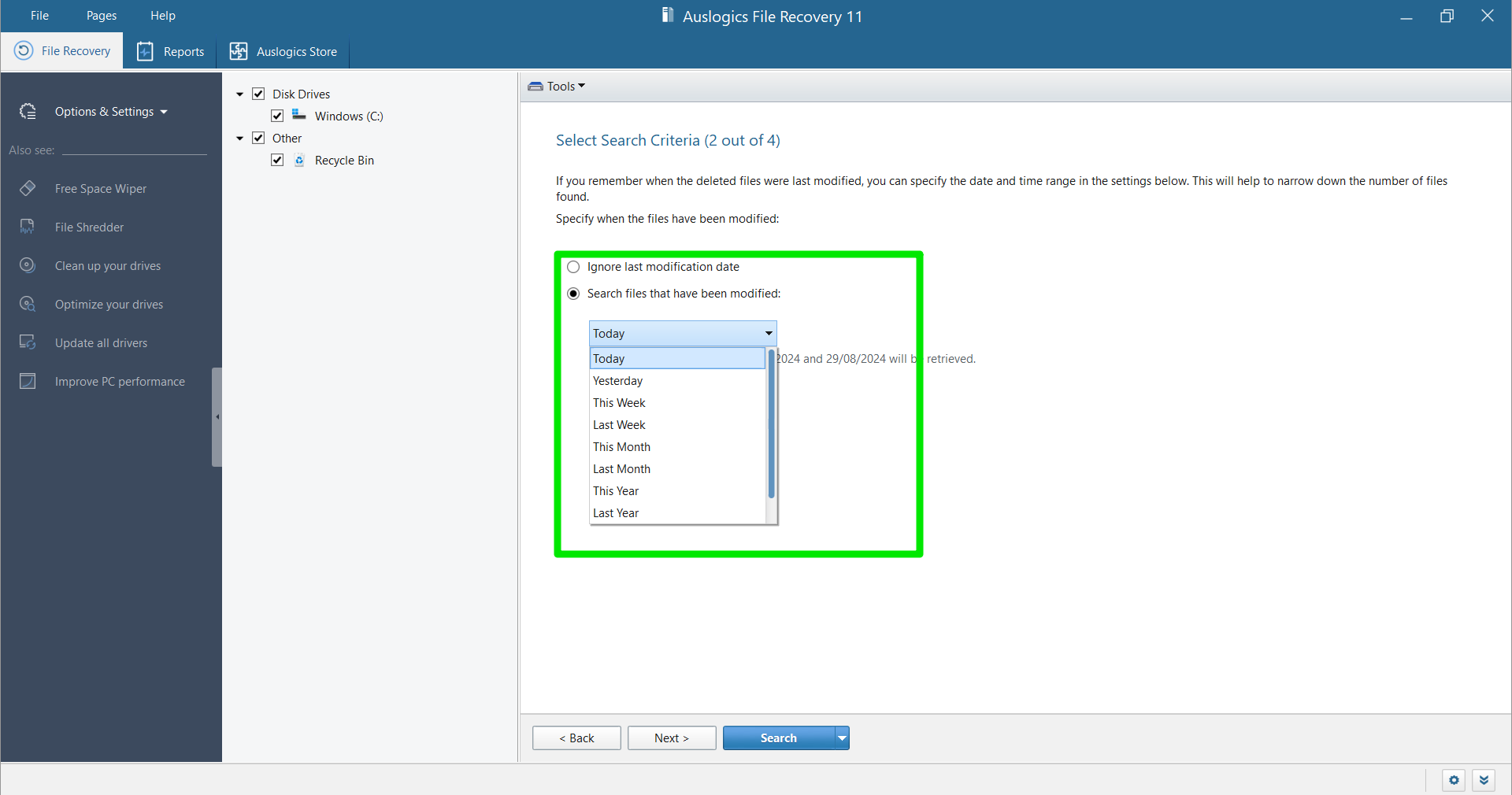
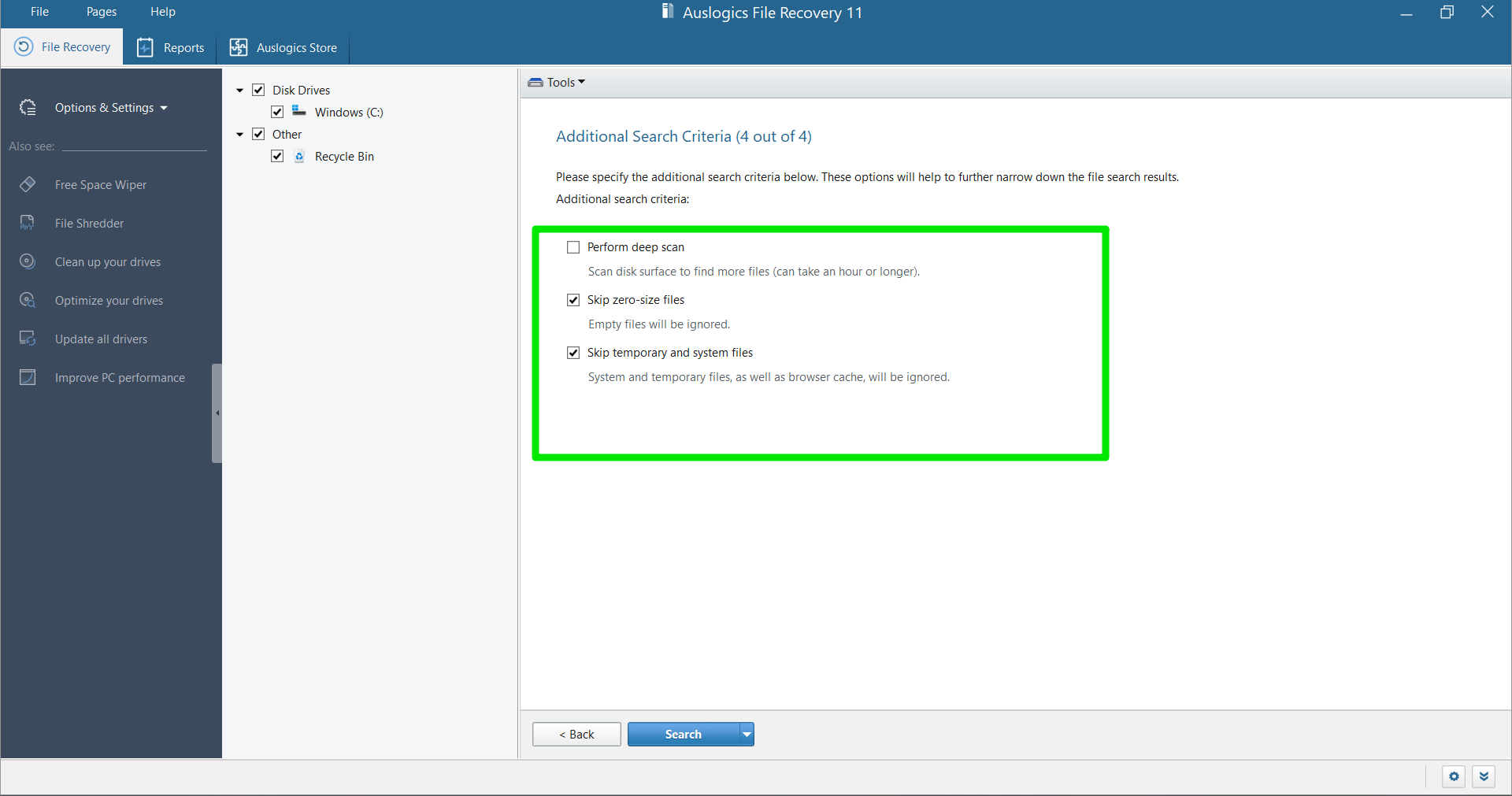
- Click the Search button to begin.
- The process may take a while depending on your preference and your drive size.
Fix 2: Use CHKDSK
CHKDSK is a built-in command-line program designed to find and resolve logical hard drive errors. It’s an effective way to fix the cyclic redundancy check error if the file being accessed is on a faulty hard drive sector.
Follow these steps to use the CHKDSK tool:
- Open the Start menu and type “cmd.”
- Since you need advanced access, select Run as administrator in the search result.
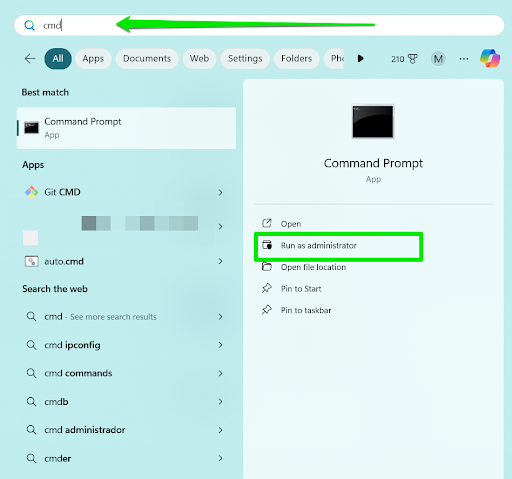
- Now, type the following command line after opening the Command Prompt window:
chkdsk E: /r
If you want to scan a different drive, specify its letter and use it instead of E as shown above.
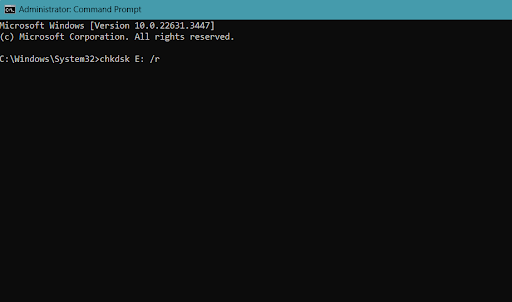
- Allow the tool to complete the job and restart your computer. You can now try accessing the file or running the same operation that triggered the error.
Fix 3: Run SFC tool
If the “Data error (cyclic redundancy check)” problem is happening because a system file is missing or corrupted, SFC (System File Checker) is the right tool to use. It’s another built-in command-line application. However, it’s dedicated to problematic Windows files. It works by finding these files and replacing them.
Follow these steps:
- Launch Command Prompt as an administrator.
- Start the DISM tool by entering this command:
DISM.exe /Online /Cleanup-image /Restorehealth
Ensure you use spaces before each forward slash (/).
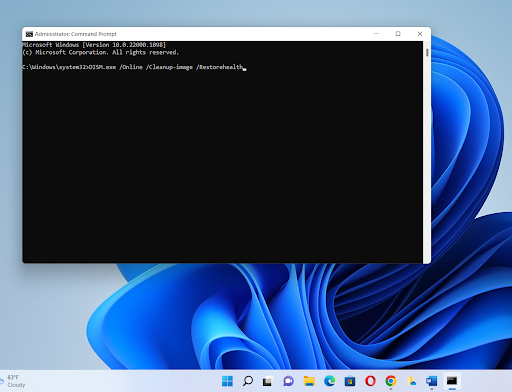
A message that reads, “The operation completed successfully” should appear.
- Next, type “sfc /scannow” and hit the Enter key.
- The Command Prompt window should display the “Verification 100% complete” message or notify you if the process is unsuccessful. It should also point you to the file where you can read results.
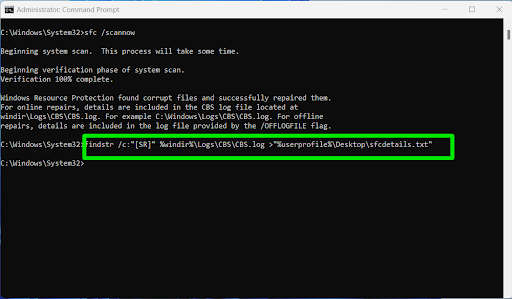
If you see an error saying, “Resource protection cannot perform the operation,” restart your computer in safe mode and try running SFC again.
Further reading: Safe Mode Made Easy: How to Boot Windows 10 in Safe Mode?
Fix 4: Get rid of malware
You will experience various problems whenever malware sneaks into your hard drive. From the Windows Shell Experience Host high CPU usage issue to hard drive problems like the CRC error, you can often tell when your computer is reeling from malware activity.
Removing malware involves running full and advanced scans to find and get rid of applications designed to evade antivirus programs.
That way, you get an extra layer of protection in case malware slips past your primary antivirus application.
Fix 5: Format the drive
As mentioned, sector damages and initial setup may be the reason for the problem. Such issues are enough to cause serious problems like your computer not finding a bootable drive. Performing a full format will help find and resolve issues with bad sectors.
However, you must beware that your data will be completely wiped off. So, ensure you back up your files before formatting the drive.
You can head to the File Explorer, right-click the volume, and select Format. Ensure you uncheck the Quick Format checkbox to perform a full format and fix bad sectors.
The Cyclic Redundancy Check Error: Fixed
That’s how to access your files after seeing the “Data error (cyclic redundancy check)” message. Remember to use the measures explained above to prevent another issue.
Please share how you resolved the problem and recovered your files.



![[Easy Fix] Best Methods to Repair Cyclic Redundancy Check Error on Windows 10/11](https://www.auslogics.com/en/articles/wp-content/uploads/2024/08/Easy-Fix-Best-Methods-to-Repair-Cyclic-Redundancy-Check-Error-on-Windows-1011.png)