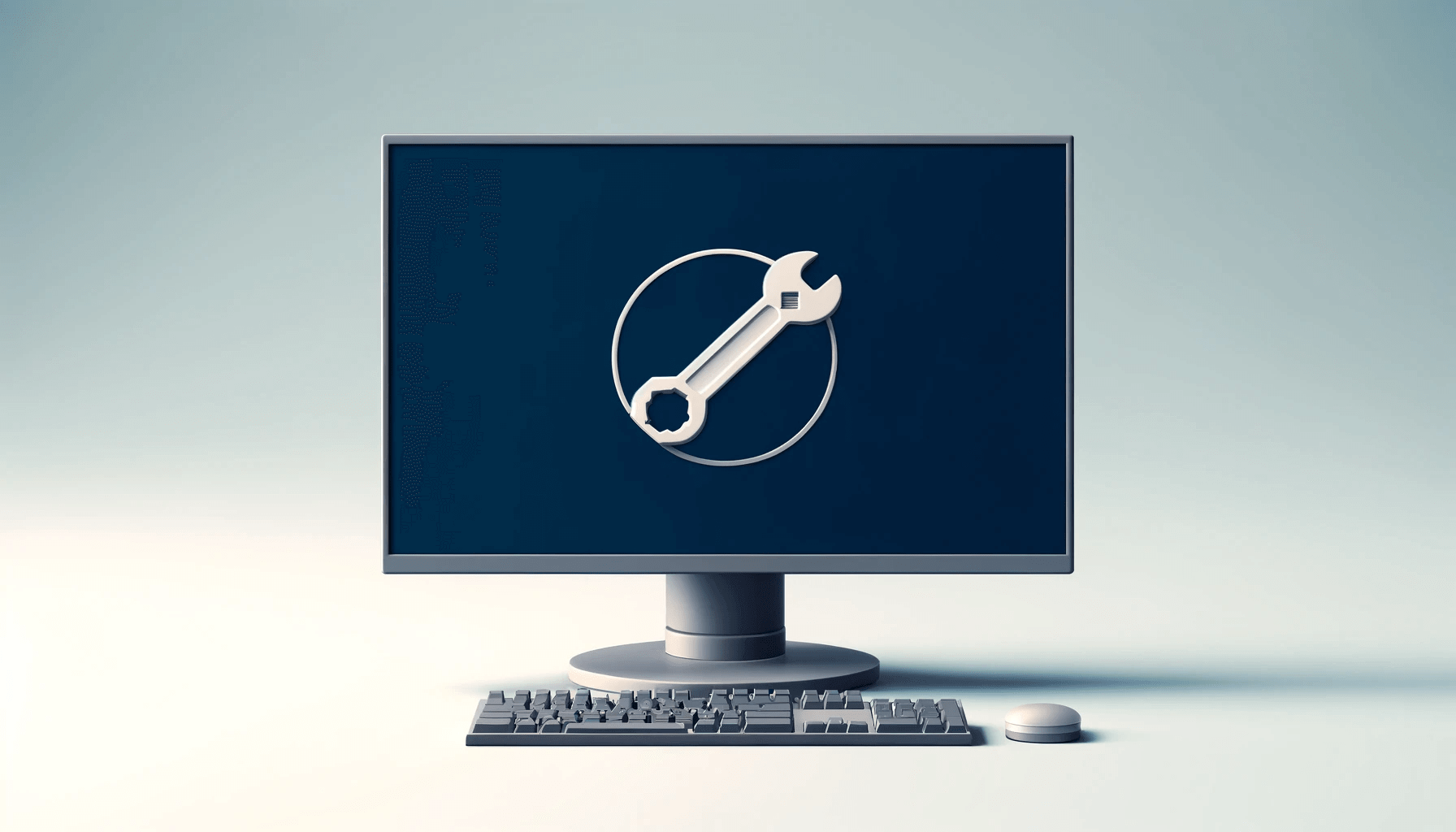- What Does ‘Bad Pool Header’ Mean?
- Why Does the Bad Pool Header Error Come Up?
- How to Fix Bad Pool Header in Windows 10?
- Fix 1: Unplug your external devices
- Fix 2: Undo recent changes
- Fix 3: Temporarily disable your third-party antivirus
- Fix 4: Make Use of the Windows Update
- Fix 5: Update your drivers
- Fix 6: Check your hard disk ddrive
- Fix 7: Diagnose your RAM
- Fix 8: Disable indexing service or Windows search
- Fix 9: Perform a clean Windows boot
- Fix 10: Clean Windows registry
- Fix 11: Use system restore
- Fix 12: Run a complete system checkup
- Fix 13: Reset your PC
- Conclusion
- FAQ
The bad pool header error (the “0x00000019” code) is one of those scary blue screen of death (BSOD) issues that can give you the creeps and force you to think that your computer is all but at death’s door.
The good news is it isn’t, as the problem is proven fixable. We’ll show you how to fix it in this guide.
What Does ‘Bad Pool Header’ Mean?
Let’s make the bad_pool_header error a bit more meaningful by analyzing its anatomy. ‘Pool’ is the memory pool your OS uses to allocate memory.
The ‘Header’ part ensures that the Windows API (application programming interface) is properly addressed.
As such, the bad_poor_header error message signifies your PC is having memory management issues.
Why Does the Bad Pool Header Error Come Up?
The issue in question appears when the memory pool becomes corrupt. The most common reasons for this adversity are driver issues, disk-related problems, RAM malfunction, software conflicts, and hardware failure.
The next section will discuss fixing the bad pool header blue screen error.
Also Read:How to Run Hard Drive Diagnostics on Windows PC?
How to Fix Bad Pool Header in Windows 10?
The issue in question is hugely annoying: it makes your system crash, causes you to lose your progress, and leads to permanent data loss, which, in fact, is a huge spanner in the works.
To make a long story short, you should fix the stop code bad pool header to make your OS usable again. Here are the steps to do it:
Fix 1: Unplug your external devices
The first fix to be carried out implies disconnecting all your external pieces of hardware: any USB ports, flash drives, external hard drives, webcams, etc., should be removed.
Then, check if the BSOD bad pool header has been resolved.
Fix 2: Undo recent changes
Now, it is time for you to take a few steps back. For example,
- Remove newly installed hardware and software.
- Revert recent system changes.
- Uninstall the latest updates.
To summarize, you should undo any changes responsible for the current memory malfunction.
You can use Auslogics BoostSpeed to uninstall any recent updates. It’s the easiest and fastest way to manage everything that happens on your computer.
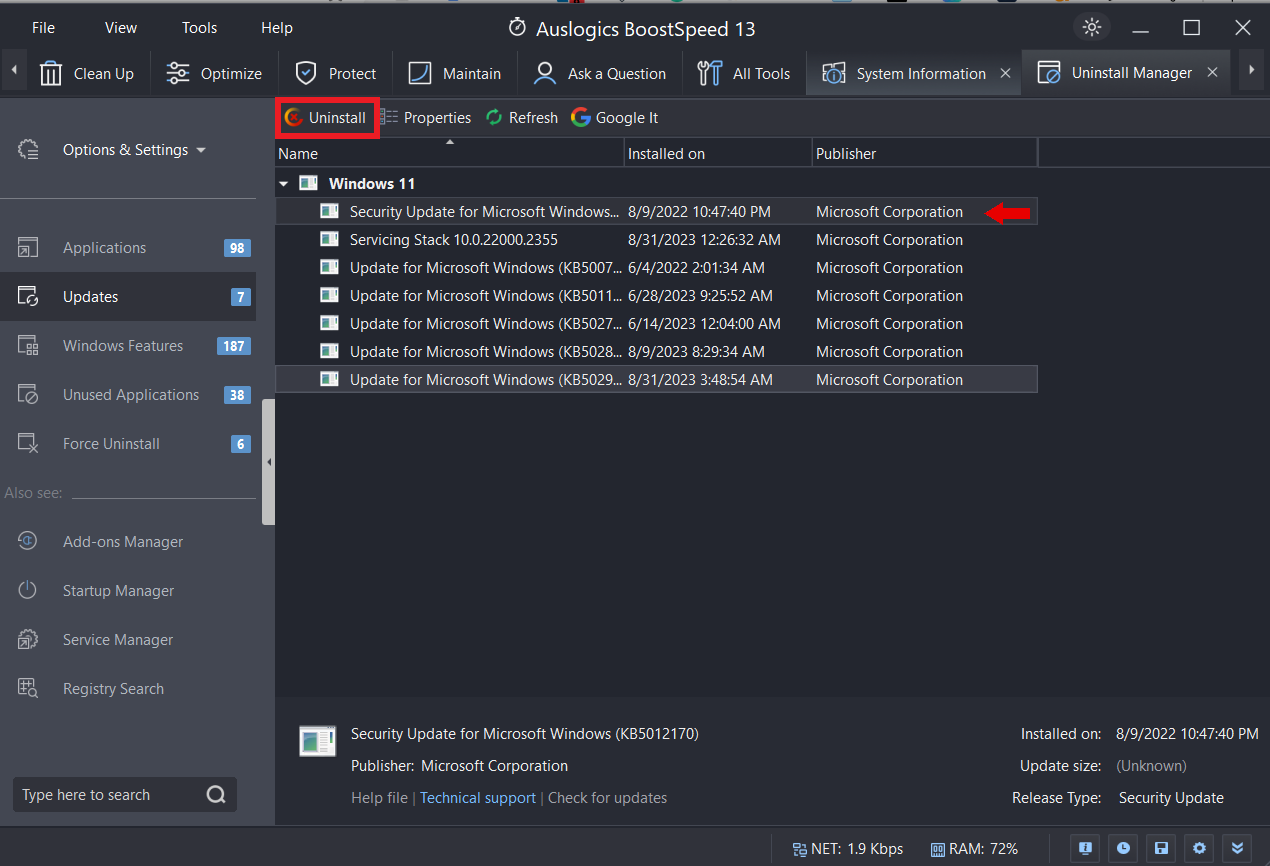
Related: Get the Most out of Auslogics BoostSpeed Free Trial
Fix 3: Temporarily disable your third-party antivirus
The point is your non-Microsoft security solution might conflict with your Windows 10. Thus, feel free to disable it to check if it is the culprit.
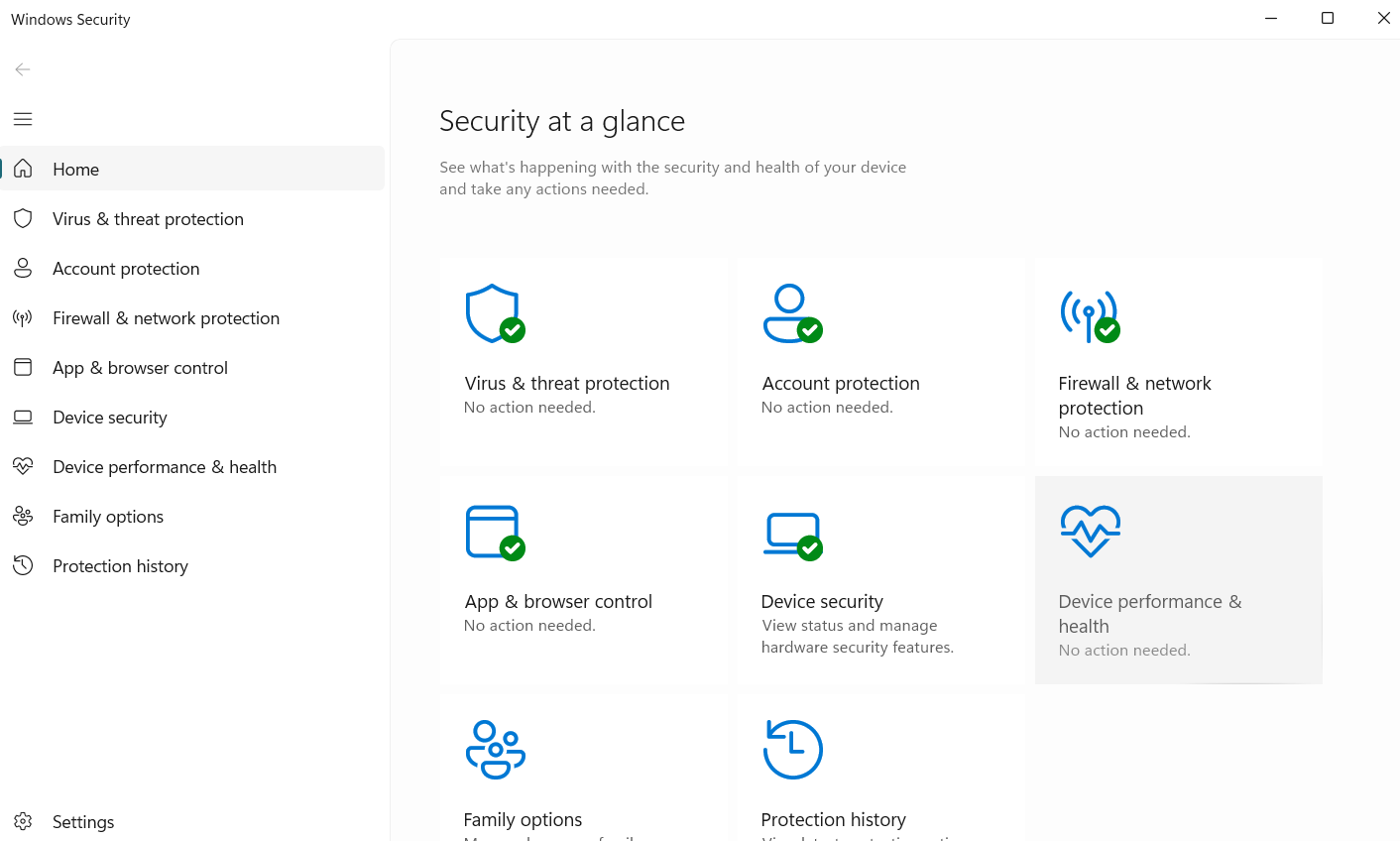
Related: [EXPLAINED] Does Windows 10 Need Antivirus?
Fix 4: Make Use of the Windows Update
If the bad_pool_header error persists, you should check your Windows Update for any new updates. Just click on Start, then on “Settings.” After, click on Update & Security and Windows Update.
Finally, click Update Status to check for new updates.
If there’s any update, click on it and restart your computer after the updates are completed. Check to to see if the error is resolved. If not, follow the next step.
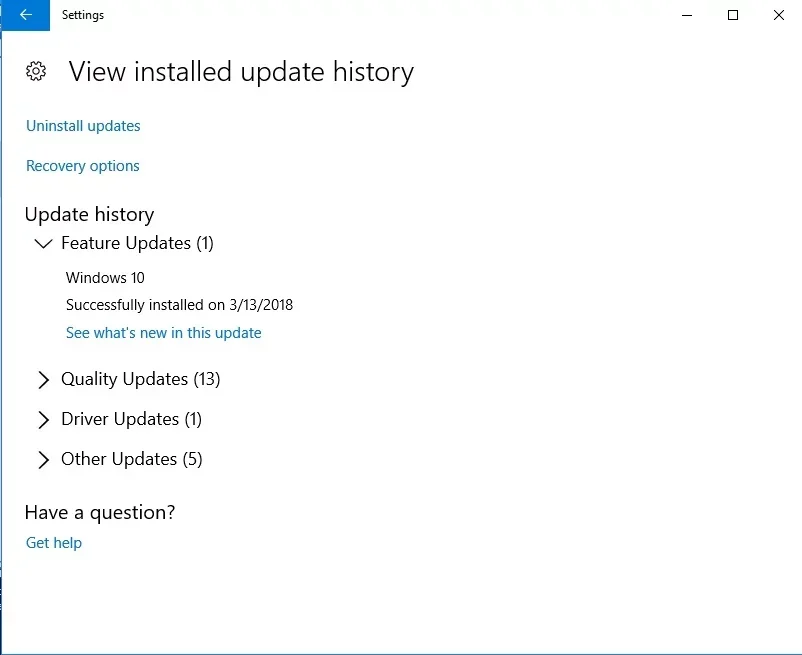
Related: Ultimate Guide: How to Manually Check and Install Windows Updates
Fix 5: Update your drivers
Outdated drivers are certainly not an issue to turn a blind eye to. They make your operating system turbulent and bring about various problems, such as the BSOD bad pool header.
Here are 3 easy ways to update your drivers in Windows 10:
Use Device Manager
Your OS is quite a resourceful thing. For instance, it has an embedded Device Manager tool, which can fix your driver issues automatically. Just follow the instructions below to let it do its job:
- Press the
Windows logo + Xand click Device Manager. - Select the device whose driver is out of date and right-click on it. Then, select the Update driver option.
- Next, click Search for drivers automatically to update the drivers.
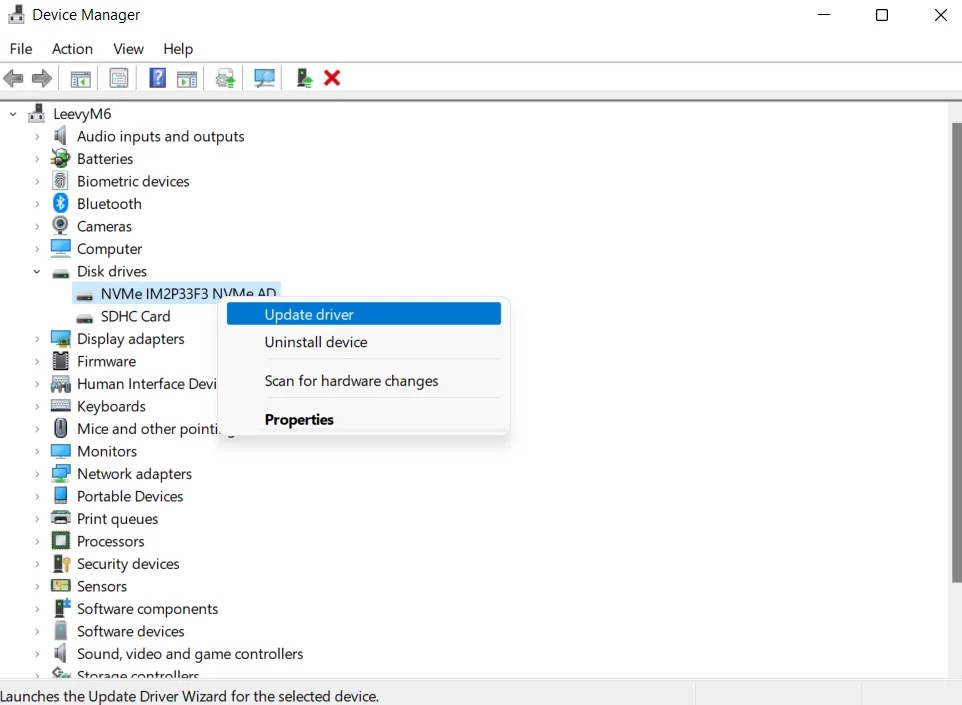
You can constantly update the drivers manually by checking the manufacturer’s site for the latest driver software for your device models and installing it on your PC.
Use Auslogics Driver Updater
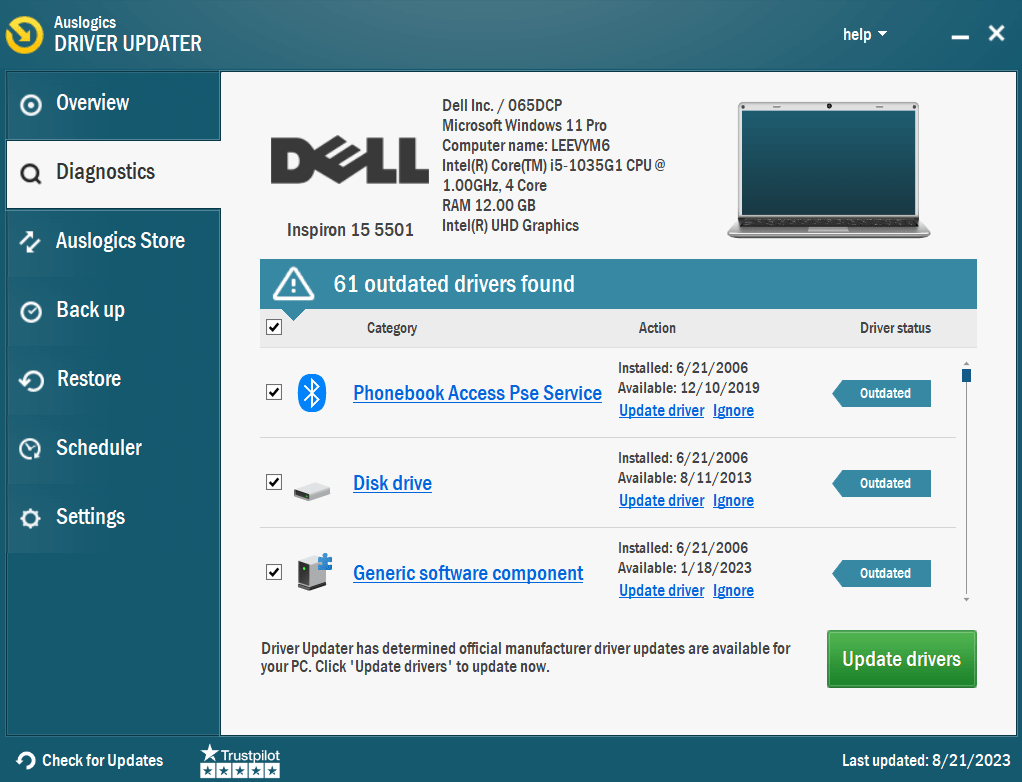
If you do not have time to update your drivers one by one, you can update all of them at once by using Auslogics Driver Updater.
The program checks your computer for any outdated or missing drivers and automatically updates them using the drivers’ manufacturer’s recommended updates.
Auslogics Driver Updater also allows you to back up your data before installing new drivers.
This allows you to revert the changes if you don’t like the updates or if the new updates conflict with other programs on the PC.
Related: Auslogics Driver Updater: New Drivers in One Click!
Fix 6: Check your hard disk ddrive
If the fixes above to resolve the bad pool header blue screen haven’t worked, thoroughly examine your hard disk. It may be the culprit. Here’s how to check your hard disk drive:
- Press the
Windows Key + Sand type cmd. Then, right-click on it and click on Run as administrator.
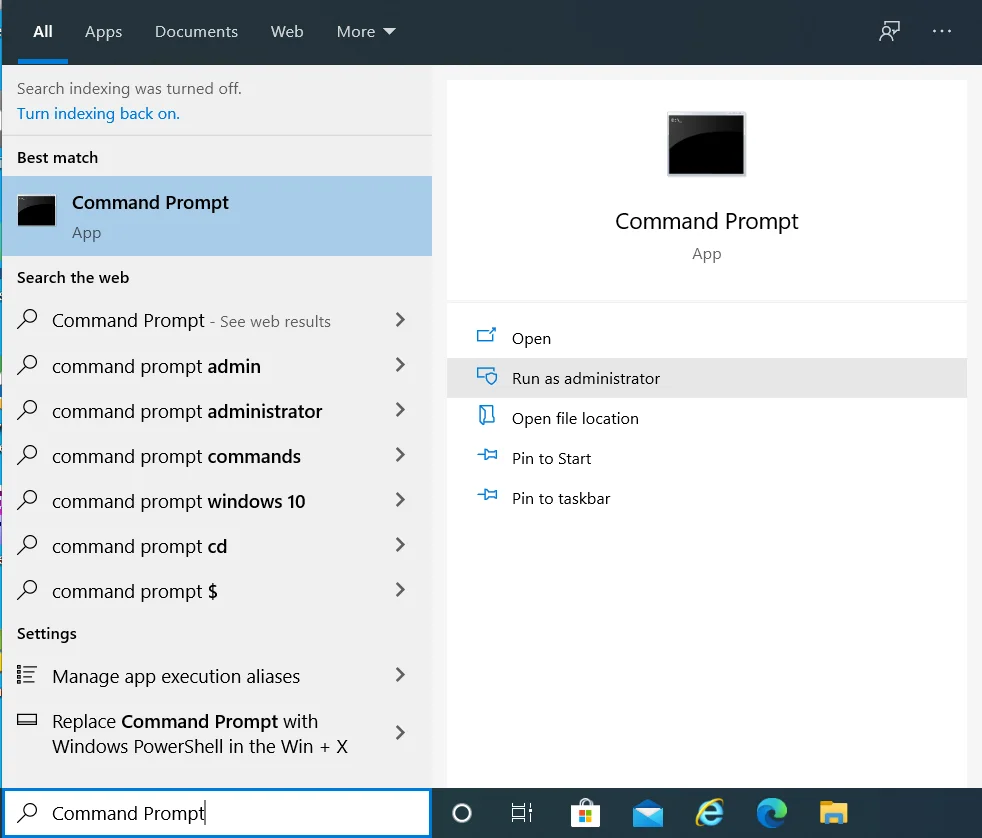
- Type
chkdsk.exe /f /rand press Enter. Then, type Y.
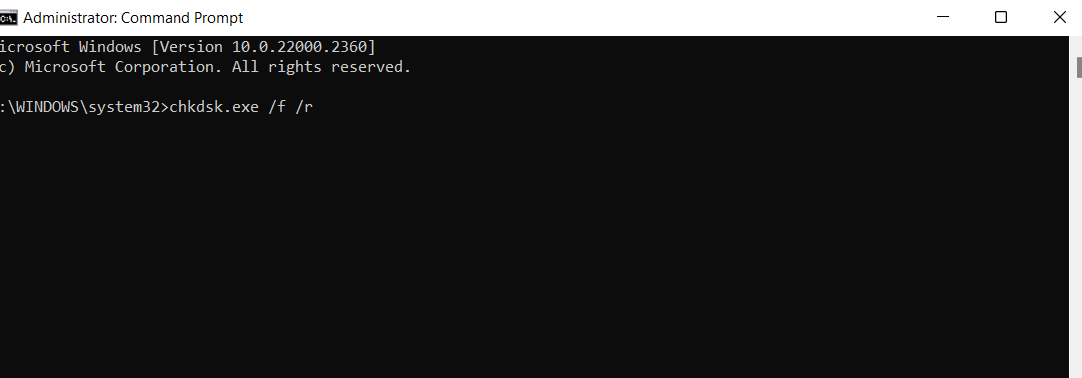
- The program will scan your computer for any errors and repair them, if any.
- Save your work, close your apps, and restart your PC. Then, check if the bad pool header Windows 10 has been resolved.
Fix 7: Diagnose your RAM
The stop code bad pool header error might mean your Random Access Memory (RAM) is playing up. Follow the below instructions to check if your RAM has any issues:
- Press the
Windows key + R” to open the Run dialog box. - Type
mdsched.exeand press Enter. - Click on Restart now and check for problems (recommended)
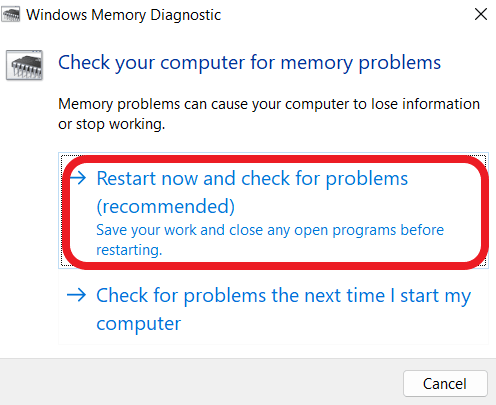
- The program will test the RAM for any issues. During this time, you won’t be able to use the PC. After the test and restarting your computer, right-click the Start button and select Event Viewer.
- Double-click on Windows Logs, then System, and Find.
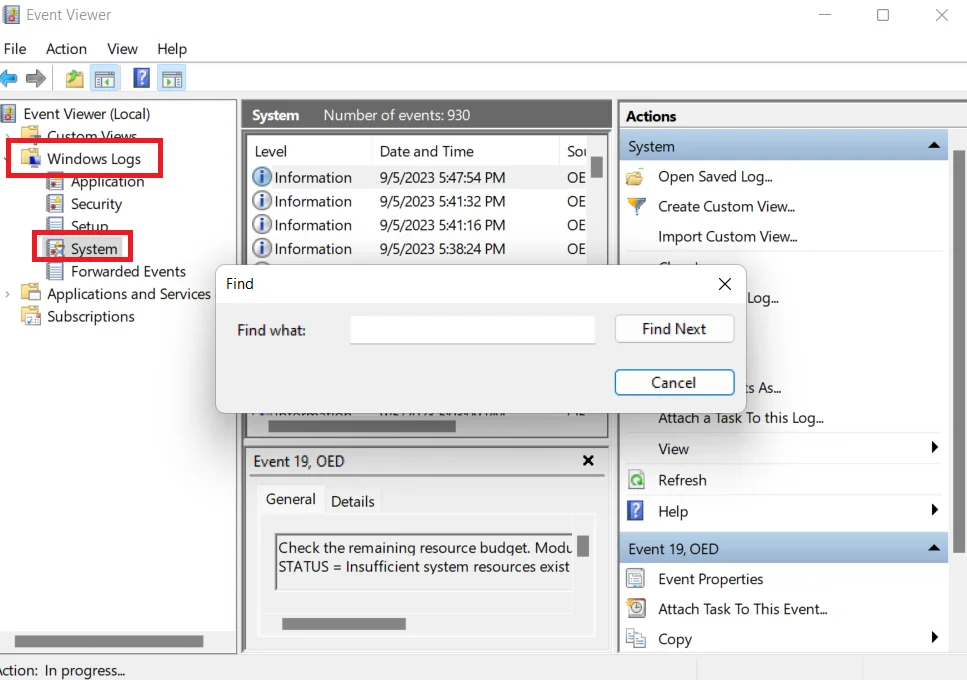
- Type MemoryDiagnostic into the Find box. Then click on Find Next. You will be presented with the memory diagnostics results
Fix 8: Disable indexing service or Windows search
Try turning off the indexing service on your PC to fix the bad pool header blue screen problem.
Take a few steps below to check if this method works:
- Type the
Windows key + R” to open the Run dialog box - Type
services.mscinto the Run box - Double-click on the Indexing service or Windows Search
- Change its startup type to Disabled or Manual
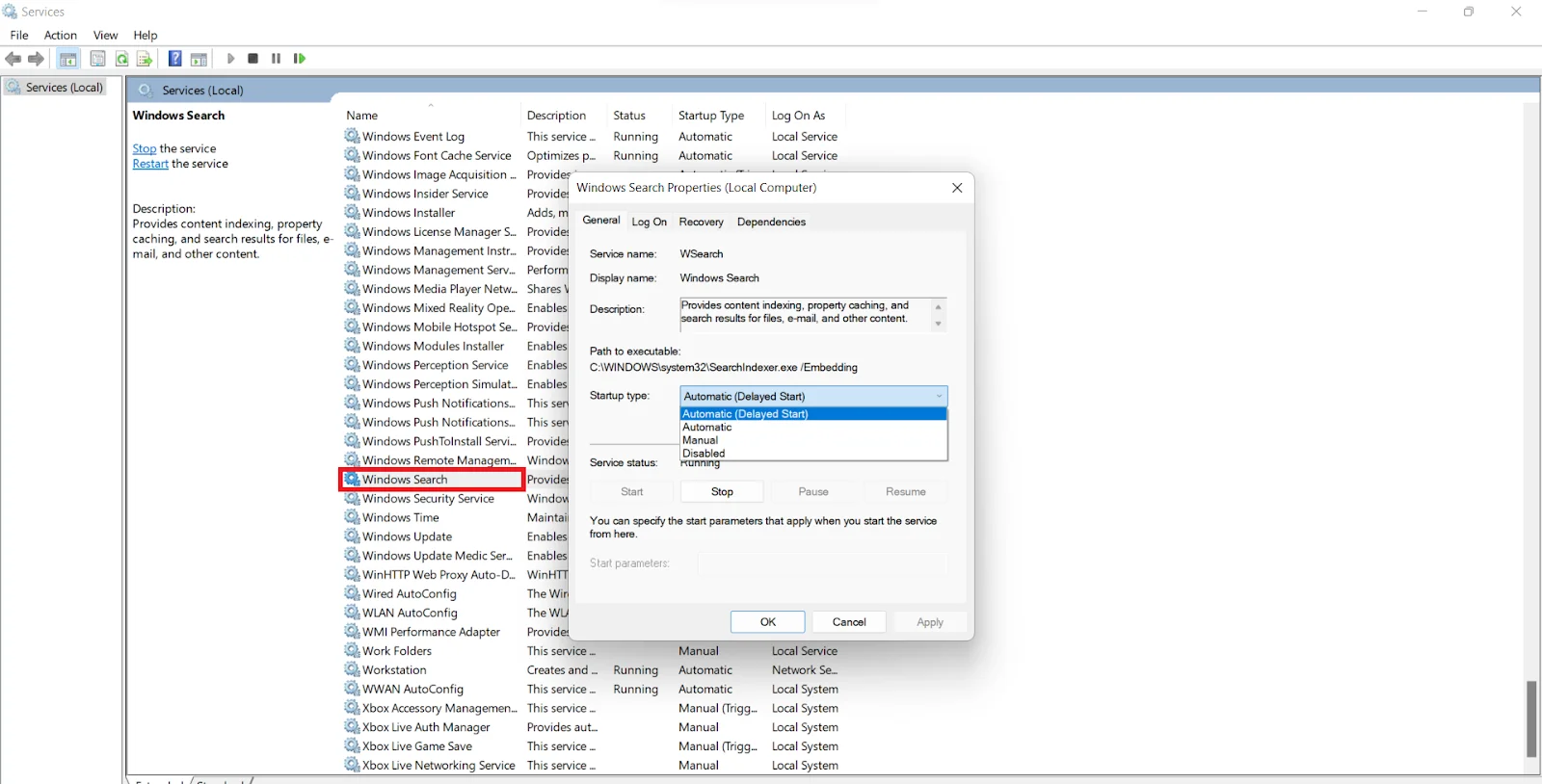
After, check to see if the bad pool header has been resolved.
Fix 9: Perform a clean Windows boot
Clean booting your Windows 10 may help to repair your bad pool header. Here’s how to do it:
- Press the
Windows logo + S, and typemsconfiginto the Search box and then press Enter. - Under General, check the Selective startup and Clear the Load startup items boxes.
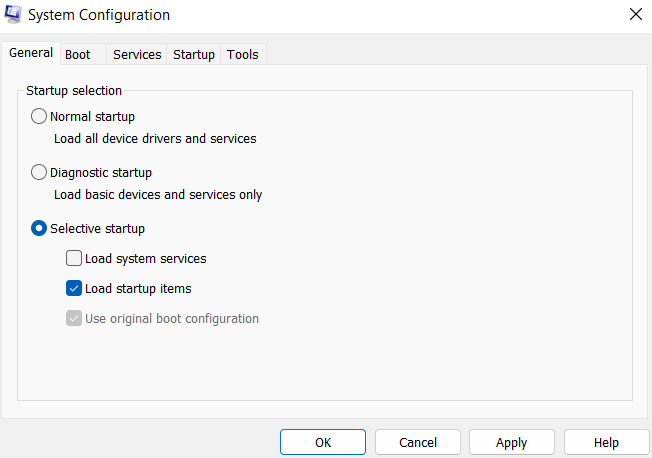
- Next, Go to the Services tab and Disable all the items in the Hide all Microsoft services box.
- Click OK to save your changes and restart your PC
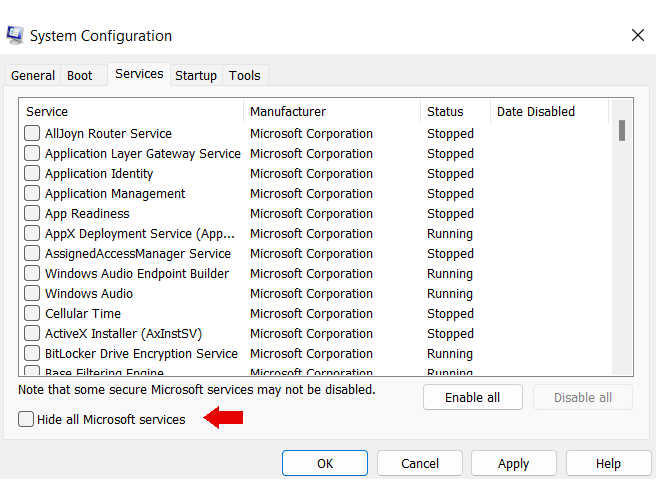
See if the BSOD bad pool header problem is present. If it isn’t, the issue in question was caused by one of the disabled programs or services. Enable them one at a time to locate the issue.
Fix 10: Clean Windows registry
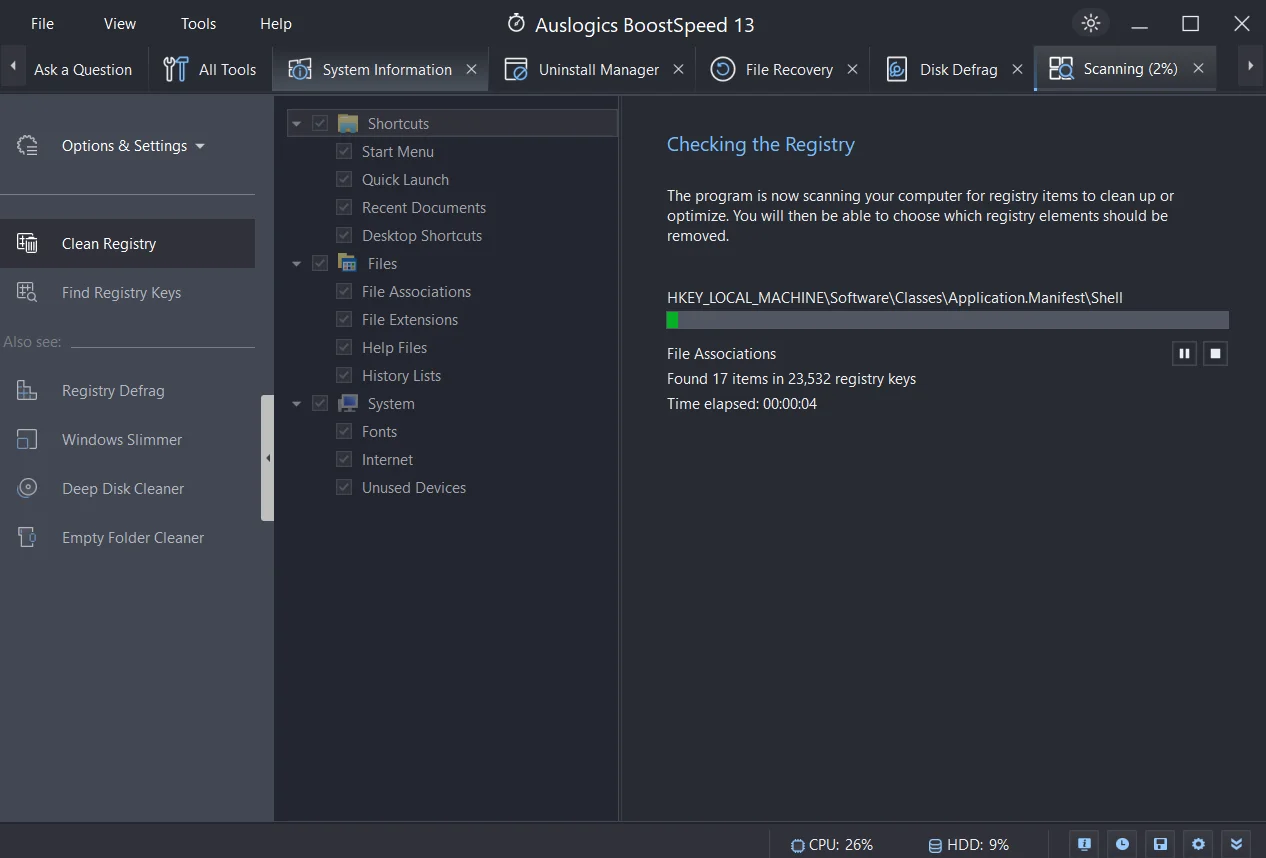
The bad pool header screen might signify that your registry is corrupt and needs fixing. Please remember that editing is a procedure to be carried out only by an advanced user.
The thing is, you may damage your system beyond repair.
We strongly advise you to use special software to modify your Windows Registry. To get it in tip-top shape, use Auslogics Registry Cleaner. This software ensures that your PC’s registry is clean and error-free.
This helps optimize your computer for better performance and improve your PC’s speed if the problem comes from the registry.
Related: What is the Windows Registry And Why Do You Need a Registry Cleaner?
Fix 11: Use system restore
If the System Restore feature is enabled on your PC, you can configure your system to an earlier state. This trick will get your Win 10 back to when there was no bad_pool_header to mess things up.
Here is how you can use System Restore to your advantage:
- Go to your Start menu and enter Control Panel. Then, go to the System and Security section.
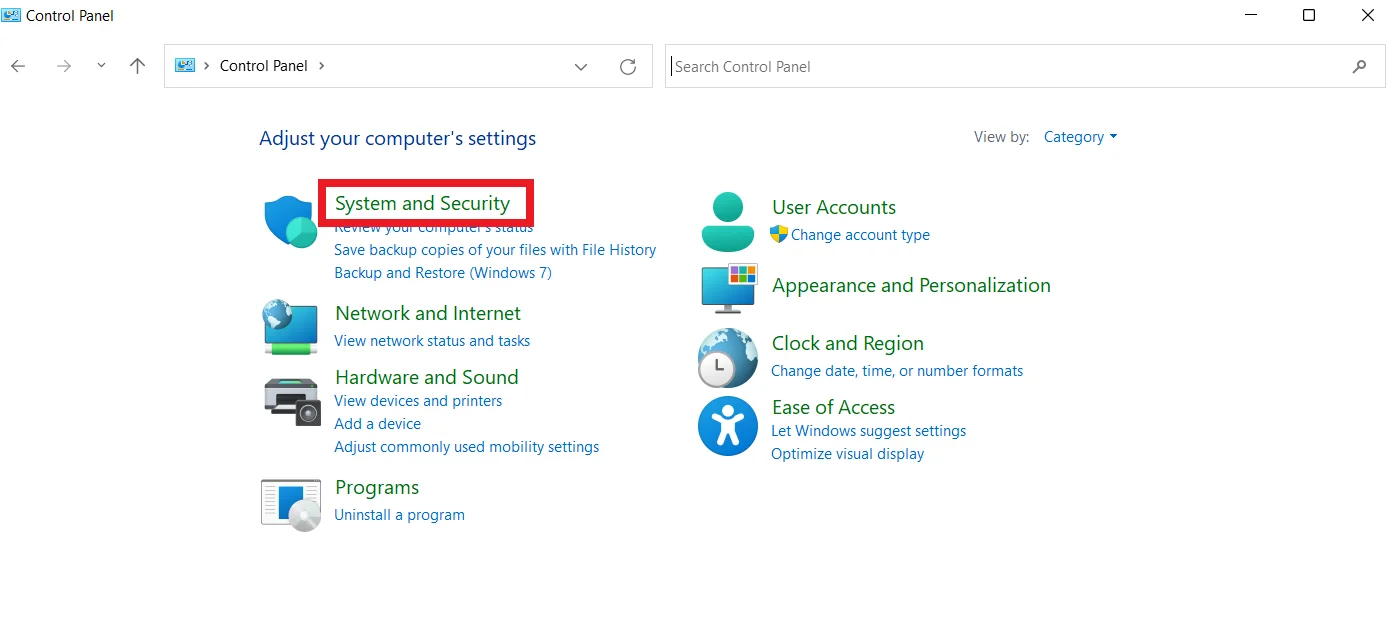
- Next, select File History, go to Recovery, and select Open System Restore. After, click Next.
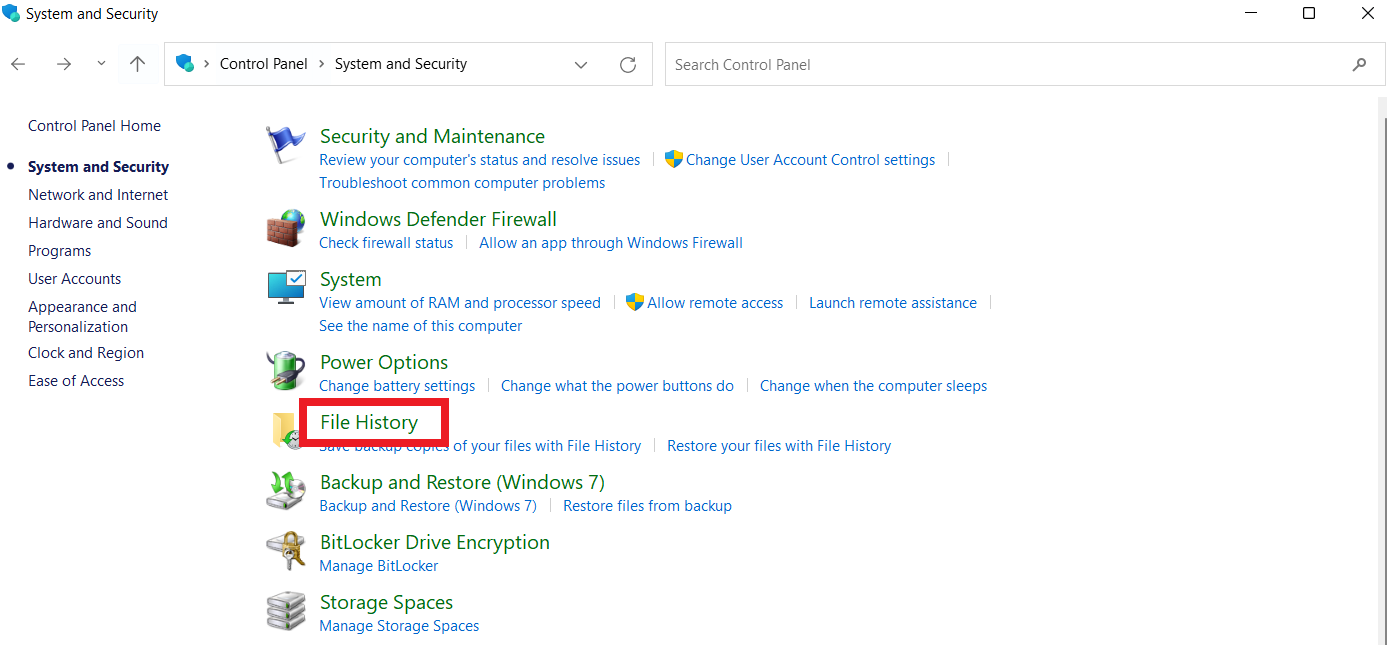
- Select the restore point where you wish to roll your PC back, click Next, then Finish, and provide your confirmation.
Related: [FIXED] System Restore Not Working in Windows 10
Fix 12: Run a complete system checkup
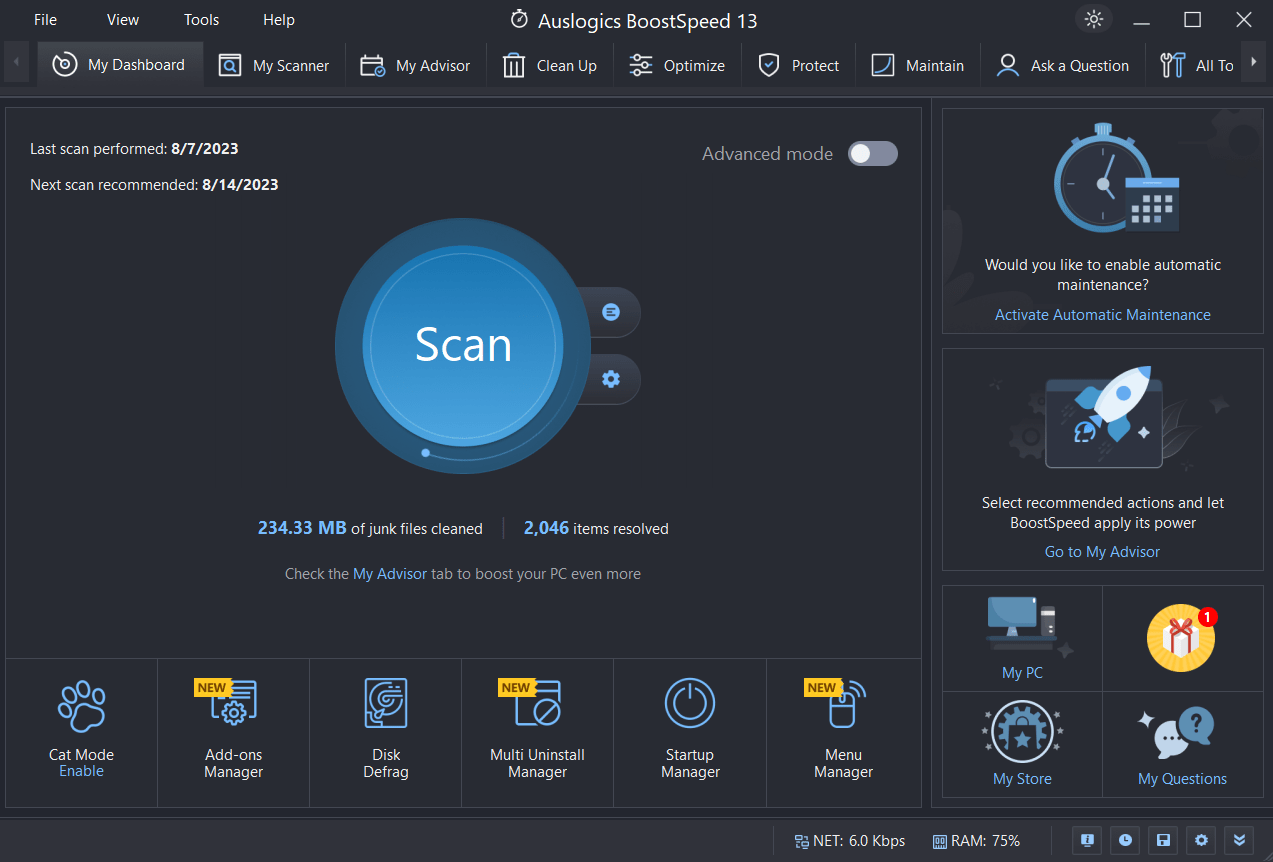
If none of the fixes above has saved your day, you should scan your system for junk, corrupt, or missing system files, incorrect settings, and other issues that can affect its running – this kind of crusade may rid you of the persistent bad pool header Windows 10 error.
Examining your computer thoroughly requires a lot of time and effort, so you have to learn patience. Or you can use an acknowledged tool to get the work done.
For example, Auslogics BoostSpeed will leave no stone unturned to examine every nook and cranny of your OS and improve its performance.
Related: Speed Up Slow Computer: Auslogics BoostSpeed 13
Fix 13: Reset your PC
Your operating system might need a fresh start to overcome the Bad Pool Header challenge. Here is how you can perform the necessary maneuver using the built-in reset options in Windows 10:
- Press the
Windows logo + Ito open the Settings window. Then go to Update & security. - Navigate to the Reset this PC option and click Get started
- Choose to keep your files, remove everything, or restore factory settings.
Remember that the last two options imply wiping your files off your PC, which means you should back up your important data beforehand.
Conclusion
Windows 10’s bad pool header error is a frequent problem brought on by memory management issues.
It can be fixed by performing several steps, such as unplugging external devices, undoing recent changes, temporarily turning off third-party antivirus, etc.
These fixes can assist in fixing the BSOD bad pool header issue and restoring your computer’s functionality. You can review the guide and find the one that best fixes the problem.
FAQ
It occurs when the OS experiences a memory pool header error.