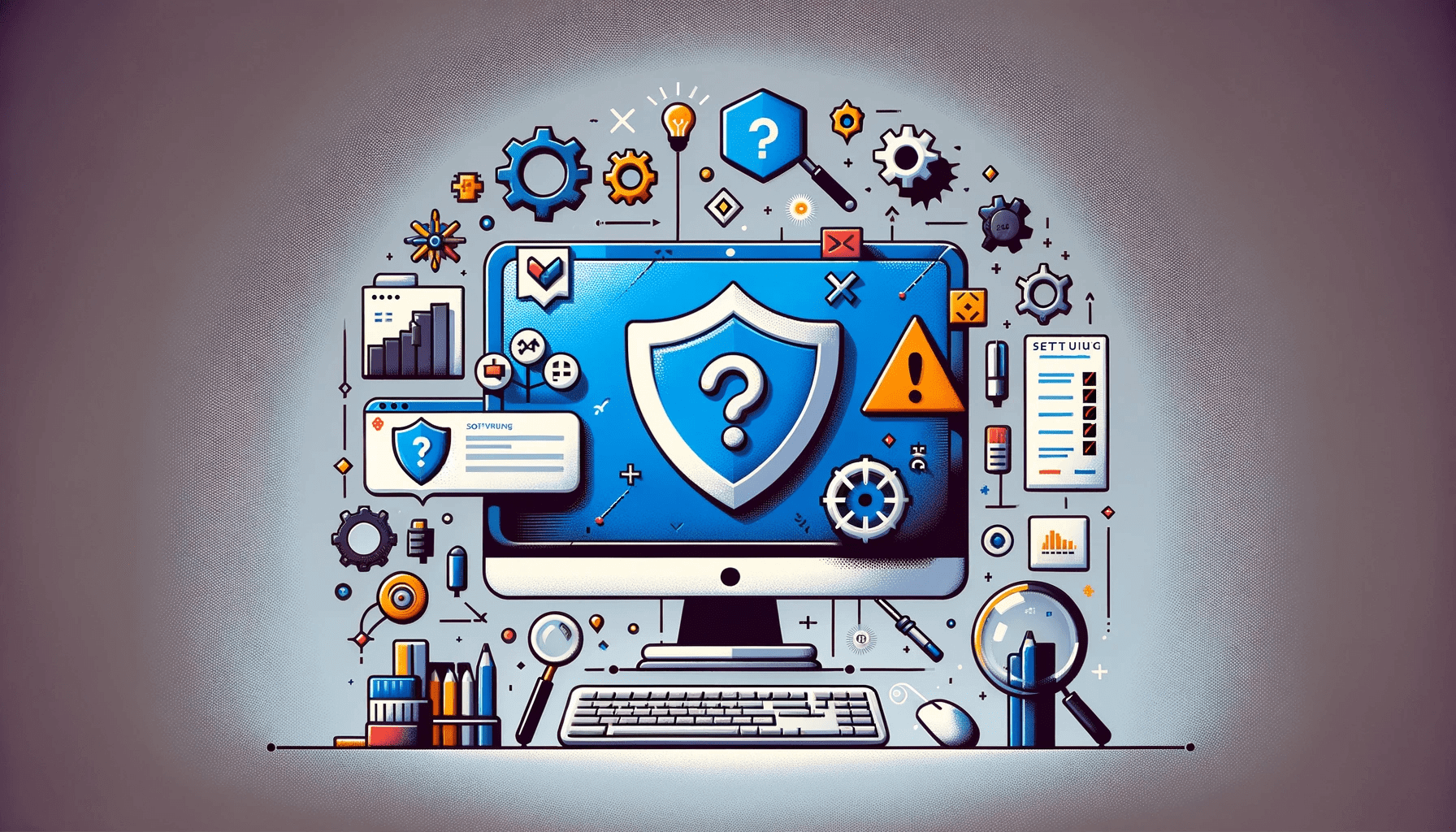However, the Windows Defender sometimes fails to start, leaving your machine defenseless. If you are here, you have probably tried restarting your computer and other tricks, but that didn’t help. Well, you’ve come to the right place. Today’s post will explain how to solve the “Windows 10 Defender won’t turn on” issue.
What Causes This Error on Windows 10 PCs?
Windows Defender is likely to fail on launch due to the following reasons:
- Outdated operating system;
- Wrong date and time;
- Third-party antivirus apps;
- Registry issues.
How to Solve the “Windows Defender Service Won’t Start” Problem
Since varying factors trigger this error, we suggest you try different tactics until the problem disappears. Below are the techniques that proved effective on most people’s devices with the same issue.
Method 1: Check your date and time
Did you know that many PC apps usually depend on the system date and time to perform some functions? Therefore, if these are incorrect, you could easily experience abnormal behaviors with some programs. Thus, ensure you check if your device reads the correct date and time. If not, correct it immediately and then check for the issue.
Method 2: Disable your third-party antivirus app
Antivirus apps usually work differently. Some can work without interfering with other programs on your computer, while others can’t. If you have an invasive antivirus app, it could be the trigger. Therefore, open the app’s settings and temporarily disable its protection. Then reboot your computer and check if Windows Defender will launch. If it does not, try uninstalling the third-party app to see if that helps.
We also recommend installing a professional antivirus program that can protect your computer without interfering with other system functions. A good example of such an app is Auslogics Anti-Malware.
Also read: Does Windows 10 Need Antivirus?
Method 3: Update Windows
Windows is an amazing operating system, but it sometimes gets buggy, triggering issues such as Windows Defender not working correctly. Installing the latest updates is the best solution. Windows can download updates in the background. However, if you have disabled updates on your computer, you might have missed some.
Follow these steps to update your operating system:
- Launch the Settings app by pressing Windows key + I on your keyboard.
- Go to Update & security.
- Click on the “Check for updates” button.
- Wait for the system to check for updates and download them on your machine.
- Once done, restart your computer.
- Now check if the problem has been fixed.
Don’t give up if you are still getting the error when trying to open Windows Defender. The following tip might help.
Method 4: Use the System File Checker SFC
File corruption is a common cause of most issues on Windows PCs. So, it could also be why you can’t successfully launch Windows Defender on your machine. Luckily, the System File Checker can help scan your computer for corrupted system files and immediately repair them.
Here is how it works:
- Press the
Windows logo key + Scombination to bring up the search bar. - Type in “command” (without quotes) and then right-click on Command Prompt.
- Select Yes if the User Account Control (UAC) prompt appears.
- When the Command Prompt window opens, type in
sfc/scannow, then hit Enter - The SFC tool will automatically scan for corrupted and damaged files and repair them.
- Restart your PC once the process completes.
Method 5: Change the registry settings
Some users also said that tweaking their registry settings helped fix the error. You could try doing the same to see if that helps. However, the registry is pretty sensitive. So, messing up crucial keys could easily damage your computer. Therefore, we suggest that you back up the registry before moving further. Doing so will enable you to easily reverse any mistakes and restore your PC’s health.
Follow these steps to back up the registry:
- Press the
Windows key + Rcombo to open Run. - Type in
regeditand click the OK button. - Click on the Yes button when the UAC window pops up.
- Select “File” in the upper-left corner of the Registry Editor. Then, choose Export.
- Select where to store the backup file, and then name it.
- Finally, click on the Save button.
Now use this quick guide to tweak your registry settings:
- Open the Run dialog box (
Win + R). - Type in
regedit. Then, hit enter. - Choose Yes on the UAC prompt to open the Registry Editor.
- Navigate to the following path:
HKEY_LOCAL_MACHINE\SOFTWARE\Policies\Microsoft\Windows Defender
- Once here, find “DisableAntiSpyware” on the right pane. If you can’t locate it, right-click on the right pane, choose “New,” and select “DWORD (32-bit) Value.” Name this file “DisableAntiSpyware.”
- Now right-click on “DisableAntiSpyware” and select Modify.
- Change the Value data to “0” and click on the OK button.
- Close the Registry Editor and reboot your machine.
- Check if this technique worked.
Also read: What Is the Windows Registry and Why Do You Need a Registry Cleaner?
How to Fix Windows Defender Service That Won’t Start on Windows 10?
Ensuring the smooth operation of Windows Defender on your Windows 10 PC is essential for maintaining your system’s security, particularly if you rely on it as your primary antivirus solution.
This guide has walked you through several methods to troubleshoot and resolve instances where Windows Defender fails to start, ranging from simple checks like ensuring your date and time are correct to more complex solutions involving registry edits.
Remember, while these solutions are effective for most, always proceed with caution, especially when making changes to your system’s registry, and consider professional advice if you’re unsure. By following these steps carefully, you should be able to restore Windows Defender’s functionality and keep your computer protected against threats.