- How to Fix the Error Code 45 in Device Manager on a Windows 10 Computer
- Fix 1: Check the physical connection between your computer and the hardware device
- Fix 2: Run the Windows Hardware and Devices troubleshooter
- Fix 3: Run a scan using the System File Checker
- Fix 4: Run a scan using the CHKDSK tool
- Fix 5: Reinstall the driver for the affected hardware device
- Fix 6: Update the driver
- Other Things to Try to Resolve Error 45 on a Windows 10 PC
- The Error Code 45 in Device Manager: Fixed
You probably connected a hardware device—such as a mouse, keyboard, or even Bluetooth headset—to your computer, but Windows failed or refused to recognize it. Subsequently, an error message came up to inform you that something had gone wrong. The standard notification is usually in this form:
Currently, this hardware device is not connected to the computer. (Code 45).
Or perhaps you saw the error message when you accessed the Properties window for the troubled hardware device (from the Device Manager application).
In that case, the message probably continues or ends with this sentence:
To fix this problem, reconnect the hardware device to the computer.
So, this is the error message you are looking it. The question is: what’s next?
Also read: What to Do if the Mouse and Keyboard Are Not Working on a Laptop?

We have come to associate the code 45 error with the events where Windows struggles to recognize a connected hardware device.
- Recognition struggles: Windows has difficulty recognizing a connected hardware device.
- Reconnection issues: The device was previously connected, then disconnected, and reconnected to the same computer, leading to recognition failure.
- Unexplained system failures: At times, the system may inexplicably fail to recognize the hardware, even after multiple reconnection attempts.
- System glitches: The error 45 can be triggered by irregularities in the Windows operating system, often due to glitches or malfunctions.
- Driver problems: Inconsistencies or faulty code within device drivers are also common causes of this error.
We will now move on to the other part of this guide, where we show you how to remove the Currently, this hardware device is not connected to the computer error message. You are probably here for the solutions, after all.
How to Fix the Error Code 45 in Device Manager on a Windows 10 Computer
For efficiency purposes and other benefits, we advise that you begin the troubleshooting operations with the first procedure on the list. If it fails to do enough to resolve error 45—if you must continue troubleshooting—then you can move on to the second fix and go through the rest of the solutions in that order (the way they are listed).
Fix 1: Check the physical connection between your computer and the hardware device
First, you will do well to check the contact between your PC and the hardware device to confirm that everything is in order. If the physical connection is not good enough, then even the software operations that we are about to describe will not do enough to fix things.
Perhaps your computer is struggling to detect the hardware device because the connection that should trigger the recognition facility is not good or secure enough. If you are not sure of things as regards the state of the connection, then we advise that you go through the steps below:
- First, you have to completely disconnect the affected or troubled hardware device from your computer.
- Now, you have to check the connecting ports and cables. You might want to run some tests on them to confirm that they work well.
- For example, you can try to use the same cables to connect the hardware device to another computer to see how things play out.
If the second PC recognizes the hardware device and gets on with it, then the cables are probably in decent working condition. In that case, you have to continue with these steps:
- Reconnect the hardware device to your computer again.
- Wait briefly. Give Windows as much time as it needs to detect and recognize the connected hardware device.
- If nothing changes or if you want to check the status of the connection, then you must continue with the instructions below:
- Right-click on the Windows icon in the bottom-left corner of your PC’s display to see the Power User Menu programs and options.
- Click on Device Manager.
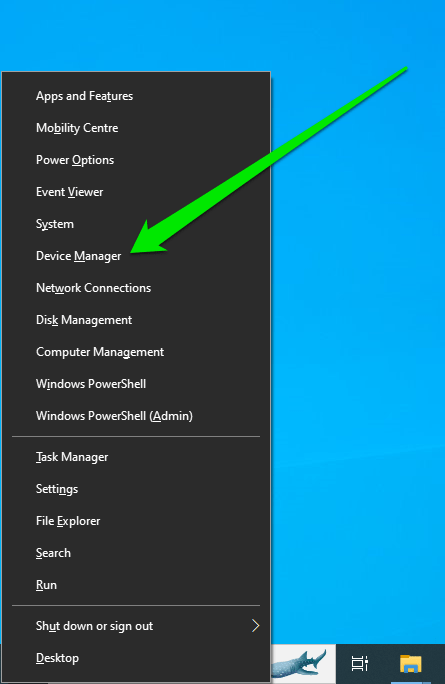
-
- Now, you must find the device category housing the driver for the hardware device, and then click on the expansion icon.
- Assuming the troubled hardware device is now visible in the Device Manager window, you have to double-click on it.
The Properties window for the troubled hardware device will be displayed now.
- On the General tab, you must check the box under Device status.
If you see the This device is working properly text, then you must take it as confirmation that the issue has been resolved. Otherwise, if you see the same error message with Code 45 as a key term, you must try out the software solutions below.
Fix 2: Run the Windows Hardware and Devices troubleshooter
In Windows, troubleshooters are programs specially designed to diagnose problems affecting a certain device, utility, or setup and also propose solutions to the issues or resolve them outright where possible. Microsoft embedded a good number of troubleshooters in Windows 10, which means users are always likely to find a troubleshooter who can help regardless of the event or scenario involved.
Since you are struggling with error 45—which defines issues affecting a hardware device connected to your computer—the Hardware and Devices troubleshooter is the one most suited to your needs and the one likely to help you. You have to locate it and run it.
Anyway, these are the instructions you must follow to run the required troubleshooter:
- Tap the Windows logo button on your device’s keyboard to get to the Windows Start screen (or you can click on the Windows icon in the bottom-left corner of your device’s display for the same outcome).
- Input Control Panel into the text box, which appears the moment you begin to type, to perform a search task using those keywords as the query, then hit Enter.
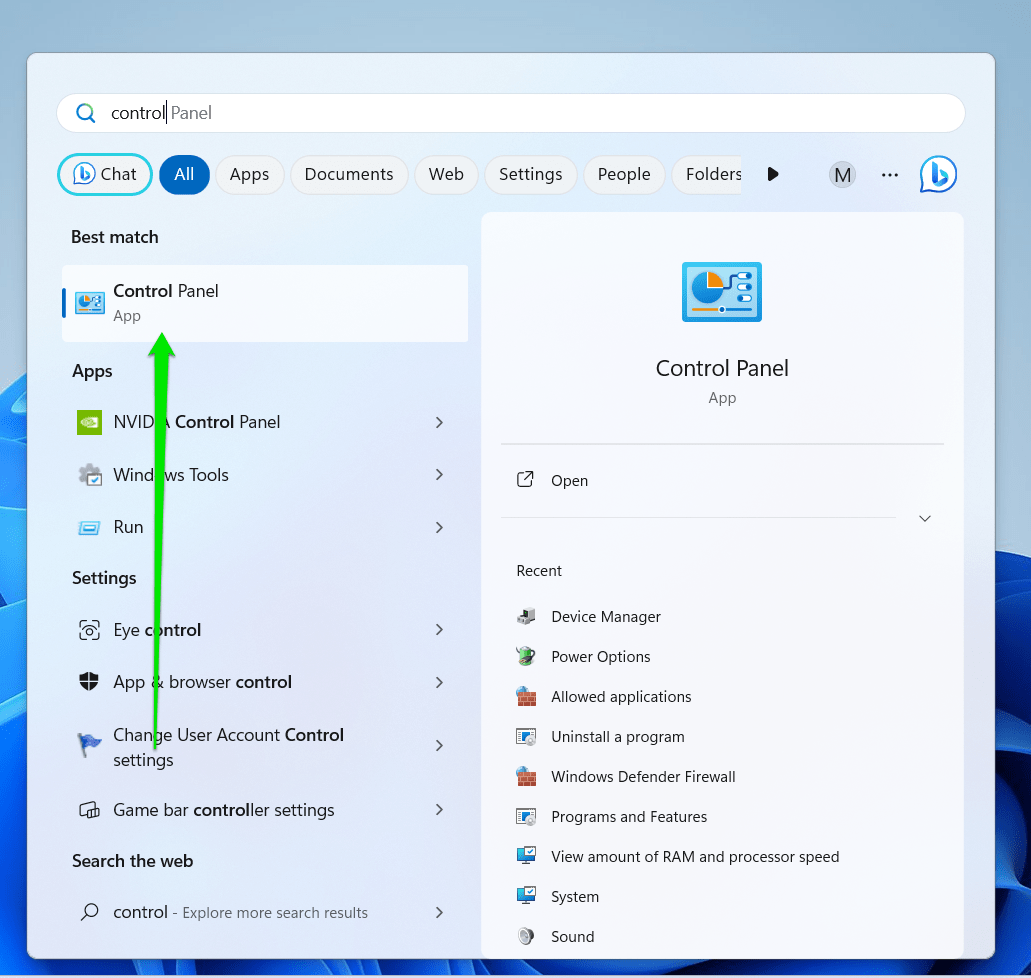
- Once the Control Panel window comes up, you have to set the View by parameter to Large icons or Small icons (in the top-right corner of the program window).
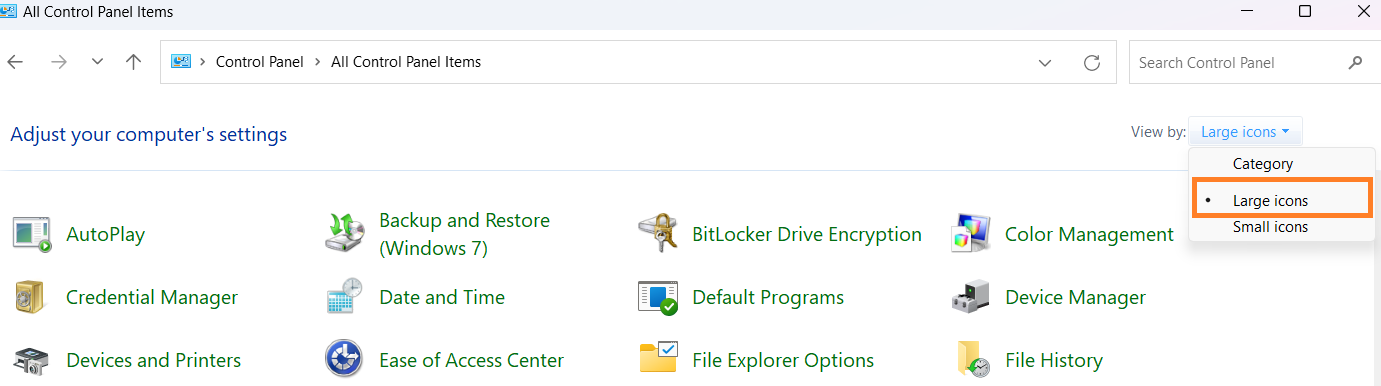
- Click on Troubleshooting, which is one of the main menu screen options.

- Assuming you are now on the Troubleshoot computer problems screen in Control Panel, you have to click on Hardware and Sound.
- On the screen or dialog that follows, you have to click on Hardware and Devices.
The troubleshooter wizard window for Hardware and Devices is supposed to pop up now.
- Click on the Next button to proceed.
At this point, we have taken you as far as we should.
- You are better off following the on-screen directions (as they appear) and monitoring the proceedings of the troubleshooting operation.
- Perform the required or recommended tasks, if this step applies.
- Now, you have to close the troubleshooter window, terminate all active applications, and then restart your PC.
- Test the troubled hardware device to confirm that it now functions well with your computer.
If this is the case, you will need to run the Hardware and Devices troubleshooter through an alternative procedure, which we will now describe below:
- First, you have to open the File Explorer application by clicking on its icon on your taskbar or using the
Windows logo button + letter Ekeyboard shortcut. - Once the File Explorer window comes up, you have to click or double-click on This PC to get inside.
- Now, you have to double-click on your system disk (C:) to enter this drive.
- At this point, you have to navigate briefly through these directories:
Windows\System32
- In your current location, inside the System 32 folder, you have to go through the items there or scroll down a bit to locate msdt.exe.
- Double-click on msdt.exe to run this executable.
- You will have to enter the passkey demanded if the Microsoft Support Diagnostic Tool dialog or window appears.
Otherwise, if you do not know the passkey, you have to bypass the passkey block by following these instructions:
- Use the
Windows logo button + letter Skeyboard shortcut to access the search function. - Type PowerShell into the text box provided to run a search task using this keyword as the query.
- Right-click on Windows PowerShell (App), which should be the primary entry on the results list, and then click on Run as administrator.
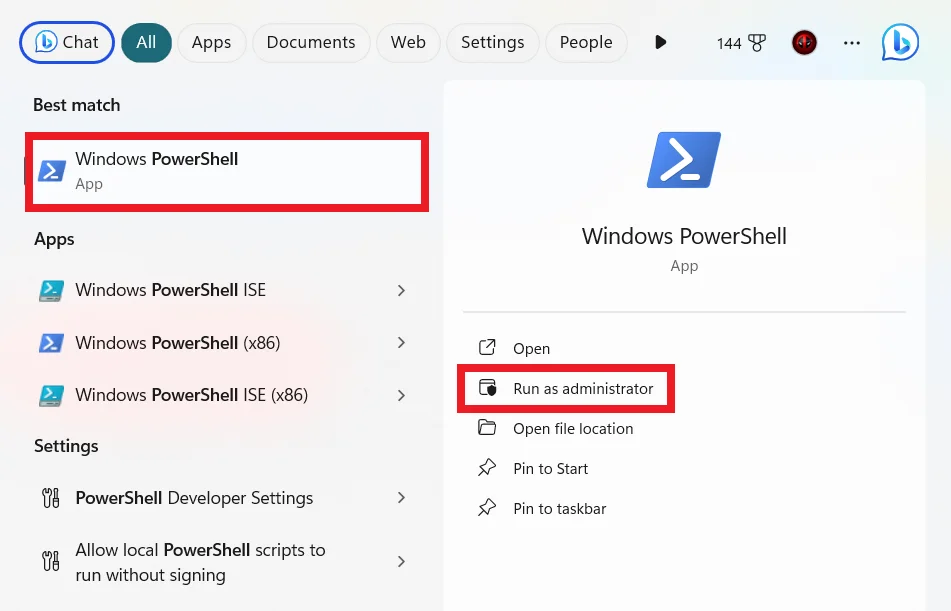
- Assuming the PowerShell admin window has been brought up, you have to execute the following command by typing the code in first and then hitting Enter on your keyboard:
msdt.exe -id DeviceDiagnostic
The Hardware and Devices troubleshooter window is supposed to appear now.
- Click on the Next button to continue.
We will go no further with you.
- You will do well to follow the on-screen directions as they come up and monitor the troubleshooting processes.
- Perform the appropriate tasks, if this step applies.
- Close the troubleshooter window and all active programs. Restart your computer.
- Try to use the troubled hardware device to see how it operates now.
If the same problem persists, then you will do well to disconnect the hardware device from your computer, restart your PC, and then connect the hardware device again to test things.
Fix 3: Run a scan using the System File Checker
The System File Checker (sometimes abbreviated as SFC) is an incredibly popular utility that can scan system files for corruption and related issues. The utility will also work to repair the broken or damaged files by either resolving the inconsistencies in them or replacing them with healthy cache versions of the same files.
Go through these steps to run the required scan using the System File Checker:
- First, you have to bring up the search window by clicking on the respective icon in the taskbar.
- Start typing Command Prompt, and when it appears as the best match, select Run as administrator from the right-side menu.
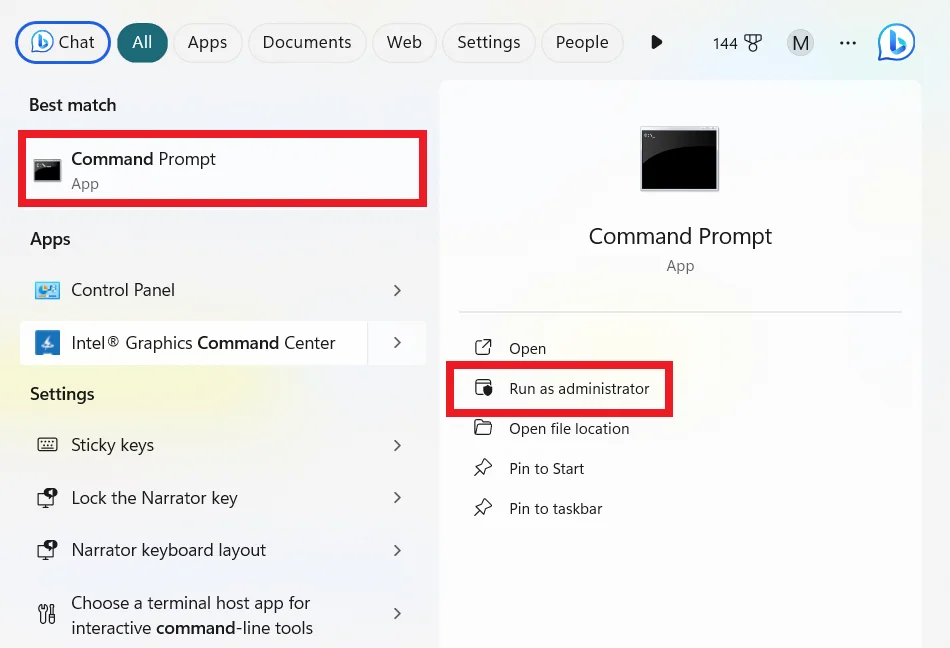
- You might have to click on the Yes button on the UAC dialog or window if User Account Control brings up a prompt to get some form of confirmation for the elevated program launch task.
- The admin Command Prompt window will be displayed now.
- Now, you have to execute the following command by typing it first and then hitting the Enter button on your keyboard:
sfc /scannow
Windows will now initiate proceedings for the scan operation.
- You will do well to observe the processes. Follow the on-screen instructions, where applicable.
- After everything involving the scan gets done, you have to close the Command Prompt window and shut down other active applications.
- Restart your computer.
- Reconnect the hardware device you have been struggling with to see if Windows recognizes it properly this time and works with it.
Fix 4: Run a scan using the CHKDSK tool
The CHKDSK (Disk Check) tool is the command-line utility used to check file systems and drives for errors, bad sectors, and similar issues that threaten or affect the integrity of disks. It can be accessed using commands executed in Command Prompt. There is a good chance that your computer’s hard drive shortcomings caused the problems that triggered error 45.
Do this:
- Right-click on the Windows icon in the bottom-left corner of your machine’s screen to see the applications and options that constitute the Power User Menu.
- From the items on the list, you must choose Command Prompt (Admin).
- Click on the Yes button in the User Account Control dialog or window if Windows brings up a prompt to get some form of confirmation for the operation.
- Assuming the admin Command Prompt window is now on your screen, you have to type this command into the text field there:
chkdsk /F /R
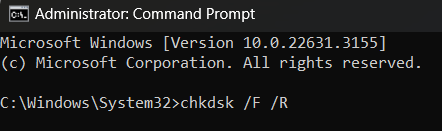
- Hit the Enter button on your keyboard to force your system to execute the code.
Now, you are likely to see a message stating that Windows can only run CHKDSK upon a reboot. You will also be prompted to restart your computer.
- If you are ready to reboot your PC, then you have to type y into the field and then hit the Enter button to run this code.
Otherwise, you have to leave the Command Prompt window, save your work, close all apps, and then initiate the reboot procedure on your own.
If everything goes well, after the recommended reboot, Windows will come up and start scanning your hard drive automatically. You must be patient and allow CHKDSK to work its magic.
After everything gets done, you have to boot your computer normally to get into the regular Windows operating system environment. You will then have to connect the troubled hardware device and run some tests to see if error 45 is still in play.
Fix 5: Reinstall the driver for the affected hardware device
Here, we are considering the possibility that the driver for the troubled device is malfunctioning because something is wrong with its settings, setup, or code. If our assumption holds true, then you may be able to fix things by simply reinstalling the driver.
Anyway, these are the instructions you must follow to reinstall the driver:
- Open the Device Manager app by right-clicking on the Windows icon on your desktop and then selecting Device Manager from the list of programs and options.
- Once the Device Manager window appears, you have to go through the device categories. Try to recall the category under which the troubled device is housed.
- Now, you have to click on the expansion icon for the relevant category to see the troubled device.
- Here, you must click on the troubled device to get it highlighted and then right-click on it to see the available options.
- From the list displayed, you must click on Uninstall device.
Windows is now supposed to bring up the Uninstall Device dialog or window.
- Click on the checkbox for Delete the driver software for this device (to select this parameter).
- Click on the Uninstall button to continue.
Windows will now work to get rid of the device driver in view.
- Now, you must leave the Device Manager window, close other active application windows, and then restart your PC.
Windows will come up, reach stability, and then it will realize an important driver is missing. It will then act to find and install the needed driver software.
Otherwise, if things do not go as expected, you have to connect the hardware device affected by error 45 back to your machine to let Windows detect it.
If the same issues defined by the error code 45 persist or if you could not reinstall the driver for the affected device for any reason, then you have to update the driver (see the next fix below).
Fix 6: Update the driver
Sometimes, the reinstallation procedure for a driver fails to do enough to get rid of irregularities or inconsistencies that are causing the driver to malfunction. Or perhaps the driver is permanently broken and unsalvageable, which might explain why the reinstallation operation did not deliver the needed results. To this end, you have to install a new driver for the device.
When you install a new driver for a device, you get to introduce fresh settings, code, and setup, which means the current driver problems become a nonfactor. Well, the driver update procedure is the ultimate solution to serious driver problems. And now, you are going to take advantage of it to make things right.
First, we want you to try to install a new driver through the regular update procedure involving the automatic driver function (accessed from the Device Manager app). These are the instructions you must follow:
- Press and hold down the Windows logo button on your PC’s keyboard, and then give the letter X key a tap to see the Power User Menu list.
- Click on Device Manager.
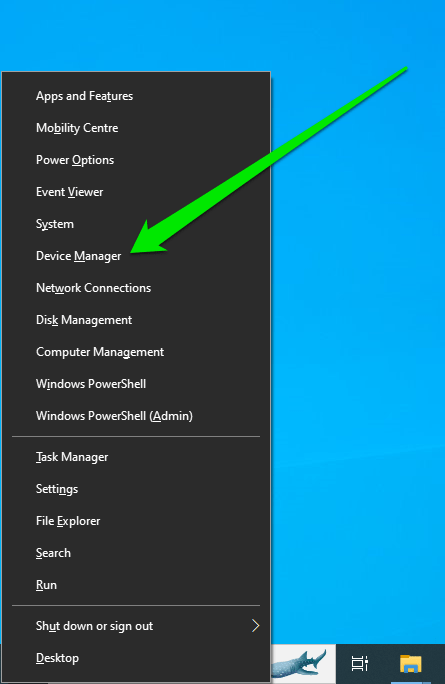
- Here too, you must go through the categories carefully, locate the category housing the troubled device, and then click on the expansion icon.
- Assuming the troubled device is now visible, you have to click on it to get it highlighted, and then right-click on it to see the available context menu.
- Click on Update driver.
Windows is now supposed to bring up the Update Driver dialog to ask you how you want to go about the driver update operation.
- Now, you must click on the first option, which is usually Search automatically for updated driver software (or something similar).
Your system will now work to find the needed driver software. It will use your internet connection to go online and search for new drivers released for the device in view. If it finds something, then it will download it and proceed to install it with your permission.
- If everything goes well, after your computer finishes installing the new driver, you have to close all active programs and then restart your PC.
- Once Windows comes up and settles down, you have to test the driver affected by error 45 to confirm that everything is now good.
Also read: [EASY GUIDE] How to Update Device Drivers on a Windows 10 PC?
Other Things to Try to Resolve Error 45 on a Windows 10 PC
If you are yet to apply a fix that does enough to make the hardware device work properly (and not cause error 45 to come up), then you have to give the solutions on our final list a try:
Option 1: Run a scan using the DISM utility
Here, we want you to use the DISM (Deployment Image Servicing and Management) utility to run checks on your system files, Windows image, and similar installation packages. The tool will eliminate or resolve errors and discrepancies. If error 45 has anything to do with the poor composition of important system files used by your computer, then the recommended procedure will turn out to be the ideal fix.
Here’s how to run a DISM scan on your PC:
- Click on the Start menu.
- Type cmd or Command Prompt in the search bar.
- Select Run as administrator for the Command Prompt result in the right-side menu.
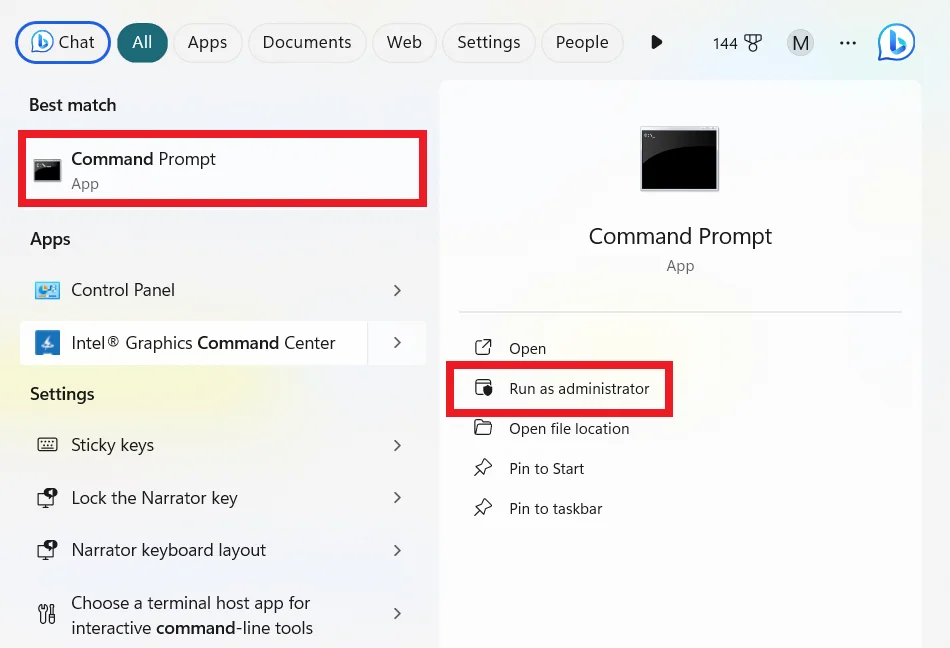
- If prompted by User Account Control (UAC), click Yes to grant administrative access.
- In the Command Prompt window, type the following command and press Enter:
DISM /Online /Cleanup-Image /ScanHealth
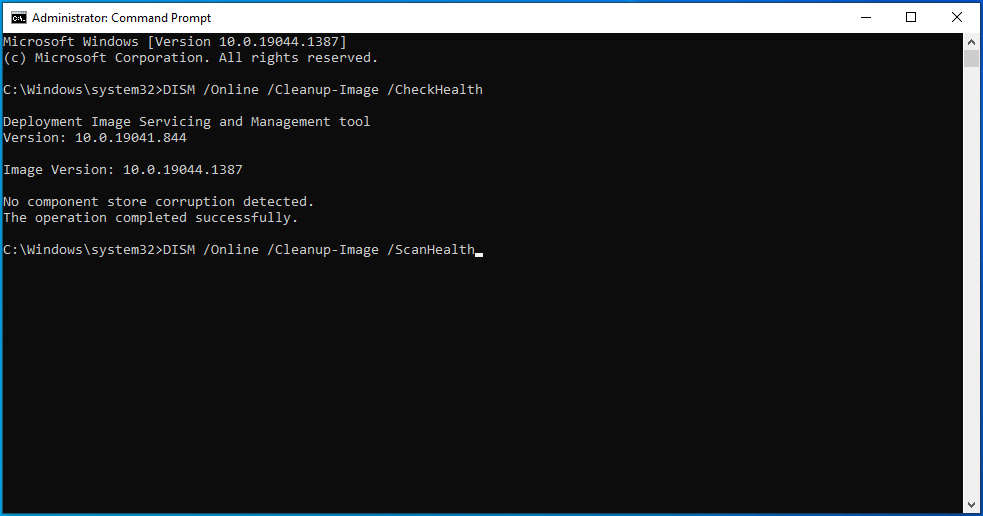
- After the scan completes, check the results in the Command Prompt window to see if any issues were found. If problems are detected, proceed to the next step to repair them.
- To fix any issues found, type the following command and press Enter:
DISM /Online /Cleanup-Image /RestoreHealth

Option 2: Download and install Windows updates
Perhaps your computer is struggling to recognize the hardware device affected by the error code 45 and make arrangements for its operations because you are yet to download and install certain updates. You will do well to open the Settings application, go to the Windows Update menu there, and then click on the Check for updates button. Ideally, you should download and install all the Windows updates released for your computer.
Find more details here: Ultimate Guide: How to Manually Check and Install Windows Updates
Option 3: Create a new Windows account
- Click on the Start menu and select Settings (the gear icon).
- Alternatively, press
Windows + Ion your keyboard to open Settings directly. - In the Settings window, click on Accounts.
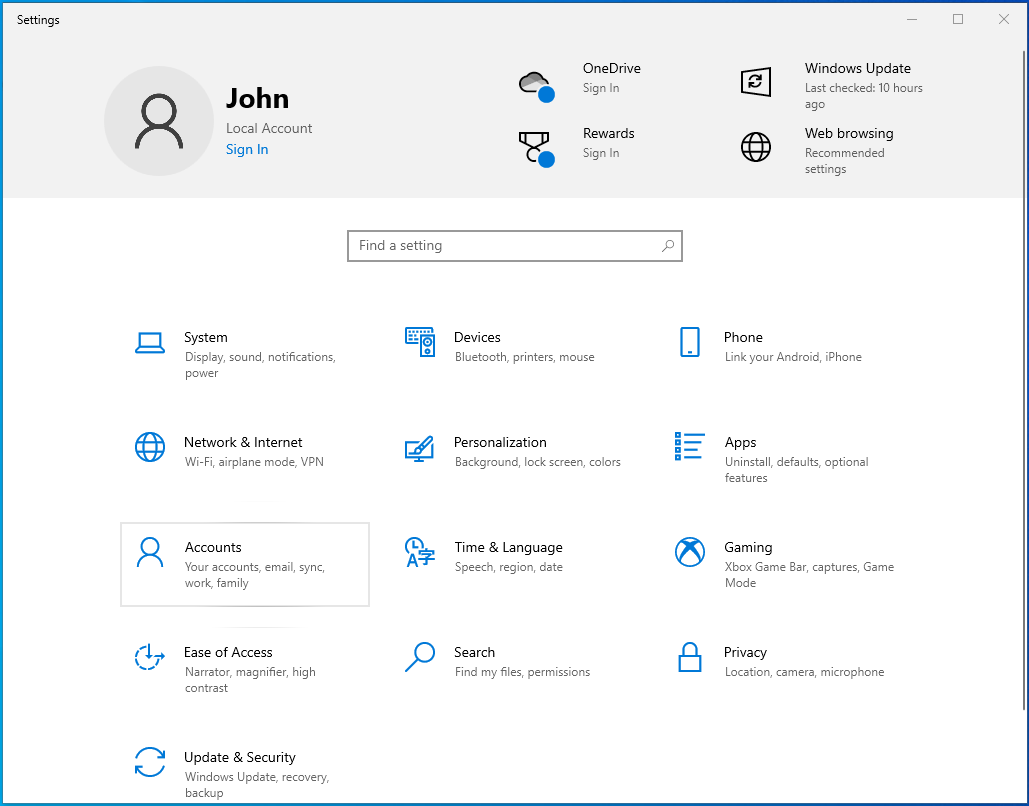
- This will open a section where you can manage your accounts, email, and sign-in options.
- In the left pane, select Family & other users.
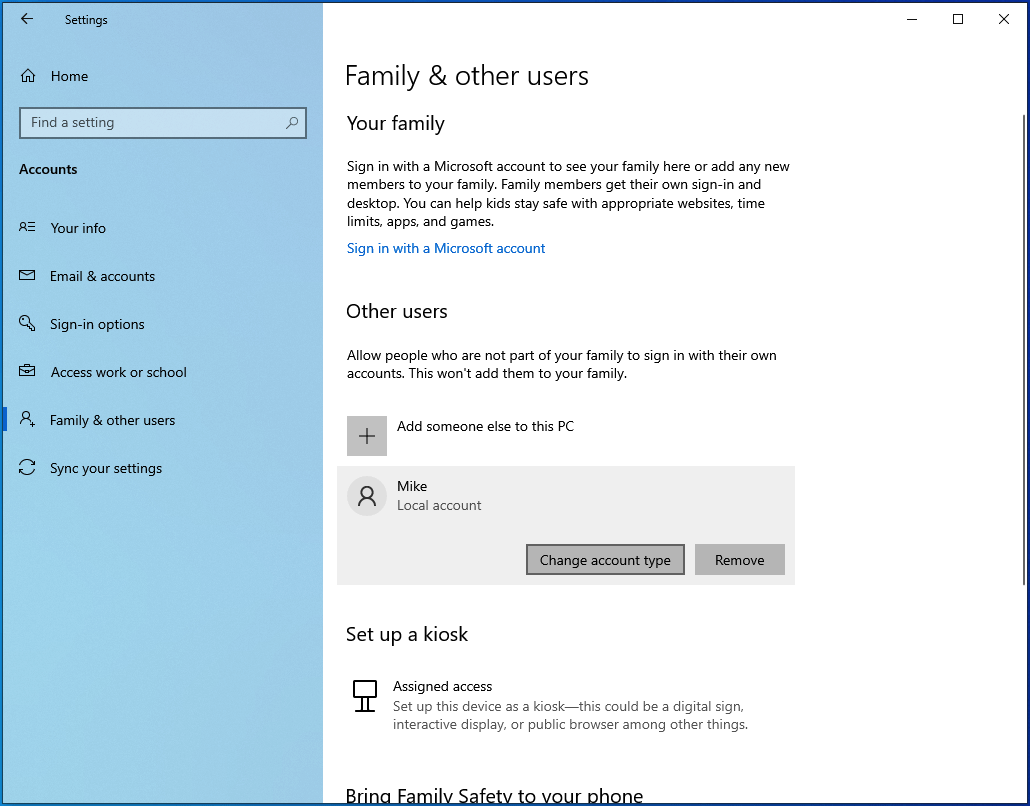
- Under Other users, click on Add someone else to this PC.
- Choose I don’t have this person’s sign-in information.
- Click on Add a user without a Microsoft account to create a local account.
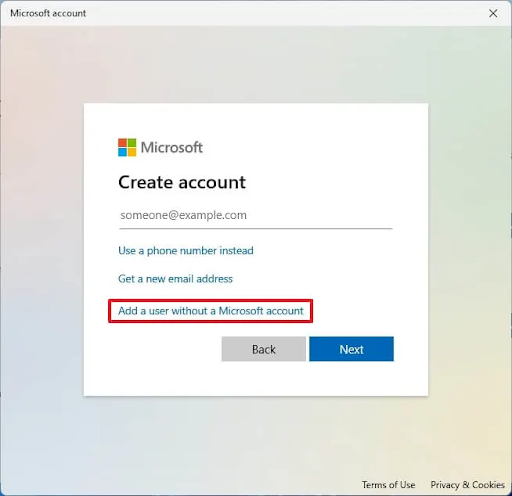
- Enter a username and password for the new account. Complete the security questions and click Next.
- Click on the Start menu, then your account icon, and select Sign out.
- At the login screen, select the new account you just created and sign in with the new credentials.
- Once logged into the new account, reconnect the hardware device.
- Check if the device is recognized and functioning correctly.
- Go to Device Manager by right-clicking the Start menu and selecting Device Manager to see if the device shows up without errors.
The Error Code 45 in Device Manager: Fixed
Resolving the error code 45 in Windows 10 can be straightforward if you follow the right steps. Whether it’s checking physical connections, using built-in troubleshooters, or updating drivers, each method addresses a potential cause of the problem. Creating a new Windows account helps isolate user-specific issues, while testing with alternative hardware can pinpoint faulty devices.
Finally, if all of the above fails, you may need to simply replace the troubled hardware and use an alternative device.



