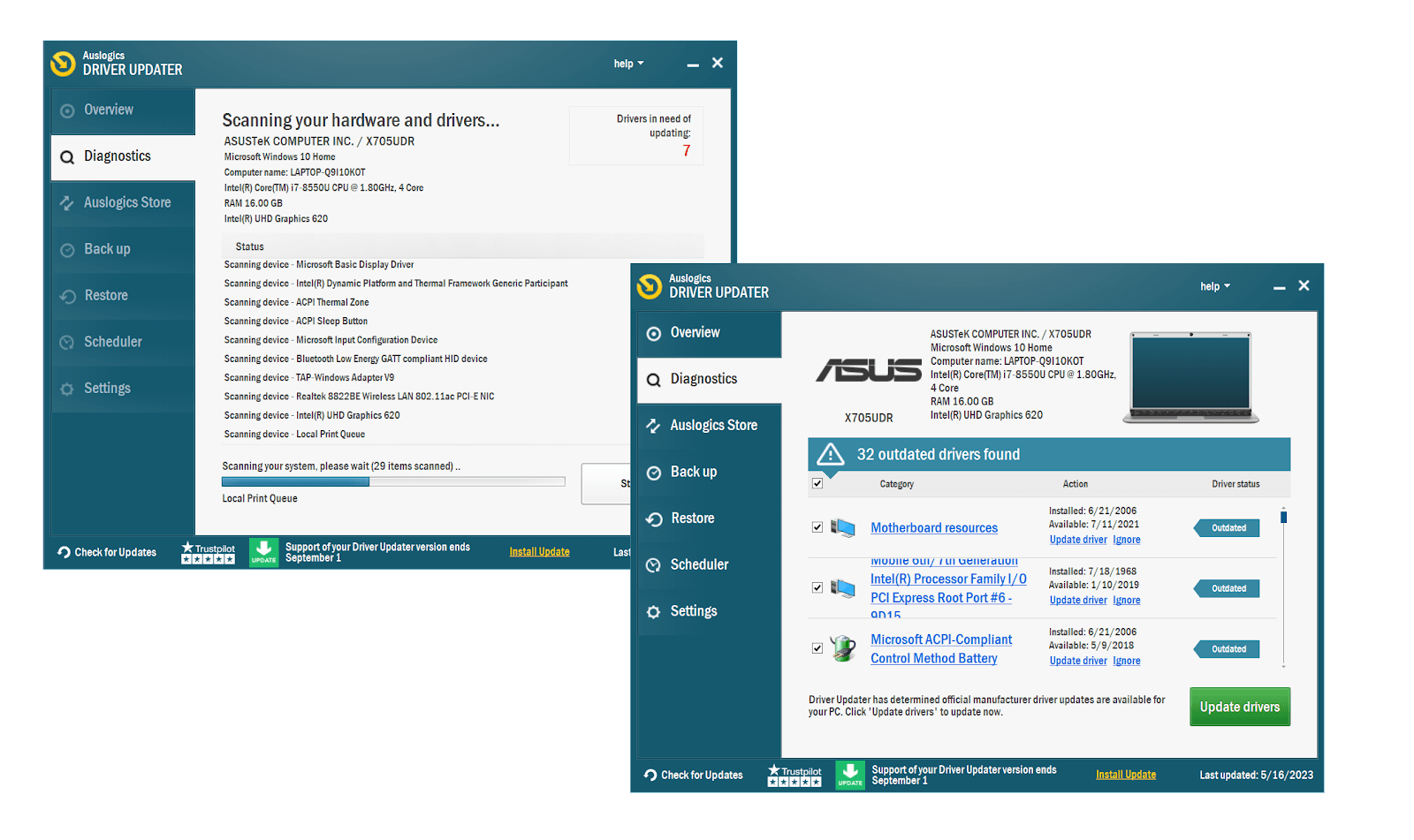Zoom has made it easy for people to connect from all over the world. Thanks to its screen sharing capabilities, coworkers, clients, and bosses can easily collaborate with each other to check the progress of their projects. But, like most software, Zoom has its share of bugs. In this article, you will learn how to fix the Zoom Share Screen not working problem.
What Is Zoom?
The Zoom app is a video conferencing and online meeting tool that enables individuals to communicate and collaborate with others via video, audio, and chat. Its popularity increased by 383% during the COVID-19 pandemic, hitting 300 million daily meeting participants in April 2020. In April 2023, it had 810.2 million unique global visitors, meaning the platform is still immensely popular among users.
What Is Zoom Error Code 105035 in Windows?
The error code 105035 appears when Zoom’s screen sharing feature fails to work. Due to the Zoom screen share not working issue, participants in your video call can only see a blank screen when you’re trying to present your projects on the other end. At other times, during Zoom screen sharing, the audio goes mute, and no one can hear what you’re saying.
Why Is Zoom Screen Sharing Not Working?
There are several common factors that are known to contribute to the Zoom Share Screen not working issue:
- A glitch in your system or the Zoom app
- Misconfigured Zoom settings
- Incorrect or non-optimal system settings
- Lack of crucial permissions
- Outdated driver software
- Malware
Below you will find seven easy-to-apply tips that are sure to help you fix the Can’t share screen on Zoom problem.
Troubleshooting Zoom Screen Share Not Working in Windows
Solution 1: Restart the Zoom app
If you can’t share the screen on Zoom, try restarting the app. Chances are, it is a temporary glitch that could be effortlessly fixed by a simple restart. Click the X button located in the upper-right corner of the Zoom window and then launch the app again. Hopefully, this has resolved the Zoom Share Screen not working problem.
Solution 2: Restart Your PC
Restarting your computer regularly is a pretty useful habit, especially when troubleshooting things. The Zoom error code 105035 is no exception, so we recommend you to approach this problem by rebooting your device first:
- Navigate to the bottom-left corner of your taskbar and click on the Windows logo icon.
- From the Start menu, hover your mouse cursor over and click on the Power icon.
- Select Restart from the available options.
- Wait for your PC to restart, launch Zoom and check if the Zoom screen sharing not working issue has been rectified.
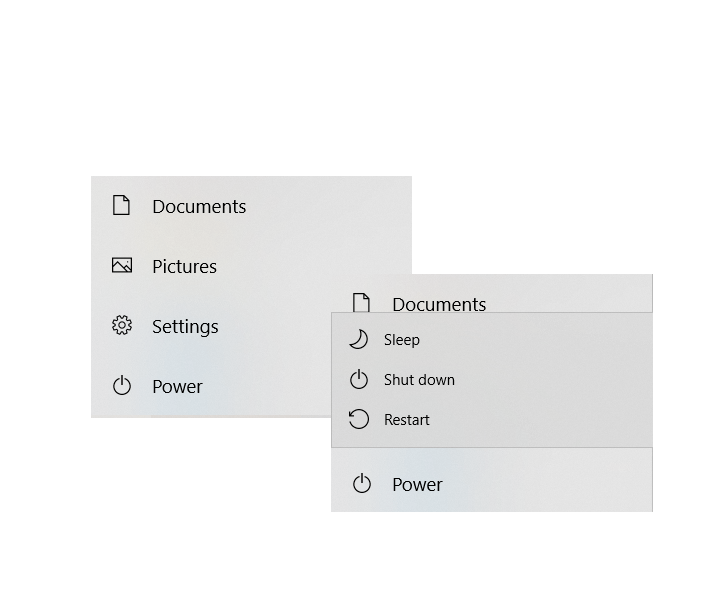
Solution 3: Reconfigure Zoom Settings
If you’ve improperly configured Zoom settings, you might run into the Zoom Share Screen not working issue. To fix this, adjust Zoom settings:
- First, you need to exit your Zoom call. Excuse yourself and then click the End button followed by “End Meeting for All”. But don’t stop there. Go to your system tray on the Taskbar, locate the Zoom icon, right-click on it, and select Exit. This process helps to clear some temporary caches that might have affected the Zoom app and triggered the Zoom screen sharing not working predicament.
- Once you’ve made sure that you have closed Zoom completely, locate the Zoom shortcut on your desktop and double-click on it to launch it afresh.
- Click on your account icon in the upper right corner and select Settings to open Zoom Settings.
- On the left pane, click on the Share Screen tab and check the “Enable the remote control of all applications” checkbox on the right pane. If this option is grayed out, exit Zoom, right-click its icon on your desktop, and select “Run as administrator”. You should now be able to enable this option.
- Still on the Settings window, click on the Advanced option at the bottom of the page to display additional settings.
- Check the “Limit your screen share to (_) frames-per-second” checkbox and input a value below 10 from the dropdown list.
- Exit Zoom Settings and relaunch the Zoom videoconferencing app.
- Try initiating the Zoom Share Screen feature again to see if it works. If you’re still getting the Zoom error code 105035, try the next fix below.
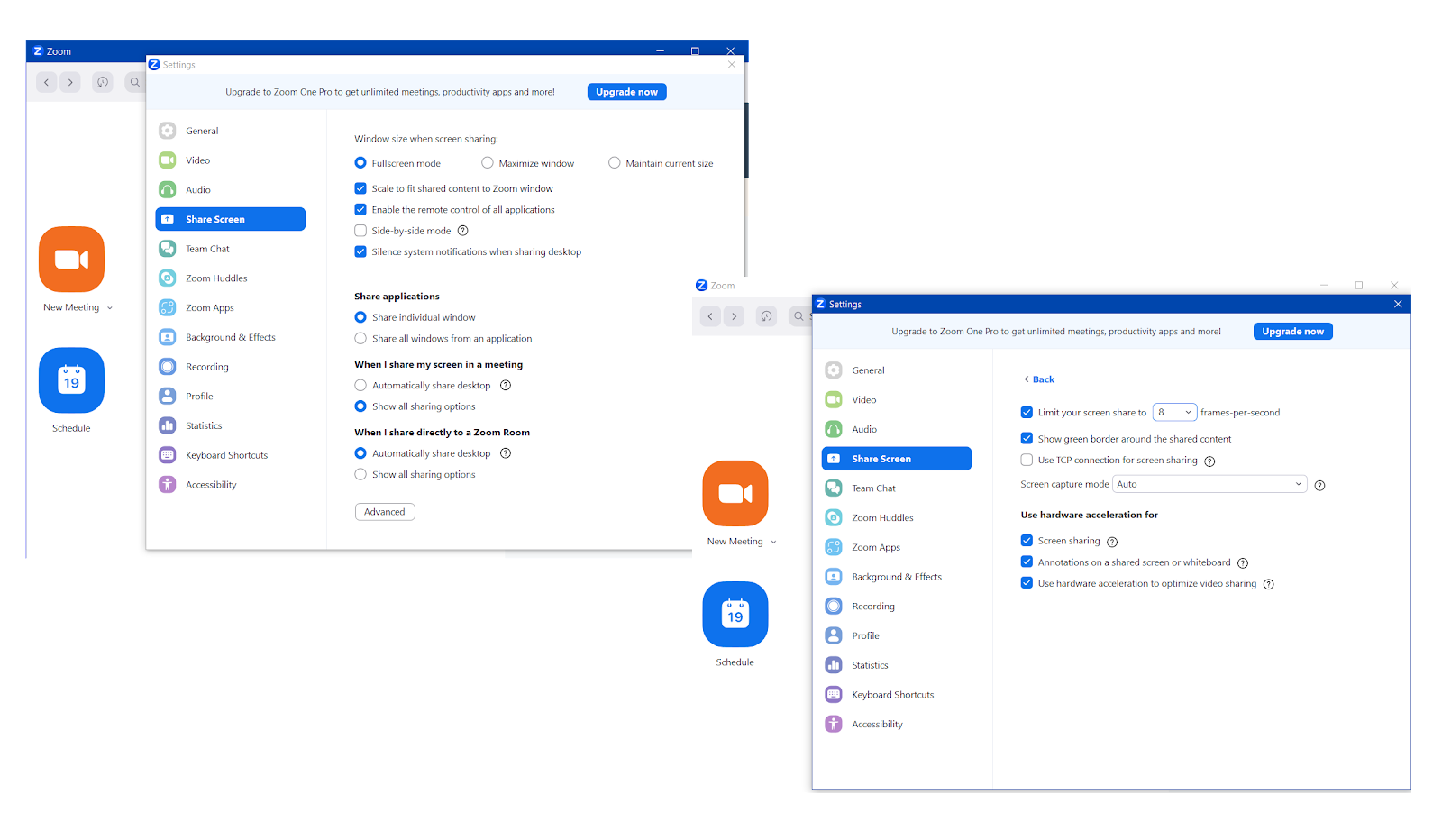
Solution 4: Reinstall Zoom
Reinstalling the Zoom app is another helpful troubleshooting step for addressing the Zoom screen share not working problem. Your Zoom app may have become corrupted, leading to various issues, including the Zoom error code 105035. Bugs, compatibility issues, and custom settings can also affect screen sharing. Reinstalling the app ensures you have a fresh, up-to-date and uncorrupted version:
- Close the Zoom application and exit the program from the system tray.
- Use the Win + Q key combination to bring up the search bar, type in “Control Panel” (without quotes), and press Enter.
- Click on the “Uninstall a program” link under Programs and locate the Zoom application in the list of installed programs and features.
- Once you find the app, right-click on it, and select Uninstall.
- Follow the instructions on the screen to complete the uninstallation process.
- After you’re done, open your browser and go to the official Zoom download page to get a fresh copy of the Zoom app.
- After installing Zoom, the Screen Sharing feature should function as required.
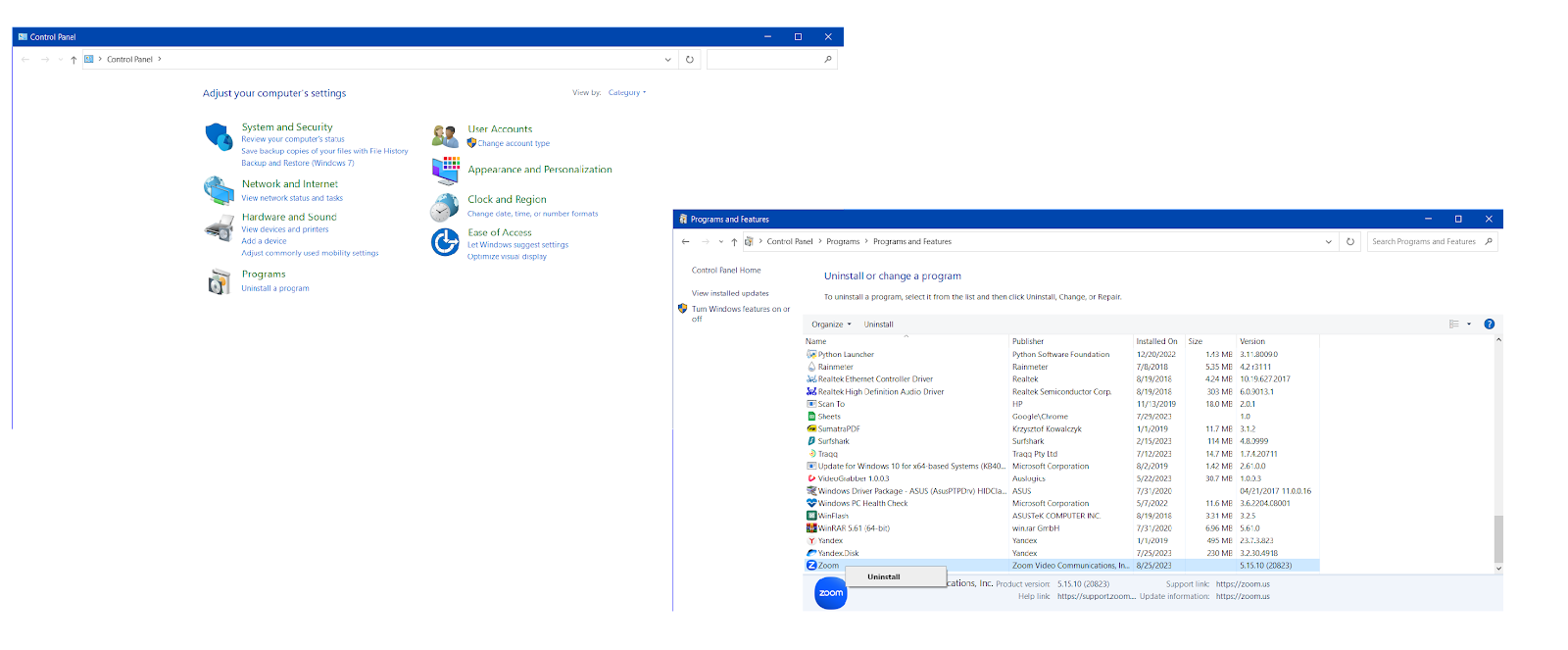
Solution 5: Change the Preferred Graphics Processor
If you’re using a laptop, automatic switching between GPUs is turned on by default to extend battery life. However, it could the culprit behind the Zoom Share Screen not working issue. Several users reported that disabling this setting had resolved the error:
- Press the Win + S key combination, type in “NVIDIA Control Panel” (without quotes), and hit the Enter key. Alternatively, right-click on an empty space on your desktop and select “NVIDIA Control Panel”.
- Once the NVIDIA Control Panel window opens, click on the Manage 3D settings link in the left pane.
- Switch to the Programs Settings tab under the “I would like to use the following 3D setting:” section, and select Add.
- Click on the Browse button near the bottom of the page, and navigate to Zoom’s installation directory, which by default, should in C:/> Users> USERNAME> AppData> Roaming.
- Once there, locate the Zoom > bin folder, select exe and click on Open. Or, simply double-click on the CptHost.exe executable to add the file.
- You’ll be taken back to the Manage 3D Settings section, and the file you just selected should be displayed under “Select a program to customize:”.
- Under the “Select the preferred graphics processor for the program:” dropdown menu, choose “Integrated graphics”.
- Click Apply to save your changes and close all open windows.
- Restart your Windows PC and check if modifying the graphics settings worked to resolve the Zoom error code 105035.
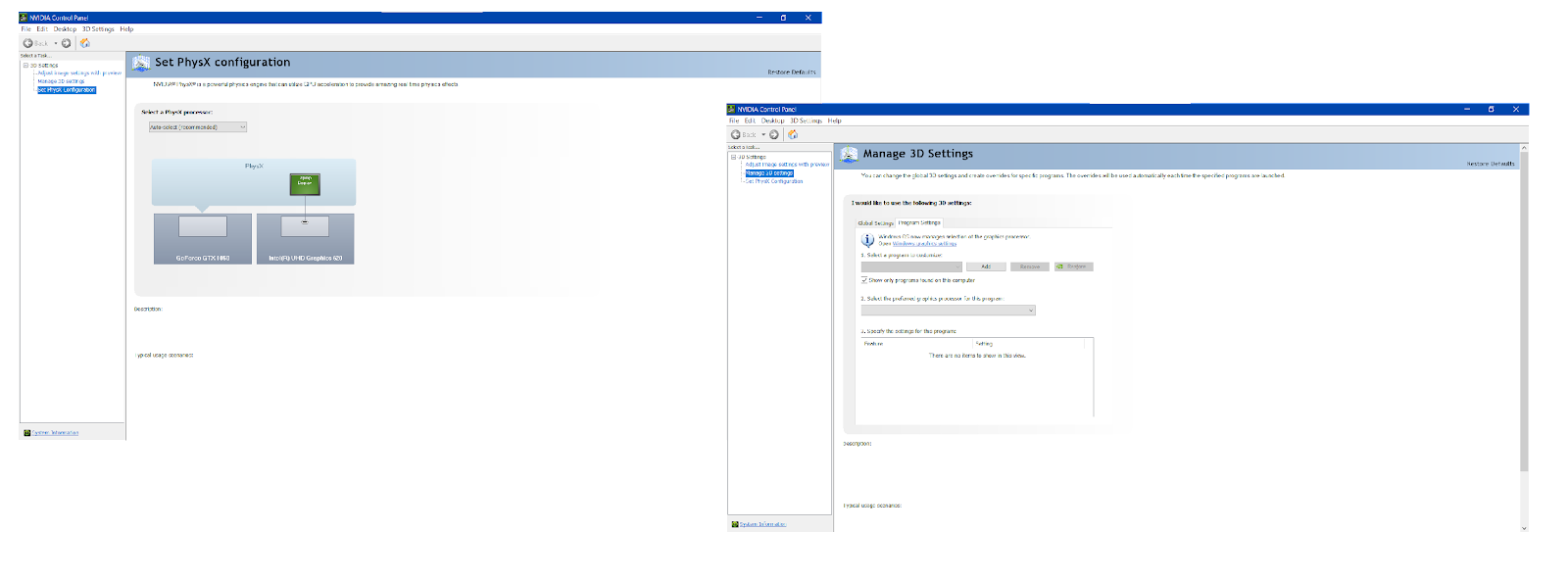
Also Read: How to fix NVIDIA Control Panel crashing on Windows 10?
Solution 6: Enable App Permissions in Windows
The Zoom app having no permission to access your camera or microphone could be the source of the Zoom screen share not working problem. So, if you can’t share screen on Zoom, make sure to provide Zoom with the necessary permissions:
- Open the Windows Settings using the Win + I shortcut.
- Select Privacy and scroll down to find the Camera setting under “App permissions” on the left pane.
- Be sure the “Allow access to the camera on this device” and “Allow apps to access your camera” options are turned on.
- Additionally, check if the “Allow desktop apps to access your camera” option is turned on and that Zoom Meetings appears under this section.
- Repeat the same steps with all the necessary permissions, like Microphone.
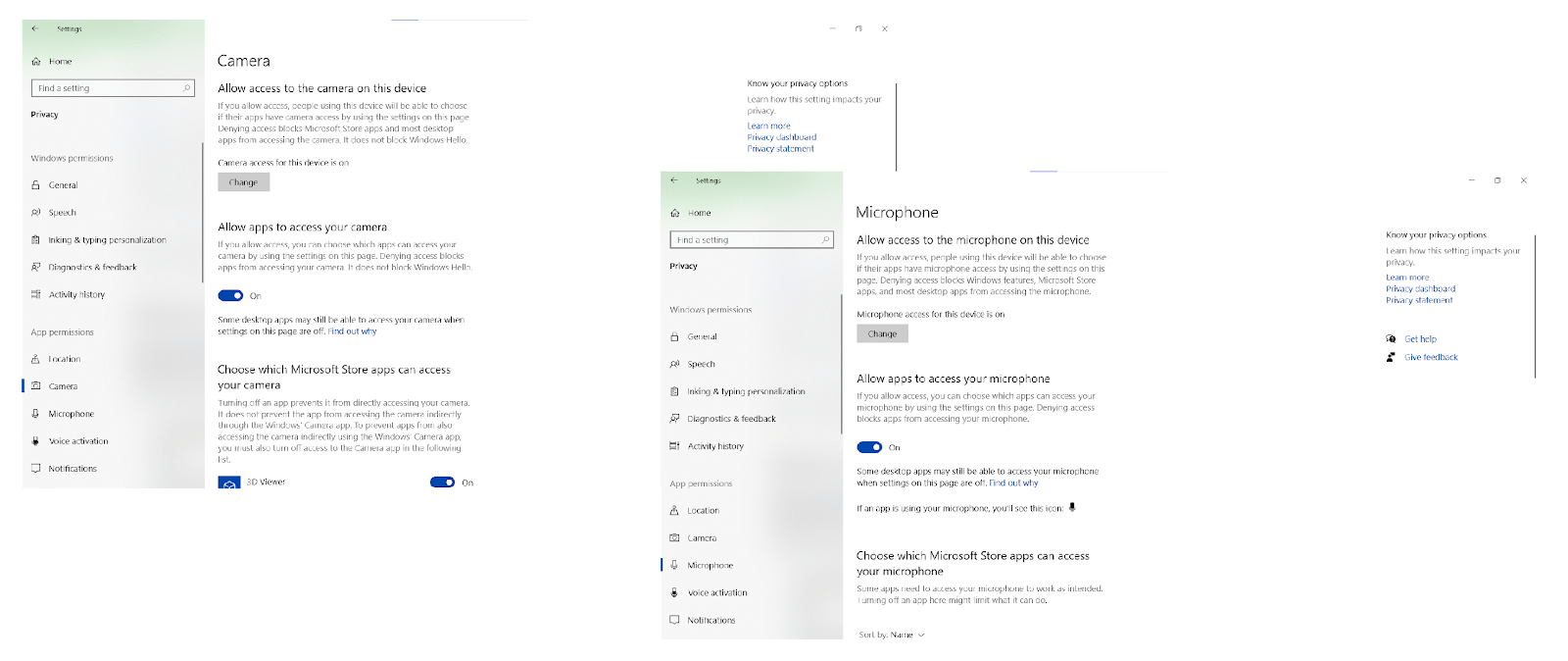
Solution 7: Update Your Driver Software
If you want your apps, including Zoom, work the way they should and avoid irritating problems, such as Zoom Share Screen not working, you need to know how to update device drivers. Apart from using Device Manager to get the job done, one of the most straightforward options involves updating all your drivers in one click with Auslogics Driver Updater:
- Download and install Auslogics Driver Updater on your Windows computer.
- Once you run the app, it will proceed by scanning your entire system for driver issues, including those that result in Zoom screen sharing not working.
- Once the scan is over, you need just one click on the green Update drivers button to get rid of detected driver problems.
- As soon as Auslogics Driver Updater is done with the driver repair process, restart your PC and check if the Zoom error code 105035 has been resolved.
Solution 7: Check Your System for Malware
Still can’t share the screen on Zoom despite all your effort? Chances are, your PC is infected – persistent software issues are among the common signs of malware. These days, it is not uncommon to fall victim to it, especially if you work in education. The annual number of attacks is disturbingly high, and threats are quite sophisticated, so it’s time you learned how to remove malware. Here is one of the options:
- Download the Auslogics Anti-Malware software on your Windows PC and run the app’s installation file.
- Once you fire up Auslogics Anti-Malware, click on the Scanners tab on the left.
- Choose the type of scan to run on your computer. A deep scan is designed to check your entire system, so we recommend you to choose it.
- As soon as the tool is done checking your system, proceed to quarantining or eliminating detected threats.
Related: How to Prevent Malware: Lock Down Your Online Safety
Conclusion
Zoom screen share not working is a common problem that prevents users from showing what’s happening on their computers in real time. The most common culprits for the Zoom error code 105035 are incorrect settings, corruption, outdated software, and malware. To fix this problem, you may need to troubleshoot Zoom, tweak your system settings, update your drivers, or eliminate malware.
FAQ
How to Allow Participants to Share a Screen in Zoom?
To enable screen sharing for participants in a Zoom meeting, click on the upward arrow next to the Share Screen option, expand Advanced Sharing Options, and under Who can share, opt for All Participants.
How to Request Control in Zoom?
To request remote control in a Zoom meeting, click the View Options drop-down menu, select the Request Remote Control option, then choose Request. As soon as the host or participant allows you to control their screen, click inside the screen share to begin controlling their screen.
How to Enable Remote Control on Zoom?
While sharing your screen, click the Remote Control setting and select the user you want to grant control to. They should click anywhere on the shared screen to start controlling your screen.



![[FIXED] Why Is Zoom Share Screen Not Working?](https://www.auslogics.com/en/articles/wp-content/uploads/2023/08/shutterstock_1696703530-1.jpg)