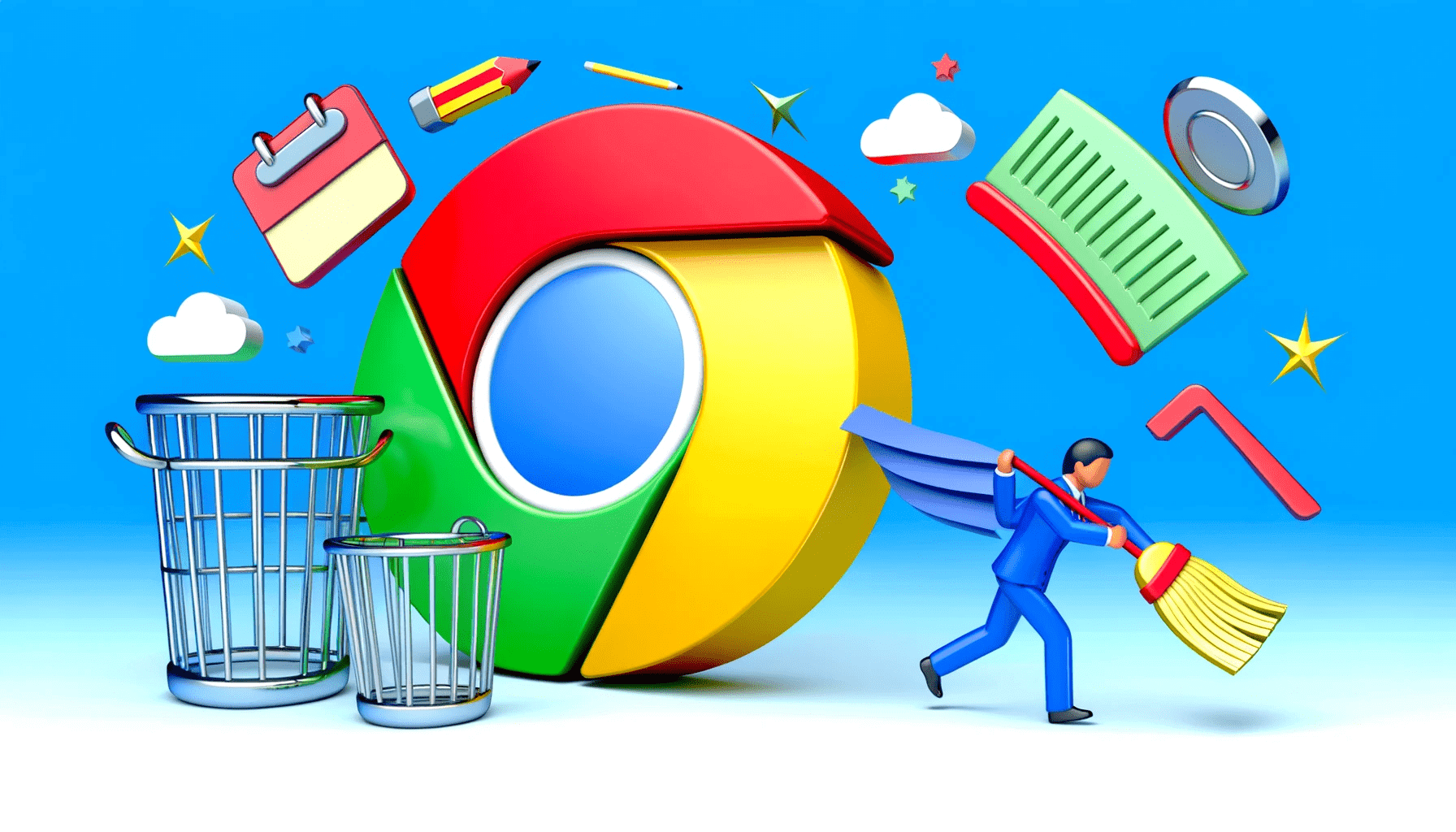If you want to know how to delete bookmarks on Chrome, this guide will help you. Bookmarks help to quickly and easily find your favorite websites.
This guide will help you answer questions like, “Where are my bookmarks in Chrome?” We’ll also show you how to delete multiple bookmarks at once.
Let’s dive right in.
What Are Chrome Bookmarks?
Chrome bookmarks are quickly accessible shortcuts or stored links to web pages.
Bookmarks allow you to visit a website faster, sparing you the time of remembering or typing in the URLs of your favorite sites every time.
If you have too many bookmarks, you can organize them into folders or delete the ones you don’t use.
Step-by-Step Guide How to Delete Chrome Bookmarks on Desktop
There are several easy ways to remove Chrome bookmarks. Follow the methods below to learn how to delete a bookmark on Chrome:
Method 1: Use Chrome’s bookmark manager
Here’s how to remove bookmarks on Chrome using the bookmark manager:
- Open Chrome.
- Click on the three dots at the top right corner of the browser. Then, hover your mouse on “Bookmarks and lists” and select “Bookmark manager.”
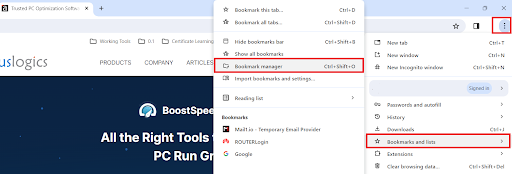
- Search for the bookmark you want to delete. If you have multiple folders, like in the screenshot below, you’ll have to search several folders to delete the bookmark.
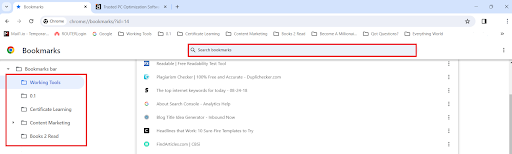
- Click on the three dots beside the bookmark you want to delete and select “Delete.” Alternatively, right-click on the bookmark and delete it.
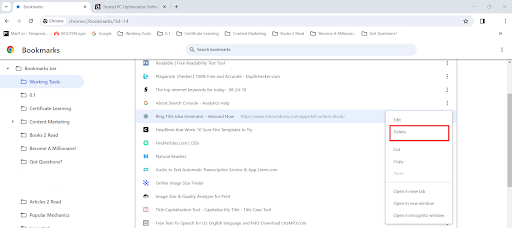
Repeat these steps to delete the bookmarks you don’t need anymore.
Related: How to Fix Bookmarks Not Showing Up Properly in Chrome
Method 2: Use extensions to delete bookmarks
Sometimes, adding and deleting bookmarks isn’t enough. You need to search, organize, and sort them quickly.
Here’s how to manage bookmarks in Chrome using extensions:
- Launch Chrome.
- Click the three dots at the top right corner.
- Click “Extensions” and select “Visit Chrome Web Store.”
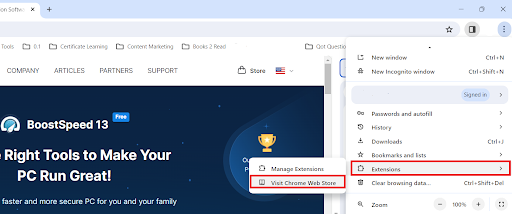
- Search for your preferred extensions, like “Bookmark Manager and Viewer” or “Bookmark Manager.” Then click “Add to Chrome” to install.
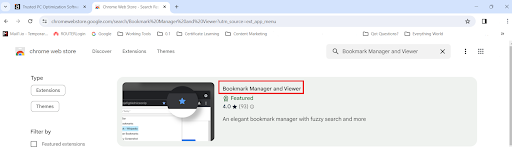
- After installation, open the extension and use the interface to view and manage your bookmarks.
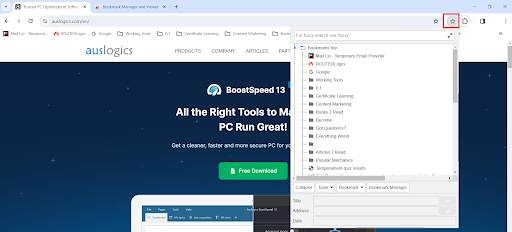
Related: Microsoft Edge Browser Extensions: All You Need to Know
Method 3: Edit the Bookmarks file
This method differs from the other methods discussed. You have to edit the bookmark on your computer. Here’s how to delete bookmarks on Chrome by editing the Bookmarks file:
Here’s one guide to do that: The Ultimate Guide to Windows 10 Backup and Restore.
- First, double-click on your local disk (C:) to open and select “Users.”
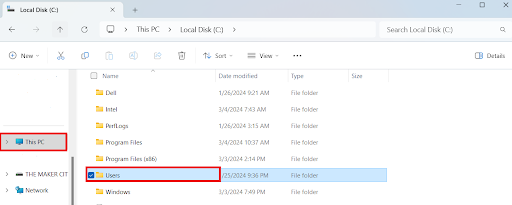
- Double-click on your username to open and select “AppData.”
- Open the “Local” folder, select “Google” to open, and choose “Chrome.”
- Inside the Chrome folder, open “User Data,” and select “Default.”
- Open the “Bookmarks” file with Notepad.
- Search for the bookmark you want to remove and delete its entry from the file.
Save the changes and restart Chrome. Again, remember to back up your bookmarks before making changes to avoid accidental data loss.
How to Delete a Chrome Bookmark From the Web Page
The star next to the URL in Google Chrome will become blue if you have bookmarked a page.
Just open the bookmarked page and click the blue star to remove it from your list.
When you click the blue star button, a window box will appear. Click “Remove” to delete the bookmark.
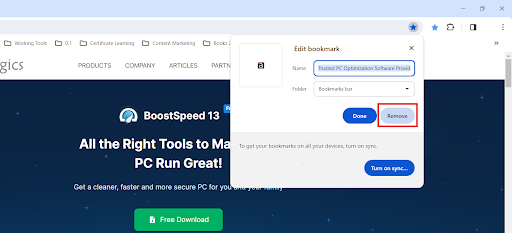
How to Delete All Bookmarks on Chrome
Here’s how to delete all bookmarks on your Google Chrome:
- Open Chrome.
- Type
chrome://bookmarks/into the search box. - Select the folder you want to delete on the sidebar and press “Ctrl + A” to select all the bookmarks in that folder.
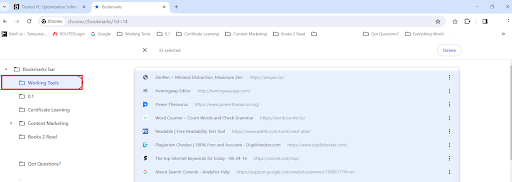
- Right-click on it and select “Delete.”
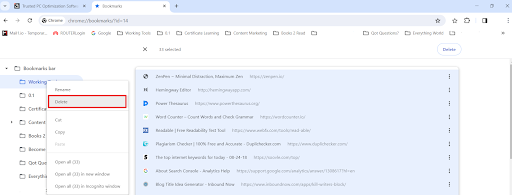
All contents within the folder will be removed as a result. You may reverse the deletion by pressing “Ctrl + Z” if you change your mind.
If the deletion takes a long time, especially if you close the browser, you won’t be able to reverse it.
chrome://bookmarks/ into the search box. Then, click the three dots on the bookmarks page and select “Export bookmarks.” Give a name to the export file, choose a destination, and click “OK.” Step-by-step Guide on How to Delete Bookmarks on Chrome on Mobile
Deleting Chrome bookmarks on your Android, iPad, or iPhone is easy. Here’s how to delete all Chrome bookmarks:
- Open Chrome on your mobile device.
- Tap the three dots menu and select “Bookmarks.”
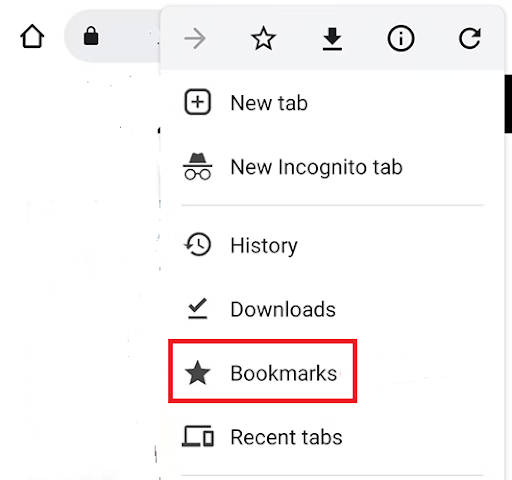
- Tap the folder you want to delete.
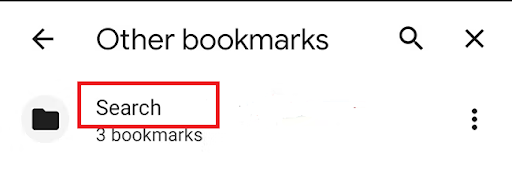
- Click on the three dots beside the bookmark and select “Delete.”
If you want to delete multiple bookmarks, tap and hold for a few seconds. You’ll get the option to select numerous bookmarks to delete.
After selecting, tap the trash can icon to delete all the bookmarks.
How to Delete Bookmarks on Chrome: Explained
Throughout this guide, we’ve discussed how to delete bookmarks on Chrome.
We’ve gone over every method for swiftly deleting Chrome bookmarks to provide you a customized, rapid surfing experience.
By using the bookmark manager, extensions, and the Bookmarks file, you may find out how to delete all bookmarks at once.
Was this article useful to you? How did you manage to keep your bookmarks in order? Post your ideas and advice in the comments section below.
Please tell your friends about this article if you think they may benefit from it!