If you encounter a problem with Windows that is too complex to fix manually, you may use the “Reset this PC” option to fix the issue. However, you may run into the “There was a problem resetting your PC” error during the reset process.
If you’re having similar problems, continue reading this guide! We’ll show you how to resolve the error “There was a problem resetting your PC” on Windows 11 or 10.
Let’s begin.
What Is “There Was a Problem Resetting Your PC”?
The occurrence of the error “There was a problem resetting your PC” on Windows 11 or 10 is not uncommon when you try to reinstall Windows using the “Reset this PC” option or restore a Windows computer to its factory settings.
When you get this error message, it means the reset process ran into a problem and couldn’t be completed successfully.
Various reasons can cause the error to occur. You can usually resolve it by troubleshooting the underlying causes, like running a diagnosis.
- There was a problem resetting your PC. No changes were made.
- Can’t reset PC Windows 10.
- Windows 10 reset is not working.
Common Causes of the Error
If you’re having a problem resetting your PC, there are several reasons for this. Let’s go through the common causes of why you can’t reset Windows 10 or 11:
1. Corrupted system files
The Windows system files can become corrupted over time for several reasons, such as incomplete updates, software conflicts, and sudden power outages. These corrupted files may cause issues during the reset process, which could lead to the state where your Windows 10 or 11 won’t reset.
2. Insufficient disk space
Your computer might not have enough space to complete the reset if its hard drive has low disk space. Make sure you have enough free space on your drive before starting a reset so that Windows and any required system files may be reinstalled.
Check this guide on how to free up space on your PC: How to Free Up Space on C Drive in Windows 10
3. Hard drive errors
The hard disk may have errors preventing the reset process from working properly, such as corrupted files or faulty sectors. Before resetting your computer, you can find and fix these faults using disk diagnostic tools like CHKDSK.
4. Outdated or incompatible drivers
Another cause of the “There was a problem resetting your PC” error is outdated or incompatible drivers. Before resetting your PC, make sure your drivers are up to date and compatible with your operating system using tools like Auslogics Driver Updater.
5. Malware infections
Malware can infect your system, preventing it from operating normally and causing disruptions in the PC resetting process. You can use reliable anti-malware software like Auslogics Anti-Malware to perform a comprehensive malware scan to identify and eliminate any harmful software causing the error.
How to Fix “There Was a Problem Resetting Your PC” on Windows 10/11: Main Troubleshooting Steps.
If you’re experiencing the “There was a problem resetting your PC. No changes were made” error, try the following simple steps.
If these solutions don’t work, we can move to advanced options:
Learn more: The Ultimate Guide to Windows 10 Backup and Restore
Solution 1: Restart your computer
Sometimes, you only need a simple restart to resolve the “Reset this PC” not working issue. If your Windows reset failed, it could be due to minor glitches and errors.
Restarting your computer can fix these types of issues. If it doesn’t work, move on to the next solution.
Solution 2: Use System Restore
If restarting your computer doesn’t fix the problem, try using System Restore to revert your system to a time when it was operating correctly.
This can help to undo any recent changes or setups that might be the source of the problem.
Here’s how to perform a system restore:
- Press “Windows + R” to open the Run dialog box.
- Type
rstruiin the field and press “Enter.”
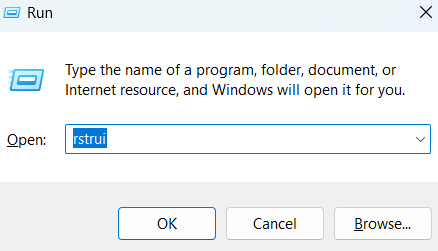
- A Window will open. You can choose the recommended restore point or “Choose a different restore point” to select your preferred one. Then, select “Next.”
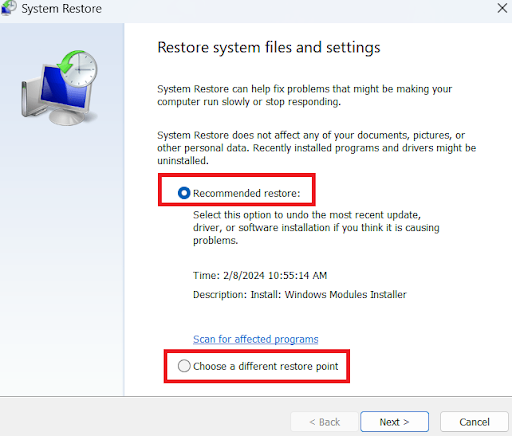
- Confirm your restore point and click “Finish” to start the system restore process.
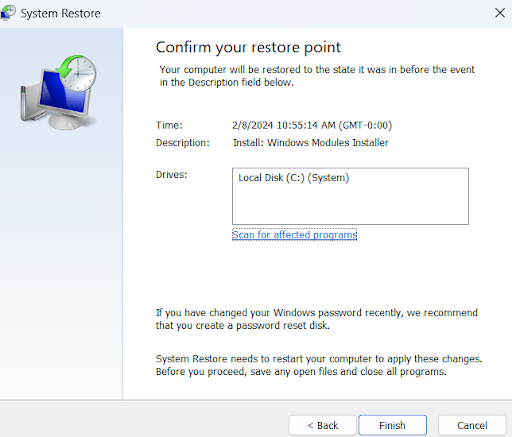
Also, your computer should have existing restore points. Even if you’ve never created one, Windows automatically creates restore points. However, if, for some reason, you don’t have a restore point, creating a new one won’t fix the problem since it’ll revert your system to the point you created that restore point. The best option is to use other solutions discussed in this guide.
Solution 3: Use the Command Prompt
If you can’t reset your PC, you can use the Command Prompt to run a few commands to help identify and resolve system problems.
For example, you can use the sfc /scannow command to scan and fix corrupted system files or the “chkdsk” tool to search for and repair faults on your hard disk.
Here’s how to fix Windows 10 or 11 reset not working using the Command Prompt:
- Type “command prompt” into the search bar, right-click, and select “Run as administrator.”

- Type
sfc /scannowand press “Enter.”
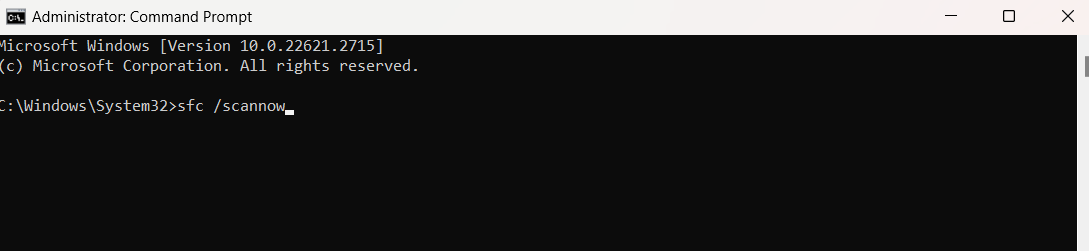
When the system scan is complete, restart your computer and try resetting your PC. If the error persists, use the DISM scan.
Follow the same steps above, paste dism /Online /Cleanup-Image /RestoreHealth ,and press “Enter.”
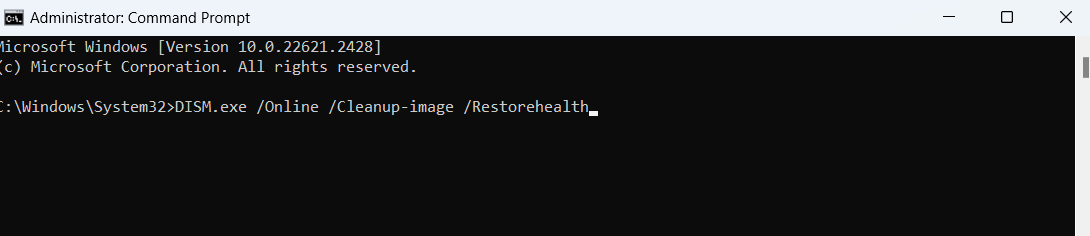
Wait for the scan to complete, restart your PC, and check to see if the issue is resolved. If it’s not, proceed with the next solution.
Solution 4: Check disk space
Another reason that may be behind why you can’t reset Windows 10 or 11 is the amount of disk space left.
If the hard drive is nearing capacity, it might not have enough space to hold Windows and other required system files.
Delete unnecessary files or transfer relevant ones to an external storage device to make disk space available.
Related: How to Free Up Space on C Drive in Windows 10
Solution 5: Disable antivirus software
Antivirus software can sometimes prevent the reset process and cause the “There was a problem resetting your PC” error.
Try restarting your computer after temporarily disabling your antivirus program to check if the issue still occurs.
After you’ve completed the system reset, you can re-enable your antivirus program to protect your PC.
Advanced Solutions if Windows 10 Won’t Reset
If none of the solutions discussed above could fix the “There was a problem resetting your PC” error, check the advanced solutions below:
Solution 1: Reset PC from Safe Mode
You can use Safe Mode to reset your computer if you’re having a problem resetting your PC normally. Here’s how to do it:
- Type “msconfig” into the search bar and select “System Configuration.”
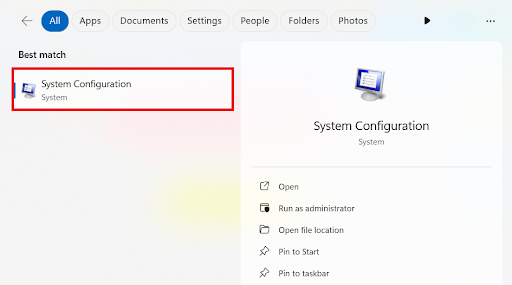
- Click the “Boot” tab, check “Safe boot,” and select “Network.”
- Click “Apply” and select “OK.”
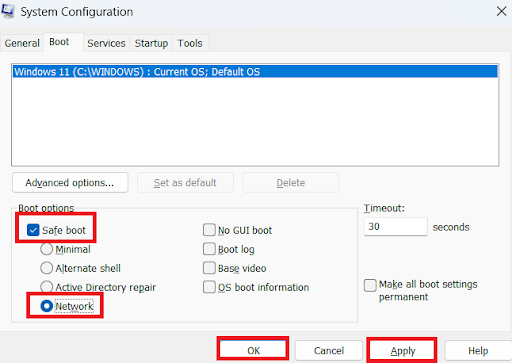
- When you click “OK,” you’ll receive a prompt to restart your computer. Click on it to boot into Safe Mode.
- When booted in Safe Mode, click “Troubleshoot.”
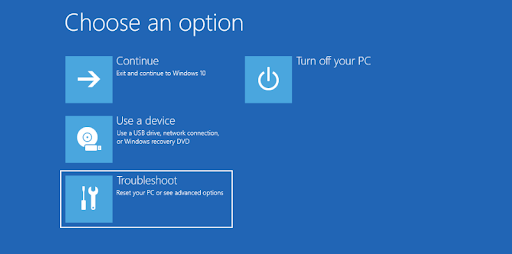
- Select “Reset this PC.”
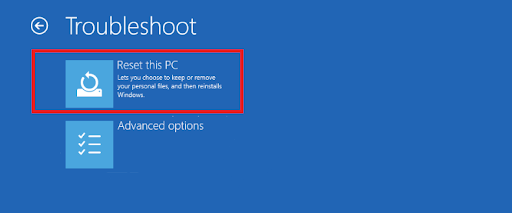
- Next, choose between keeping your files or clearing everything from your computer.
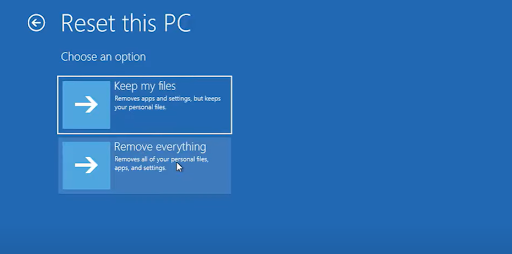
- Follow the on-screen prompts to reset your PC.
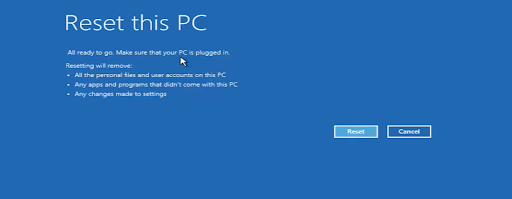
After clicking on the “Reset” button, the computer will reset the PC. This may take some time, so keep the charger plugged in.
Related: How to Add Safe Mode to the Boot Menu in Windows 10?
Solution 2: Perform a clean install of Windows
When you perform a clean install, it reinstalls the operating system from scratch.
This can help to fix complex system issues and errors like the “There was a problem resetting your PC” message.
Here’s how to clean install Windows:
- Use the Media Creation Tool or Rufus to create a bootable USB flash drive.
- Open Settings, click “System” and select “Recovery.”
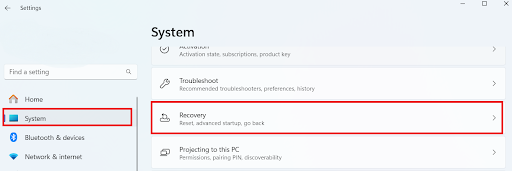
- Click “Restart now” beside “Advanced startup.” This will restart your PC in the Recovery Environment. From there, you can boot your PC from the USB.

- After booting, click “Next” and select “Install now.”
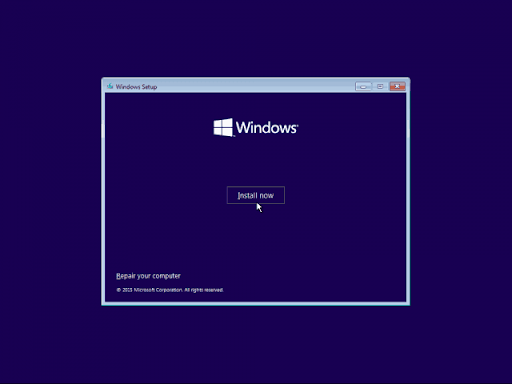
- Agree to the Microsoft license terms. Then, select “Custom: Install Windows only” if you want to perform a clean install.
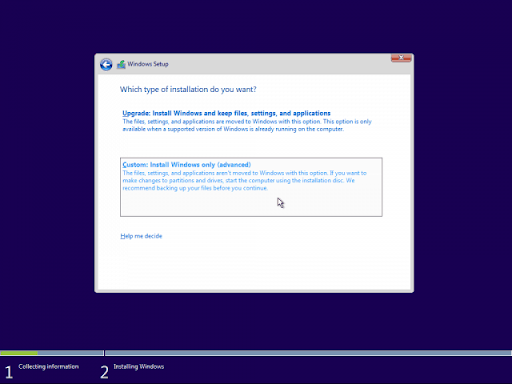
- If you have multiple partitions, it’s better to delete all of them to ensure a 100% clean install. It’s better than formatting.
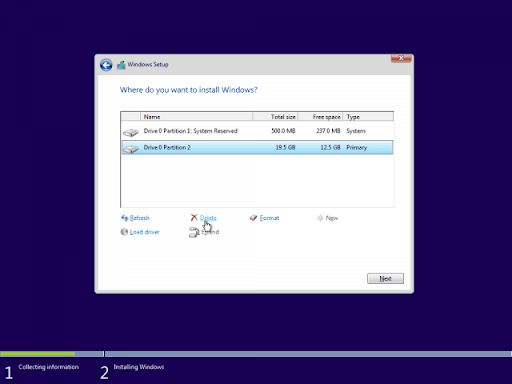
- Select “New” to create a new partition. Remember that Windows will create an additional system partition for essential installs. Click the primary partition and select “Next.”
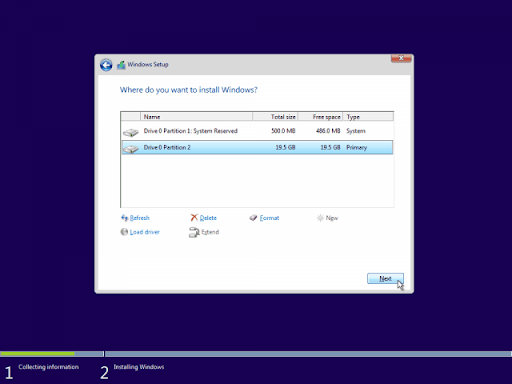
- The Windows setup will begin. Wait for it to complete and create an account for the computer to complete the installation.
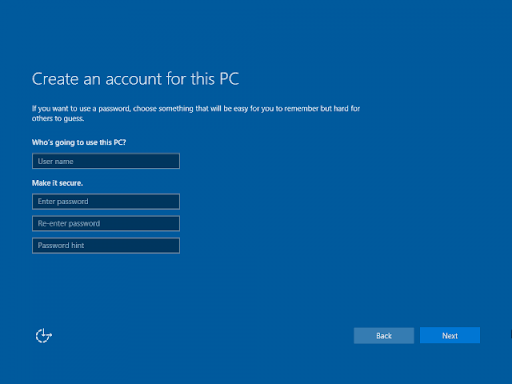
Related: How to Download and Install Windows 11
Solution 3: Check hardware components
Sometimes, hardware issues, such as faulty memory modules, hard drives, or other parts, can be the source of the “There was a problem resetting your PC” error.
You can run diagnostic checks on the computer’s hardware components to rule out hardware-related problems.
You can use the diagnostic tools many computer manufacturers offer to check your hardware for problems.
For example, if you use a Dell computer, you can use SupportAssist to run hardware diagnostics.
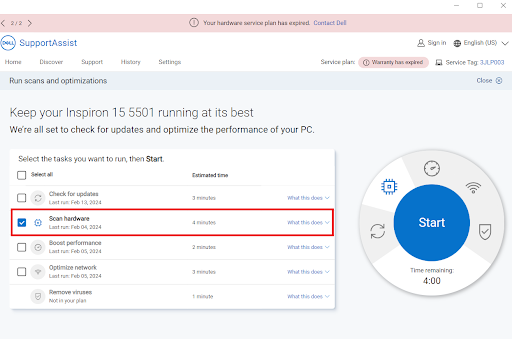
You can also physically check your hardware components for any signs of wear and tear or malfunction.
You might need to replace any suspected hardware components to fix the problem thoroughly.
Related: Hardware Problems Detected by Windows Memory Diagnostic Tool
Conclusion
The error “There was a problem resetting your PC” on Windows 11 or 10 is one of the most common issues users face.
However, there are several effective ways to resolve this issue, and we’ve discussed them in this guide.
From simple troubleshooting steps like restarting your computer to more complex ones like performing a clean install of Windows, you can reset your PC without any issues.
We would like to hear from you! Please share your troubleshooting experiences and any further ideas you may have.
Don’t forget to share this post with people you think would be helpful, and leave a comment below. Your suggestions may help others who are dealing with related issues!



![[PRO FIX] There Was a Problem Resetting Your PC Error on Windows 10/11](https://www.auslogics.com/en/articles/wp-content/uploads/2024/02/PRO-FIX-There-Was-a-Problem-Resetting-Your-PC-Error-on-Windows-1011.png)