You’re all keen to start that important computer work until you find the clear and eerie “VGA No signal” display. This error can be quite frustrating.
Fortunately, you don’t need to panic – when you encounter the VGA Signal not detected error, there could be something wrong with your hardware.
This is a common error that occurs when connecting a video card to your monitor.
Whether you’re searching for solutions on how to fix VGA No-Signal issues, why my TV is saying ‘No Signal’ even though everything is plugged in, or what’ VGA No-Signal’ means, this comprehensive guide is for you.
Let’s dive right in!
What Is a VGA Cable?
VGA, which stands for (Video Graphics Array) is a widely used video display standard that was introduced by IBM.
It’s an analog video interface that was initially developed for computer monitors but has also been used for other display devices such as projectors and televisions.
VGA is characterized by its 15-pin connector, which carries analog video signals. It supports a resolution of up to 640×480 pixels and a refresh rate of 60 Hz.
While VGA has been largely replaced by digital interfaces like HDMI and DisplayPort in newer devices, it remains relevant due to its widespread compatibility and legacy support.
VGA is used to connect a computer or other compatible device to a VGA-enabled display.
By transmitting analog signals, VGA allows the display device to render images and videos from the connected source. It has been widely used in desktop computers, laptops, and older gaming consoles.
While VGA cables are gradually being phased out in favor of digital interfaces, they remain viable options for older devices or situations where digital connections are not available.
What Does ‘No VGA Signal’ Mean?
You might be wondering, why is my monitor saying No Signal?
When your monitor displays the message “VGA Signal Not Detected,” it typically indicates that the monitor is not receiving a video signal from the connected device through the VGA cable.
There are several potential reasons for the monitor not detecting the PC situation:
- Loose or faulty connections: Sometimes, a loose connection can result in the monitor’s no signal error notification. Maybe your VGA cable is physically damaged, or the pins are bent, hence interfering with the transmission
- Incorrect input source: Monitors usually come with multiple input options, such as VGA, HDMI, or DisplayPort. If the monitor is set to use the wrong input source, it could explain the ‘VGA No Signal’ error message.
- Compatibility: In some cases, there may be compatibility issues between the VGA output of your device and the VGA input of your monitor. This can occur if the device’s VGA output is not compatible with the monitor’s VGA input specifications.
- Misconfigured display settings: Your computer’s display settings may not be properly configured. If the resolution or refresh rate settings are incompatible with your monitor, it may not receive a signal.
- Graphics card issues: Faulty or outdated graphics card drivers can also cause signal issues. Consider updating your graphics card drivers to the latest version from the manufacturer’s website. (More on this below).
Related: How to Fix Laptop Screen Flickering Issues?
How to Fix VGA No Signal Error on Windows 10
Now that you understand the root causes of this problem on your Windows 10 PC let’s examine some effective troubleshooting steps and fixes to resolve it.
Option 1: Troubleshoot hardware Or connection issues
A hardware problem could be giving rise to the VGA no signal issue, so you have to make sure that the connector is plugged into the right port and isn’t pulled out too easily.
- First, you must ensure you have a VGA-compatible monitor. Always go for high-quality monitors that match your lifestyle or job requirements.
- Next, check the VGA port. Is there any damage, or is something inside the port preventing the VGA signal from getting through?
- Check if the cables are working properly; if necessary, replace them with another identical signal cable, e.g., HDMI or DVI, to conduct a cross-test. Try to push the connector even more until you feel the pins or pointed bits on the plug are well-locked in place, not bent.
- Ensure your monitor is receiving an adequate power supply. Plug the monitor into a different power outlet to check if the outlet is working normally.
- Test your monitor with a different device. Connect your monitor to a different device, such as a laptop or another computer, using the same VGA cable. If the monitor successfully detects the VGA signal and displays content from the other device, it suggests that the issue may lie with your original device.
Option 2: Is your computer merely sleeping?
Check if your computer has entered hibernation mode, sleep, or power-saving mode. This will prevent the monitor from receiving any signal even if it’s turned on.
To perform this check, press any key (the Enter key or Power key) on your keyboard, wait for a couple of seconds, and see if the computer wakes up.
You may also move the mouse to wake it up. If it does, you have successfully resolved the VGA no signal glitch.
Related: [FIXED] Why Does My Computer Keep Going to Sleep?
Option 3: Restart your devices
Sometimes all a computer system needs is a little jolt in the form of restarting and reconnecting the device. The VGA no signal problem is one among many technical issues that this quick move can address.
Here are some steps to take:
- Turn off your computer and monitor. Unplug their power cables.
- Wait a few minutes. Afterward, reconnect the VGA cable to the computer and monitor. Plug the power cable back, too.
- Turn on your computer and monitor and see if the VGA connection works just right.
Related: Computer Keeps Restarting: How to Fix?
Option 4: Update the graphics card driver
The VGA no signal problem can also stem from an outdated or missing graphics card driver, making it a must to keep it up to date at all times. If an update cannot be done right now, try HDMI or another kind of connection.
The latest version of the graphics card driver can be downloaded from the manufacturer’s website and installed onto the computer.
If you don’t have the time and relevant skills to do so, you can rely on Auslogics Driver Updater, a tool that scans your system for the drivers on your PC that need an update.
It gets things done automatically and in one click in order to prevent device conflicts and ensure smooth hardware operation.
Safe, fast, and intuitive, Auslogics Driver Updater will check your computer for potential driver problems.
It will then deliver a report on outdated or missing drivers it has detected and let you quickly update them to the latest manufacturer-recommended versions.
Also Read: Auslogics Driver Updater: New Drivers in One Click!
Option 5: Check the monitor’s input source
Have you double-checked if the VGA cable is properly connected to your PC’s monitor? VGA connectors typically come with screws to tighten on both ends of the connection.
Over time, these screws may become loose, leading to the VGA Signal Not Detected error. So, make sure the screws are tightened.
Another reason behind the VGA No Signal issue is plugging your device into the wrong input device. As mentioned earlier, computers have multiple input sources used to connect HDMI, DVI, DisplayPort, USB, and more.
If the monitor isn’t plugged into the right port, then you won’t get a display. Again, double-check to ensure you have the VGA cable in the correct port.
Option 6: Ensure your default graphics card is enabled
The ‘monitor no signal’ error notification could be caused by the wrong display output in your PC’s graphics adapters. The VGA uses a standard resolution of 640 x 480, but this may change depending on the monitor you’re using.
Therefore, if your computer is trying to output a higher resolution, chances are the monitor won’t display. To ensure the output resolution supports your monitor:
Step 1: Check the graphics card functionality
Start by checking if your graphics card is working as expected. If you have a dedicated graphics card installed on your computer, ensure it’s properly seated in the motherboard.
If possible, test the graphics card on another computer to determine if it’s functioning correctly.
Step 2: Enable your default graphics card
- Press the
Win + Xkeyboard shortcut to bring up the Power User menu, and select Device Manager.
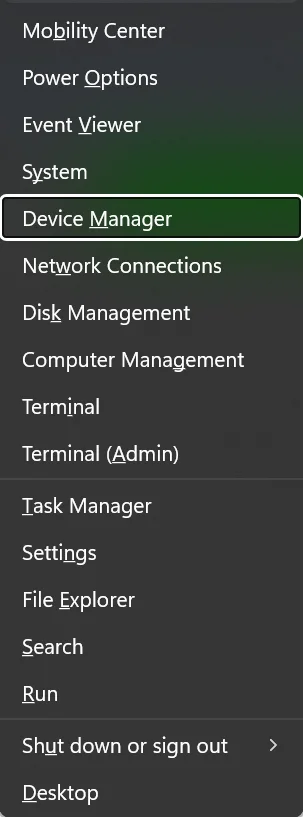
- Go to Display Adapters and check if the default graphics card is enabled.
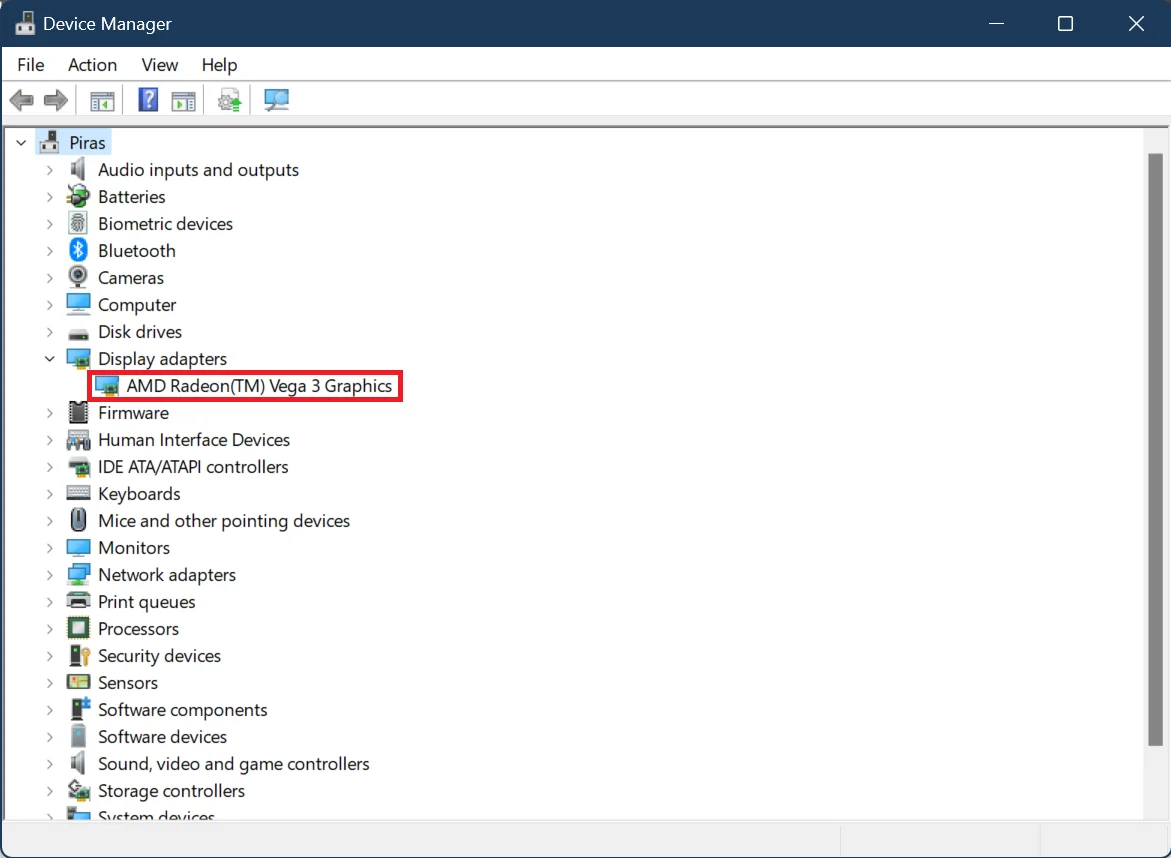
- If you have more than one graphics card, right-click on each and select Disable device.
Related: Windows will prevent installation of unverified drivers: what does it mean?
Step 3: Adjust display settings
Each monitor comes with its recommended display resolution. You’ll need to adjust the display resolution on your PC to fit the connected display. To do that:
- Press the Windows Key on your keyboard, type display, and then select Display settings from the results.
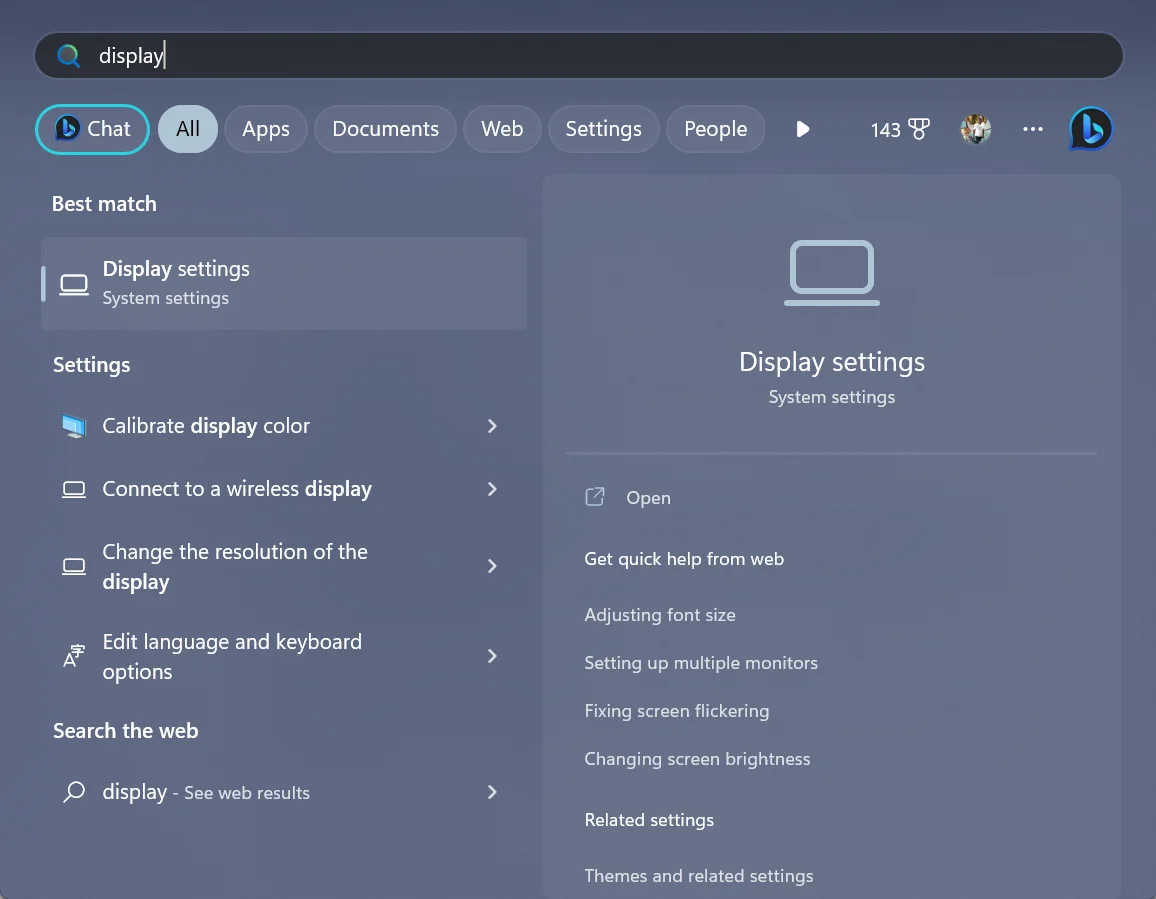
- This will launch the Settings app, with the Display section opened by default.
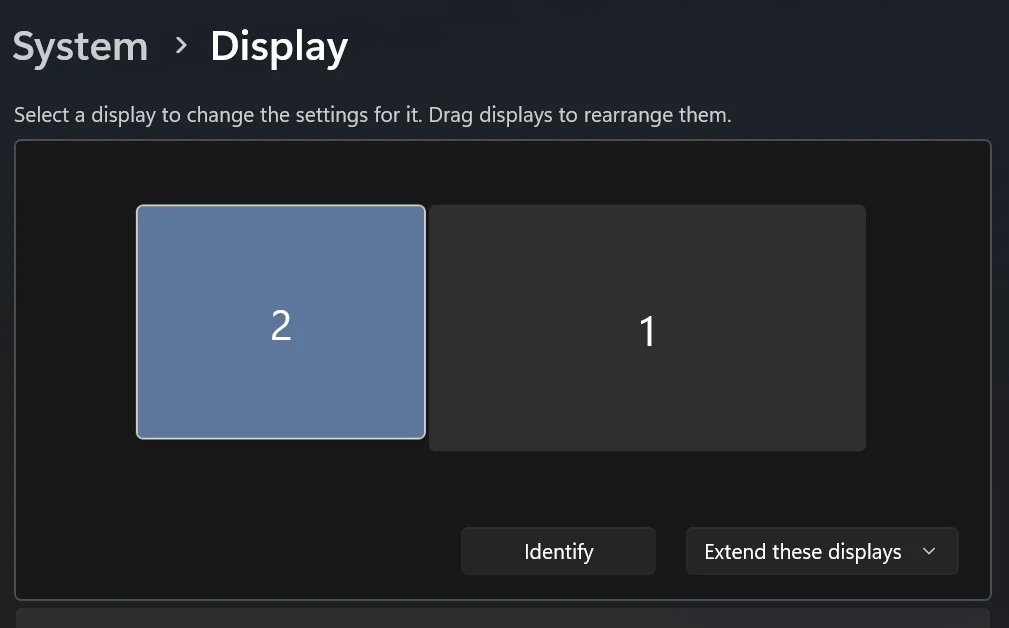
- Select Display 2, which is your connected display, then navigate to the Scale & layout section.
- Click the dropdown menu next to Display resolution and select the recommended resolution, which, as the above figure shows, is 1280 x 1024.
Step 4: Configure refresh rate settings
Your monitor display can only work if you have configured the refresh rate settings correctly. Here’s how:
- Still, on the Settings app, select Advanced display under the Related Settings section.
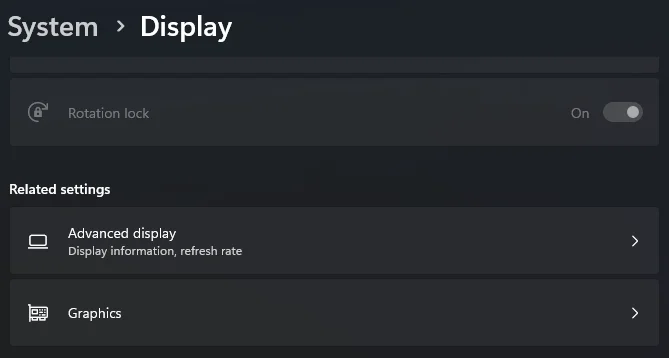
- Remember, you’ll be configuring the refresh rate for your connected display. So, make sure it shows Display 2 as shown in the figure below.
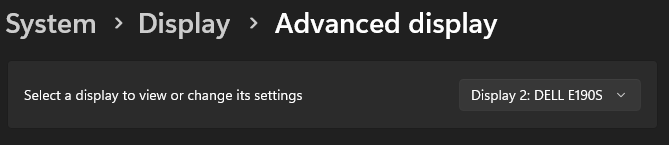
- Next, navigate to the Choose a refresh rate section, click the dropdown menu, and select 60Hz.
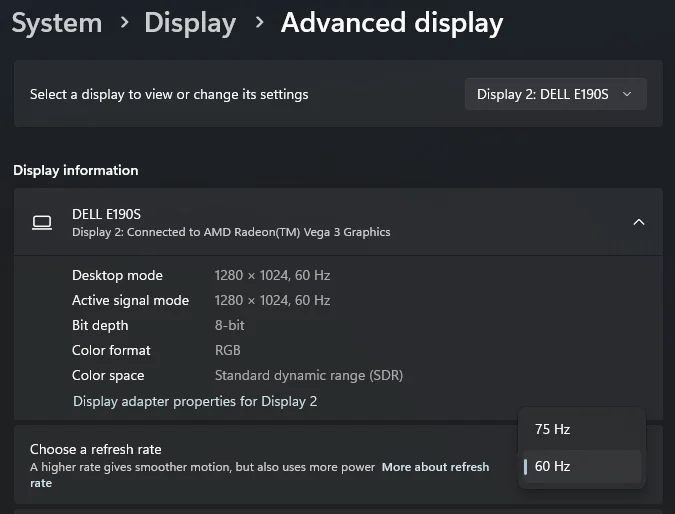
The VGA No Signal problem should be fixed and the monitor should be functioning properly.
Option 7: When all else fails
You have tried the methods above, but the VGA Signal Not Detected error persists. Before you give up, here are a few more suggestions worth considering:
- Your PC might be due for some performance tweaks: Has your computer been glitching out of the blue? Let Auslogics BoostSpeed work its miracle. This powerful and reliable PC optimization tool analyses your PC, detecting and fixing issues that could be affecting the smooth operation of your system. From removing junk files and file duplicates to cleaning your registry, BoostSpeed works with precision to ensure your PC works at its optimal level.
- Contact manufacturer support: If you have exhausted all troubleshooting steps and are still unable to resolve the VGA no signal issue, it may be necessary to contact the manufacturer’s support. They can provide specialized assistance and guidance based on your specific device and monitor.
- Consult user forums and communities: Online user forums and communities can be valuable resources for troubleshooting technical issues. Engage with fellow users who may have encountered similar problems and seek their advice or solutions. Remember to provide detailed information about your setup and the steps you’ve already taken to facilitate effective assistance.
Also Read: Speed Up Slow Computer: Auslogics BoostSpeed 13
Closing Thoughts
The dreaded VGA No Signal error on your Windows computer can hinder your productivity. However, perform the recommended checks above and get the job done in no time. Good luck!
FAQ
To fix the “VGA No Signal” issue on your computer monitor, you can try the following steps: Double-check the connections and make sure the monitor is set to the correct input source. To connect a monitor to a PC with VGA, follow these steps: The VGA connector is commonly used to connect monitors and projectors to computers.



![[FIXED] VGA No Signal Problems on Windows](https://www.auslogics.com/en/articles/wp-content/uploads/2023/08/shutterstock_652161406-1.jpg)