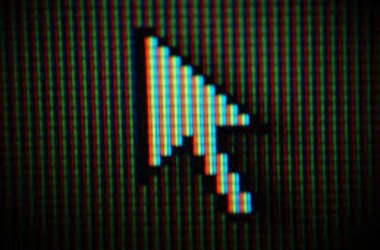Perhaps, you found this article because you were having trouble locating your mouse pointer on your laptop or high-definition desktop screen. Well, you will be relieved to know that many users share the same problem, which is why there are plenty of solutions available online. In most cases, the issue can be resolved by slowing down the speed of the pointer. In this post, we are going to teach you how you can make your mouse pointer more visible. We will also show you how you can set your system to locate it for you.
How to Change the Speed of a Mouse Pointer
One of the possible reasons why you are having trouble finding your mouse pointer is because it is moving too fast across your screen. So, the first solution we are going to try is changing the movement speed of your pointer. Once you slow it down, you will have a better chance of finding it before it hides at the very edge of your screen. Here are the steps:
- On your taskbar, click the Search icon.
- Now, type “Control Panel” (without quotations), then hit Enter.
- Select Hardware and Sound, then click Mouse under the Devices and Printers category. This should open the Mouse Properties window.
- Go to the Pointer Options tab.
- You will see a slider below the Motion section. It indicates the movement speed of your mouse pointer. When you slide it to the right, you will make it faster. Sliding it to the left will slow it down. We recommend sliding it to the right and left until you find the ideal setting for you.
- Click Apply to save the changes you made.
If the ‘Enhance Pointer Precision’ option is available, select it. Doing so will allow your system to optimize your pointer’s performance by predicting the mouse’s or trackpad’s movements. Windows will adjust the speed of your mouse based on how you move it. So, the faster you move it, the further the pointer will go.
How to Enable Pointer Trails on Windows 10
If you’re still having a difficult time locating your pointer even after changing its speed, try adding a trail to it. The trail will follow the pointer around, allowing you to find it easily. To enable this feature, simply follow the instructions below:
- Press Windows Key+S on your Keyboard.
- Inside the search box, type “Control Panel” (no quotes), then hit Enter.
- Select Hardware and Sound, then go to the Devices and Printers category and click Mouse.
- Scroll down to the Visibility section, then select the ‘Display pointer trails’ box.
- Save the changes by clicking Apply.
Now, you can easily catch a glimpse of your pointer because it has a trail following it around.
How to Change Your Pointer’s Size and Color
Did you know that you can change the color and size of your pointer? You can use this method to increase its visibility. For example, you can change the color of the pointer to black. You can even invert the colors if you’re having trouble seeing the default white pointer. Here are the steps:
- On your keyboard, press Windows Key+R.
- Inside the Run dialog box, type “Control Panel” (no quotes), then press Enter.
- Follow this path:
Ease of Access ->Make the Mouse Easier to Use
- Under the Mouse Pointers section, you will see various options for the color and size of the pointer. Choose the one that you prefer.
- Click Apply to save the changes you made.
How to Set your System to Reveal your Pointer’s Location
One of the best ways to easily locate your mouse pointer is to let Windows reveal it to you. You can use a beacon-like feature which sends a ripple towards the location of the pointer when you press the Ctrl key. To enable this feature, follow the instructions below:
- Press Windows Key+R on your keyboard to open the Run dialog box.
- Once the Run dialog box is up, type “Control Panel” (no quotes), then click OK.
- Follow this path:
Hardware and Sound ->Mouse ->Pointer Options
- Select the box beside the ‘Show location of pointer when I press the CTRL key’ option.
- Click Apply.
Now, whenever you press the Ctrl key, your system will reveal the location of your mouse pointer.
Pro Tip: To ensure that your mouse will function smoothly, we recommend updating its driver to the latest manufacturer-recommended version. There are various ways to do this, but the easiest method is using Auslogics Driver Updater. After activating this tool, all you need to do is click a button. Auslogics Driver Updater will find the latest driver versions compatible with your system and processor.