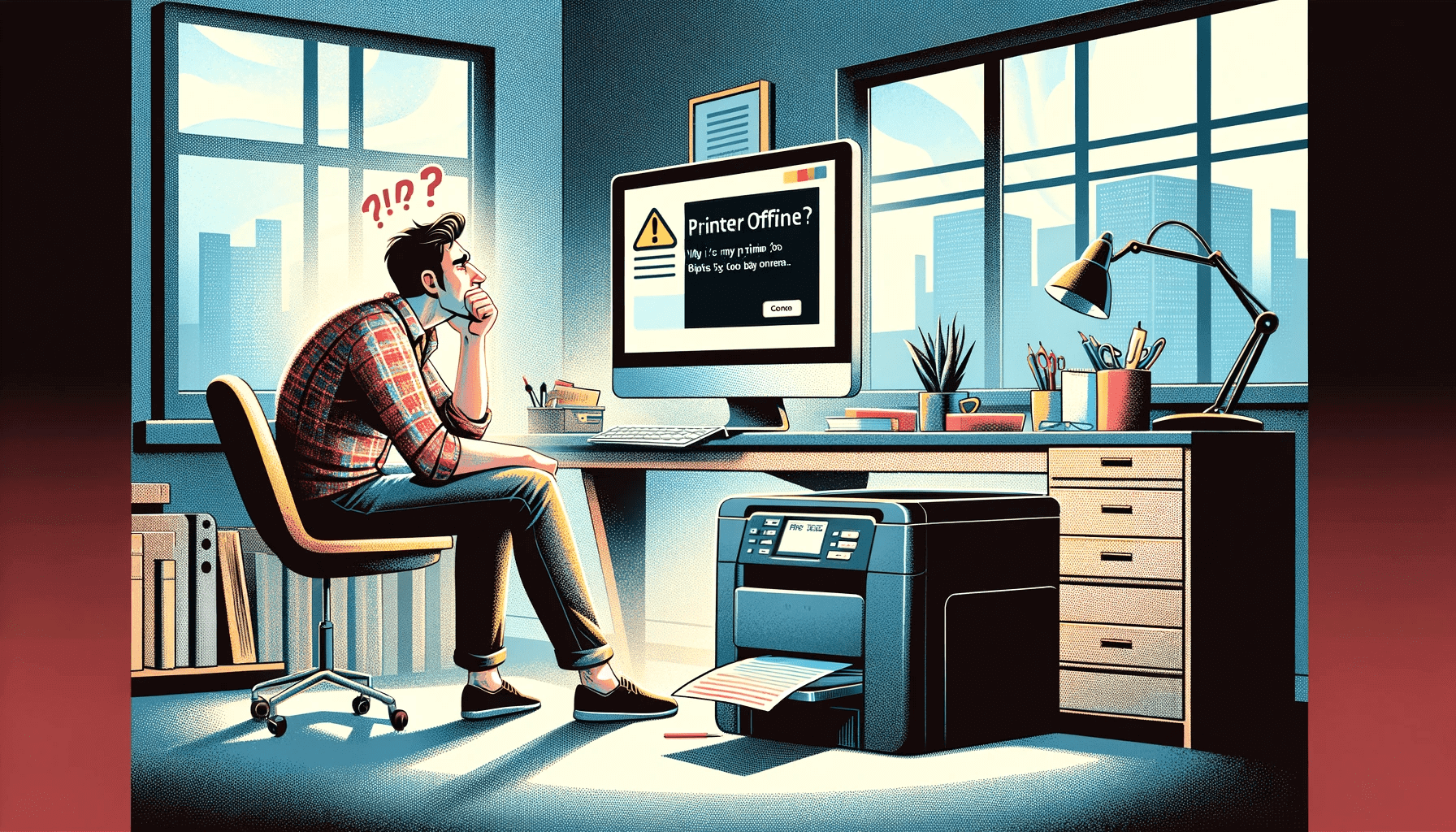- What Does It Mean When a Printer Is Offline?
- Why Is My Printer Offline?
- How Do You Get a Printer Back Online?
- Solution 1: Turn off your VPN
- Solution 2: Check your connections and device status
- Solution 3: Check your printer’s Wi-Fi connection
- Solution 4: Restart the printer and your computer
- Solution 5: Remove the printer from offline mode
- Solution 6: Run the printer troubleshooter
- Solution 7: Set the printer as the default
- Solution 8: Clear the print queue
- Solution 9: Restart the Print Spooler service
- Solution 10: Resolve printer driver issues
- Solution 11: Use your printer’s software
- Solution 12: Reinstall the printer
- How to Fix an Offline Printer: Explained
- FAQ
Printers are still integral to professional work, regardless of the rapid shift towards digitization. A lot of people’s work can grind to a halt when Windows reports a printer offline.
This article will explain why printers appear offline in Windows and show you how to get your printer back online.
What Does It Mean When a Printer Is Offline?
Windows marks a printer offline when it can no longer communicate with the device. In such a case, the computer believes the printer is no longer available for print jobs.
However, the situation does not necessarily mean the device is disconnected. When the printer says “offline” but is connected, the issue may be due to certain internal conflicts and settings that may be disrupting communication.
Why Is My Printer Offline?
As mentioned, Windows shows your printer as offline because it can no longer communicate with it. This communication loss is usually due to one of the following factors:
- Connectivity issues: The printer may not be properly connected to your computer or network. This connectivity issue could be due to loose cables, incorrect network settings, or Wi-Fi connectivity problems.
- Driver or software problems: Outdated or corrupted printer drivers can disrupt the communication between your operating system and the device.
- Printer settings: Windows has a setting that turns the printer offline.
- Print jobs stuck in queue: A stuck print job can cause the printer to stop interacting with Windows, causing it to appear offline.
- Hardware issues: Problems with the printer itself, such as paper jams, low ink levels, or other hardware faults, can also break down communication.
- Printer status: You may have accidentally changed the printer’s status to offline.
How Do You Get a Printer Back Online?
The methods below will show you what to do when your printer is offline.
Solution 1: Turn off your VPN
Most VPN clients have limitations that disconnect your printer, usually when it’s connected to the Local Area Network (LAN).
Some users have reported this issue where they can only print when they disconnect their VPN.
So, first, disconnect your VPN to see if that resolves the problem. If it is, find out from your VPN service provider if they support local networking during connection.
Some VPNs allow some exceptions for some apps to allow you to connect to the LAN.
You can also check if you have the “Enable Local LAN Access” settings and enable it. This can help you resolve the issue.
Related: Ultimate Guide: How to Fix Wi-Fi Not Working With a VPN?
Solution 2: Check your connections and device status
Printer problems often happen because a cord may have been dislodged somewhere or a connection isn’t in place.
So, check to confirm that your printer’s cable is correctly connected to your computer. If the printer works over a network, assess the network cable to ensure it’s still properly hooked.
You should also confirm that the printer is turned on, as its power cable may not be properly plugged.
Solution 3: Check your printer’s Wi-Fi connection
If you use a device that prints over Wi-Fi, try connecting it directly to your computer via cable to confirm whether the Wi-Fi connection is the problem.
The printer must be connected to the same Wi-Fi network as your computer to work. You can try reducing the distance between the printer and your Wi-Fi router if the printer keeps going offline.
You can also go through the printer’s menu or support web page to check how to connect it to your Wi-Fi if the connection still proves difficult.
For example, HP has a dedicated page that shows users how to set up their printers over Wi-Fi.
Also Read: How to Fix the “Wi-Fi Doesn’t Have Valid IP Configuration” Issue?
Solution 4: Restart the printer and your computer
Power cycling your devices can be a potent “printer offline” fix. It helps you get rid of temporary glitches, such as software conflicts, that may be causing the printer to appear offline.
Turn off your printer and unplug it from its power source. Shut down Windows and allow your devices to stay turned off for about 30 seconds.
Now, turn your devices back on and check if the problem persists.
Solution 5: Remove the printer from offline mode
Windows has a setting that allows you to use your printer offline. Your printer’s status will be offline if this option is active. Turning it off will bring your printer back online.
These steps will show you how to change your printer from offline to online via Control Panel:
- Press
Win + Rto start the Run dialog window. - Type Control Panel into Run and press the Enter key.
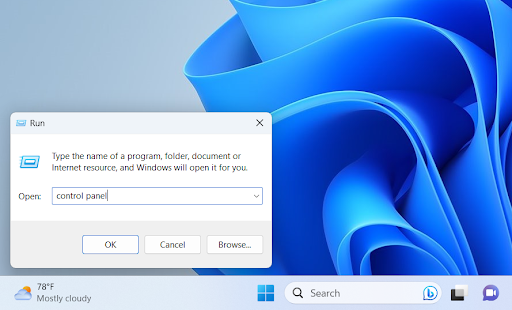
- Click View devices and printers under Hardware and Sound once the Control Panel window opens.
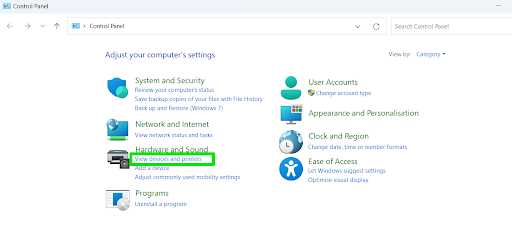
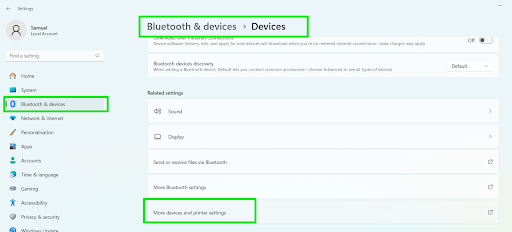
- The Devices and Printers window will now appear.
- Go to the Printers section, right-click your printer, and select See what’s printing.
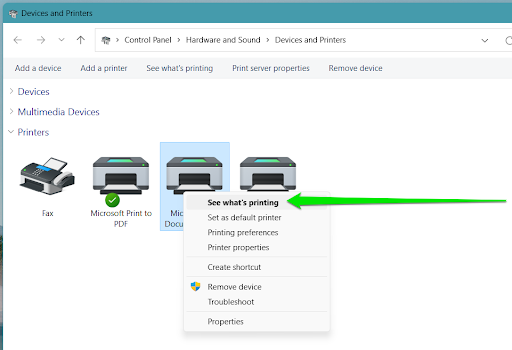
- Now, click Printer in your printer’s dialog window and ensure the Use Printer Offline option is unchecked.
- You can now check if the problem has been resolved.
Move on to the next method if your printer keeps saying “offline.”
Related: How Do I Align Printer Cartridges in Windows 10?
Solution 6: Run the printer troubleshooter
The Windows printer troubleshooter is designed to fix printer-related issues such as connection problems, spooler errors, software driver conflicts, print queue complications, and problematic printer settings.
So, users won’t have access to tools like this once their retirement timeline is complete.
We’ll be showing you how to run two troubleshooters:
- The general printer troubleshooter to check for conflicts with other printers and other common issues that may be causing the problem.
- Your printer’s specific troubleshooter to check for issues affecting the device.
Follow these steps to run the printer troubleshooter in Windows 10:
- Start the Settings application and click Update & security at the bottom of the page.
- Go to the left sidebar of the Update & security interface to select Troubleshoot.
- Click Additional troubleshooters under the Troubleshot page.
- Next, click Printer and select Run the troubleshooter.
- Allow the troubleshooter to run and look for issues that may be causing your printer to appear offline.
Here’s how to run your printer’s specific troubleshooter:
- Start the Settings application and click Devices.
- Go to the Devices’ left navigation bar and click Printers & scanners.
- Select your printer under Printers & scanners and click the Manage button.
- Click Run the troubleshooter.
Follow these steps to run the printer troubleshooter on Windows 11:
- Click the Start button and select the Settings icon.
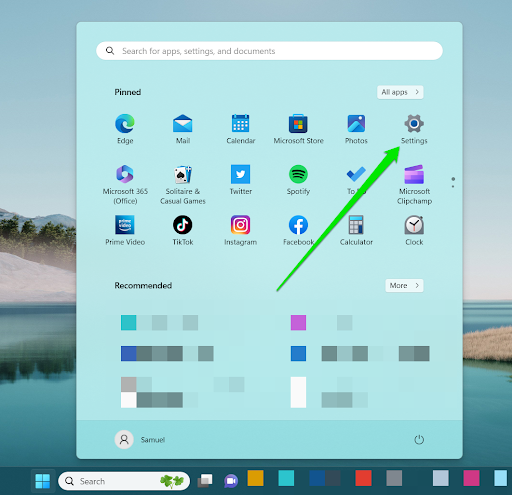
- Go to the left sidebar and click System.
- Scroll down and select Troubleshoot.
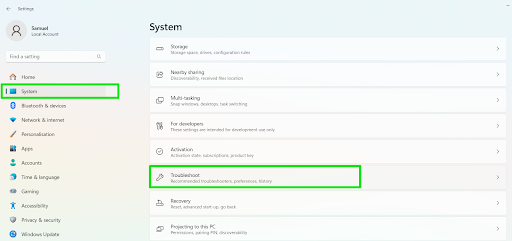
- Click Other trouble-shooters and select Run next to Printer.
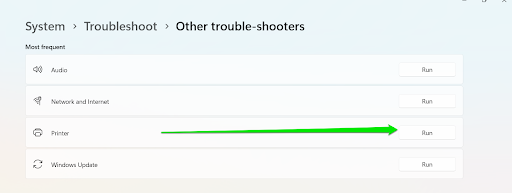
- The Get Help interface will now appear. Permit the app to diagnose your printer issues and provide the required feedback to complete the process.
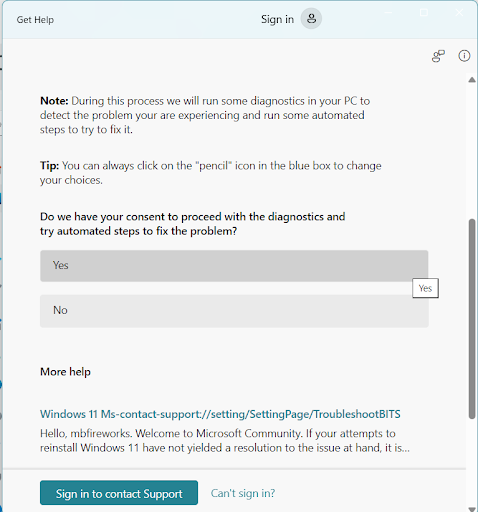
Here’s how to run your printer’s specific troubleshooter in Windows 11:
- Launch the Settings app.
- Click Bluetooth & devices on the left-hand side of the page.
- Select Printers & scanners under the Bluetooth & devices page (on the right).
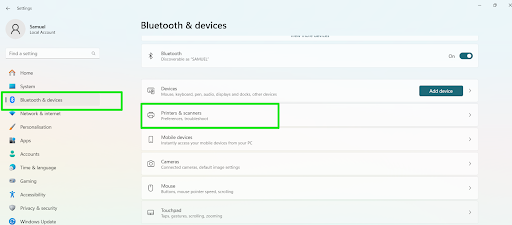
- Select your printer.
- Click Run the troubleshooter.
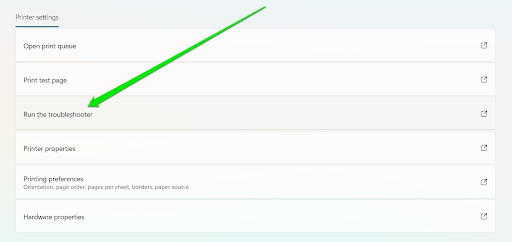
Solution 7: Set the printer as the default
Your printer may be offline because Windows does not recognize it as your primary printing device. By default, the operating system manages and sets your default printer.
In most cases, Windows gets it right. But it can also mix things up. Thankfully, you can manually set your default printer in Windows 11 and Windows 10.
Follow these steps for Windows 10:
- Press
Win + Ion your keyboard to open the Settings environment. - Select Devices on the Settings home page.
- Click Printers & scanners in the left navigation bar.
- Scroll down and uncheck the “Let Windows manage my default printer” checkbox.
- Now, scroll up and select your Printer.
- Click Manage and select Set as default.
Follow these steps for Windows 11:
- Launch the Settings app.
- Click Bluetooth & devices on the left-hand side of the page.
- Select Printers & scanners under the Bluetooth & devices page (on the right).
- Scroll down to Printer preferences and turn off the switch for “Allow Windows to manage my default printer.”
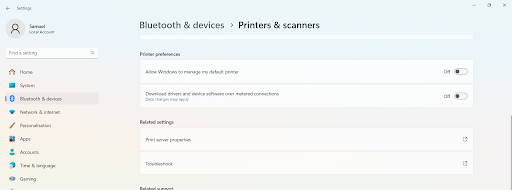
- Now, scroll up and select your Printer.
- Click Set as default in the top corner of the printer’s page.
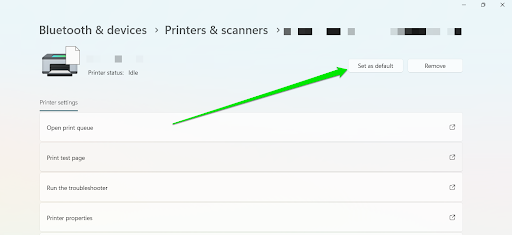
Solution 8: Clear the print queue
Stuck print jobs and backlogs can interrupt the communication between Windows and your printer. You can resolve the problem by clearing your print queue and reinitializing the printer.
Here’s how to fix a printer that is offline by clearing the print queue:
- Press
Win + Ion your keyboard to open the Settings environment. - Click Bluetooth & devices on the left-hand side of the page if you run Windows 11. If you’re on Windows 10, select Devices on the Settings home page.
- Go to Printers & scanners.
- Locate and select your printer.
- Click Open print queue on your printer’s page.
- Go to Document Name and select the documents listed on the page.
- Select Document and click Cancel.
You can also clear the print queue manually. Follow these steps:
- Open the Run dialog window using the
Win + Rshortcut. - Type Spool into the textbox and click OK.
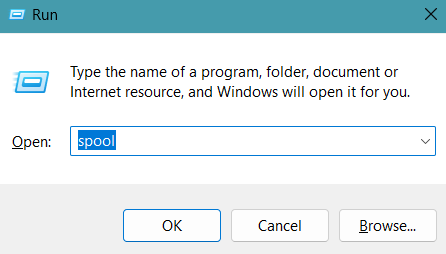
- Open the PRINTERS folder and delete its contents.
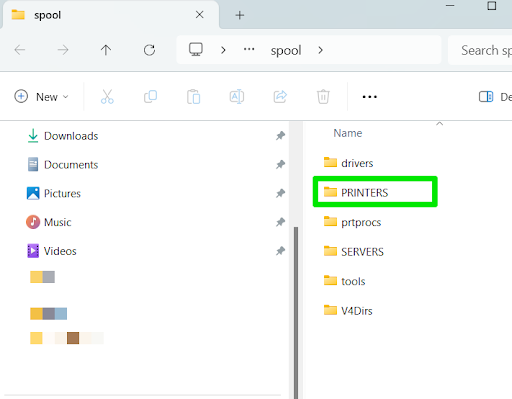
Solution 9: Restart the Print Spooler service
The Print Spooler service is responsible for ordering and managing print jobs. It also facilitates your operating system’s interactions with your printer.
If the service is somehow interrupted or malfunctions, Windows won’t be able to establish any connection with your printer, causing the device to appear offline.
Restarting the service can clear print queue errors, resolve conflicts, and refresh your computer’s connection to the printer. These steps will guide you:
- Open the Run dialog using the
Win + Rkeyboard combination. - Type
services.mscand hit the Enter key.
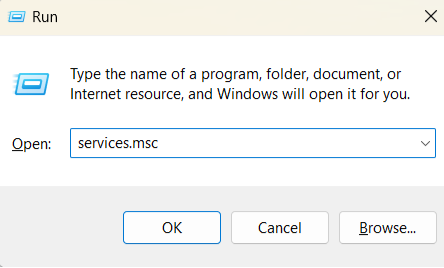
- After the Services application shows up, scroll down to the Print Spooler service, right-click it, and select Restart.
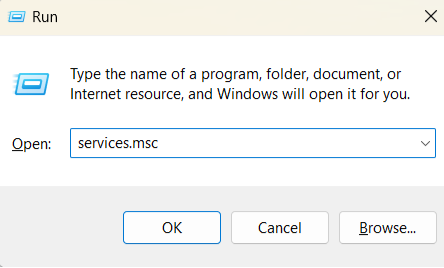
- Wait for the service to restart, then check if your printer is now online.
Solution 10: Resolve printer driver issues
Most printers are plug-and-play, and Windows automatically installs their drivers the first time you connect them.
Drivers are software programs that transmit and interpret print-related commands between your operating system and printer.
Windows will develop communication problems with the printer if the driver encounters any issues. You can resolve driver problems by updating your printer’s software.
You can head to your printer manufacturer’s website to find and install its latest driver software.
Related: [EASY GUIDE] How to Update Device Drivers on a Windows 10 PC
You can skip the stress and risks of double-checking for the right printer drivers by using Auslogics Driver Updater.
The tool automatically scans hardware connected to your computer and identifies and installs their manufacturer-approved drivers. You can even download and install multiple drivers simultaneously.
Also read: [SOLVED] How to Fix Printer Driver Is Unavailable on Windows 10/11
Solution 11: Use your printer’s software
Most printers come with dedicated software programs that allow users to set up their printers and diagnose and fix print issues.
You can run the program’s troubleshooting utility to find and resolve the offline status problem.
For instance, HP’s Smart desktop app allows you to assess printing problems using its Diagnose & Fix tool.
Solution 12: Reinstall the printer
The issue won’t be resolved if your printer driver is corrupt. You can reinstall the printer’s software to fix the problem.
The process involves completely removing your current driver and installing the latest version.
Before you start, ensure you download the printer’s current driver from its manufacturer’s website.
We’ll show you how to uninstall your printer and its driver in Windows 10 and 11.
Follow these steps:
- Press
Win + Ion your keyboard to open the Settings environment. - Click Bluetooth & devices on the left-hand side of the page if you run Windows 11. If you’re on Windows 10, select Devices on the Settings home page.
- Go to Printers & scanners.
- Locate and select your printer.
- Now, click Remove device under the printer if you’re on Windows 10. Go to the top-right corner of the screen and click Remove if you’re on Windows 11.
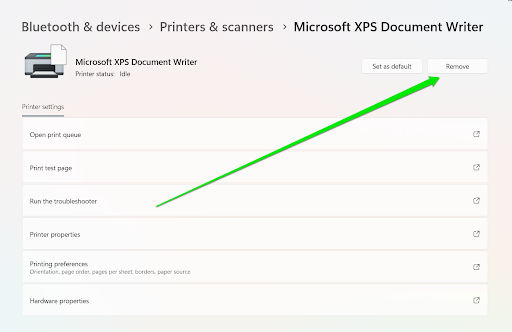
- Select Yes in the confirmation pop-up.
Now follow these steps to completely remove the printer’s driver:
- Return to the Printers & scanners page.
- Go to the Related settings section and click Print server properties.
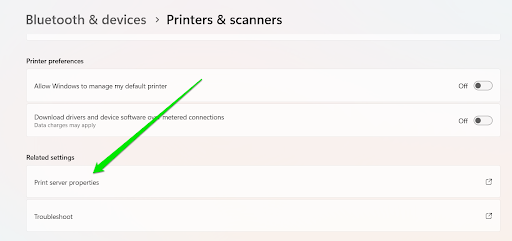
- Head to the Drivers tab after the Print server properties window opens.
- Head to the Installed printer drivers list, select the printer’s driver and click the Remove button.
- Select “Remove driver and driver package” and click OK.
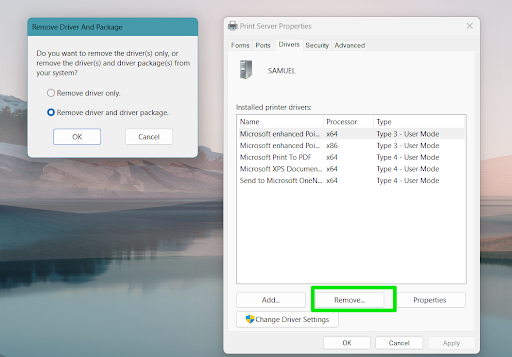
After removing the driver, you can now install the package you downloaded from the printer manufacturer’s website.
How to Fix an Offline Printer: Explained
You should now be able to use your printer without issues. Ensure you always keep your printer drivers updated and avoid building backlogs in the print queue to prevent this issue in the future.
Please let us know through the comments section if you are still struggling to get your printer online.