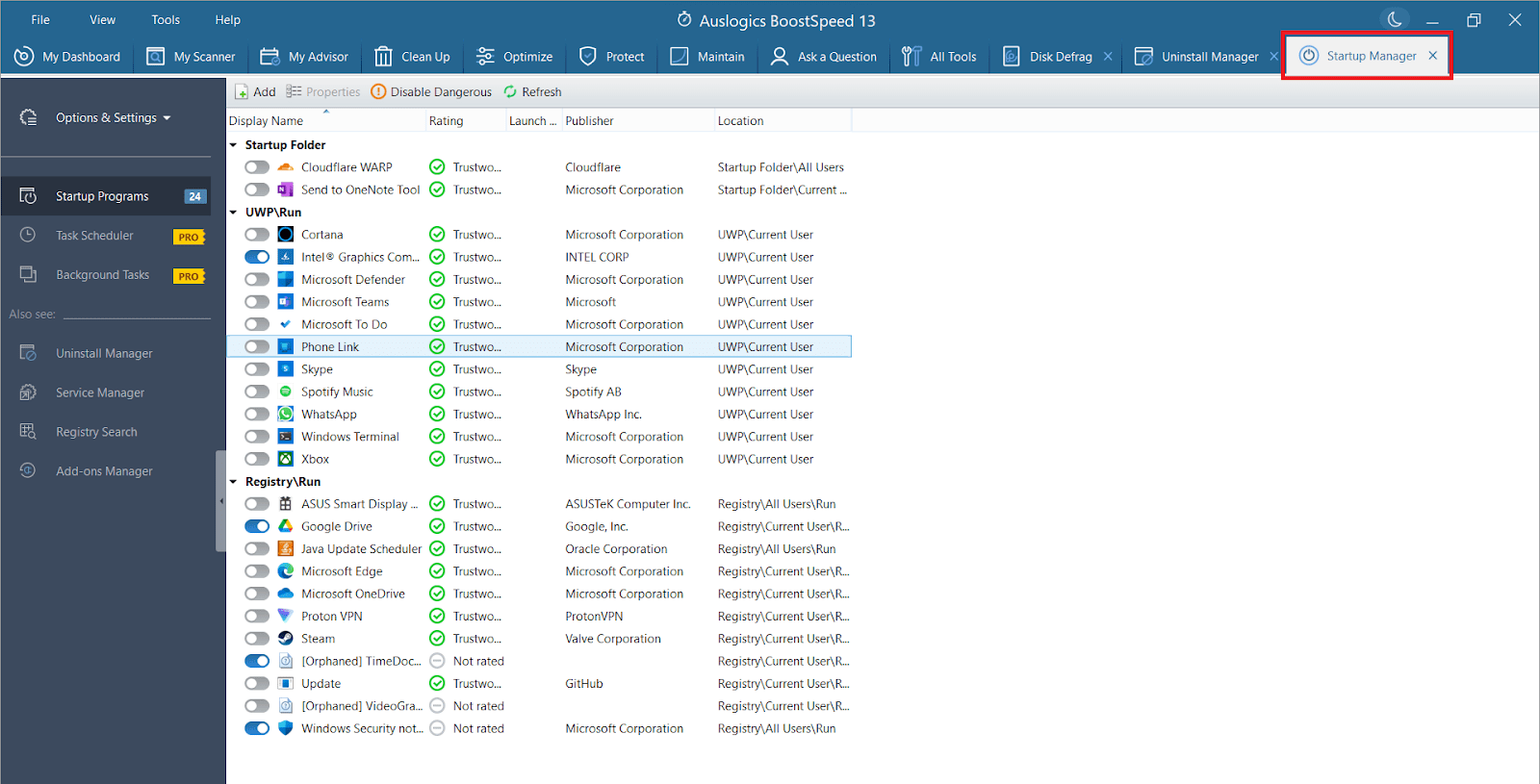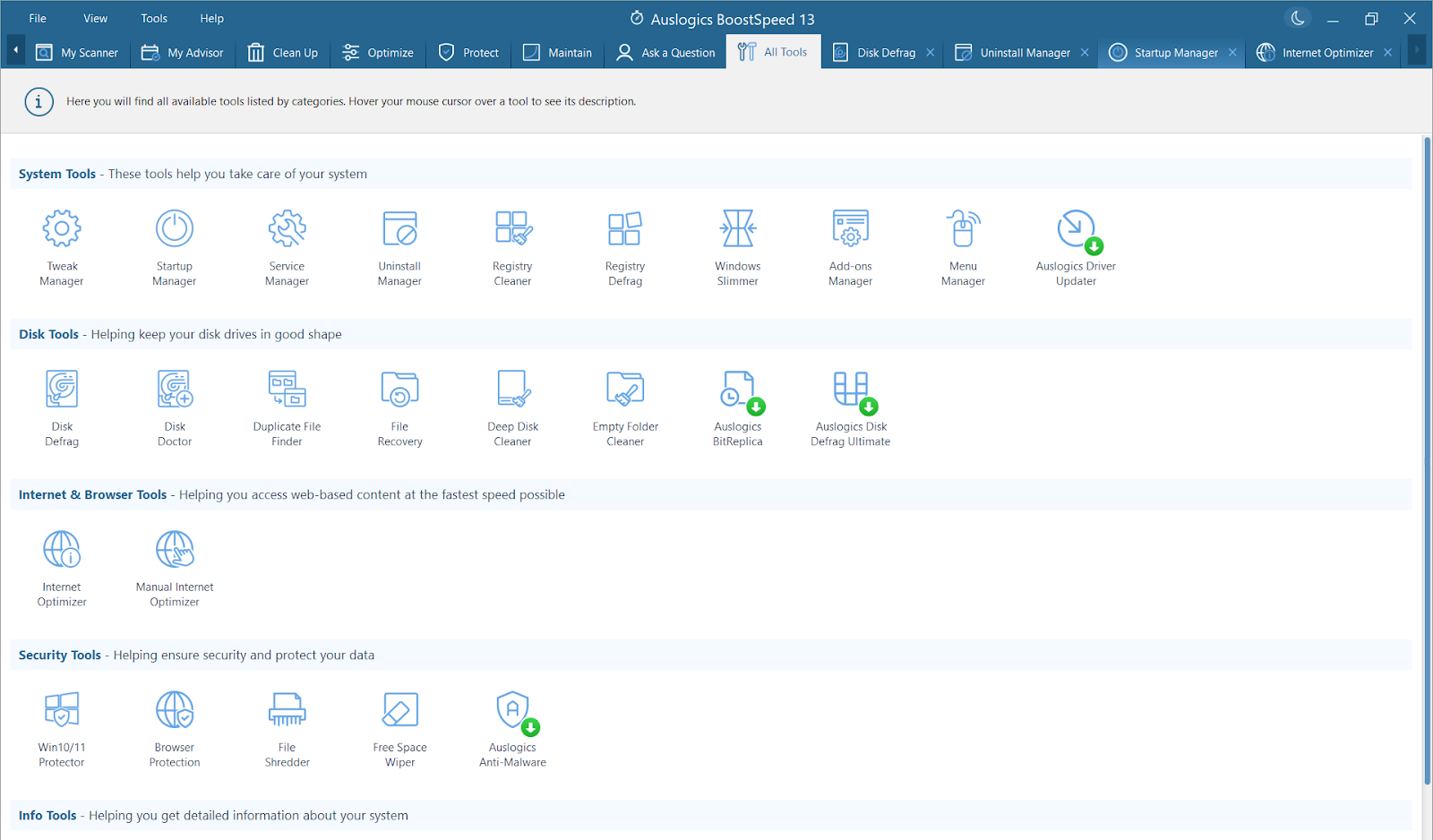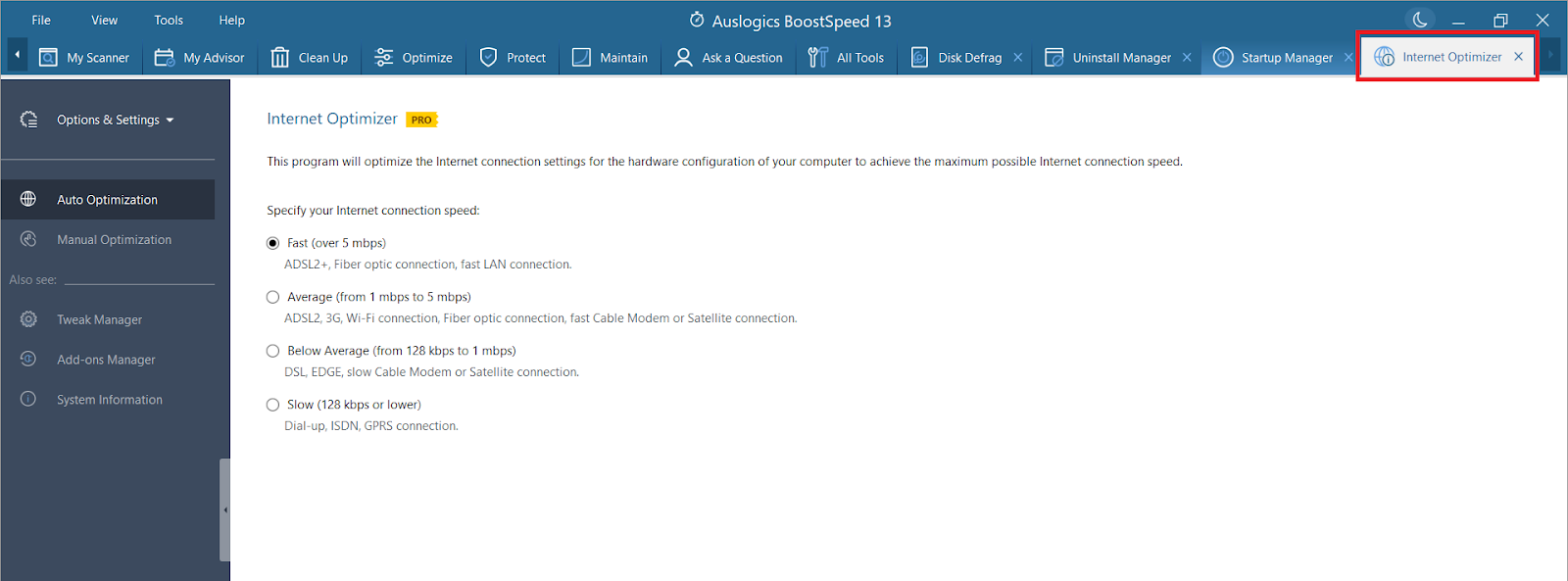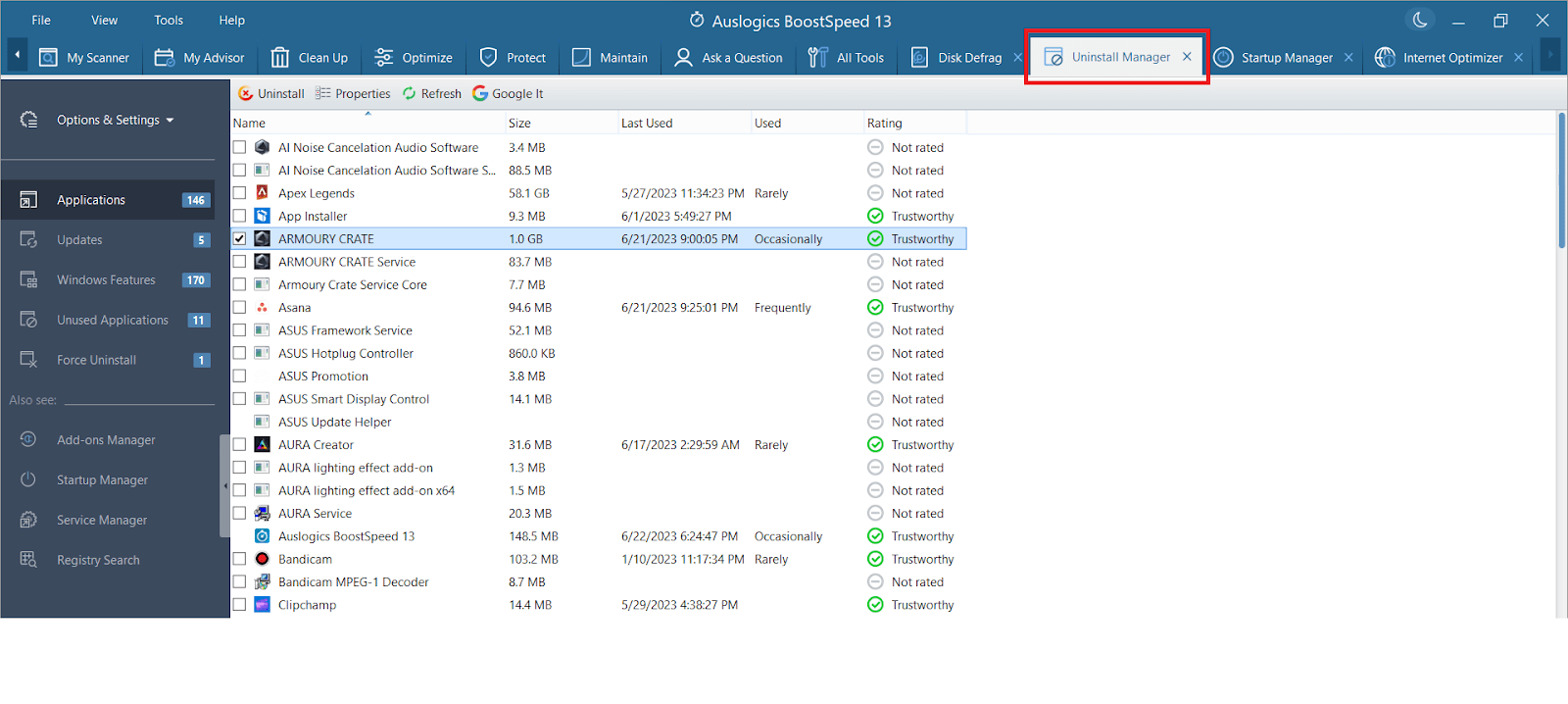The world of gaming is exhilarating, a digital playground where epic battles, strategic maneuvering, and heart-stopping races come alive.
But every seasoned gamer knows that to conquer this playground, your PC must be more than just average – it needs to be a finely-tuned machine that blazes through high-resolution graphics and complex game mechanics.
As per Steam’s Hardware & Software Survey, there has been a steady rise in the usage of higher-end graphics cards and multi-core CPUs over the past few years. This reflects the increasing hardware demands of modern PC games.
Also, with respect to game sizes, titles such as Call of Duty: Modern Warfare have crossed the 200GB mark. As a reference, the ninth instalment of the game, released in 2007, required just 8GB of space. This data, mentioned in an article by PCGamesN, starkly demonstrates the escalating storage demands of contemporary gaming.
So in this guide, we’ll lift the hood of your gaming rig and see how to optimize your PC for gaming!
From boosting your hardware to polishing your software, we’ll arm you with simple yet powerful steps to improve PC performance for gaming.
Here’s a summary of what we’ll cover:
- Hardware upgrades that can give your PC a new lease of life
- Software tweaks that can breathe more power into your system
- Regular maintenance tips to keep your machine running smoothly
- Network adjustments to ensure your online gaming is lag-free
Remember, every byte, every pixel, every frame per second counts. So let’s gear up and make every bit of it count!
Upgrade Your Hardware
Think of your gaming PC as a sports car. To run a race, it’s not just the sleek exterior that matters, but what’s under the hood.
Let’s dive in!
Upgrading Your Graphics Card
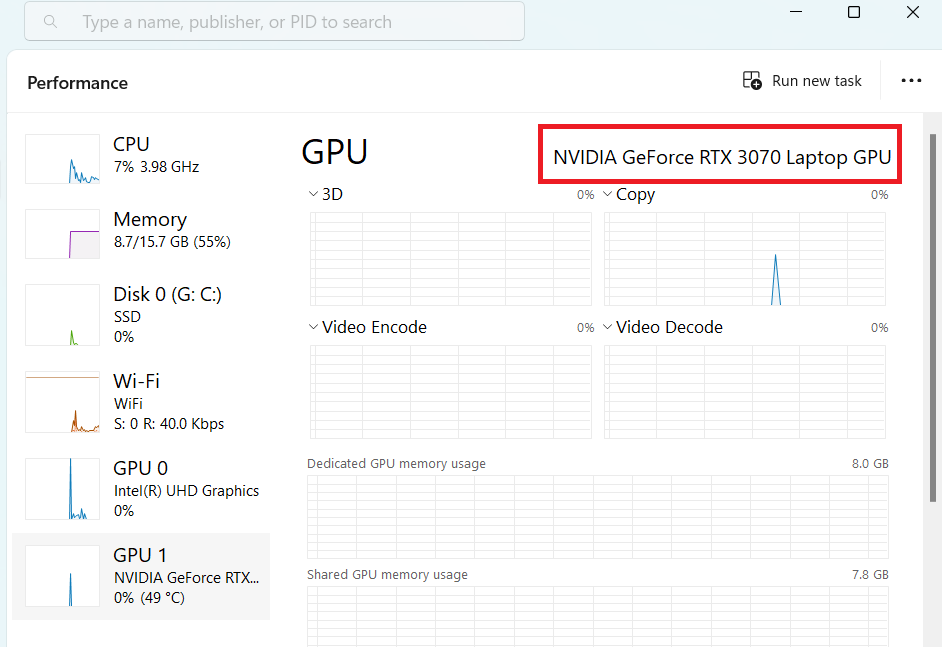
The heart of a gaming PC is the graphics card. It’s the magic wand that brings stunning visuals, smooth animations, and immersive worlds to life on your screen. But not all graphics cards are created equal.
When it comes to picking the right one, consider your gaming needs. Are you into 4K gaming or is 1080p enough for you?
Keep in mind, beefier games require more robust cards. Also, ensure your PC’s power supply can handle the new card’s demands.
Nowadays, some of the top contenders in this arena are Nvidia’s RTX 4090 or AMD’s Radeon RX 6800 XT.
Remember, the aim is to strike a balance between your budget, game requirements, and system compatibility while optimizing your PC for gaming!
Increasing RAM Capacity
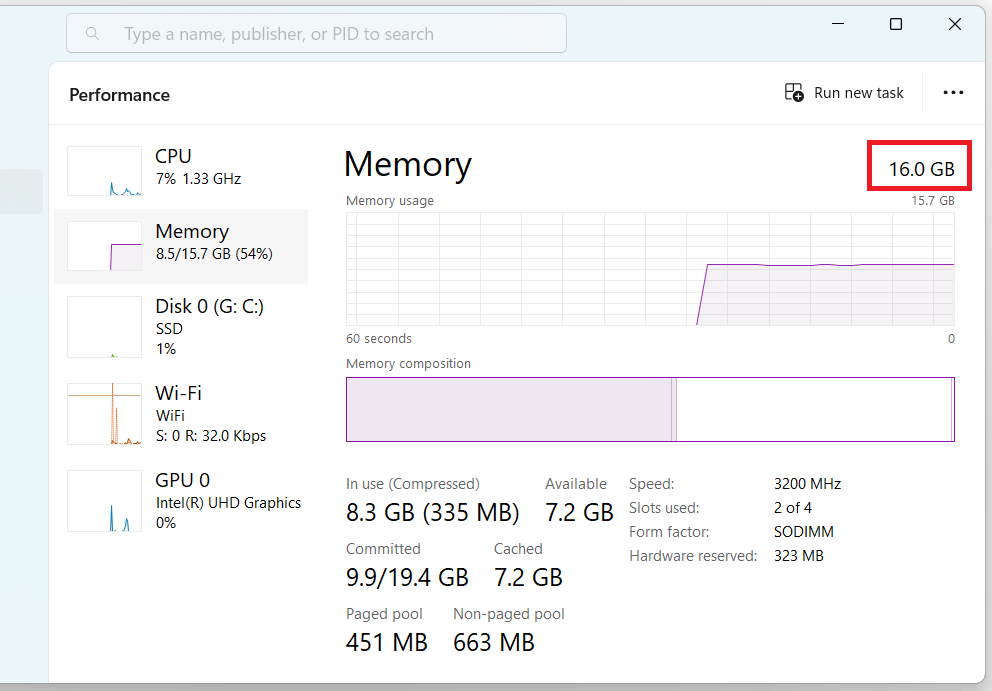
Next stop is RAM. It’s the highway your PC uses to transport data swiftly. More lanes (read: more RAM) mean smoother traffic flow.
For gaming, 16GB is the minimum you should aim for. However, 24GB or 32GB allows more room for demanding games and multitasking. The process to install additional RAM is usually simple.
A gentle press is all it takes to lock the RAM stick into its slot on the motherboard. But first, make sure the RAM type (DDR4, DDR5) and speed match your motherboard’s specifications.
Also Read: How To Check Your RAM Size, Speed, and Type
Solid State Drive (SSD) for Faster Loading Times
Now, let’s talk about your PC’s storage. If your PC still uses HDD which is slow, it’s time for an upgrade. Why? Picture this: you’re in the middle of a fastpaced game, but your PC is still loading the next level. Frustrating, right?
SSDs are one of the best PC optimizations for gaming. They load games faster, reduce hiccups, and overall provide a smoother gaming experience.
Plus, the prices of SSDs have dropped significantly, making them a wise investment. When choosing an SSD consider factors like storage capacity, price, and lifespan.
Also Read: SSD Optimization on Windows 10/11
Upgrading Your CPU
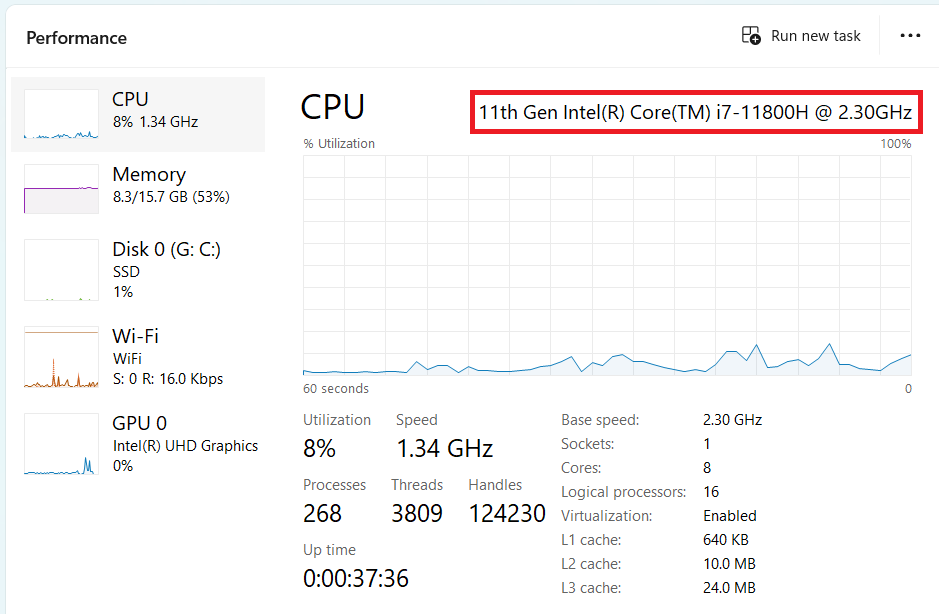
Think of your Central Processing Unit (CPU) as the brain of your gaming PC. It’s crucial for running your game’s mechanics, AI, and physics. Upgrading it can bring a noticeable performance boost optimizing your Windows 10 for hardcore gaming!
When considering a CPU upgrade, focus on its speed, expressed in gigahertz (GHz), and the number of cores it has. More of both equals more power.
Some top picks in 2024 include AMD’s Ryzen 9 5950X and Intel’s Core i9-11900K. One thing to keep in mind: a powerful CPU needs a compatible motherboard. Check this before buying.
Related: What is the Best Computer Processor for PC in 2024?
Upgrading Peripherals
Let’s not overlook the tools that bridge the gap between you and the digital world – peripherals. The right keyboard, mouse, or controller can elevate your gaming experience.
When choosing a gaming mouse, focus on its sensitivity, expressed in DPI (dots per inch). Higher DPI allows for quicker movements on screen. Ergonomics also play a big part – you want a mouse that fits your hand comfortably.
A mechanical keyboard can be a game-changer too. They offer tactile feedback and quicker response times, giving you an edge in fast-paced games. Look for one with anti-ghosting features – this allows multiple keys to be pressed simultaneously, an often underrated but vital feature for gamers.
Lastly, don’t forget a good quality gaming headset. Accurate sound can give you a competitive edge, letting you hear in-game clues before you see them. Comfort is key here too, especially for those extended gaming sessions.
We’ve optimized your PC for gaming, but without finely tuned software, you won’t fully unlock your PC’s potential. So let’s begin!
Optimize Software
Keeping Your Operating System and Drivers Updated
Imagine a smooth road where your PC can glide effortlessly. That’s what an up-to-date Operating System (OS) offers. Regular updates not only patch security holes but also improve performance and stability. Always keep an eye out for the latest updates from your OS.
Drivers act like translators, allowing your OS and hardware to communicate. Old drivers can cause miscommunications, leading to performance issues. Updating them ensures your hardware is running at its full potential. You can do this manually, but many software options can handle it automatically, saving you time.
Also Read: [EASY GUIDE] How to Update Device Drivers on a Windows 10 PC?
Optimizing Game Settings
Every game is a unique blend of graphics, sound, and physics. Some favor your CPU, others your graphics card. The key to balancing performance and visuals lies in the game settings.
Many games have pre-defined settings like low, medium, high, and ultra. Adjusting game settings is a great PC optimization for gaming, so don’t be afraid to experiment with these to find your sweet spot.
Lowering settings like shadow quality, anti-aliasing, or texture quality can often give you a big performance boost with minimal impact on visual quality.
Using Game Boosting Software
Game boosters work like a pit crew for your PC, tuning it up for the big race. These handy tools shut down unnecessary background processes, freeing up valuable system resources for your game.
There’s a sea of game boosters out there. In 2024, some popular ones are Razer Cortex and Wise Game Booster. Be sure to check out user reviews and pick the one that suits your system and needs.
Enable Game Mode on Windows
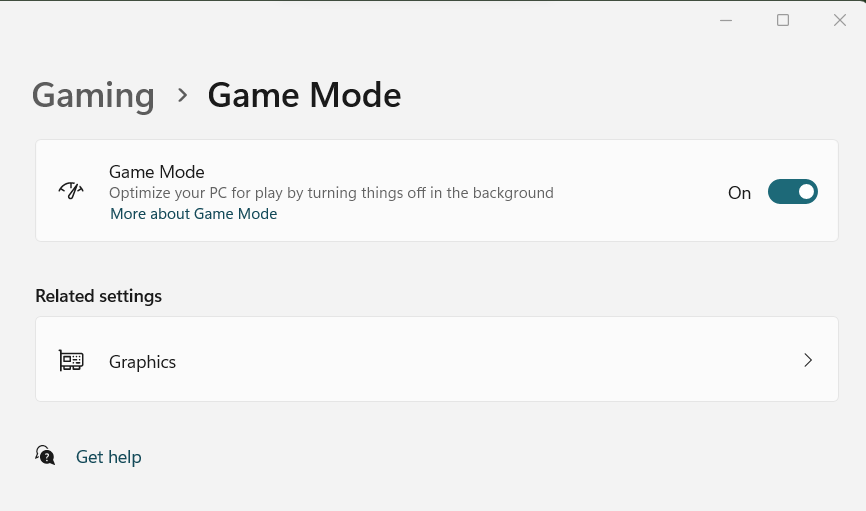
Did you know how to optimize Windows 10 for gaming through Game Mode? To enable this:
- Click on the Start button, type “Game Mode” and hit Enter
- Switch the toggle to ‘On’
This directs more of your system resources towards your game, positively affecting performance.
Don’t expect any major noticeable improvement on the performance though. This mode is there to make sure some of your apps don’t get randomly updated or run in the background.
But it’s still a cool feature to have. Check out Game Mode On vs Off comparisons on YouTube to have a better idea!
Disabling Notifications
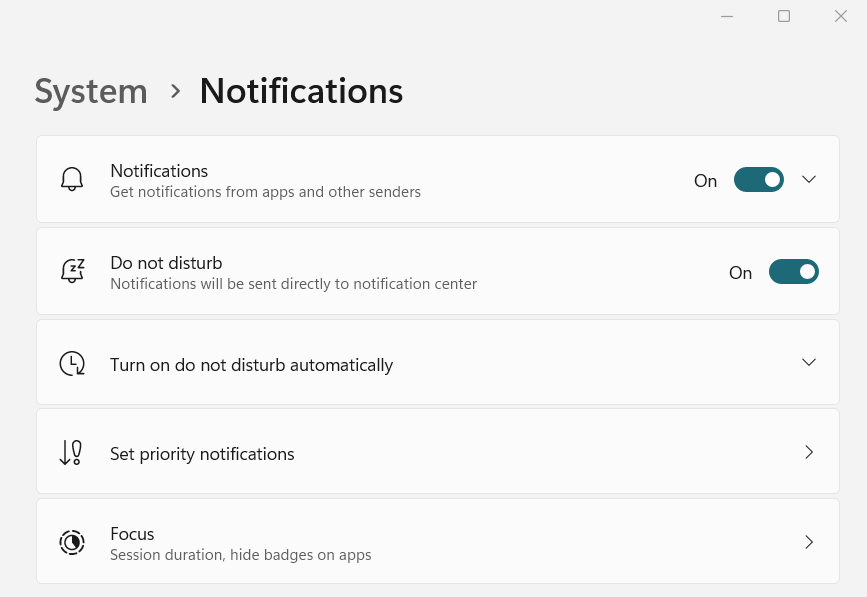
Pop-up notifications can be an unwelcome distraction during an intense gaming session. To disable them:
- Go to Settings > System > Notifications & Actions
- Toggle off ‘Get notifications from apps and other senders’
- Voila! No more annoying pop-ups.
Turn off Enhanced Pointer Precision
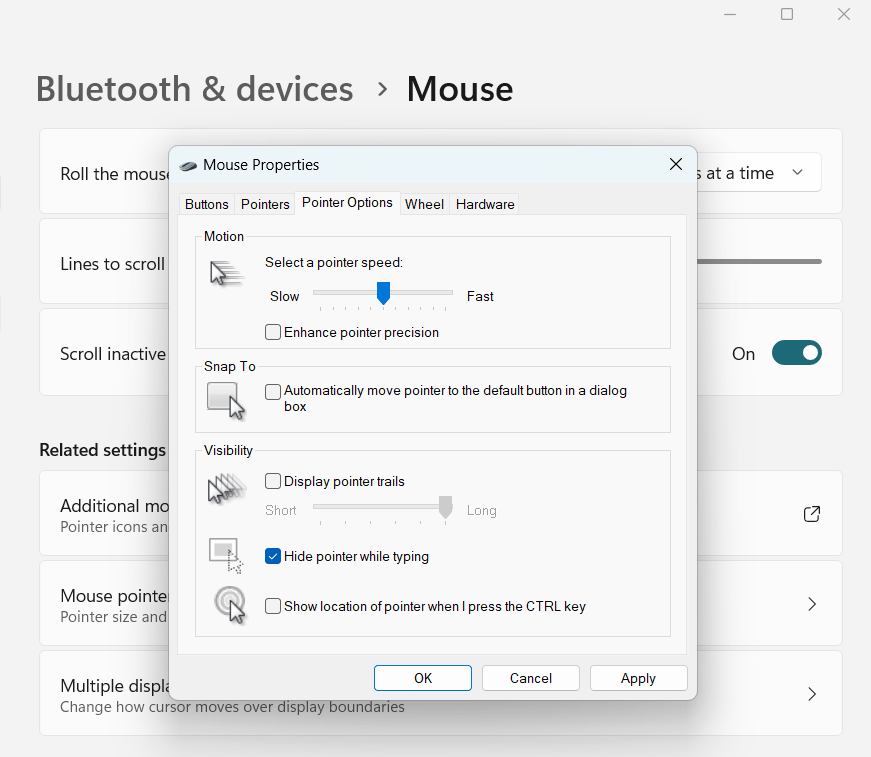
Your mouse’s precision can be critical in games. To ensure a true 1:1 tracking:
- Go to Control Panel > Mouse > Pointer Options
- Uncheck ‘Enhance pointer precision’
- Now, your cursor will move directly with your hand movements.
Turn on Nvidia G-Sync
If you have an Nvidia card and a G-Sync monitor, you’re in luck! G-Sync synchronizes your monitor’s refresh rate with your GPU’s render rate, reducing screen tearing. To enable G-Sync:
- Open Nvidia Control Panel
- Go to Display > Set up G-SYNC
- Check ‘Enable G-SYNC’
Now, your PC is optimized for gaming even better, setting you for a smoother gaming experience!
Adjust Windows Start-Up Settings
Too many programs launching at start-up can slow your system down. To control this:
- Open Task Manager (Ctrl+Shift+Esc)
- Go to the ‘Start-up’ tab
- Disable unnecessary applications
- Remember, the fewer the programs, the quicker the boot.
- These tweaks may seem small, but in gaming, every millisecond counts.
You may also do the same optimization through Auslogics BoostSpeed 13 which is the one stop shop for increasing the performance of your PC:
Up next, we’ll look at system maintenance, the key to sustaining your PC’s performance. Stay in the game!
Regular System Maintenance
Now that we’ve talked about hardware and software optimization, let’s shift gears to system maintenance. Much like a high-performance sports car, your gaming PC requires regular tune-ups to keep delivering peak performance.
Clean Your PC Regularly
First off, let’s talk about physical cleaning. Dust is the silent enemy of your PC. It can clog up your cooling fans, leading to overheating, and cause static electricity that may damage your components.
You may greatly improve PC performance for gaming, so grab a can of compressed air and gently blow dust away from your PC’s interior. Focus on fans, heat sinks, and the power supply area. Remember, an unplugged PC is a safe PC when cleaning!
Manage Background Processes
Every application running on your PC consumes system resources. While some of these processes are vital, others might just be resource hogs slowing your PC down.
You can monitor these via the Task Manager (Ctrl+Shift+Esc). If you spot a non-essential process consuming a lot of CPU or memory, you can right-click and ‘End Task’. Be cautious, though, not to end critical system processes.
Reintroducing Auslogics BoostSpeed 13
If manually managing processes sounds like a chore, don’t worry, there’s a solution: meet Auslogics BoostSpeed 13. Think of it as your personal pit crew, optimizing your PC with just a few clicks.
Here’s what it can do for you:
- System Clean-up: BoostSpeed 13 hunts down junk files, duplicate files, and unused software, freeing up valuable storage space.
- System Optimization: It tweaks non-optimal settings to help most processes and operations run faster.
- Scheduled Scans: Set BoostSpeed 13 to scan your system automatically, keeping it clean and optimized without lifting a finger.
- Disk Defrag: It defragments your disks, ensuring maximum read and write speeds.
To use BoostSpeed 13, download it, install, and simply click ‘Scan’. In minutes, it will show you areas to optimize PC for gaming. With another click, it’ll do the rest!
Also Read: Speed Up Slow Computer as a Pro – Introducing Auslogics BoostSpeed 13
Keep Your PC in Top Shape
In conclusion consider system maintenance as the pit stops in your gaming race. Regular cleaning, managing background processes, and using tools like Auslogics BoostSpeed 13 will ensure your PC stays in its prime. Remember, a well-maintained PC isn’t just a better gaming machine; it’s also a machine that will serve you longer.
Related: Why Is My Computer So Slow? – Improve Computer Performance
Next up, we’ll discuss how to reduce those pesky lags during online gaming with network optimization. Let’s keep the momentum going!
Optimize Your Network Settings
Our journey into gaming optimization is nearing the finish line and what lies ahead is crucial for those of you who love to game online. Let’s talk about network optimization.
Wired Connection for Lower Latency
The foundation of a good online gaming experience is a stable internet connection. While Wi-Fi has improved significantly, nothing beats the stability and speed of a good old-fashioned wired connection. Ethernet cables can significantly lower your latency, reducing those annoying lags mid-game.
So if you’re wondering how to improve PC performance for gaming even more, opt for a wired internet connection!
Quality of Service (QoS) Settings
Quality of Service (QoS) is a feature found in most modern routers. It allows you to prioritize traffic from specific applications – in this case, your games. By prioritizing your game traffic, you ensure a smoother, lag-free experience even when other devices are accessing the internet. Consult your router’s manual to enable QoS.
Auslogics BoostSpeed 13 to the Rescue
While managing your network might seem daunting, Auslogics BoostSpeed 13 can help streamline this process. It’s not just for system optimization; it’s also a valuable ally for network performance.
Here’s how BoostSpeed 13 assists:
- Internet Optimizer: This tool speeds up your internet connection by optimizing network settings for faster download and upload speeds.
Also Read: Tips on How to Speed Up Your Internet Connection
Keep Your Network in Peak Condition
In conclusion, optimizing your network is a game-changer for online play. A stable, high-speed connection can be the difference between victory and defeat. Be sure to use a wired connection when possible, adjust your QoS settings, and let BoostSpeed 13 handle the nitty-gritty details.
Next, we’ll tackle some additional tips and tricks to squeeze every ounce of performance from your gaming rig. The finish line is in sight! Stay tuned!
Additional Tips
Overclocking Your Hardware
Overclocking GPU or CPU might seem like a term ripped from a sci-fi flick, but it’s very much a part of the here and now. It involves pushing your CPU and graphics card beyond their factory settings to extract extra performance.
While overclocking can give a noticeable performance boost, remember it also generates more heat. So make sure your cooling is up to scratch. Tools like MSI Afterburner for GPUs and Intel XTU for CPUs can make the process simpler. Be cautious, though, as improper overclocking can harm your components.
Monitoring System Temperatures
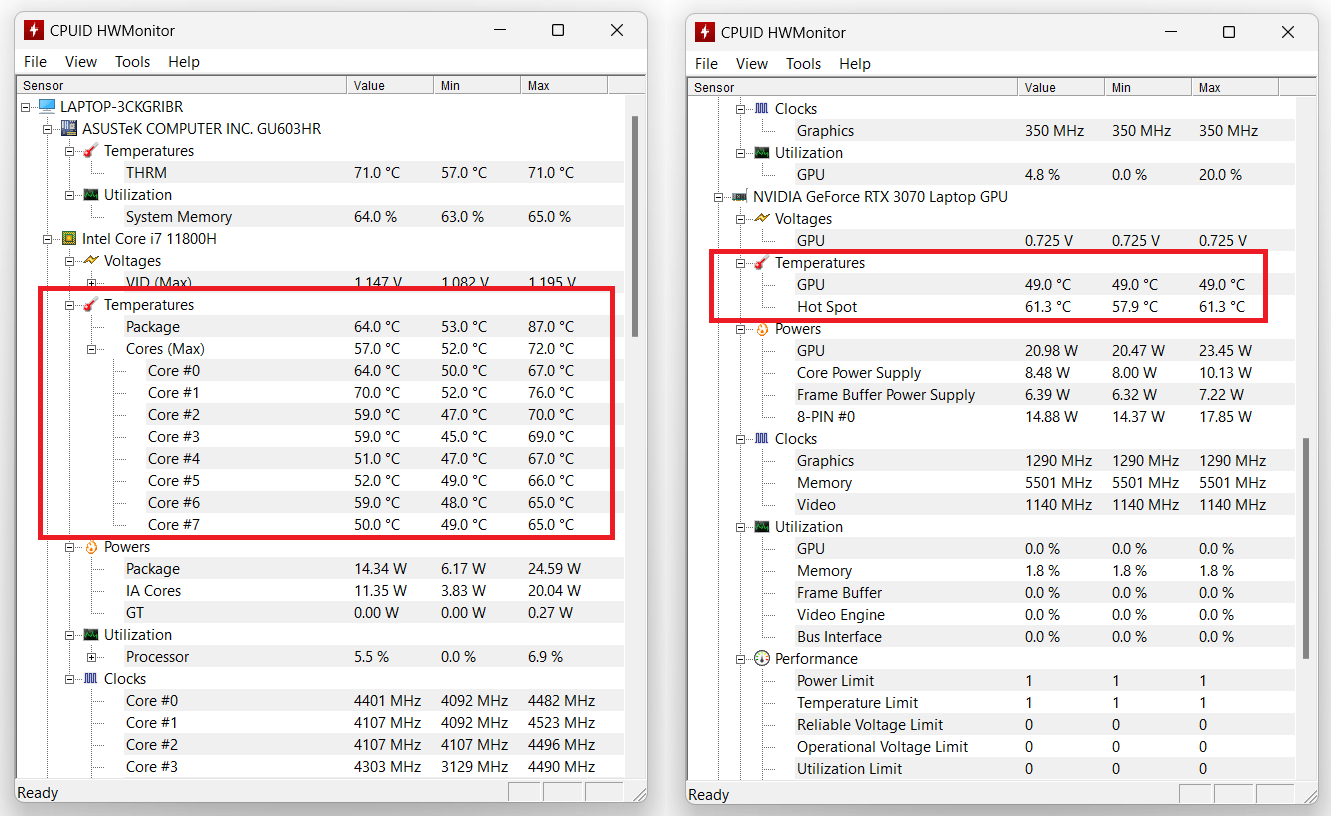
Heat is a performance killer. It’s important to keep an eye on your system temperatures, especially when pushing your hardware to its limits. HWMonitor and Speccy are reliable tools to help you keep tabs on your system heat. If things get too hot, consider upgrading your cooling system or lowering your overclock.
Related: How to stop a Windows 10/11 laptop from overheating while gaming?
Beware of Bloatware
Computers often come pre-loaded with software you rarely use. This ‘bloatware’ hogs precious system resources. Consider using a tool like Auslogics BoostSpeed 13 to identify and remove unnecessary programs, freeing up your PC for more important tasks – gaming!
BoostSpeed has built-in Uninstall Manager which you can use to look for unwanted programs and delete them with only a couple clicks!
Invest in a Quality Monitor
A good monitor does more than just look nice. High refresh rates (120Hz or higher) and lower response times (1ms) provide smoother, blur-free gaming. Pair this with G-Sync or Freesync, depending on your GPU, for an immersive experience.
Customize Power Settings
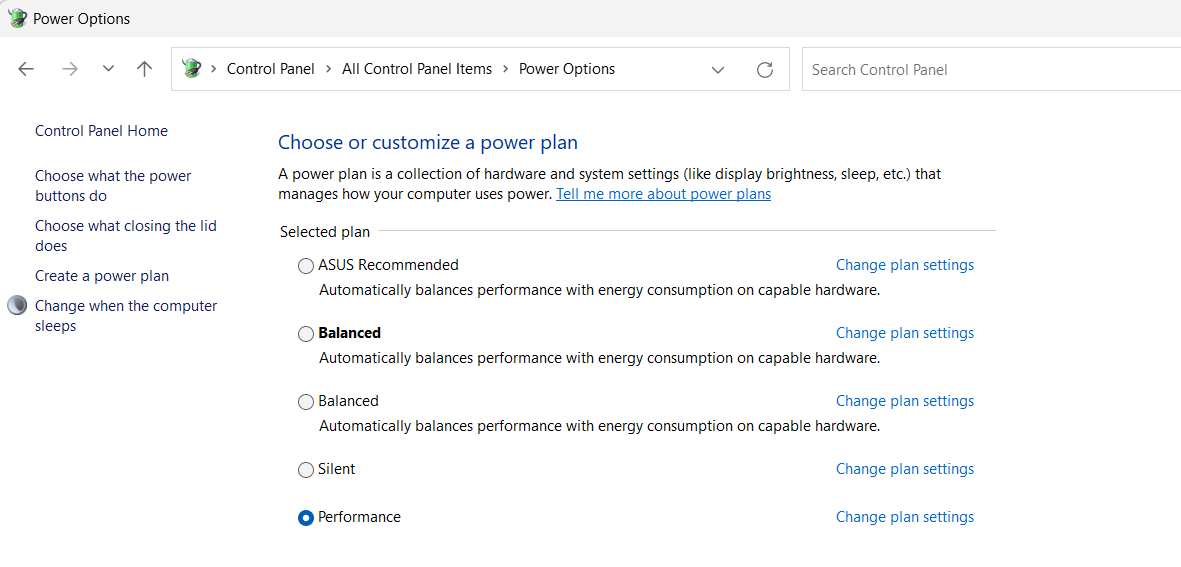
Windows’ power settings can impact your gaming. Go for ‘High Performance’ mode in your power options to ensure your PC isn’t holding back on performance. Be aware, though, this might consume more energy and produce more heat.
Opt for Wired Peripherals
How to optimize PC for gaming even further?
Switch to wired peripherals. They offer lower latency – a must for fast-paced games. They also eliminate the risk of battery drain at crucial moments.
Related: Best BIOS Settings for Better Performance and Gaming
Properly Position Your Router
For online gamers, Wi-Fi signal strength matters. A centrally located router, away from other electronic devices, provides a more stable, stronger signal. If the signal is still weak, consider a Wi-Fi extender.
Remember, the perfect gaming experience is not just about having the latest hardware or software. Sometimes, it’s the small tweaks, the overlooked settings, the minute adjustments that can make all the difference.
Conclusion
Finally, we’ve reached the end of our optimization journey. We’ve navigated the ins and outs of hardware and software upgrades, delved into regular system maintenance and other things which taught you how to optimize PC for gaming. We even introduced a handy tool – Auslogics BoostSpeed 13 – to help autamate a lot of this process.
But the most important lesson to remember is this: Gaming is all about enjoyment. An optimized PC for gaming can certainly enhance this enjoyment by providing a smoother, more immersive experience.
After you have learned how to improve PC performance for gaming, you can easily turn your gaming rig into a high-performance machine, and dive into those incredible virtual worlds.
Whether you’re a casual gamer or an aspiring esports athlete, remember to enjoy every moment, every mission, and every epic victory. Because at the end of the day, the magic of gaming lies in the journey, not just the destination. Happy gaming!
FAQ
How Often Should I Clean My PC for Better Gaming Performance?
Aim for a thorough physical cleaning of your PC every 3-6 months. This routine keeps dust at bay, which can cause heat build-up and slow your system down. The better you maintain your PC’s cleanliness, the longer it can deliver top-tier gaming performance.
Can I Optimize My PC for Gaming Without Upgrading My Hardware?
Yes, indeed. Even without investing in hardware upgrades, there are multiple ways to optimie your PC for gaming. Regular software updates, system maintenance, disabling unnecessary background processes, and tweaking network settings can all yield significant improvements in gaming performance.
How Much RAM Do I Need for Better Gaming?
Generally, 16GB of RAM should be sufficient for most games. But for high-end, resource-intensive games or for those who enjoy multitasking while gaming, upgrading to 32GB can provide a smoother experience. Remember, RAM isn’t the only factor affecting performance, but it’s an important one.
Is It Necessary to Overclock My Hardware for Better Gaming Performance?
Overclocking isn’t necessary for better gaming performance but it can help. It enables your hardware to operate beyond its factory-set limitations. However, bear in mind that overclocking increases heat output, so ensure your system has sufficient cooling. Always overclock cautiously to prevent hardware damage.
Do I Need a Wired Connection for Gaming, Or is Wi-Fi Sufficient?
While Wi-Fi technology has made leaps and bounds, a wired Ethernet connection still provides the most stable and fastest connection for gaming. This is particularly true for high-stakes competitive gaming where every millisecond counts. However, a strong, stable Wi-Fi connection can still be sufficient for most casual gaming needs.