- What Is the NVIDIA Control Panel?
- Why Is NVIDIA Control Panel Not Opening?
- How to Fix NVIDIA Control Panel Not Opening
- Method 1: Restart the NVIDIA Control Panel
- Method 2: Restart the NVIDIA services
- Method 3: Update Your NVIDIA Drivers
- Method 4: Quit NVIDIA display container process
- Method 5: Update the VC++ Redistributable and .NET Framework
- Method 6: Disable fast startup in Windows 10
- Method 7: Reinstall the drivers from NVIDIA GeForce Experience
- Method 8: Check your antivirus program
- Method 9: Edit your Windows Registry
- Conclusion
- FAQ
Is your NVIDIA control panel not opening? You’re not alone. Many people have been experiencing this issue for years. The NVIDIA Control Panel helps to adjust and ensure your visuals function properly.
This guide will answer the question, “Why is NVIDIA control panel not opening,” and give you several effective solutions.
Let’s begin.
What Is the NVIDIA Control Panel?
Using the NVIDIA Control Panel, you can configure and adjust various settings related to your NVIDIA graphics card.
It offers a user-friendly interface for fine-tuning graphics and display settings on a computer with an NVIDIA Graphics Processing Unit (GPU).
The NVIDIA Control Panel allows you to customize features, such as screen resolution, refresh rate, 3D settings, and image quality. It also gives you access to advanced features like G-Sync.
The G-Syncy synchronizes the monitor’s refresh rate with the graphics card to lessen screen tearing in games and particular settings for controlling multiple monitors.
The following sections discuss why the NVIDIA control panel won’t open and how to fix it.
Related: You are not Currently Using a Display Attached to an NVIDIA GPU.
Why Is NVIDIA Control Panel Not Opening?
Understanding the causes of NVIDIA Control Panel issues will help accurately diagnose and fix the problem. Below are the usual causes:
- Missing or outdated drivers. The Nvidia Control Panel not opening is usually caused by outdated or missing graphics drivers. This problem is frequently fixed by updating or reinstalling your drivers to the latest version.
- Conflicting software. Conflicting applications or background services can also be a problem. These conflicts can interfere with the Nvidia Control Panel’s smooth operation. You can fix this by closing unnecessary programs and, if necessary, reinstalling incompatible software.
- Fast startup option in Windows 10. Because Windows 10’s Fast Startup puts the device in a hibernation state instead of a complete shutdown, it might occasionally cause issues. The issue could be resolved by disabling the Fast Startup option.
- Display Container Process. The Nvidia’s Display Container Process can cause the control panel not to launch. The NVIDIA Control Panel might operate correctly if this task is terminated in the Task Manager.
How to Fix NVIDIA Control Panel Not Opening
Below, you’ll find solutions to the “NVIDIA control panel keeps closing.” Go through them and find the ones that help in your specific situation:
Method 1: Restart the NVIDIA Control Panel
The first step is to stop the NVIDIA Control Panel task and reopen the program. Here’s how to restart the program:
- Right-click on your taskbar and select Task Manager.
- Click on the NVIDIA Control Panel and select the End task button at the window’s bottom right.
- After a few seconds, open the NVIDIA Control Panel again.
Check whether the “NVIDIA Control Panel not found” error has been resolved.
Method 2: Restart the NVIDIA services
Certain services NVIDIA installs on your computer are essential for adequately operating your applications. So, your software might malfunction if these services are not running.
Follow the steps below to fix the NVIDIA control panel crashing error:
- Press the
Windows key + Rto open the Run dialog box. - Type
services.mscand press Enter to open the service window. - Search for the NVIDIA Display Container LS service from the list. Right-click on it, and choose Restart.
- Follow the above steps in NVIDIA NetworkService Container, NVIDIA LocalSystem Container, and NVIDIA Telemetry Container.
After restarting the NVIDIA services, check if the NVIDIA control panel keeps closing again.
Method 3: Update Your NVIDIA Drivers
Here’s how to update your NVIDIA drivers:
- Right-click Start and select Device Manager. Alternatively, type Device Manager in the search bar and click to open.
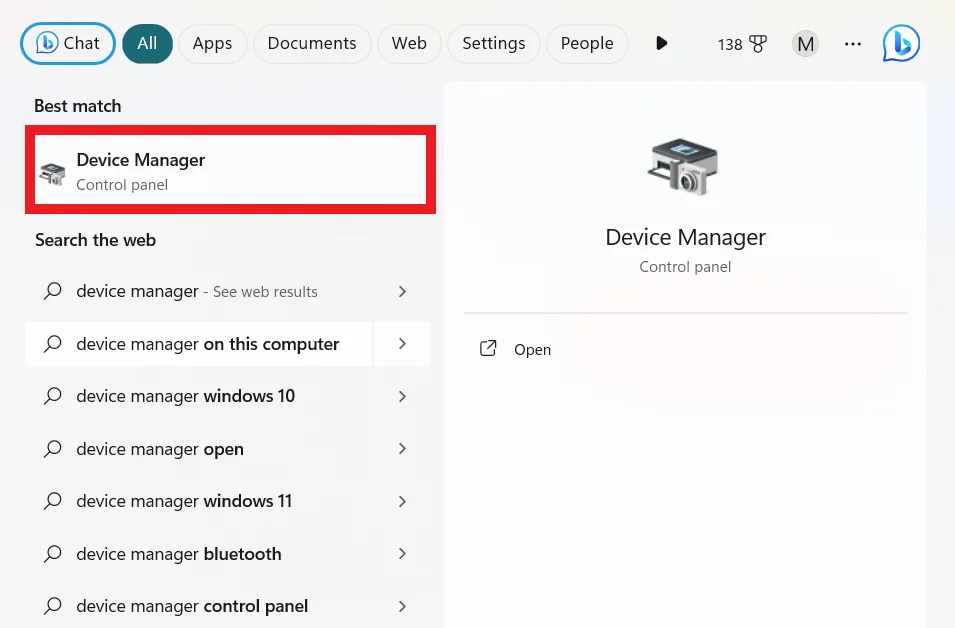
- Right-click on the NVIDIA driver, and click on Update driver.
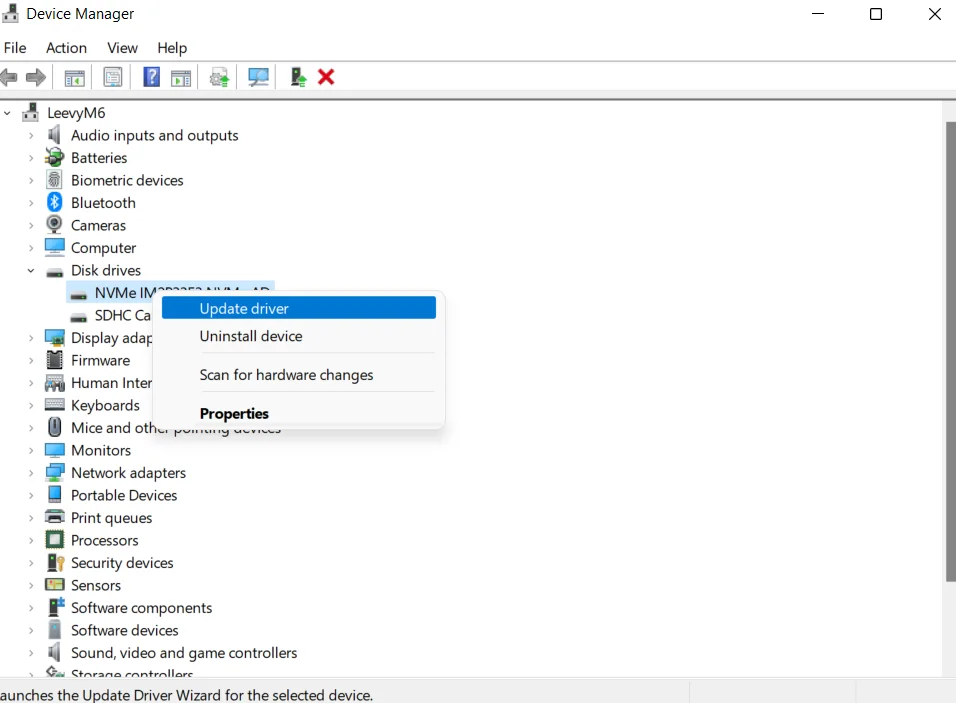
- If there’s an update, the program will install it automatically. However, if there’s no update, it’s already up to date.
Restart your computer and check to see if the NVIDIA control panel not showing display error has been fixed. If you can’t open the NVIDIA Control Panel, there could be problems with the drivers.
Use Auslogics Driver Updater
You can visit the manufacturer’s website and download the latest drivers for your graphics card. The easier and more automatic way to update your drivers is to use Auslogics Driver Updater.
When you launch the program, it analyzes your computer and lists all the outdated or missing drivers.
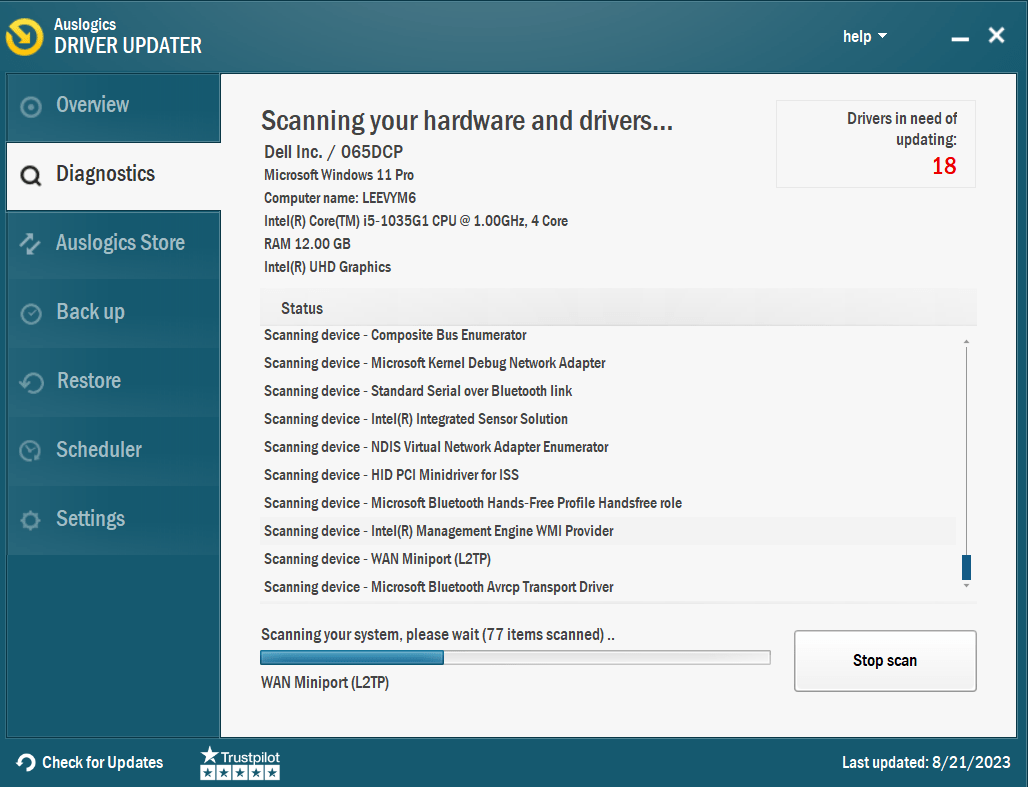
Then, it allows you to update any drivers automatically using the manufacturer’s recommended updates. So, with just one click, you can update all drivers without issues.
Related: Auslogics Driver Updater: New Drivers in One Click!
Method 4: Quit NVIDIA display container process
The NVIDIA Display Container may be the cause of why you can’t open NVIDIA control panel. You might be able to fix the issue if you close the program. Here’s how to do it:
- Right-click on your taskbar and select Task Manager. Click on More Details if the Task Manager window appears in compact mode.
- Select the Details tab and search for the NVIDIA Display Container process. Right-click on it and select End task.” You should ensure to end every instance of this process because several of them may exist.
- Wait for the process to restart and open the NVIDIA Control Panel again.
Method 5: Update the VC++ Redistributable and .NET Framework
For NVIDIA to run smoothly without issues, you must update the .NET Framework and VC++ Redistributable. Here’s how to do it:
- Type Windows Update in the search bar and click on it to open.
- Windows will instantly download and install any.NET Framework and VC++ Redistributable upgrades.
Method 6: Disable fast startup in Windows 10
Some users have claimed that Windows 10’s Fast Startup feature may be why the NVIDIA control panel won’t open.
The NVIDIA Control Panel may not work as intended if Fast Startup is enabled because several crucial files and services may not load properly at startup.
Check the steps below to confirm if that’s the case in your situation:
- Press the
Windows logo + Rto open the Run dialog box. - Type control into the Run dialog box, then click the OK button. The Windows 10 Control Panel will open after this step.
- Ensure the View by is set to Category. Then, click on the Hardware and Sound.
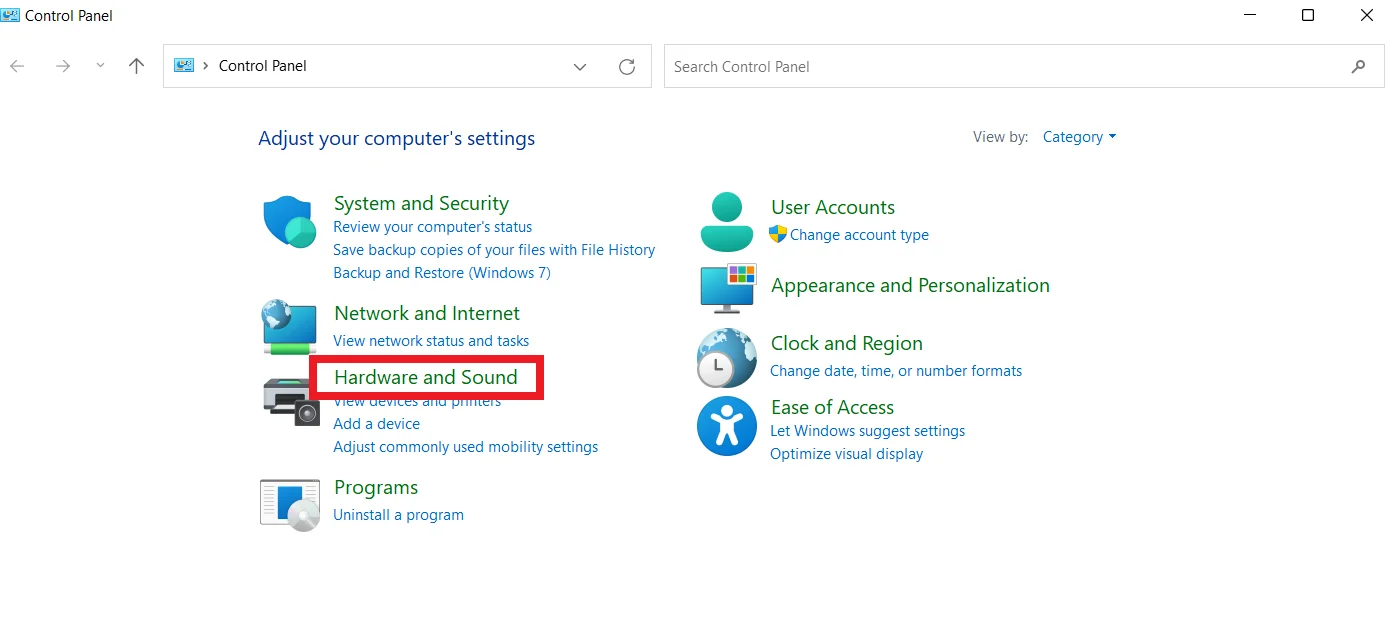
- Next, click Choose what the power buttons do under the Power Options section.
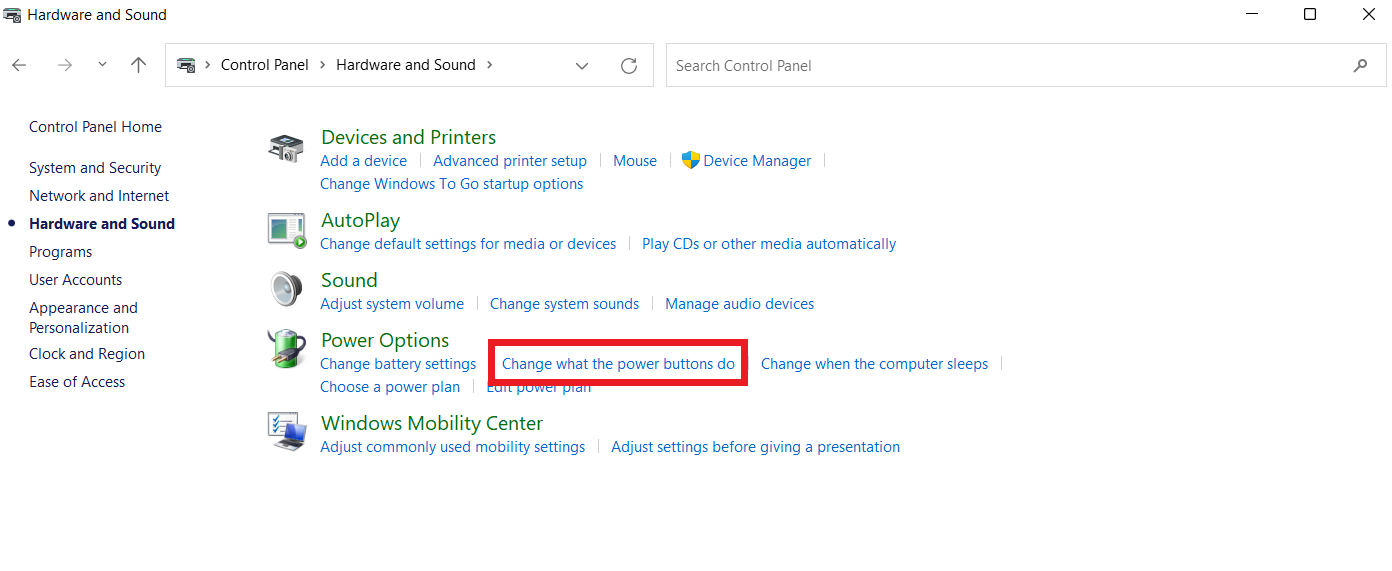
- You can change how your PC starts up using the available settings. Click on the Change settings that are currently unavailable option to get access to and adjust these settings.
- Uncheck the “Turn on fast startup” option and click Save changes.
Restart your computer to check if the NVIDIA control panel crashing error has been resolved.
Related: How to Turn Off Fast Startup in Windows 10/11
Method 7: Reinstall the drivers from NVIDIA GeForce Experience
One way to find the solution to the question, “Why is NVIDIA control panel not opening,” is to reinstall the NVIDIA drivers.
Here’s how to do it:
- Type GeForce Experience in the search bar and click on it to open.
- Click the “Drivers” tab and search for the Currently Installed section. Click on the More and choose Reinstall driver.
- Follow the on-screen prompts to reinstall your driver. After, restart your PC and open the NVIDIA Control Panel to see if the issue is resolved.
Method 8: Check your antivirus program
Sometimes, the NVIDIA control panel won’t open because of your antivirus program. Some antivirus products may unintentionally make the control panel unusable.
To fix the problem, check your antivirus settings to make sure it isn’t preventing you from accessing the NVIDIA Control Panel.
If there is no such blockage, temporarily disable every feature of your antivirus program before trying to reaccess the NVIDIA Control Panel.
You might need to disable your antivirus program entirely or, in the worst-case scenario, uninstall it if the problem persists.
After, check to see if the NVIDIA control panel not showing display error has been resolved.
Method 9: Edit your Windows Registry
Before you edit your Windows registry, you need to be very careful. So, it’s advisable to back up your registry before going through this method. Here’s how to edit your registry:
- Press the
Windows + Rto open the Run dialog box - Type
Regeditand press enter to open the Registry Editor. - If you get a UAC prompt to grant access, go to HKEY_CLASSES_ROOT\Directory\Background\ContextMenuHandler. Then, navigate to NvCplDesktopContext, right-click on it, and select Delete.
- Go to HKEY_CLASSES_ROOT\Directory\Background\shell, right-click on the shell. Then, add a new key with the name NVIDIA ControlPanel. After, right-click on it and add a new key named Command.
- Next, double-click on the Default value, enter the key C:\Windows\System32\nvcplui.exe and click OK.
Restart your PC and check if the NVIDIA control panel not showing display error has been resolved.
Related: Ultimate Guide: How to Fix Broken Registry Items in Windows
Conclusion
If your NVIDIA control panel won’t open, try any solutions discussed in this guide. It’s crucial to ensure that your computer fulfills all requirements for installation and best performance if none of these methods doesn’t work. Or if you experience issues with software installation.
If your system satisfies these requirements, you shouldn’t experience the NVIDIA control panel not opening error anymore.
FAQ
Simply right-click on the desktop background to get to the Nvidia Control Panel. This step will open a context menu, and you’ll find the “Nvidia Control Panel” option there. When you click on this option, you’ll get access to several options and settings regarding your NVIDIA graphics card by clicking on this option. Since the Control Panel updates are frequently included with driver updates, updating the Nvidia Control Panel typically includes keeping your Nvidia graphics drivers updated. You can check for updates by launching the Nvidia Control Panel and selecting the “Help” tab at the top. From there, choose “Check for Updates,” the program will automatically look for and install any available updates. Configuring G-Sync settings in the Nvidia Control Panel is a simple process. Navigate to the “Display” section on the left-hand side after starting the Control Panel. There is a button here that says, “Set up G-Sync.” Selecting this option if your display supports this technology will lead you to the G-Sync settings page. This can help you enable or disable G-Sync and adjust different G-Sync-related settings to enhance your gaming experience.



![[FIXED] NVIDIA Control Panel Not Opening on Windows](https://www.auslogics.com/en/articles/wp-content/uploads/2023/09/shutterstock_1231148155-scaled.jpg)