- How to Fix NVIDIA Display Settings are not Available Issue.
- Solution 1: Ensure your connections are secure
- Solution 2: Update your NVIDIA drivers
- Solution 3: Reinstall your NVIDIA driver
- Solution 4: Make sure your monitor is plugged into the Nvidia GPU port
- Solution 5: Check your computer’s power levels
- Solution 6: Disable SLI configuration
- Solution 7: Change the type of cable or connection
- Conclusion
- FAQ
It’s easy to panic when you see an error message that says, “NVIDIA Display settings are not available. You are not currently using a display attached to an NVIDIA GPU“. As complicated as it may sound, this issue may have a few potential solutions, and we will review them below.
This guide will discuss the various methods to resolve the “there are no displays connected to this GPU” issue.
Let’s begin.
How to Fix NVIDIA Display Settings are not Available Issue.
Below, you’ll find solutions for the “You are not currently attached to an Nvidia GPU method” issue. Go through the methods and choose the ones that work for you.
Solution 1: Ensure your connections are secure
Your computer may be unable to identify the connection between the Graphics Processing Unit (GPU) and the display due to a loose or incorrectly connected cable. Take these actions to resolve this.
Make sure the connections on your computer and monitor are accessible, and having an extra cable on hand for testing can be helpful.
- Turn off the monitor and computer.
- Disconnect both the computer and the monitor’s cord.
- Look for any damage to the cord. If it’s undamaged, you can reuse it. Otherwise, consider replacing it.
- The cable should be received by the GPU connector on the rear of the machine. Avoid any additional connectors not associated with the NVIDIA GPU.
- Reconnect the monitor’s cable.
- Turn on the display and computer.
- Right-click and choose “NVIDIA Control Panel” on your desktop,
Check to see if the “there are no displays connected to this GPU” error occurs. If you can now change the NVIDIA settings without experiencing any issues, the connection was probably the issue.
Related: How to Fix NVIDIA Control Panel Crashing on Windows 10?
Solution 2: Update your NVIDIA drivers
Usually, you get the “You are not currently using a display attached to an NVIDIA GPU” error message because of an outdated, corrupted, or faulty NVIDIA driver.
Thus, this solution nearly always works because you get to deal with the root of the problem—a faulty NVIDIA driver.
The best part is that this issue is quite easy to fix. If you don’t have the expertise or time necessary to run a manual driver update, consider Auslogics Driver Updater.
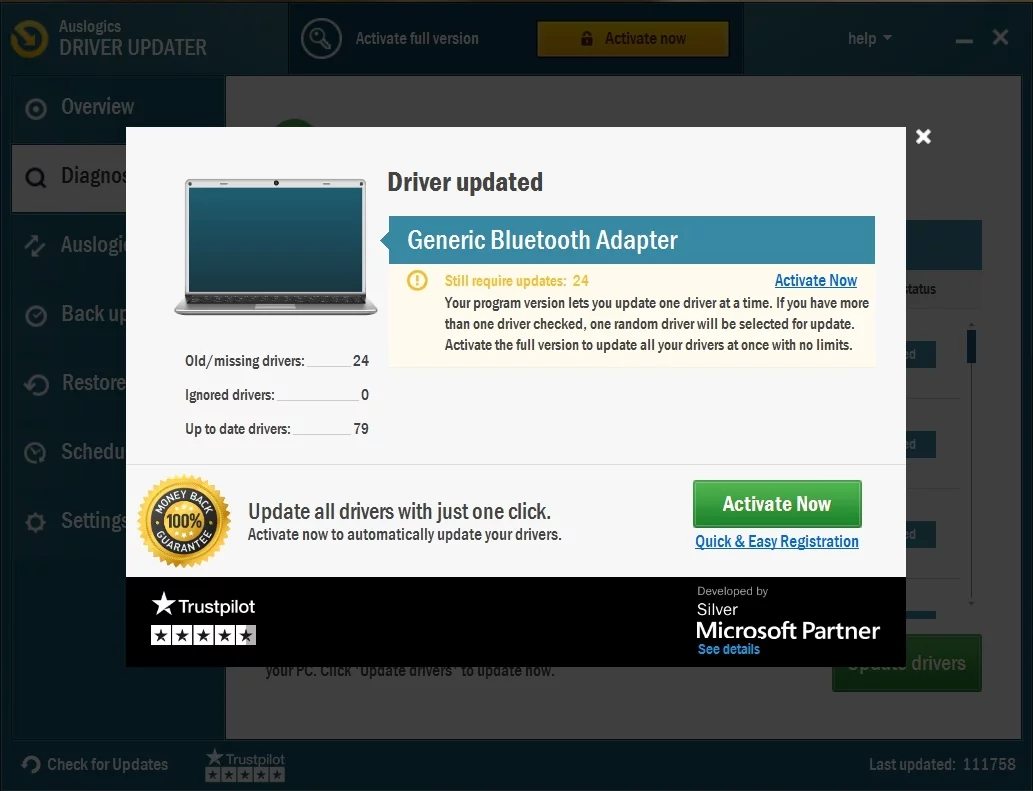
The Auslogics Driver Updater automatically identifies your Windows version and system setup, then scans for faulty drivers and corrects them. The tool is compatible with Windows 7, 8.1, 10, and 11.
There’s no need for you to know anything about your OS. Also, when you use Auslogics Driver Updater, it automatically fixes your NVIDIA drivers and eliminates the risk of downloading the wrong driver or making other mistakes.
You can get started by using the free trial of this intuitive tool.
However, to meet your PC’s demands and eliminate the “You are not currently using a display attached to an NVIDIA GPU” error, we recommend the Pro/Full Driver Updater version.
Follow this simple process:
- Download and install Auslogics Driver Updater.
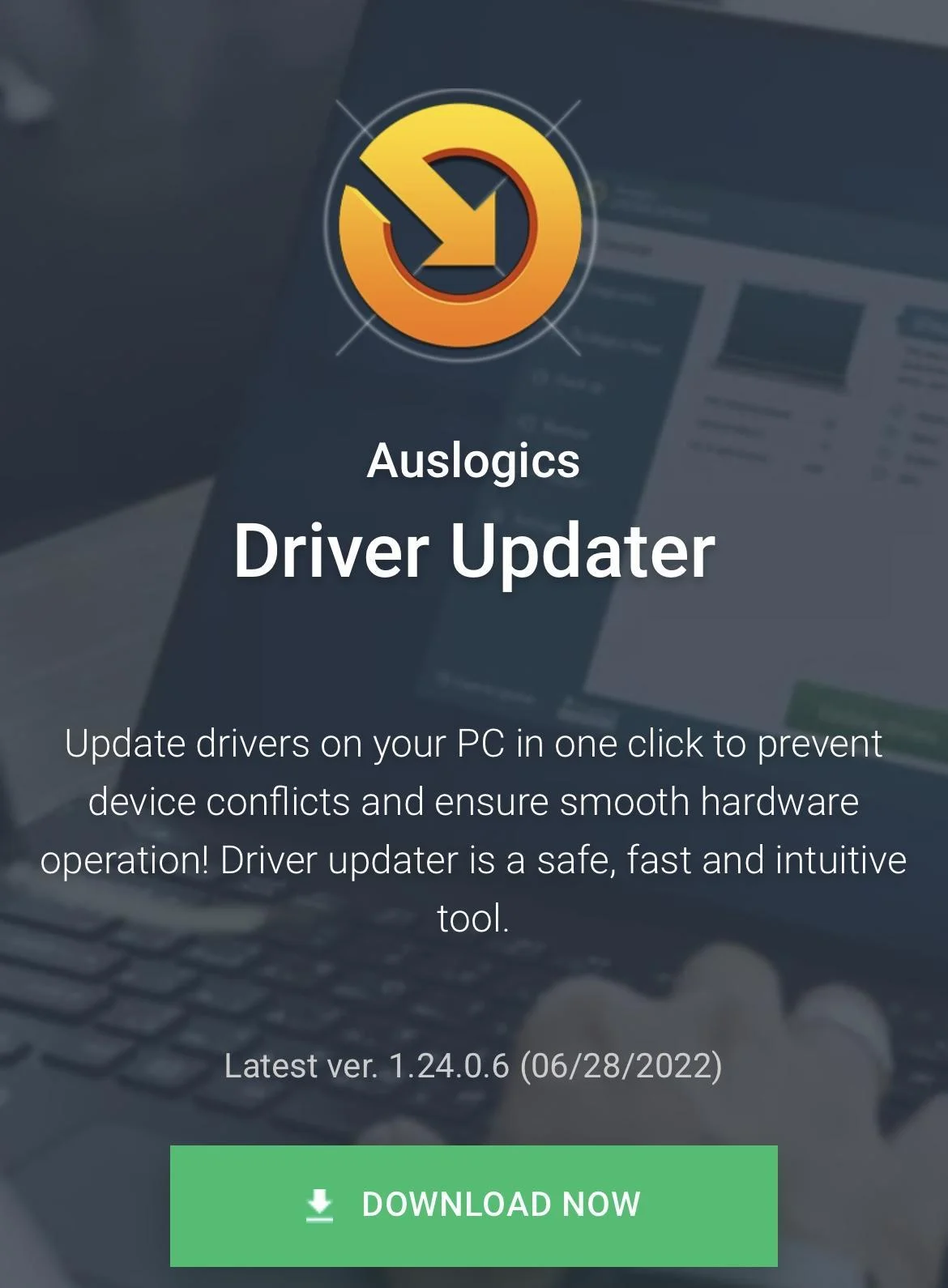
- Run Driver Updater and click the Scan Now button. The Driver Updater tool will scan your computer and detect potential driver problems. You will receive a detailed report on missing, outdated, or malfunctioning drivers.
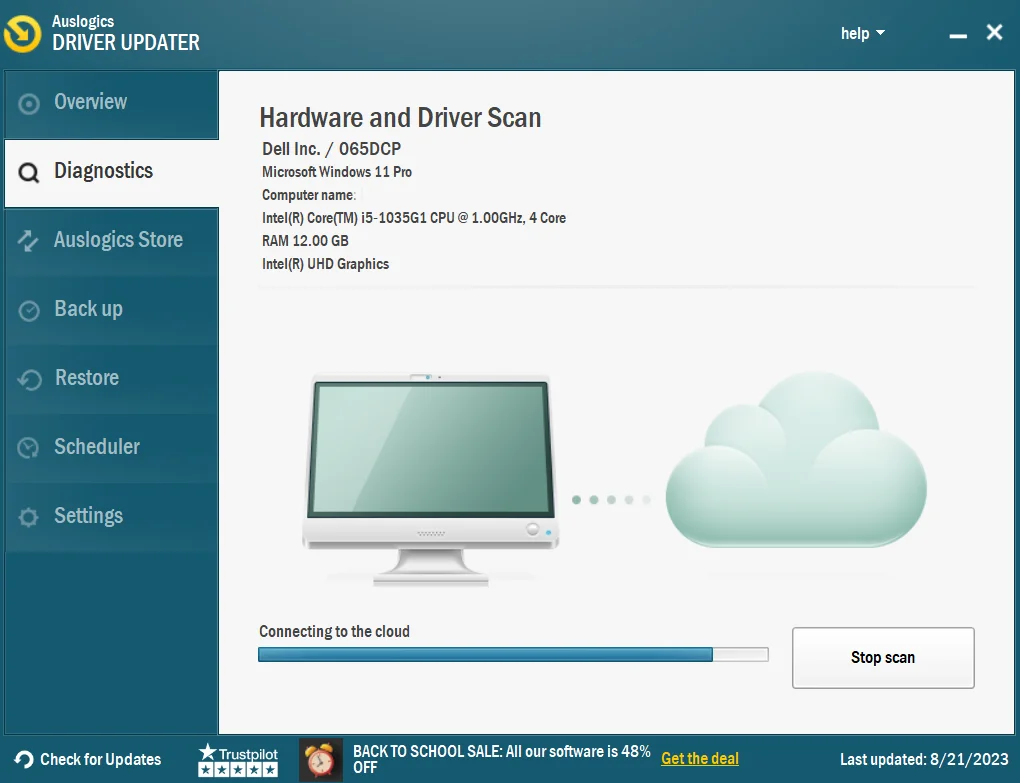
- Click Update All, the tool will automatically update all listed drivers to the latest manufacturer-recommended versions. Fast and easy. (To get the automatic update, upgrade to the Full/Pro version if you were on a Free Trial).
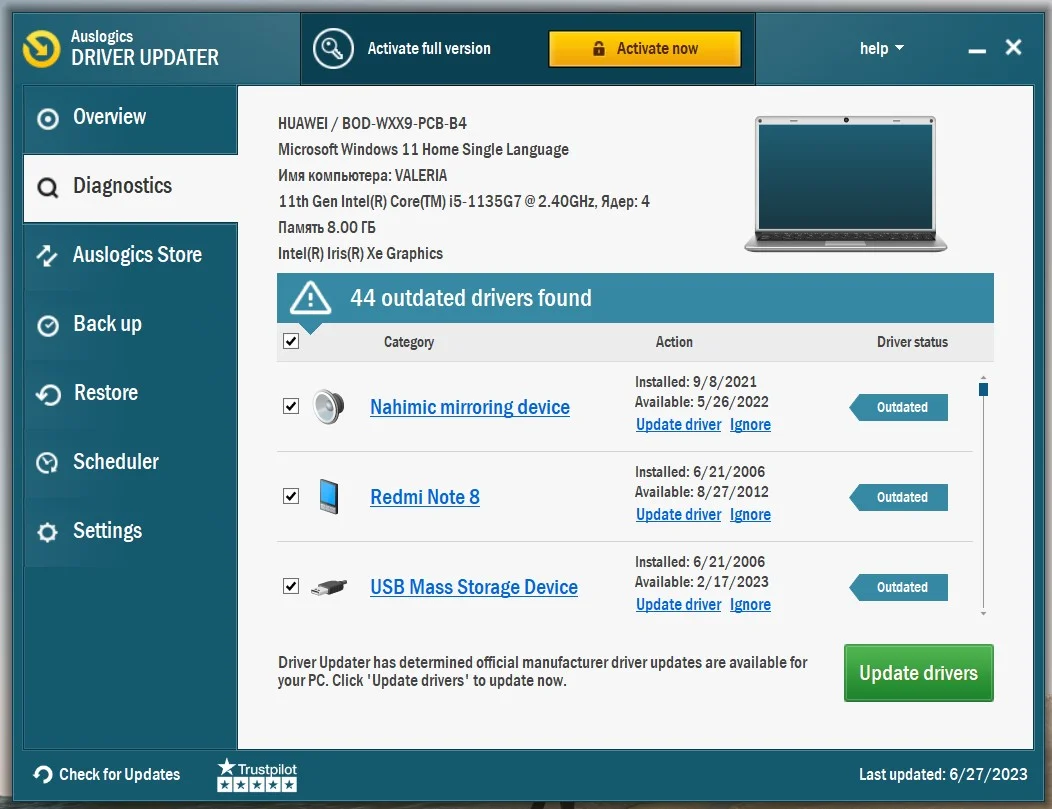
- Restart the PC and check how the NVIDIA control panel opens. If it opens without fail, you have managed to fix the You are not currently using a display attached to an NVIDIA GPU issue.
Related: Auslogics Driver Updater: New Drivers in One Click!
Solution 3: Reinstall your NVIDIA driver
Another potential cause of the “You are not currently attached to an Nvidia GPU” error is that your NVIDIA driver may be corrupted or incompatible with your Windows OS.
If that’s the case, to try fixing the problem, you need to uninstall the driver before reinstalling it to check if the problem gets solved. You should:
- Press the
Windows + Ron your keyboard. A run box opens; typedevmgmt.mscinside the box, and hit Enter. - Locate the Display Adapters (i.e., Graphics Card, Video Card) and double-click on them. Right-click on your NVIDIA Product below the Display Adapters and Uninstall Device
- Click Yes to go ahead and uninstall
- Restart your PC
- When it’s on, simultaneously press the
Windows Key + R.Typedevmgmt.mscinside the Rum box and Enter. - Click Action ->Scan for hardware changes for Windows to reinstall a generic driver for your computer.
- Check to see that the NVIDIA Control Panel opens without issues this time.
Solution 4: Make sure your monitor is plugged into the Nvidia GPU port
The last solution for how to remove the “You are not currently using a display attached to an NVIDIA GPU” error message is to simply check to make sure that your monitor is plugged into the NVIDIA GPU port.
To do so, check the back of your PC and ensure that all the cables are securely connected.
Also Read: Expert Tips: How to Fix Monitor Ghosting
Solution 5: Check your computer’s power levels
If you use a laptop or other battery-operated computer, low power could cause the “You are not currently attached to an Nvidia GPU” error.
When the battery runs low, some devices with inbuilt graphics automatically switch to them.
To fix this, connect your computer to a power source and wait for the battery to fully recharge before reaccessing the NVIDIA settings. This might solve the issue caused by insufficient electricity.
Solution 6: Disable SLI configuration
If you get the “Nvidia display settings are not available” error, your primary graphics card could be damaged if you have two graphics cards connected in a Scalable Link Interface (SLI).
If updating the drivers doesn’t resolve the problem, this is more likely to happen. Consider these steps to determine if this is the issue:
- Remove your computer’s graphics cards.
- Disable the SLI setup.
- One by one, test each graphics card separately.
If one card displays the error while the other does not, you’ve found the problem.
Also Read: Upgrade GPU on Laptop: All You Need to Know
Solution 7: Change the type of cable or connection
If the “You are not currently attached to an Nvidia GPU” error isn’t resolved, consider switching up how your devices are connected to see if it fixes the problem. For example, you could switch from DisplayPort to HDMI.
If the issue persists after the adjustment, try attaching a different monitor to the GPU. If the problem isn’t fixed, the motherboard or GPU may have a problem.
Consult a certified repair specialist in such circumstances. They can examine and test your parts.
Even when they don’t immediately cause serious breakdowns, issues with the GPU or motherboard can occasionally cause performance issues with your computer.
Conclusion
The “you are not currently using a display attached to an Nvidia GPU” error can be frustrating. However, you can solve this problem by following a few simple solutions discussed in this guide.
You can usually eliminate the error by ensuring that your GPU and display are connected securely and updating your NVIDIA drivers using programs like Auslogics Driver Updater.
You can also uninstall and reinstall the driver to see if it’s working.
Other successful methods include checking cable types, eliminating SLI configurations, and ensuring correct power levels.
If the problem continues, you can contact a professional repair specialist to look at the motherboard or GPU, which is a smart move.
Remember that addressing these issues can improve computer speed and more seamless operations.
FAQ
Right-click on the desktop background and choose “Nvidia Control Panel” from the context menu to launch the Nvidia Control Panel. Alternatively, use the Windows search bar for “Nvidia Control Panel.” This window allows you to manage Nvidia graphics settings. Check your GPU for damage, watch for features when performing graphics-intensive tasks, and ensure your drivers are up to date. Also, monitor the temperature for overheating, conduct GPU benchmarks to assess stability, and test the GPU in another system to see if it’s faulty. Open the Nvidia Profile Inspector after downloading and installing it. Select a specific application from the dropdown menu. Adust, the driver settings for that application, apply changes, and then launch the game or application for customized Nvidia GPU settings specific to that application. Be careful because inappropriate changes can affect stability and performance.



![[FIXED] “You Are Not Currently Using a Display Attached to an NVIDIA GPU”](https://www.auslogics.com/en/articles/wp-content/uploads/2023/09/FIXED-You-are-not-Currently-Using-a-Display-Attached-to-an-NVIDIA-GPU-.jpg)