Microsoft’s proprietary cloud service, OneDrive, blends effortlessly with Windows 10 and 11. It works as part of the OS connected to the cloud, and you can access your files from there anytime with an Internet connection.
If icons on your desktop represent your OneDrive data, you may see green check marks on desktop icons.
Google also offers a similar service to Google Drive, which uses check marks to indicate when the cloud service is running and when files are synced with cloud storage.
So, why are there green check marks on desktop icons? This article tells you why and how to remove them.
Why Are There Green Check Marks on My Desktop Icons?
Green is the universal color for the Internet or being online. For example, a dot on most messaging platforms means that the person is online. So, when you notice check marks on some of your desktop icons, it signals something important.
No, the green check marks don’t mean your PC has been invaded by malware. There’s no need to panic here.
Instead, these marks are how Microsoft OneDrive tells you it has successfully backed up all your files. All your selected files and folders are now on the cloud. So, should you lose the PC or suffer storage failure, your important data remains safe on the OneDrive servers.
Another fine consequence is the ability to port your desktop icons to another PC. If you ever wish to access your cloud files from another Windows PC, you can also restore your saved desktop icons to the new PC.
See? Told you there is nothing to worry about.
Types of Green Check Marks on Desktop Icons
However, you should know what you’re dealing with here. Even though the color of the check marks is green, there are two types.
- The green outlined checkmark: When this type appears on your desktop icons, the highlighted icons represent an online file. They can’t be used offline but can be downloaded when needed.
- The solid green checkmark: This type of mark highlights a file that is fully accessible and downloadable offline. They can take up space on your local hard drive.
Before we move on, let’s briefly talk about two other colored check marks that OneDrive generates:
- The blue mark: Blue is the most common representation for uploading or downloading stuff. A blue checkmark on your desktop icon means that the file is being uploaded to OneDrive. Remember that you cannot access online-only files when your device is disconnected.
- The red mark: A red mark on your desktop icon means there’s a problem with the OneDrive file. It commonly shows up when the file isn’t synchronized with the cloud, such as if a network disruption interferes with cloud syncing.
Google Drive also has different icons that represent when a file is syncing, when it is queued, and when it is fully synced.
These days, Microsoft’s OneDrive and Google Drive no longer display the annoying green marks on Desktop icons.
However, these checkmarks are displayed in the respective apps and sometimes their folders, especially next to synced files.
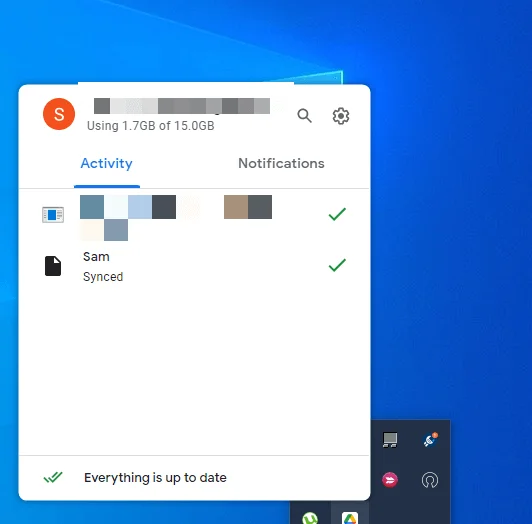
Now, let’s see how you can remove the green check marks from your Windows desktop icons if they’re still visible.
How to Get Rid of the Green Check marks on Desktop Icons?
You have several ways to stop the appearance of these check marks on desktop icons. Whether you’re using Windows 10 or 11, the methods here will quickly fix the issue.
You can follow the methods below if you still see the annoying icons.
Method 1: Disable OneDrive sync
The green check marks represent that your files are on OneDrive and do not have issues with syncing. So, one way to remove them is to stop the cloud service from syncing your files.
- Locate the OneDrive icon in the system tray and click on it.
- A menu will pop up. Click on Help & Settings.
- Click on Pause syncing and select a timeframe.
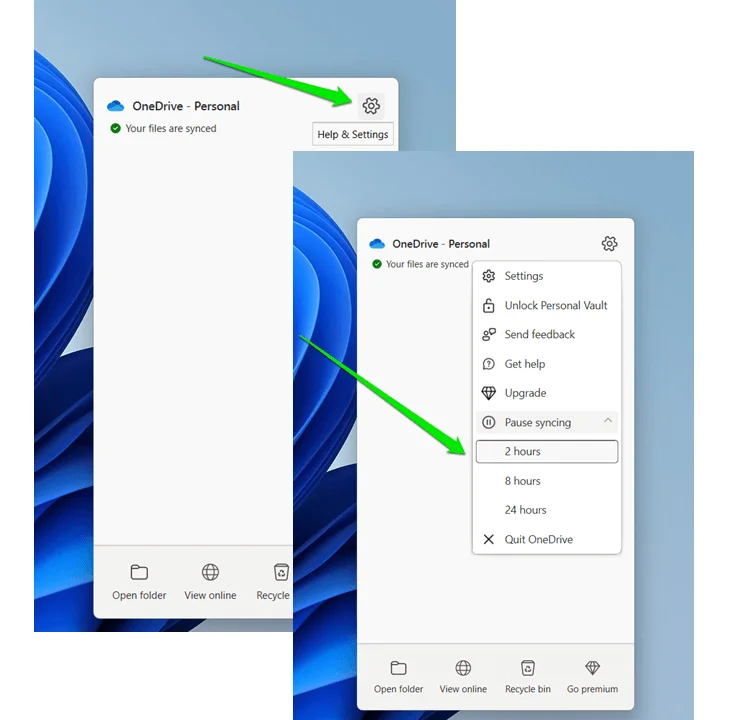
Method 2: Turn off OneDrive
Since the marks represent OneDrive functions, disabling OneDrive will remove them.
- Locate the OneDrive icon in the system tray and click on it like before.
- Click on the Settings icon from the pop-up menu.
- Select Quit Drive to turn the service off.
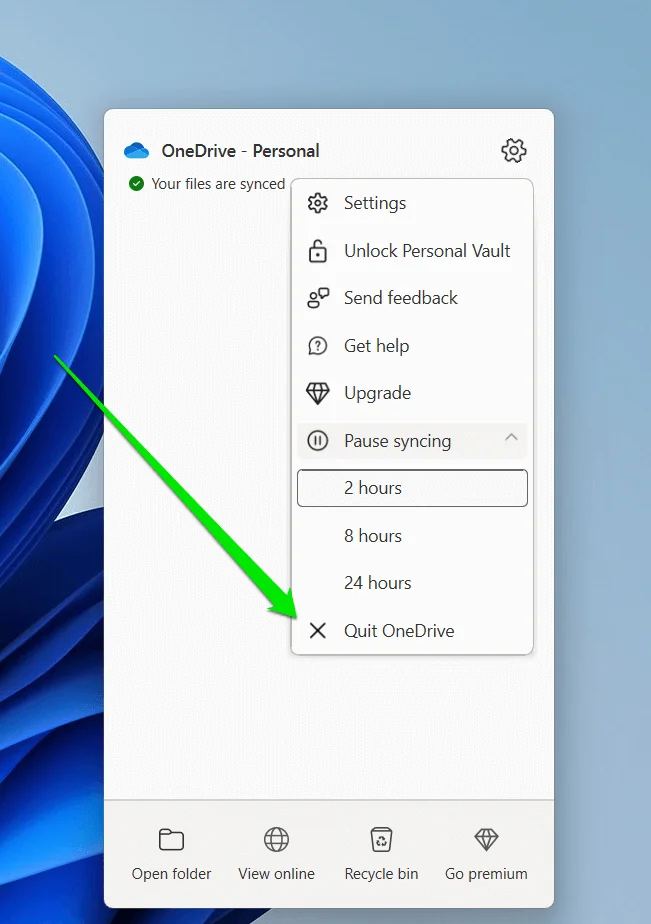
You may receive notifications telling you to enable OneDrive again. If you decide to turn the service off on Windows 10/11, you will have to pay the price.
That said, you shouldn’t see the green checkmarks on Desktop icons anymore.
Also Read: [RESOLVED] There was a problem connecting to OneDrive
Method 3: Build the icon cache anew
The previous steps are usually sufficient to resolve the issue.
If the green check marks persist, rebuilding the icon cache might help. The icon cache on Windows is a database that stores copies of every desktop icon.
A refresh can eliminate the annoying marks and restore normal icons to your desktop.
- Hit the Windows key and type cmd in the Start menu.
- Right-click on Command Prompt in the search results and select Run as administrator. Alternatively, simply select Run as administrator in the right panel.
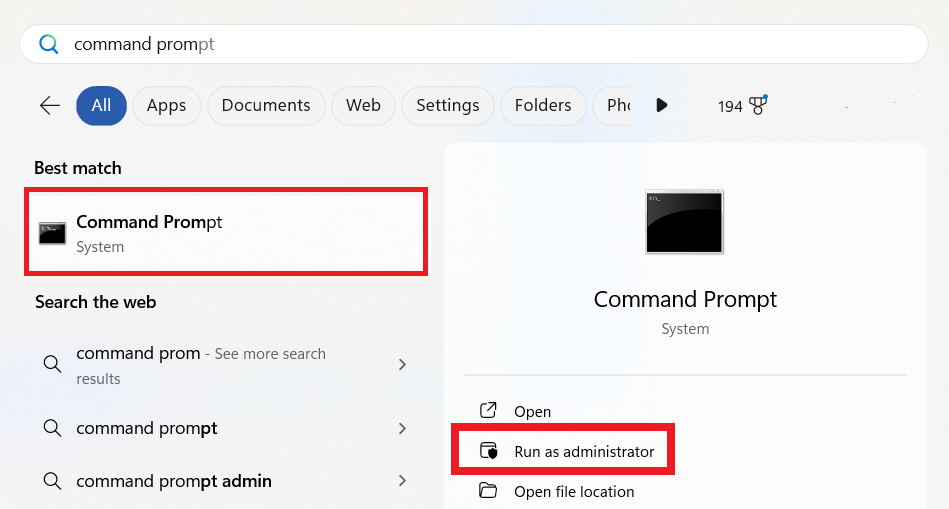
- When the elevated cmd app launches, you need to run some commands. Run each command below. Type or paste the command and press Enter. Do this for every command:
exe-show taskkill /IM explorer.exe /F (note:- your desktop will go blank) DEL /A /Q “%localappdata%\IconCache.db” DEL /A /F /Q “%localappdata%\Microsoft\Windows\Explorer\iconcache*” Shutdown/p
Once you execute the final command, your PC will shut down. After a few seconds, restart it, and everything should be fine.
Method 4: Delete the Files
The green check marks will disappear if you remove the parent icons. So, you can delete them if you don’t need them.
This won’t affect the parent files in OneDrive. They will remain safely saved in the cloud.
You can take the chance to find all the unnecessary files on your computer and delete them for good.
For files specific to OneDrive, you can try out the service’s embedded “Free up space” tool. It will help you clean files you’ve copied from OneDrive but no longer need from your Windows 10/11 desktop.
To use this tool, simply right-click an icon with the green mark or check box and select “Free up space” in the context menu.
Once the icon disappears from your desktop, repeat the process for the other icons with the unwanted labeling.
Fixing Green Checks All Over Windows
Sometimes, the green check marks on Desktop icons may be the least of your worries. Using third-party cloud storage and syncing applications such as Google Drive’s Backup and Sync, you may see overlay icons while using your operating systems.
Google Drive’s desktop solution for syncing and backing up files is similar to OneDrive. You can use it to keep your files in the cloud without saving them locally.
Similarly, once synchronization is successful, green marks may appear on some synced folders. If you don’t like seeing this, you can take measures.
Method 1: Disable Google Drive’s sync
The first step is removing the folder where the green check shows. Here’s how:
- Go to the system tray and click on the Google Drive icon.
- Select the Settings icon in the top right and click on Preferences.
- Now, go to the My Laptop tab and click on the folder.
- Uncheck the Sync with Google Drive option and click Done.
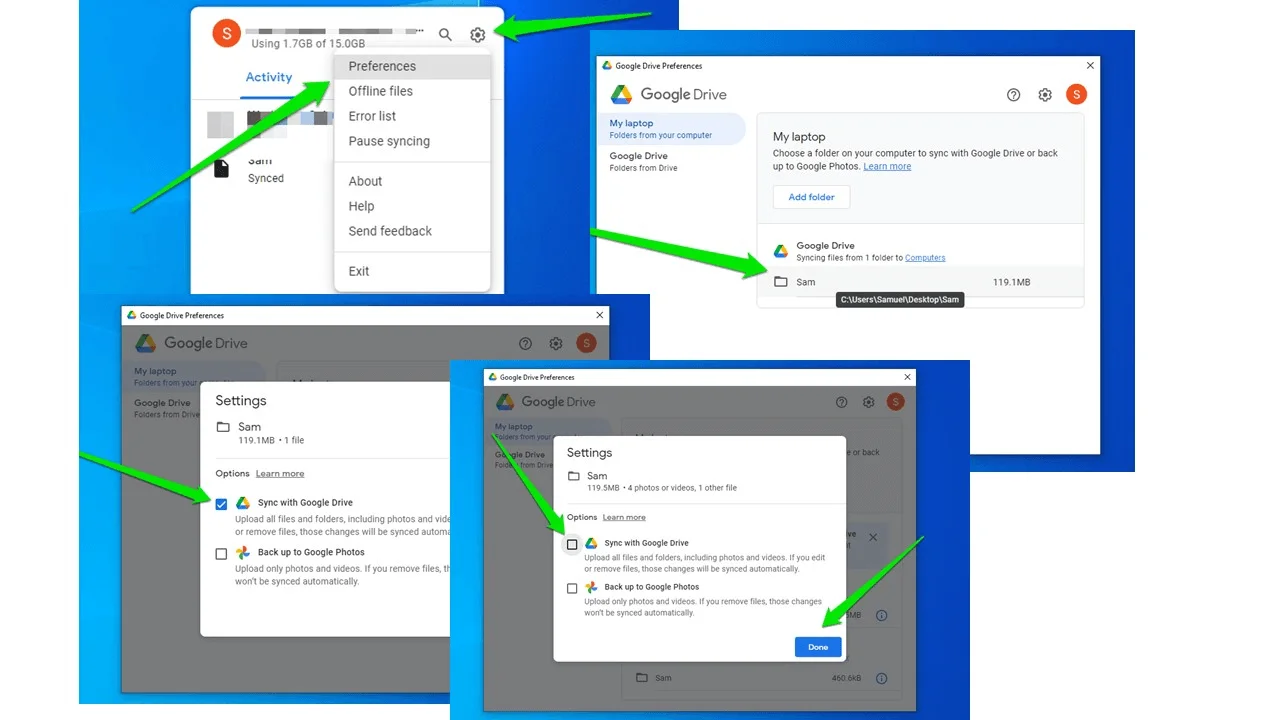
Method 2: Edit the registry
That being said, here is a step-by-step guide on how to get to the following key in the Windows registry:
- Press the Windows key + R on your keyboard to open the Run dialog box.
- Type
regeditIn the text field, press Enter or click OK. This will open the Registry Editor. - In the Registry Editor, navigate to the following key:
HKEY_LOCAL_MACHINE\SOFTWARE\Microsoft\Windows\CurrentVersion\Explorer - Click on the Explorer folder to expand it.
- Scroll down until you see the ShellIconOverlayIdentifiers folder. Click on this folder to expand it.
- You should now be at the desired key:
Computer\HKEY_LOCAL_MACHINE\SOFTWARE\Microsoft\Windows\CurrentVersion\Explorer\ShellIconOverlayIdentifiers. - Now, delete the Google folders under the ShellIconOverlayIdentifiers key.
- Restart your computer.
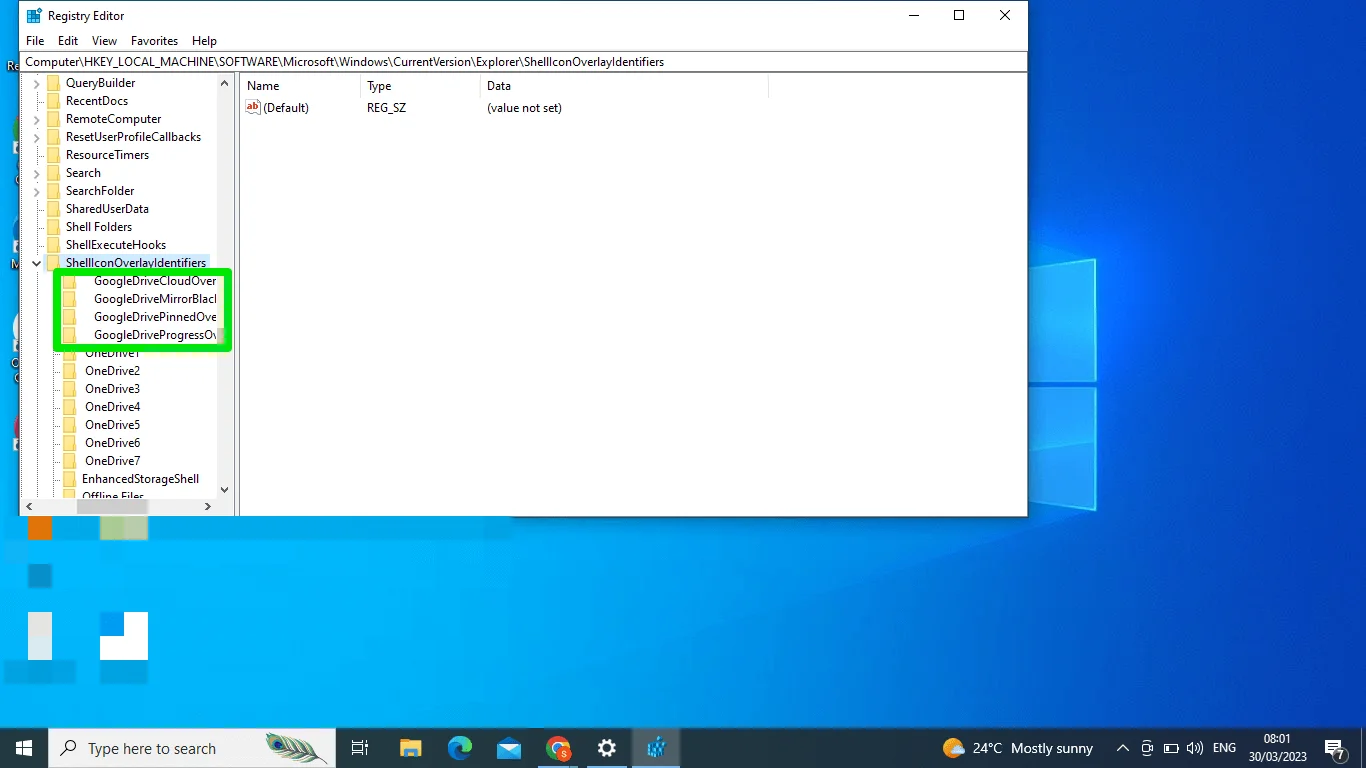
How to Get Rid of Green Check Marks on Desktop Icons: Explained
Throughout this guide, we’ve provided several ways to remove the green check marks on your desktop icons. Now that you’ve learned how to get rid of them, you can continue to give your Desktop area a cleaner look.
Was this article helpful? Please share with your friends who might find it helpful, and let us know your thoughts in the comment section below!
FAQ
Select Themes from the left sidebar of the Settings window, and then select Desktop icon settings from the Related Settings section.
Uncheck the box next to Checkboxes in the Desktop Icon Settings dialog box, then click Apply and OK. After completing this process, your desktop icons will no longer have checkmarks.


