If Bluetooth disappeared on Windows 10, it could be due to bad or incompatible drivers, conflicting programs, hardware issues, or Bluetooth software or frameworks.
So, make sure your PC supports Bluetooth before troubleshooting.
In this article, we’ll find the root cause of the “Bluetooth suddenly disappeared on Windows 10” problem and offer practical steps to resolve this issue.
Let’s begin.
Bluetooth Toggle Missing Windows 10: Identify the Cause of the Problem
Before you take the recommended steps below, you need to find the cause of the “Bluetooth disappeared Windows 10” issue.
If a specific device is malfunctioning, remove it from pairing and repair it again. The Bluetooth symbol may be hidden if the System Tray doesn’t show the icon.
Follow the below steps to fix the Bluetooth icon missing on Windows 10 issue:
- Type “Bluetooth” in the search bar
- Click “Bluetooth and other device settings” and select “Bluetooth & other devices” in the following box.
- Click “More Bluetooth options” under “Related settings.”
- Check the box next to “Show the Bluetooth icon in the notification area,” click “Apply,” and select “OK.”
![]()
Check to see if the Bluetooth symbol appears in the taskbar. If it doesn’t display, follow the steps below to fix the “Bluetooth missing from device manager” problem.
How to Fix “Bluetooth Disappeared” Windows 10 Problem
Follow the below steps to fix Bluetooth not showing in Device Manager:
Method 1: Check if Your Device Supports Bluetooth
If you can’t add Bluetooth to the Action Center, it could be that your device doesn’t support Bluetooth or its drivers are missing.
Here’s how to fix “Bluetooth suddenly disappeared” in Windows 10 Action Center:
- Press “Windows key + I” to open “Settings.”
- If you can see the “Bluetooth & other devices” menu, your device supports Bluetooth.
- If it doesn’t appear, right-click on the Windows logo and select “Device Manager.”
- Check for a Bluetooth menu among the available device lists.
- If you can’t find it, click “View,” select “Show hidden devices,” and check if it’s visible again.
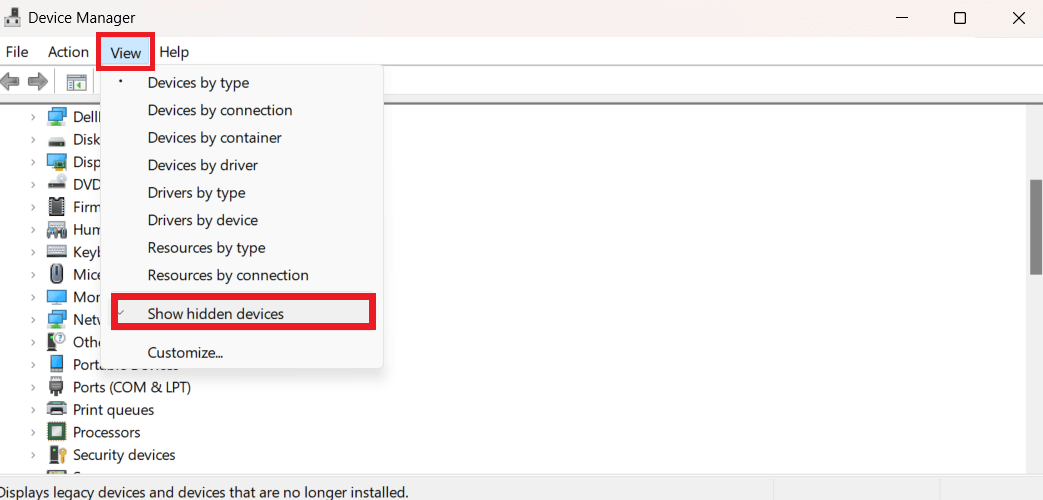
- Check “Network adapters” to see if “Bluetooth Device” appears under it.
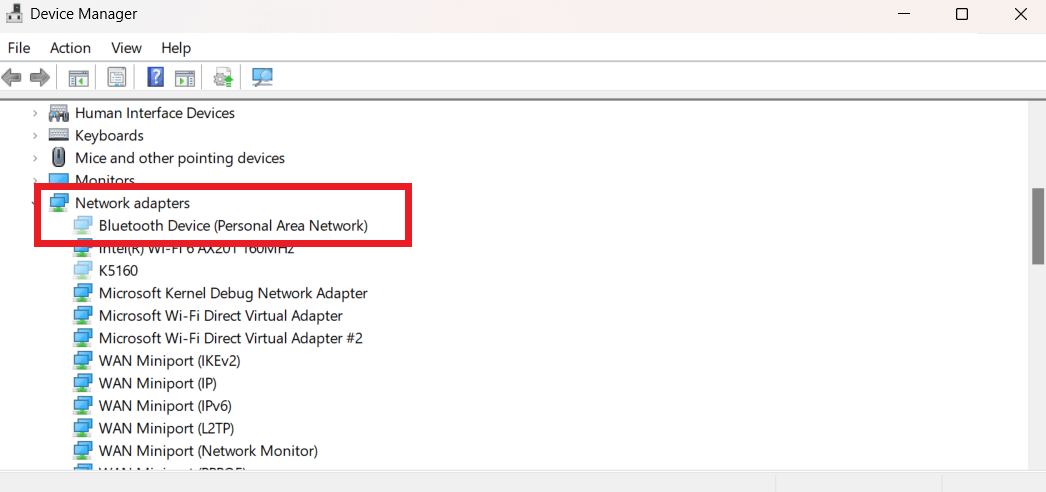
If you still face the “Bluetooth missing from Device Manager” problem, consider using a Bluetooth adapter. But make sure it’s compatible with your device by checking its properties.
If you don’t like using the adapter, check the next solutions to fix the problem.
Related: [FIXED] Why Is My Bluetooth Not Working in Windows 10/11 PC?
Solution 2: Check the Bluetooth Service Status
Here’s how to check the status of the Bluetooth service:
- Press “Windows key + R” to open the Run dialog box.
- Type “services.msc” and press “Enter.”
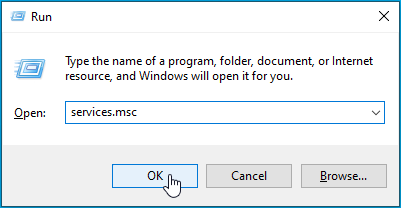
- Right-click “Bluetooth Support Service” and select “Start.” If you can’t find it, right-click on any Bluetooth-related service and select Start.
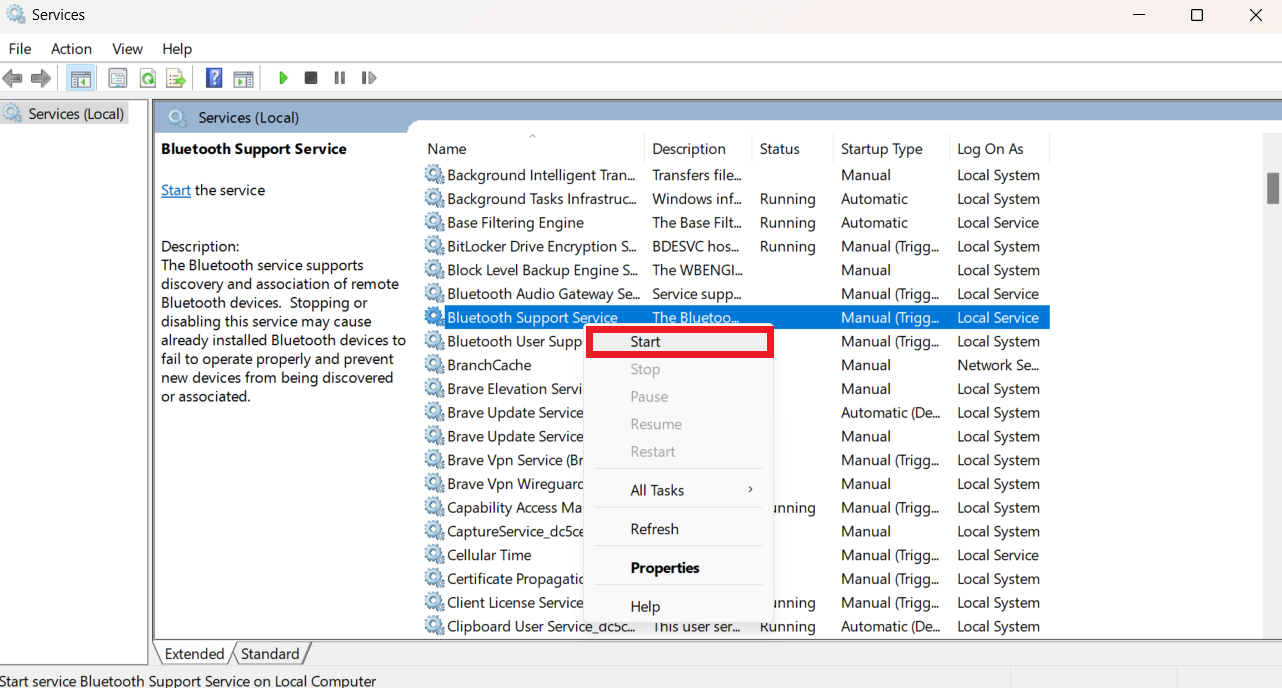
- Right-click on the service again, and select “Properties.”
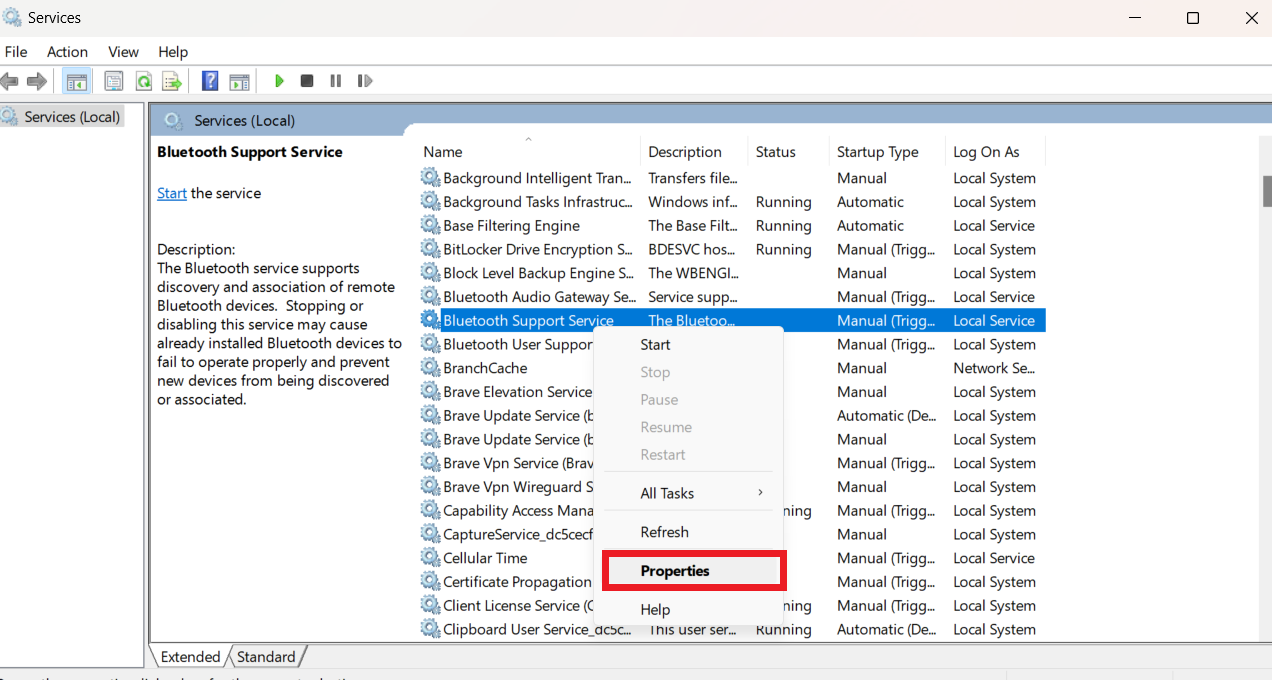
- Set the “Startup type” to “Automatic.” Click on “Apply” and select “OK.”
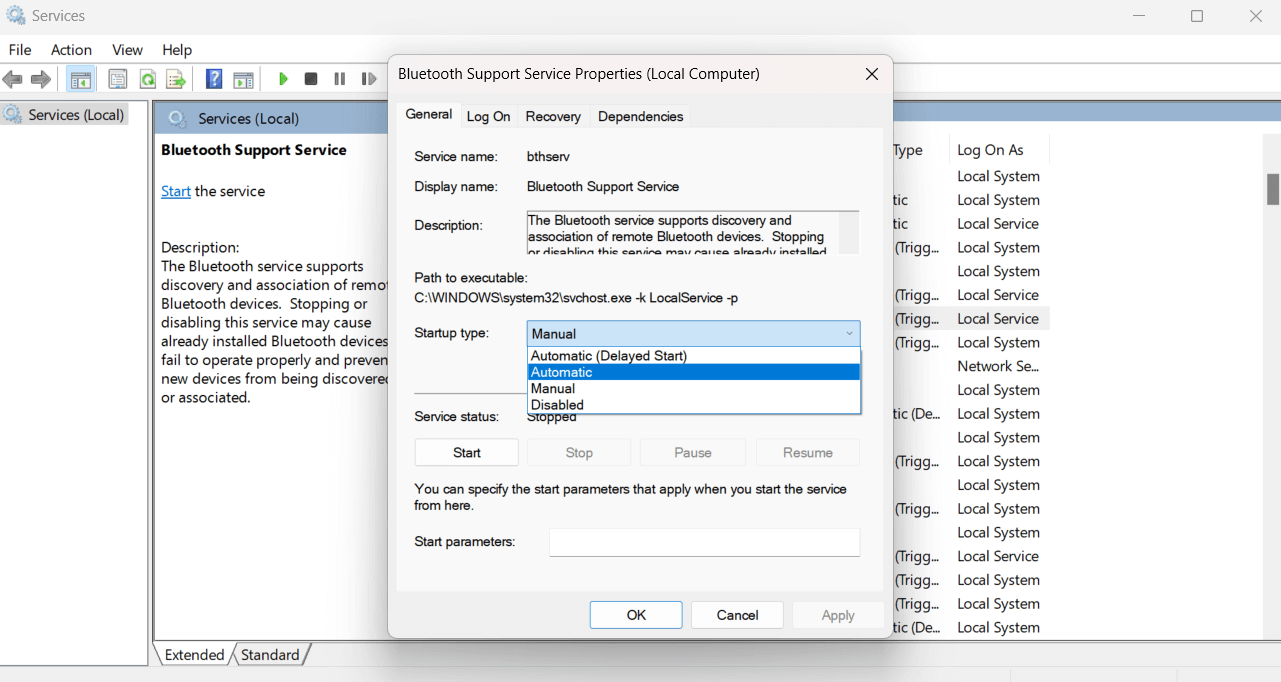
- Press “Windows logo + I” to open the “Settings” menu. Check to see if the Bluetooth button missing Windows 10 is displaying.
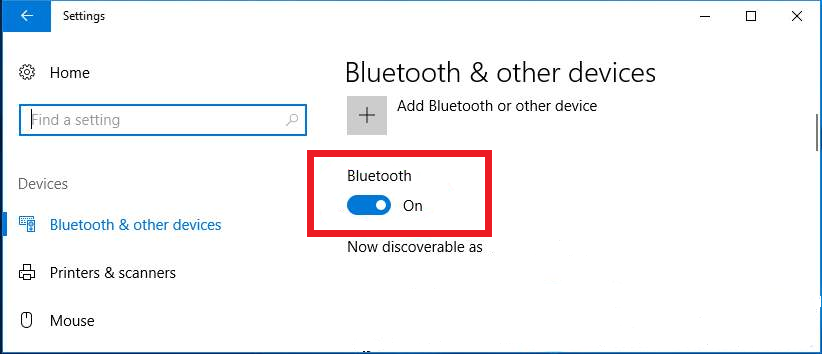
Check to see if the “Bluetooth disappeared” Windows 10 issue has been resolved. If not, proceed with the next solution.
Related: How to Fix Bluetooth Audio Delay on a Windows PC?
Solution 3: Update the Bluetooth Driver
If your device supports Bluetooth or you still experience the “Bluetooth button missing Windows 10” issue, updating the drivers can resolve the problem.
It could be that the Bluetooth drivers aren’t compatible with a recent Windows Update. Here’s how to update your Bluetooth drivers:
- Right-click on the Windows logo key and select “Device Manager.”
- Right-click on the Bluetooth driver and select “Update driver.”
- Click “Search automatically for drivers.”
Check to see if the problem has been resolved.
Related: How to Update Device Drivers on a Windows 10 PC?
Use Auslogics Driver Updater
Another easy way to update your Bluetooth drivers is to use the Auslogics Driver Updater. This option is also ideal if you have Bluetooth missing from device manager.
Here’s how the Auslogics Driver Updater works:
- Download and install Auslogics Driver Updater from the official website.
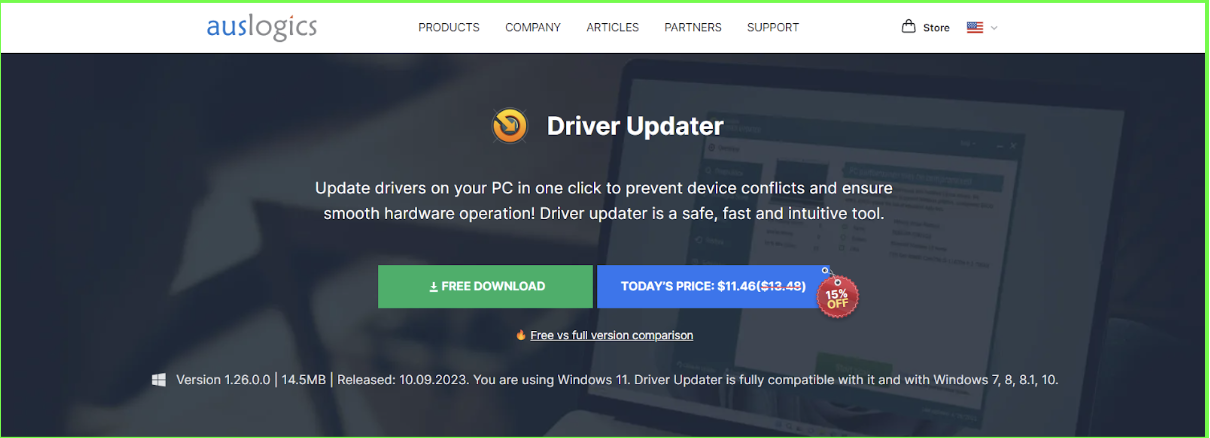
- Launching the program will automatically scan your computer for outdated or corrupt drivers, including Bluetooth.
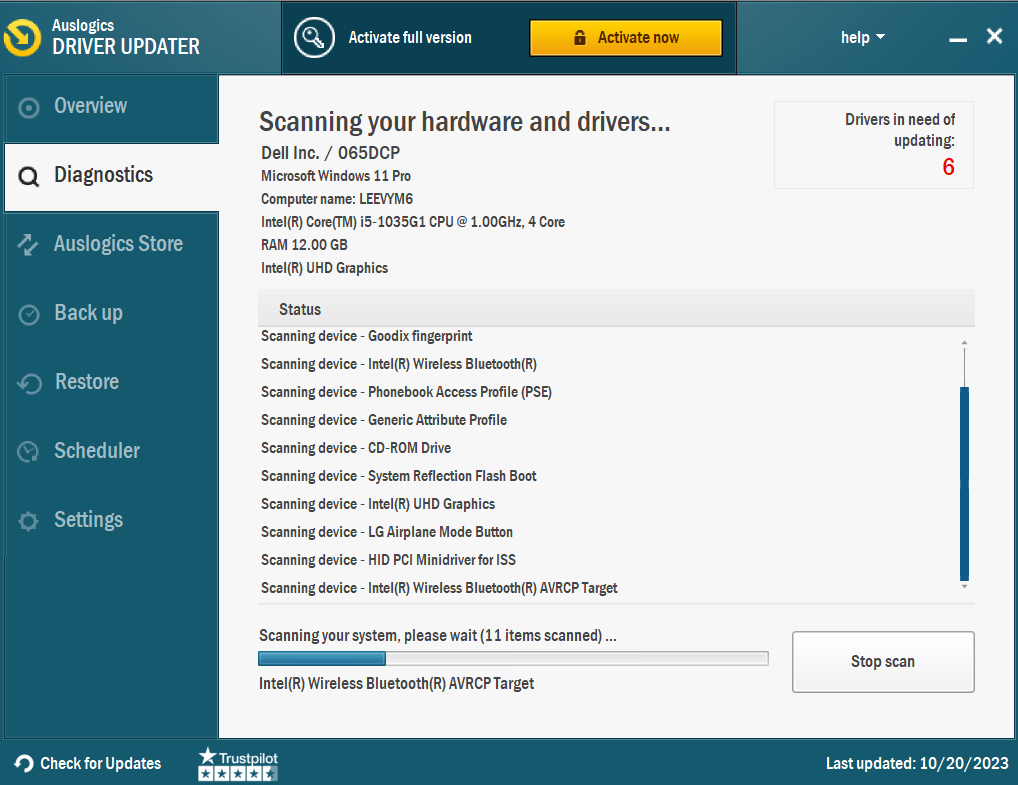
- When the scan is complete, review the outdated Bluetooth drivers and click “Update drivers.”
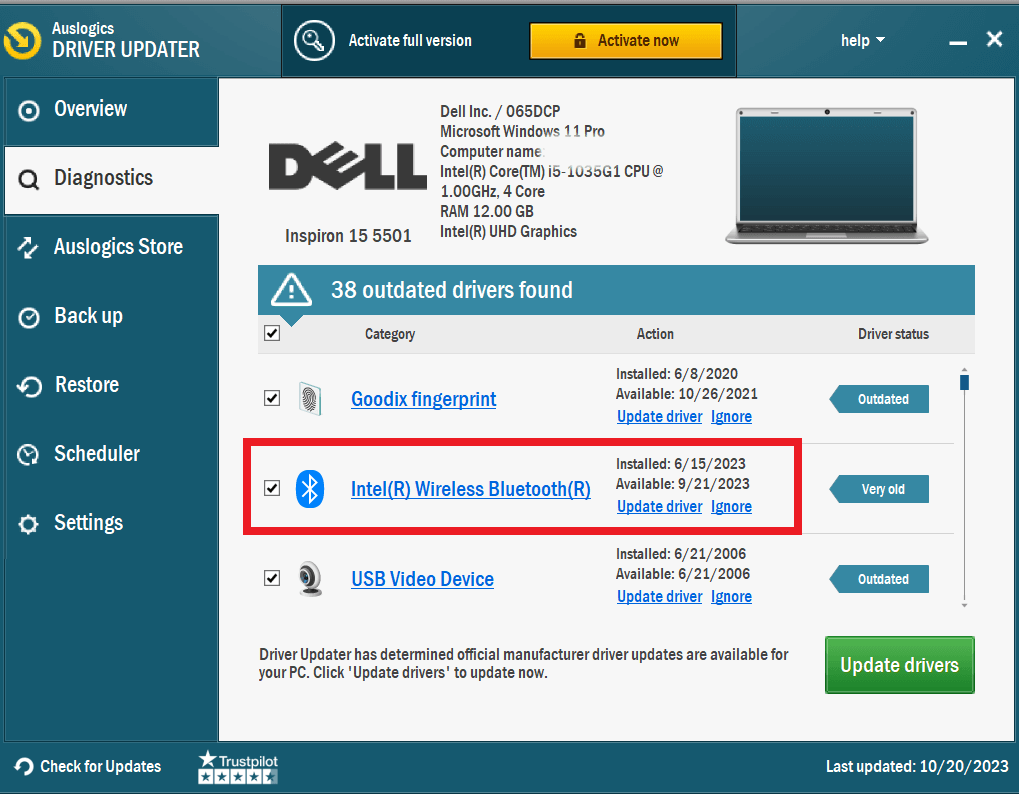
Auslogics Driver Updater will automatically download and install the latest compatible driver for your Bluetooth device.
After the update is complete, restart your PC to apply the changes. Then, check whether the “Bluetooth icon missing Windows 10” problem has been resolved.
Related: Auslogics Driver Updater: New Drivers in One Click!
Solution 4: Run the Bluetooth Troubleshooter
Windows has a built-in Bluetooth Troubleshooter to help with numerous Bluetooth issues, including the Bluetooth disappeared Windows 10 problem.
Here’s how to do it:
- Press “Windows key + I” to open “Settings.”
- Click “Update & Security” and select “Troubleshoot.”
- Click “Additional Troubleshooters.”
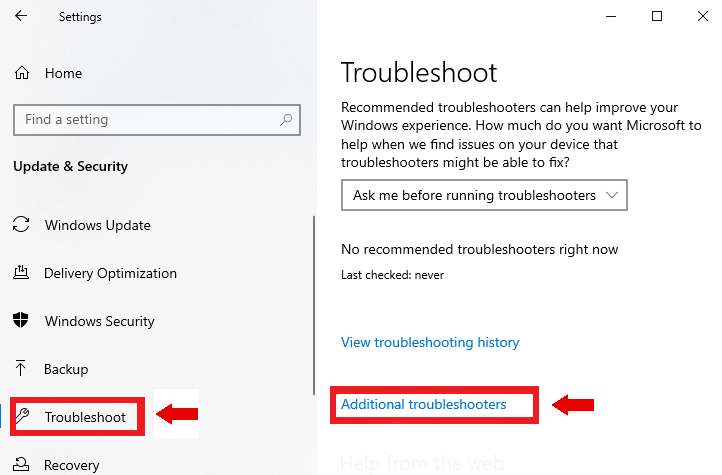
- Search for the Bluetooth option and “Run the troubleshooter.”
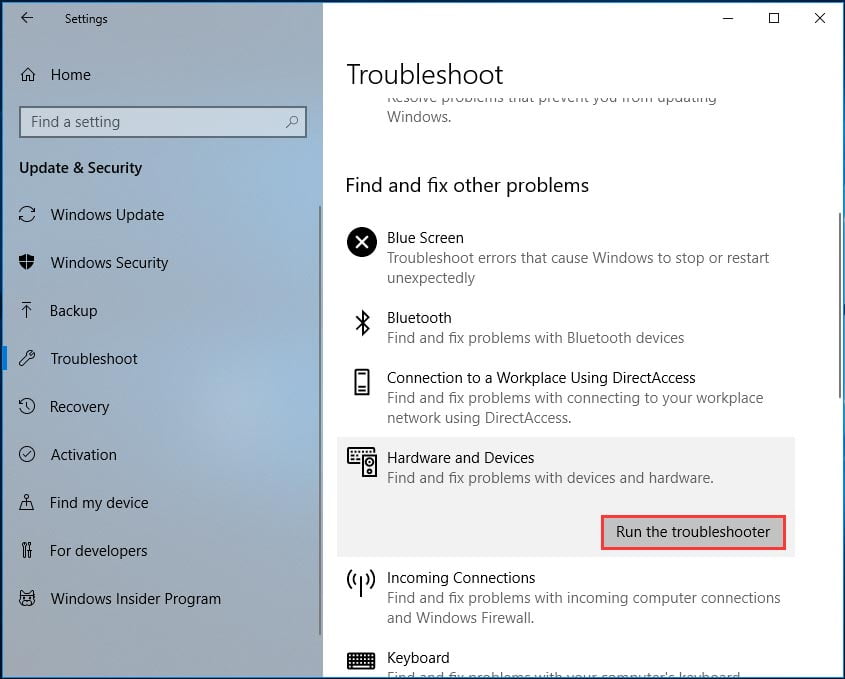
- Follow the on-screen prompts to complete the process. After, check whether the “Bluetooth toggle missing Windows 10” has been resolved.
Related: “Bluetooth Peripheral Device Driver Not Found” [Fixed]
Solution 5: Disable Fast Startup
Fast Startup can speed up the boot process, but it can also interfere with apps that run at startup. This interference could cause the “Bluetooth disappeared Windows 10” issue.
In some cases, turning off the Fast Startup can fix the problem. Here’s how to do it:
- Press “Windows key + R” to open the Run dialog box.
- Type “powercfg.cpl” and click “OK” to open “Power Options.”
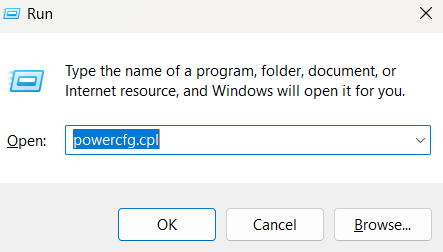
- Select “Choose what the power button do” in the left panel.
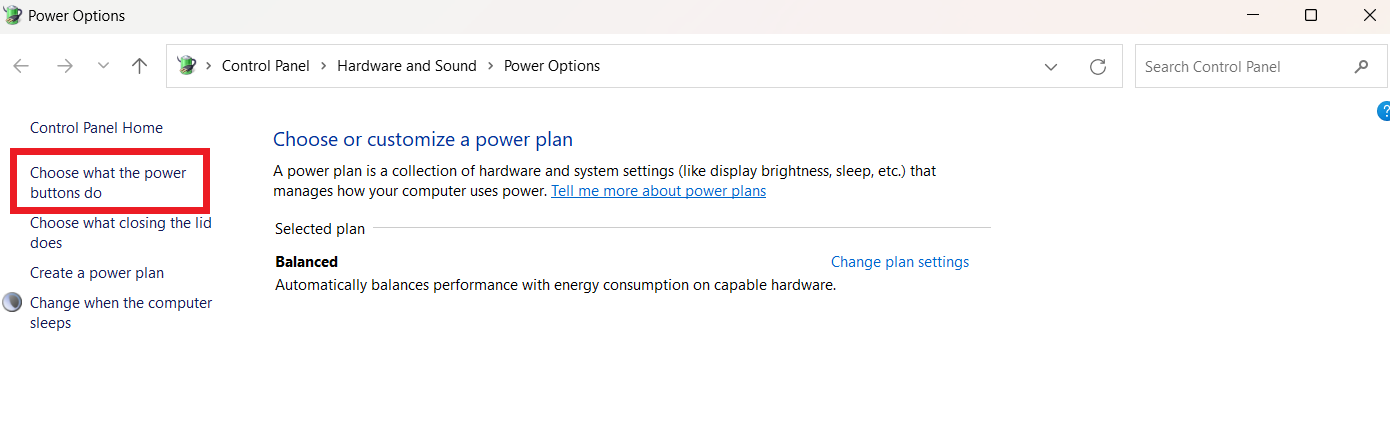
- Click “Change settings that are currently unavailable.”
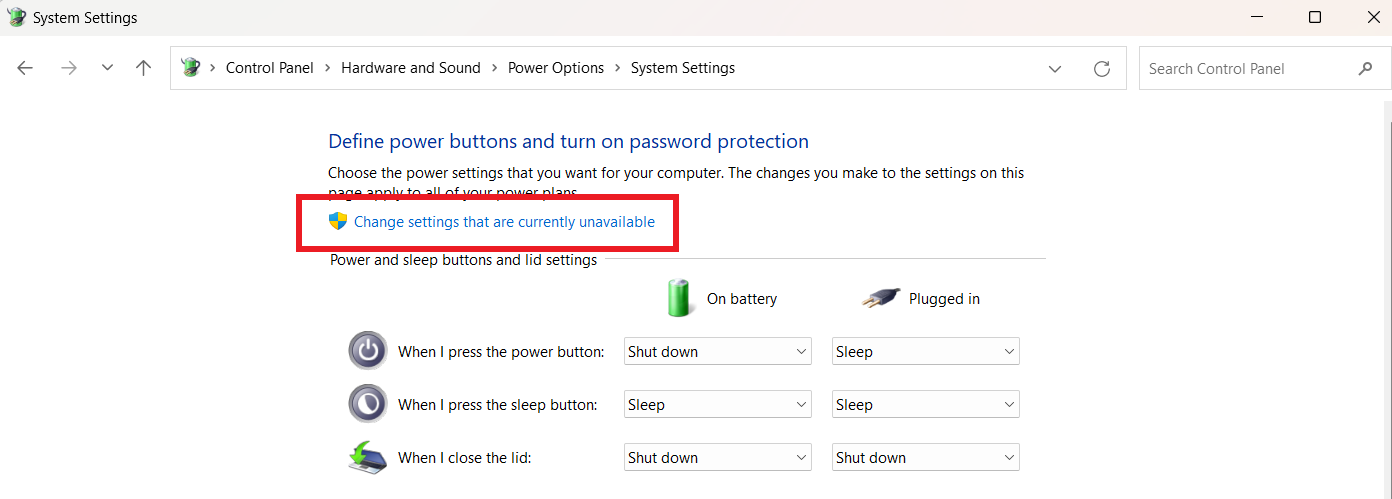
- Uncheck “Turn on fast startup (recommended)” and select “Save changes.”
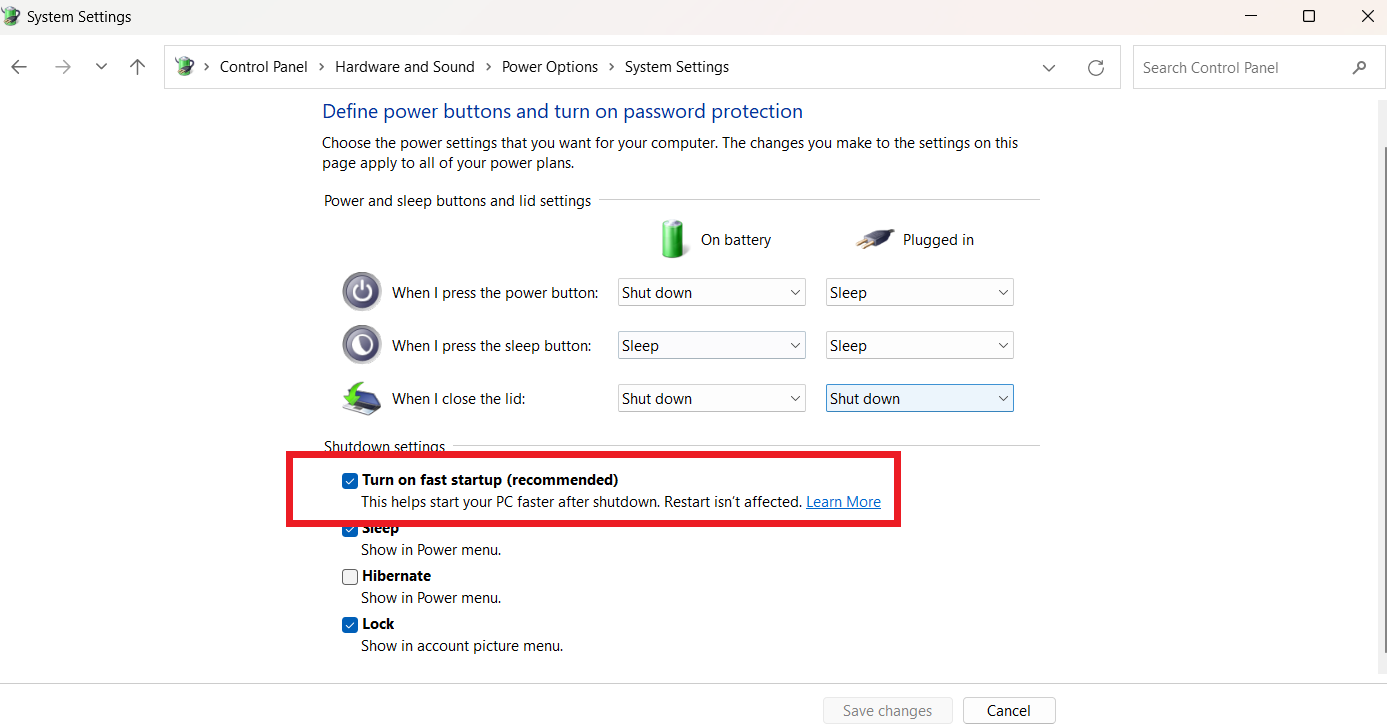
Restart your computer and check whether the Bluetooth toggle missing Windows 10 problem has been resolved.
Solution 6: Remove Recently Added Programs
If you’re facing the “Bluetooth not showing in device manager” issue, try deleting recently installed apps or programs.
- Press “Windows key + I” to open Settings and click “Apps.”
- Search for the recently installed apps, select them, and choose “Uninstall.”
- Follow the on-screen prompts to delete the app.
The easiest way is to use the Auslogics BoostSpeed’s Uninstall feature. Here’s how the process works:
- Launch the program, click “All Tools,” and select “Uninstall Manager.”
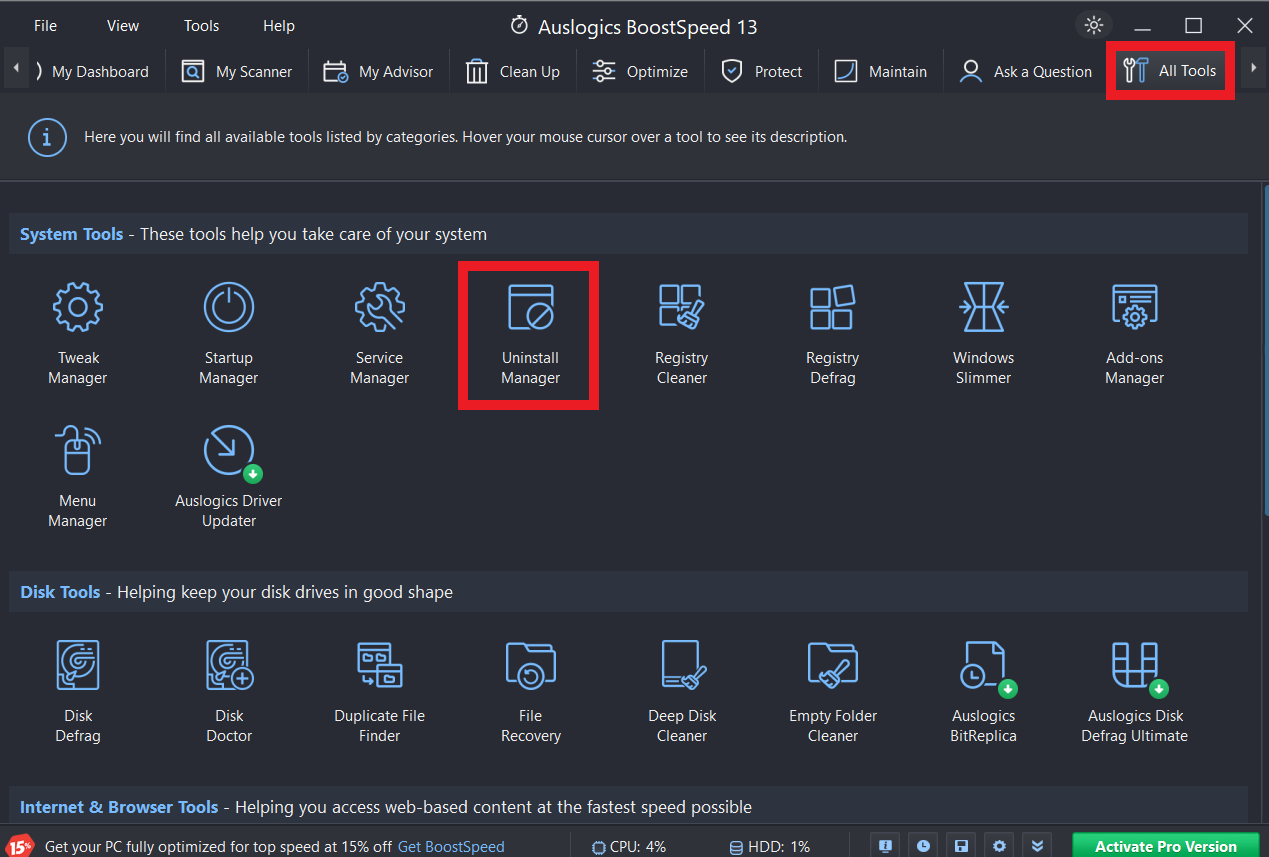
- Search for the recently installed apps and delete them. You can delete several programs simultaneously.
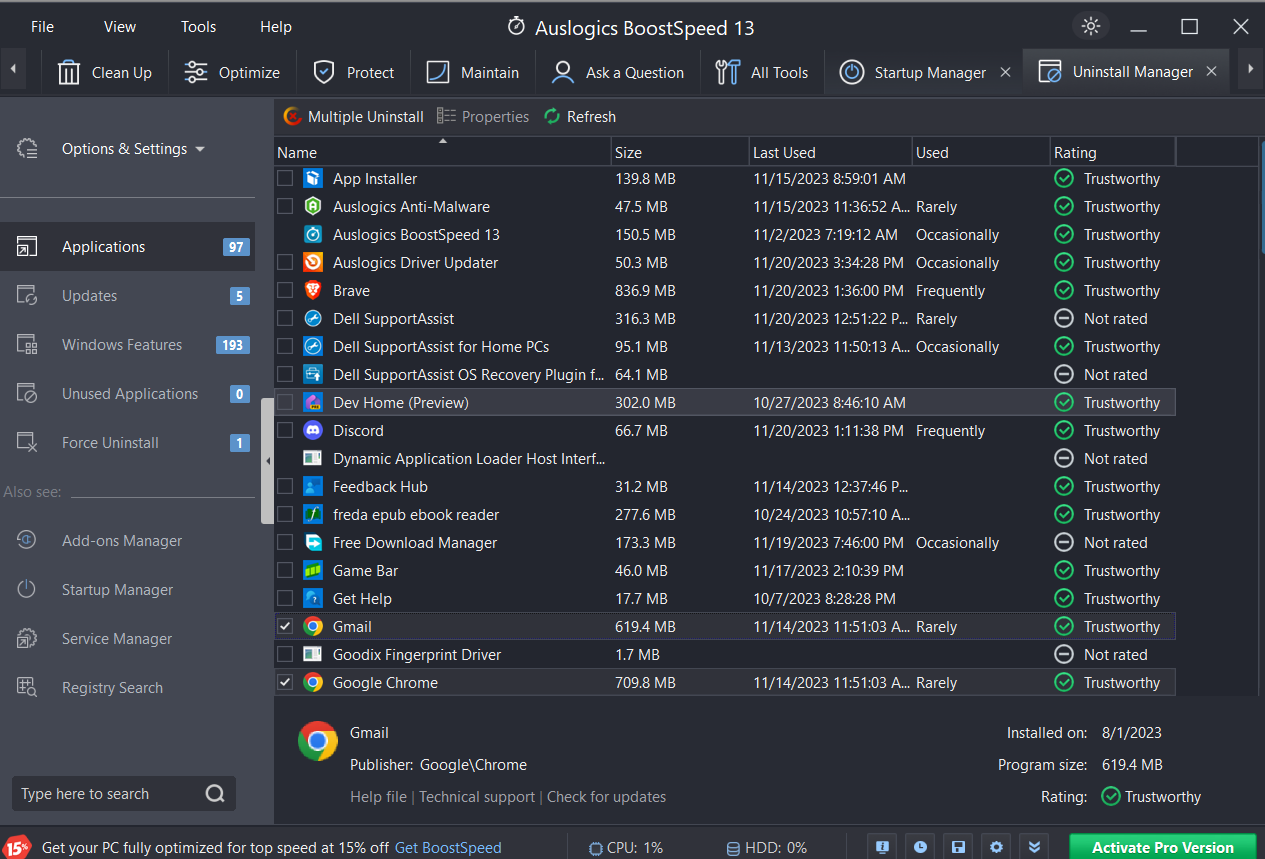
After uninstalling, restart your computer and check if the “Bluetooth disappeared Windows 10” problem is fixed.
Take a Note:
Auslogics BoostSpeed offers numerous benefits besides uninstalling programs to improve your computer’s performance. Its speed-boosting capabilities enhance system performance. This ensures a quicker and more responsive experience.
The program has features, including disk cleanup and registry cleaning, that work together to make the system more reliable and effective.
Also, BoostSpeed prioritizes privacy, protects sensitive data, and provides one-click maintenance to streamline your system care. Find out more: Speed Up Slow Computer: Auslogics BoostSpeed 13
Useful: How to Uninstall Programs and Delete Unnecessary Files in Windows 10
Conclusion
Fixing Bluetooth disappeared Windows 10 is possible with the right information. The goal of these solutions is to deal with the Bluetooth device issue even after an update.
If you keep experiencing the “Bluetooth missing from device manager” issue, use the Windows 10 Bluetooth troubleshooter. This locates and fixes Bluetooth-related problems.
The next step is to check if it’s a hardware problem. You can attach a USB-Bluetooth adapter and evaluate its functionalities.
If the adapter functions, the issue is likely hardware-related rather than Windows-related.
If Bluetooth is built into the motherboard, contact the manufacturer’s tech support team for assistance.
FAQ
Why Does My Bluetooth Keep Disappearing on Windows 10?
Several reasons can cause Bluetooth to disappear, such as a driver problem, a setting issue, or interference from other devices. You can update your Bluetooth drivers, restart your computer, and make sure the Bluetooth service is running to resolve the issue.
How Can I Update My Bluetooth Drivers?
To update your Bluetooth drivers, open Device Manager and search for Bluetooth. Right-click on it and select “Update driver.” Next, click “Search automatically for drivers” for Windows to search for and install the most recent drivers.
Alternatively, you can use Auslogics Driver Updater to search and update the Bluetooth device automatically. It’s the quickest and easiest way to resolve Bluetooth issues.
What Should I Do If My Bluetooth Is Not Working After a Windows Update?
One possible cause for Bluetooth not working after an update is incompatible drivers. You can roll back the Windows update to return to its previous version. To do that, go to the Windows update settings, click “Update history,” and revert the changes.
Another way is to use Auslogics Driver Updater to update it to the current version. Also, you can visit the manufacturer’s website to download compatible Bluetooth drivers.
How Do I Disable Airplane Mode?
You can find the Airplane Mode tab in your computer’s “Network & Internet” section after navigating to “Settings” and disabling Airplane Mode. Turn off Airplane Mode by toggling the switch. You can also verify on your device that the physical switch is in the off position if you’re using one.
Can Overloading USB Ports Affect Bluetooth?
Overloaded USB ports can have an impact on Bluetooth performance. A Bluetooth adapter may run out of power if you plug in too many devices to USB ports, which share power. This can cause performance problems or the Bluetooth not working properly.
Disable any unnecessary USB devices or use a USB power hub to ensure your Bluetooth connection has enough power.



![[FIXED] Bluetooth Disappeared on Windows 10](https://www.auslogics.com/en/articles/wp-content/uploads/2023/11/FIXED-Bluetooth-Disappeared-on-Windows-10-.jpg)