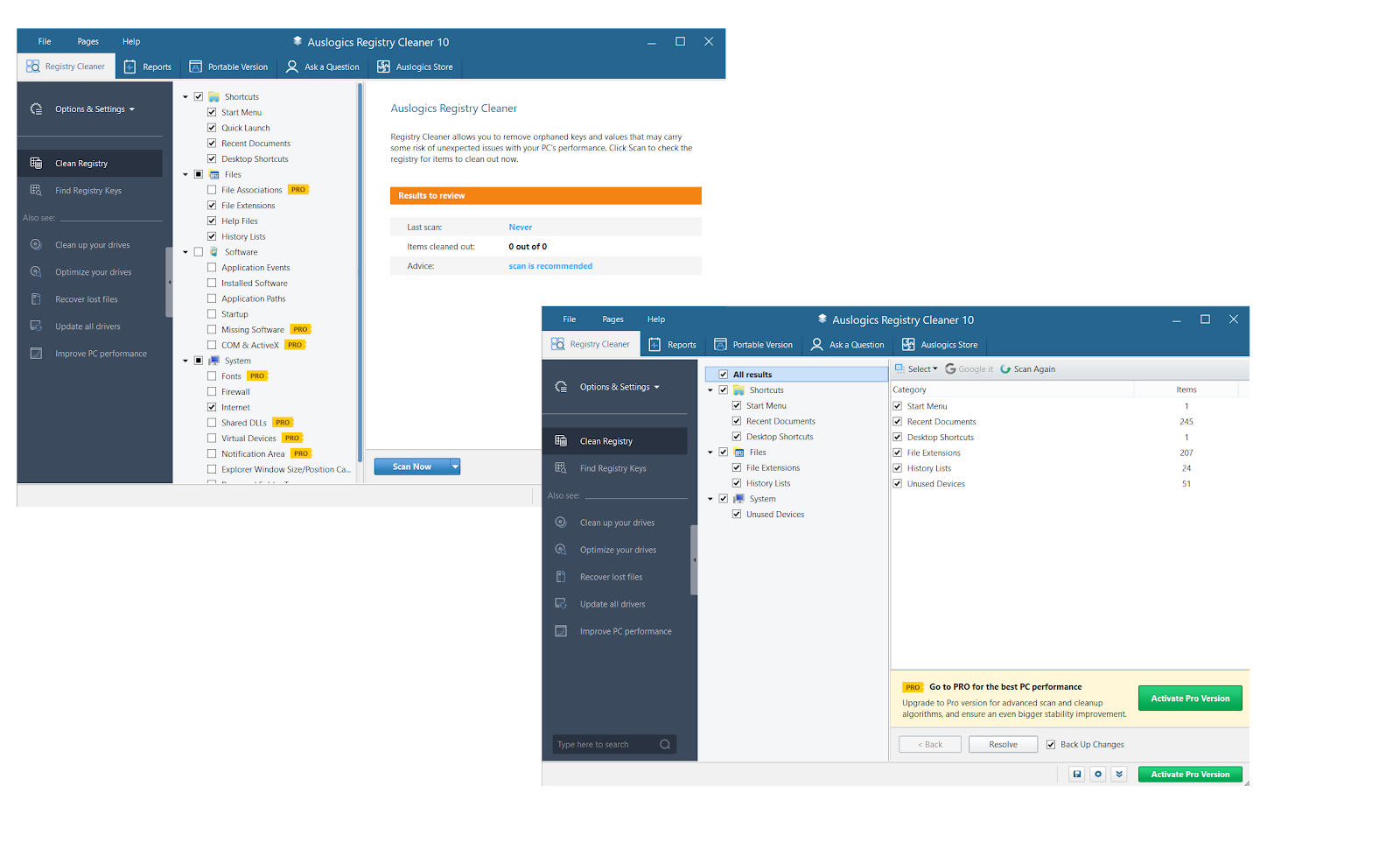Windows allows users to choose from several power options, including Sleep, Restart, Hibernate, and Shut Down. However, some people reported that at times, when they click the power icon, they get a notification pop-up, indicating that there are currently no power options available.
Have you been wondering why you no longer have access to power options in Windows 10? Usually, the issue comes from system file corruption. What if you can’t access Windows 10 power settings? Well, don’t panic. Instead, keep reading to learn about the causes of and fixes for the no power options available issue.
Why Are There No Power Options Available on Windows 10?
We investigated the issue by examining several affected user reports. We also examined the various repair strategies and fixes that other people deployed to resolve the There are currently no power options available issue. From our investigation, we discovered that various common culprits, apart from system file corruption, can trigger the Can’t access complete power options issue on Windows 10.
Some of the causes include:
1. Glitched Power Options Menu
This is one of the most frequent causes of the “Can’t access complete power options” issue on Windows 10. Interestingly, it has nothing to do with corrupt system files. Instead, the There are no power options available issue occurs after a system update.
Usually, you can fix the No power options available issue and restore the power options menu by using Command Prompt or by running the Power troubleshooter. Many users prefer the latter because it is easier and requires little or no technical know-how.
Alternatively, you can wait patiently for the next Windows update. Usually, system updates contain patches and bug fixes. However, if you want to resolve the Windows 10 power settings issue by yourself, then keep reading.
Related: Windows Update Troubleshooter: Easily Fixing Windows Update Issues
2. System File Corruption
This is another popular cause of the There are currently no power options available problem. According to some users, a quick fix to resolve the No power options available issue is to perform SFC and DISM scans. You can also get rid of the problem by performing a system restore. You’ll return your computer to an earlier state where it worked perfectly before the issue occurred.
3. User Rights Assignment Issue
Dealing with user rights assignment issues on your PC can also trigger the “Can’t access complete power options” error. Fortunately, several users reported that they resolved the There are no power options available problem by configuring their Local Pool Security Policy Editor. They configured it to use their username when using the power menu.
4. Registry Key Issues
Users also reported that enabling a certain registry key (NoClose) triggers the “Can’t access complete power options” issue on Windows 10. So, if you suspect that you have enabled the key, you can disable it with the Registry Editor.
5. Malware
With malware getting more sophisticated and persistent, it’s no wonder it can cause problems like no power options available. To get power options in Windows 10 back on track, you need to carefully remove viruses and other malware.
Related: How to Prevent Malware: Lock Down Your Online Safety
Now, let’s see how you can resolve the There are currently no power options available issue. However, it’s essential to bear in mind that not all the fixes are applicable to you. Each of the solutions is peculiar to a particular cause of the Windows 10 power settings problem.
How to Unlock the Power Options on Windows 10
1. Run the Windows Power Troubleshooter
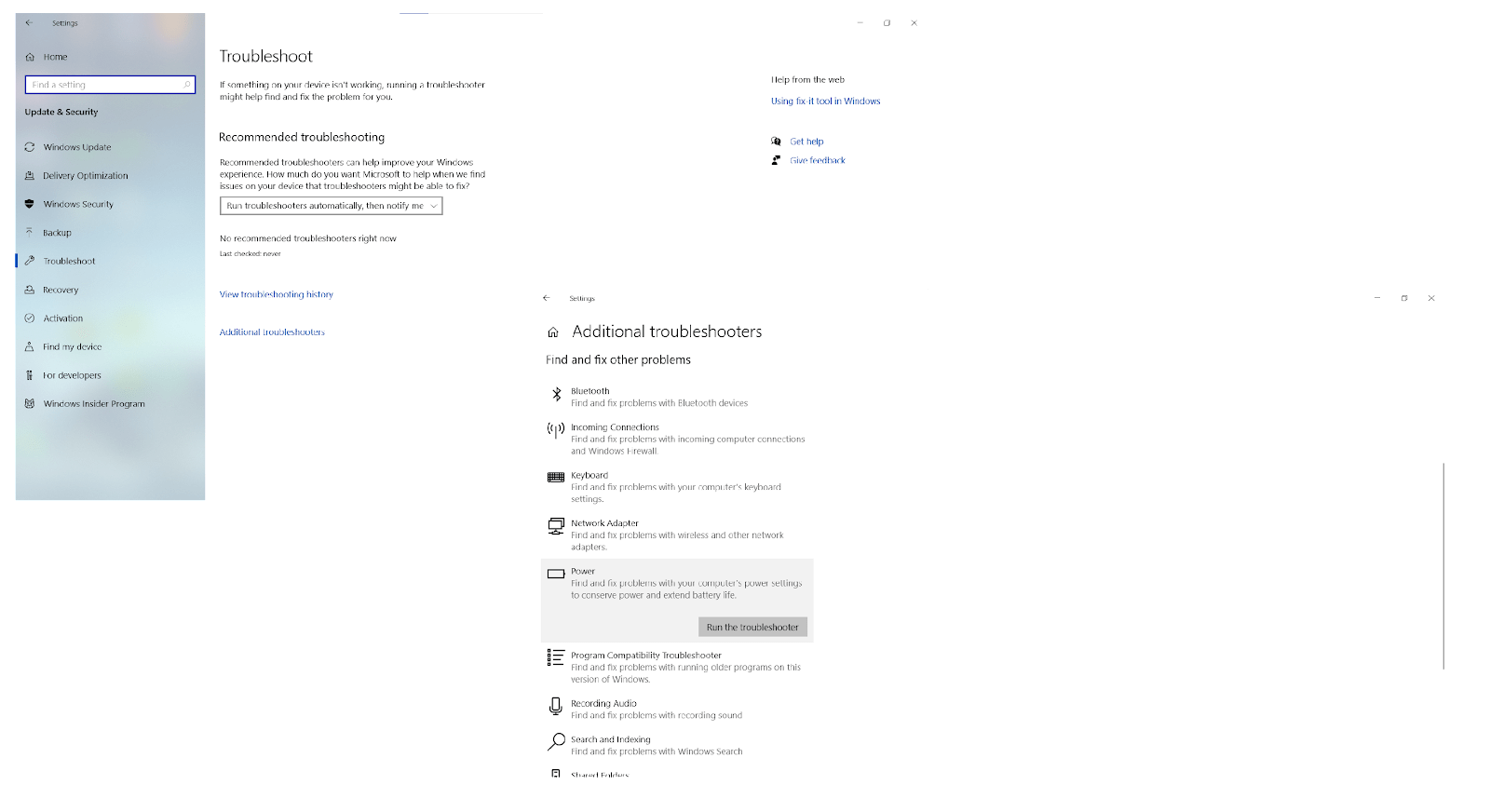
If the Windows 10 power settings issue persists, relax and try the other methods.
2. Restore Power Options with Command Prompt
There are two commands you can use to restore your power options using Command Prompt. So, if the first doesn’t work for you, the second would do. Here’s how to apply this fix:
- Press Windows key + R to launch the Run dialog box.
- Now, type in “cmd” and press the Ctrl + Shift + Enter buttons to launch the elevated Command Prompt. If prompted by the User Account Control (UAC), click on Yes to grant administrative privileges.
- After that, enter the following command into the elevated Command Prompt console and hit the Enter key to restore the default power schemes:
powercfg –restoredefaultschemes
- Lastly, reboot your PC and check to see if the There are no power options available issue persists after startup.
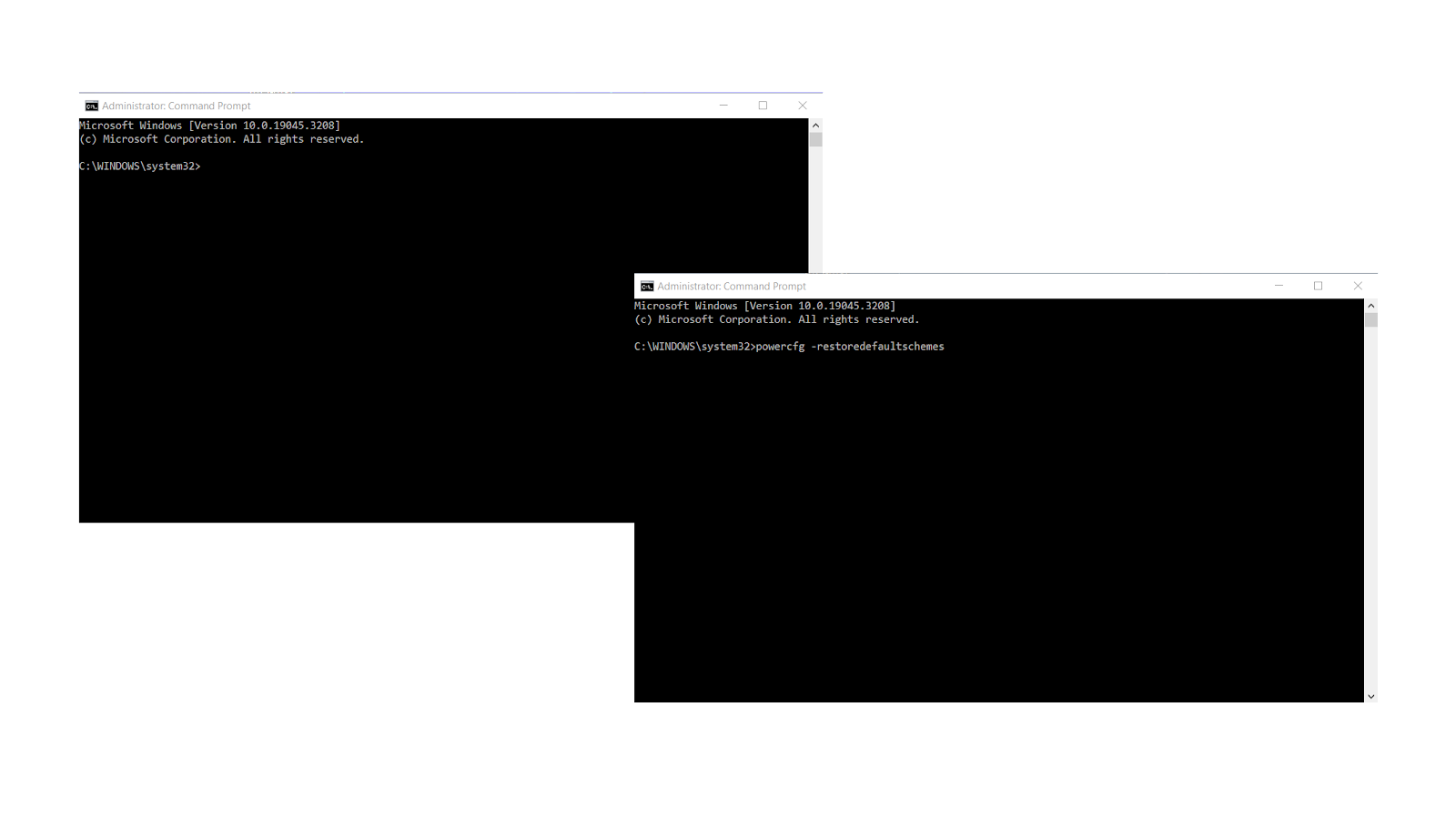
If it does, try entering the second command with the following steps:
- Press Windows key + R to launch the Run dialog box.
- Now, type in “cmd” (no quotes) and press the Ctrl + Shift + Enter buttons simultaneously to launch the elevated Command Prompt. If prompted by the User Account Control (UAC), click on Yes to grant administrative privileges.
- After that, enter the following command into the elevated Command Prompt console and hit the Enter key:
secedit /configure /cfg %windir%\inf\defltbase.inf /db defltbase.sdb /verbose
- Lastly, restart your PC to let the changes take effect.
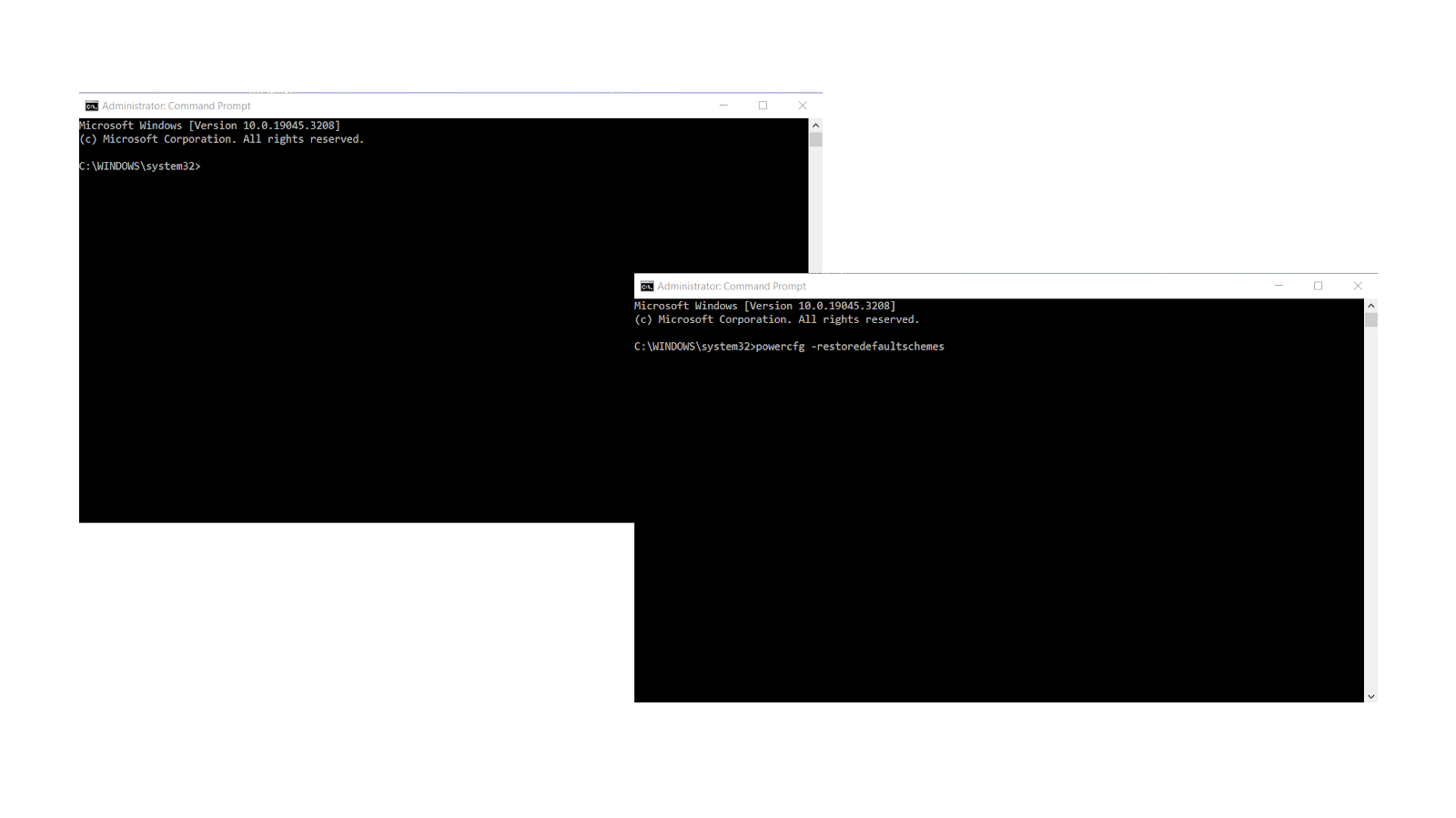
Related: Windows Command Prompt: 28 Most Useful CMD Commands [with Examples]
3. Run the SFC and DISM Scans
This fix is particularly effective if the “Can’t access complete power options” issue on Windows 10 came from system file corruption.
The System File Checker (SFC) protects registry keys and critical system files. It identifies unwanted system file modifications and restores the files, using locally stored cached copies.
You can also use the Deployment Image Servicing Management (DISM) tool to fix system component corruption or an unserviceable Windows image.
So, while SFC replaces corrupted files from a local backup, DISM replaces them by acquiring the appropriate Windows Update component. When used together, SFC and DISM scans work wonders in correcting system errors like There are currently no power options available. Here’s how to use them:
- Press Windows key + R to launch the Run dialog box.
- Now, type in “cmd” (no quotes) and press the Ctrl + Shift + Enter buttons to launch the elevated Command Prompt. If prompted by the User Account Control (UAC), click on Yes to grant administrative privileges.
- After that, enter the following command into the elevated Command Prompt console and hit the Enter key:
sfc /scannow
- Wait for the scan to finish and reboot your computer.
Once your PC restarts, check to see if the “Can’t access complete power options” issue persists. If it does, try the DISM scan too. You can use the following steps to initiate the DISM scan:
- Press Windows key + R to launch the Run dialog box.
- Now, type in “cmd” (no quotes) and press the Ctrl + Shift + Enter buttons to launch the elevated Command Prompt. If prompted by the User Account Control (UAC), click on Yes to grant administrative privileges.
- After that, enter the following command into the elevated Command Prompt console and hit the Enter key:
dism /online / cleanup-image /restorehealth
- Wait for the scan to finish and reboot your computer.
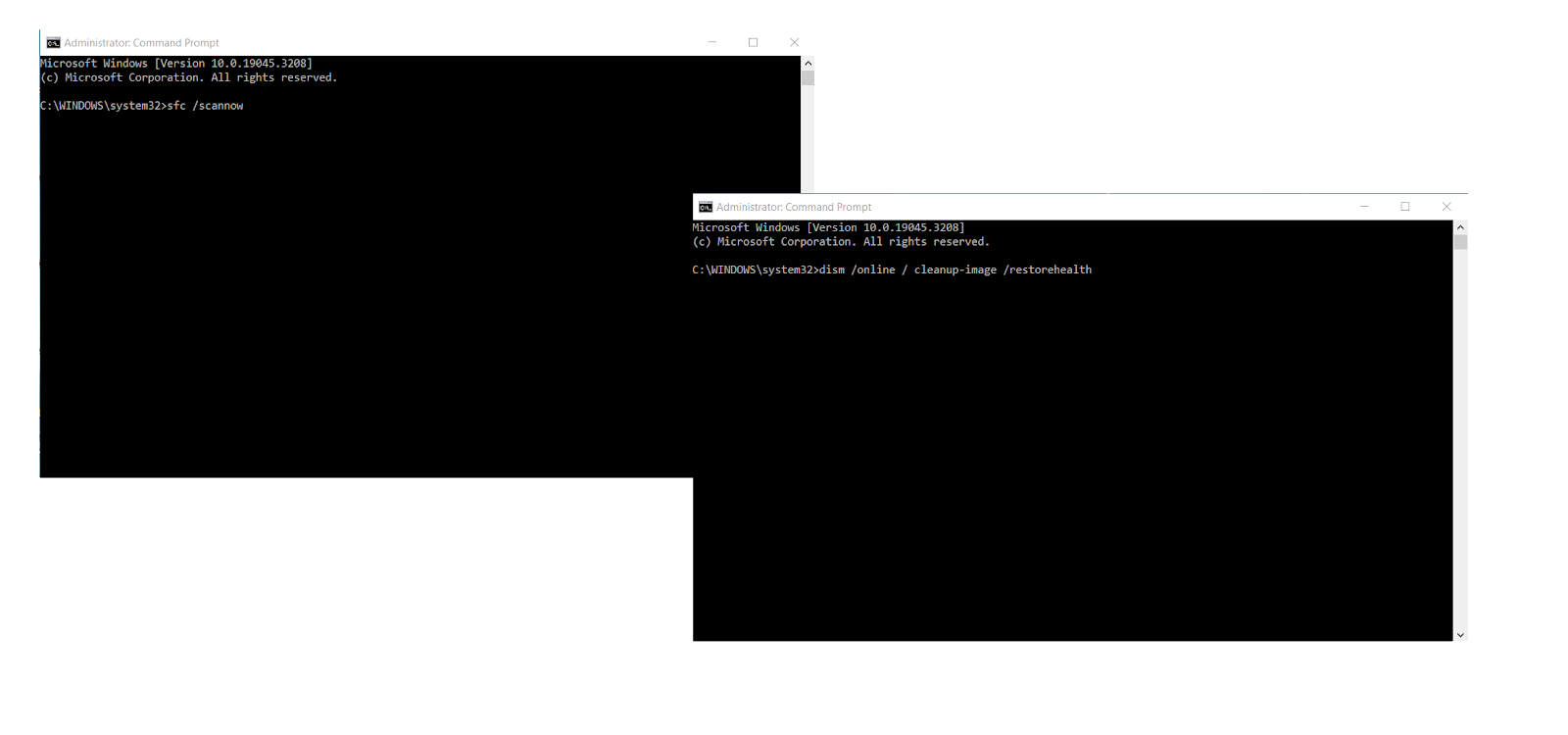
Once your PC restarts, check to see if the “Can’t access complete power options” issue persists. If it does, try the DISM scan too. You can use the following steps to initiate the DISM scan:
- Press Windows key + R to launch the Run dialog box.
- Now, type in “cmd” (no quotes) and press the Ctrl + Shift + Enter buttons to launch the elevated Command Prompt. If prompted by the User Account Control (UAC), click on Yes to grant administrative privileges.
- After that, enter the following command into the elevated Command Prompt console and hit the Enter key:
dism /online / cleanup-image /restorehealth
- Wait for the scan to finish and reboot your computer.
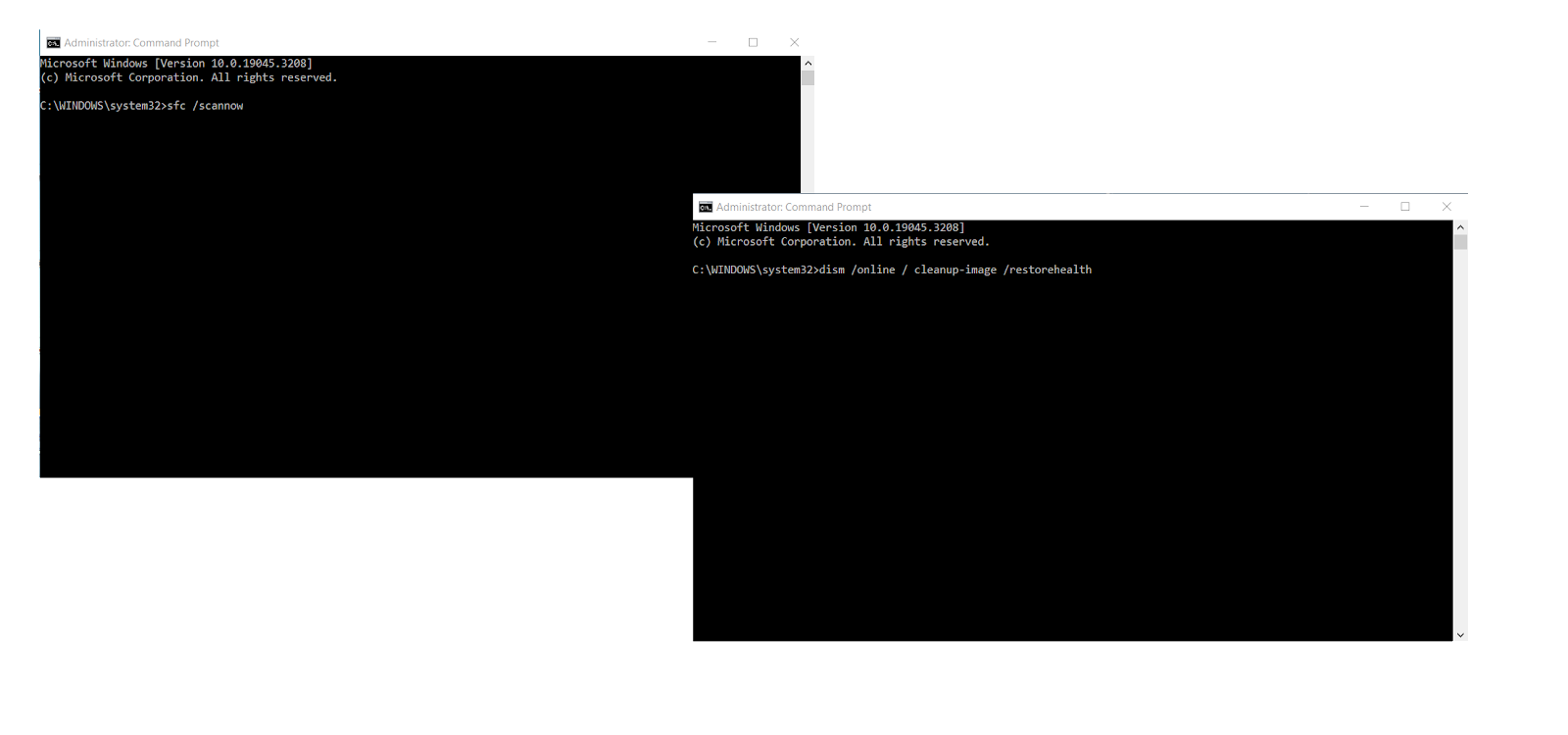
If the No power options available issue persists after both scans, proceed to the next method below.
4. Use the Local Security Policy Editor
The “There are currently no power options available” issue can result from permission-related problems. Inconsistencies with your username could trigger the “Can’t access complete power options” error on Windows 10. Fortunately, the Local Security Policy Editor allows setting power options in Windows 10 Enterprise, Pro, and Education.
The Local Security Policy Editor modifies the User Rights Assignment policy and ensures it reflects the exact username you are using. Here’s a quick guide on how to make the necessary modifications using the Local Security Policy tool:
- Press Windows key + R to launch the Run dialog box.
- Now, type in “secpol.msc” (no quotes) and hit the Enter button to launch the Local Pool Security Policy Editor.
- Now, expand the Local Policies menu tab from the Local Security Policy menu.
- Go to User Rights Assignment.
- After that, select “Create a token object” on the right window pane.
- Next, right-click on Shutdown the system and select Properties.
- Click on Backup Operators from the “Shut down the system properties” window.
- Now, select the Add User or Group button.
- Leave the Select Users or Groups window open or minimize it till you get the necessary information.
- Again, press Windows key + R to launch the Run dialog box.
- Then, type in “control” (no quotes) and hit the Enter button to launch the Classic Control Panel interface.
- After that, navigate to the User Accounts > Configure advanced user profile properties and copy your profile’s name.
- Then, return to the “Select Users or Groups” window you minimized and enter the username you copied from the User Profiles. Select check names and click on OK.
- Lastly, select Apply to save the changes.
After that, sign out and sign in again. If the There are no power options available issue persists, go to the next method below.
5. Modify NoClose policy using the Registry Editor
When enabled, many users reported that the NoClose policy triggers the “Can’t access complete power options” issue on Windows 10. However, it’s difficult to modify the registry key without using the Registry Editor. But keep in mind that you need to perform a Windows backup before using this powerful tool.
This fix involves locating the registry key and setting the NoClose value from 1 to 0. Here’s how to do that:
- Press Windows key + R to launch the Run dialogue box.
- Now, type or copy-paste “regedit” (no quotes) and hit the Enter button to launch the Registry Editor. If prompted by the User Account Control (UAC), select Yes to grant admin privileges.
- Copy-paste the directory below into the navigation bar to locate the registry key or navigate to the location manually.
HKEY_CURRENT_USER\Software\Microsoft\Windows\CurrentVersion\Policies\Explorer
- Once you locate the Explorer key, navigate to its right-hand window pane and double-click on NoClose.
- Set NoClose’s Value data to 0 and select OK.
- Lastly, reboot your computer to let the changes take effect.
Bear in mind that modifying your registry requires expertise because a wrong entry can render your system useless. Fortunately, you can use Auslogics Registry Cleaner to repair, clean, and optimize your registry. The tool will eliminate errors and crashes and also restore smooth and stable system operation:
- Download and install the Auslogics Registry Cleaner tool.
- Navigate to the right pane of the Clean Registry tab.
- Click the blue Scan now button.
- Wait while Auslogics Registry Cleaner is scanning your PC for registry issues, including those triggering problems with power settings in Windows 10.
- Once the scan is over, make sure the Back Up Changes option is checked and click Resolve to get rid of registry-related problems.
Also Read: What is the Windows Registry And Why Do You Need a Registry Cleaner?
Now, check to see if this resolved the “There are currently no power options available” issue. If otherwise, proceed to the next method.
6. Use a System Restore Point
Performing a system restore brings your PC to an earlier saved state where it worked perfectly. However, this method only applies to users that created a restore point before the issue started.
Besides, mounting an older state will lead to the loss of any application you’ve installed after the last restore point. But if you’re confident that you have nothing to lose, you can proceed with this fix:
- Press Windows key + R to launch the Run dialogue box.
- Now, type “rstrui” (no quotes) and hit the Enter button to launch the System Restore wizard.
- Click on Next at the first prompt and checkmark the Show more restore points option.
- Now, select a restore point before the “Can’t access complete power options” issue started and click on Next again to proceed.
- Lastly, click on Finish to initiate the restore process. Your computer will reboot with an older state mounted, with the No power options available problem gone.
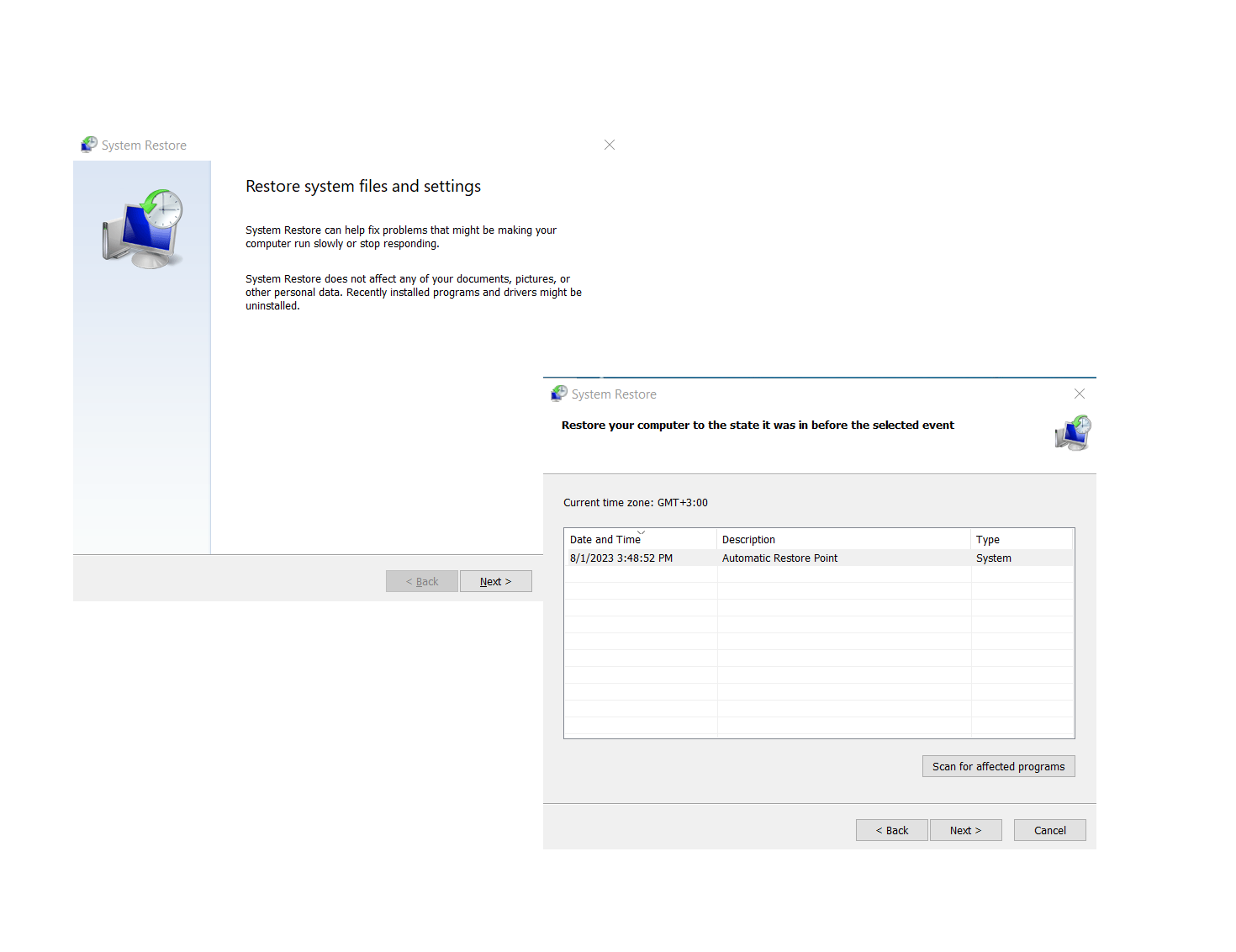
Related: Fixing Restore Point not working in Windows 10
7. Eliminate Malware Infection
In Windows, no power options available could mean your computer is infected with some sort of malware. To enable power options in Windows 10 to work as they should, you need to make sure your PC is free from all kinds of malicious threats. For example, you can protect your PC with Windows Security or get rid of malware using Auslogics Anti-Malware.
8. Run a Full Windows Checkup
If all your previous effort has been to no avail and the Windows no power options available problem keeps bothering you, it may be time for a comprehensive checkup. You need to make sure issues like PC junk, incorrect system settings, and software conflicts, among other things, are handled properly. Doing so manually is quite tedious, but luckily, you can automate the process with Auslogics BoostSpeed:
- Download the Auslogics BoostSpeed tool on your PC.
- Install BoostSpeed by following the instructions in the installation wizard.
- Once in the My Dashboard tab, click the blue Scan button in the middle of the window.
- Click the See scan details tab to see the details of the checkup.
- As soon as the scan is finished, click the Resolve Selected button to repair detected Windows problems, including those triggering the There are currently no power options available issue.Conclusion
Conclusion
Now, that’s all there is to know to fix the “Can’t access complete power options” issue on Windows 10. Was this guide helpful? Please leave a comment in the comment section below. We’d be glad to hear from you. Don’t forget to check and recommend our blog for other Windows 10 guides.
FAQ
Why Does My Computer Say There Are Currently No Power Options Available?
In Windows, no power options available means there might be a problem with how your computer manages its power. This could be due to different reasons, such as system file corruption, a glitch, incorrect update installation, a user rights assignment issue, or malware infection, among other things.
How to Fix There Are Currently No Power Options Available?
In some cases, a simple restart can fix power settings in Windows 10/11. If that’s not enough, try running the Power troubleshooter, restoring your power options, performing SFC and DISM scans, and optimizing the Windows registry. Other solutions involve performing a system restore, scanning for and removing malware, and running a full system checkup.



![[FIXED] “There Are Currently No Power Options Available” Windows Issue](https://www.auslogics.com/en/articles/wp-content/uploads/2023/08/shutterstock_1510981910-1.jpg)