- What Do Ping and FPS Mean in Gaming?
- Good Indicators of Ping and FPS
- How to Check Your Game’s Latency
- Common Ping Issues in Windows 11
- Improving Ping and Reducing Latency
- How to Increase FPS on Windows 11 Laptop
- Conclusion
- FAQs
Gamers and regular users alike have switched to Windows 11 since Microsoft introduced the new operating system through the Windows Insider Program.
Everyone has had to deal with one bug or the other since the OS is still going through its experimental phase.
However, gamers dealing with significant FPS drops and high ping while running online games don’t want to wait too long for Microsoft to fix these problems.
If you’re one such gamer, we’ll show you some tips and tricks on how to get rid of FPS drops on Windows 11. You’ll also find out how to fix latency issues in games after upgrading to Windows 11.
What Do Ping and FPS Mean in Gaming?
Ping and frame rate (FPS) are two of the most frequently mentioned words in gaming performance and online play. You need to know these terms to get the most out of your gaming experience.
Let’s take a closer look at what ping and FPS mean:
What Does Ping (Latency) Mean in Gaming
Latency is the time it takes for your computer to connect to the server hosting the game. It tracks the time spent transmitting data from your device to the server and back.
And the terms “ping” and “latency” are commonly used interchangeably to describe this phenomenon.
“Ping” is shorthand for the Internet Control Message Protocol (ICMP) echo request and reply. It’s used to measure the round-trip time of a network connection.
A lower latency, expressed typically in milliseconds (ms), signifies a shorter lag between your in-game actions and their effects.
For online multiplayer games, a low ping is extremely important because it directly impacts how responsive and smooth your gaming is.
So what does high ping mean? A high ping will cause noticeable lags, delays, or even rubber-banding.
Is High Ping Good or Bad? High ping is generally considered to be a negative aspect of online gaming.
If your ping is too high, you’ll experience visible lag and unresponsive gameplay since your actions will take longer to affect the game. So it’s not good.
What is FPS?
Frames per second (FPS) describes the rate at which your graphics card and monitor can show a series of still images. The FPS indicates how fluid the visuals in your game are. The greater the frame rate, the more fluid and smooth the gameplay.
The more FPS, the more responsive and immersed the game will seem. It lessens the effects of motion blur and input lag, letting you respond more quickly to situations in-game.
In fast-paced competitive games where split-second decisions can make all the difference, a fluid gameplay experience is highly crucial.
You need powerful computer components and careful game configuration to enjoy smooth gameplay at high frame rates.
To evaluate and enhance your Windows 11 gaming performance, you must know how vital ping and frame rates are.
Good Indicators of Ping and FPS
You have a fair idea of the state of your connection by keeping an eye on things like latency and ping. Here are some crucial signs to look out for:
Ping Time
The ping time describes the connection duration between a client and server, measured in seconds. Time is expressed in ms (milliseconds). If your ping time is small, your connection is likely fast and responsive.
The ideal ping time for online gaming and other real-time applications is less than 50 milliseconds.
Jitter
Jitter is the variation in ping times that a network experiences. It measures consistency and stability. Lower jitter levels represent a more steady connection.
A high jitter might cause unexpected delays or lag when playing games or using other online services.
Packet Loss
This is known as packet loss, when data packets are misplaced or fail to arrive at their destination. Typically, this is given as a percentage.
A loss rate of zero packets is considered optimal. When the packet loss rates increase, it can cause delays, lag, and interruptions in your online activities.
Real-Time Performance
Real-time performance assesses how quickly and responsive everything is when you use the internet.
You may be experiencing high latency or a weak connection if you notice delays, lag spikes, or jerky motions when using an online game or application.
Latency Grades
Latency grades are used by several online tools and gaming programs to classify the quality of your connection over varying ping periods. This helps to get a quick overview of the quality of the connection.
How to Check Your Game’s Latency
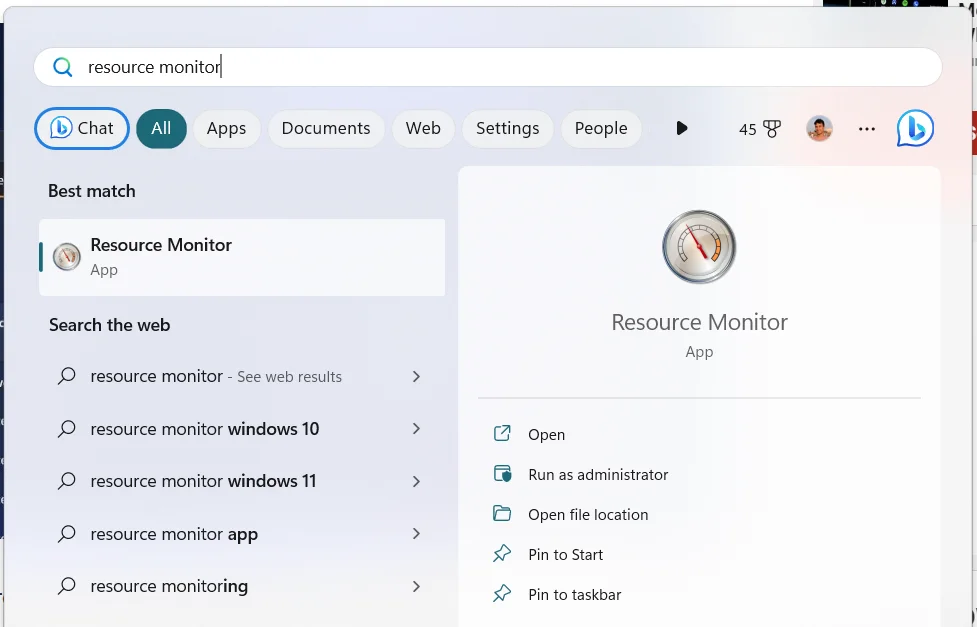
After the Resource Monitor window opens, switch to the Network tab and expand the TCP Connections section to check your game’s latency.
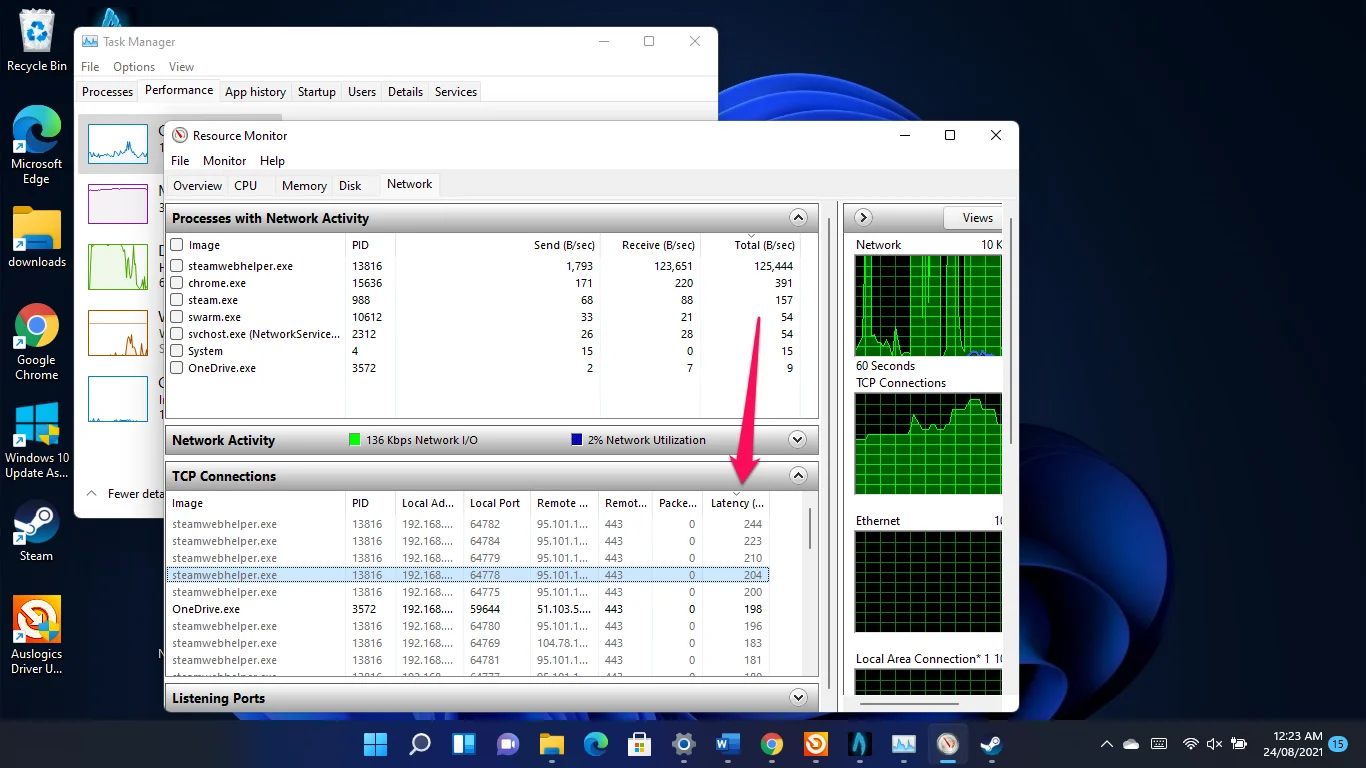
Apply the workarounds that follow to get rid of the latency issue.
Common Ping Issues in Windows 11
High ping in online gaming can be frustrating and can disrupt your gameplay. Ping problems in Windows 11 can have multiple causes.
Let’s take a look at some common ping issues in Windows 11 gaming:
1. High latency and ping spikes
High latency is one of the most common ping difficulties. Ping spikes are short, sharp increases in latency that can slow down your connection and ruin your gaming experience.
There are several potential causes for these problems.
Network congestion
Increased latency and ping spikes can occur when several devices use a network bandwidth at once. If you want to make sure your gaming device always has enough bandwidth, consider upgrading your internet plan.
Server Distance
How far away you are from the game server can affect the ping. You can experience a larger delay when a server is geographically distant.
You can reduce your ping by connecting to servers that are physically closer to you.
Internet service provider (ISP) issues
Increased latency might occur if your Internet service provider (ISP) has technical difficulties or routing issues.
If problems persist, you can contact your Internet service provider (ISP) or look into transferring to another service.
2. Network connectivity problems
Disconnection, excessive packet loss, and high ping are all symptoms of an unreliable or unstable network.
If you’re having issues connecting to a network, verify all cables connecting your modem, router, and gaming device are firmly in place and not loose.
3. Background processes and resource allocation
The programs and processes running in the background can affect Windows 11 gaming performance, especially your ping.
These tasks may include software updates, scheduled scans, or anything else that has to be done in the background.
You can prevent this problem by closing unnecessary applications, disabling automatic updates, and adjusting the power settings.
You can use Auslogics BoostSpeed to improve overall system performance and efficiency.
For example, BoostSpeed includes an Internet Optimizer tool. This can help you to fine-tune your network’s settings and increase both speed and stability of your internet connection.
Related: Speed Up Slow Computer: Auslogics BoostSpeed 13
Improving Ping and Reducing Latency
Now that we know the common ping issues in Windows 11 and the high ping’s impact let’s find out how to improve ping and reduce latency.
Let’s have a look at how to lower latency on PC and increase ping in Windows 11:
Solution 1: Optimizing network settings
Disable bandwidth-intensive applications
If you have any background programs or processes using a lot of data, close them. This includes any kind of download, streaming, or file sharing service.
Prioritize minimizing network congestion to improve your gaming experience and decrease ping times.
Consider port forwarding
Also, consider port forwarding on your router if you’re experiencing high ping with certain games.
Port forwarding helps the game’s incoming connections to avoid obstructive network barriers. And that can enhance connectivity and decrease latency.
Reset your network adapter
A known remedy to the Windows 11 Wi-Fi bug is resetting your network adapter. Here’s how to do it:
- Launch the Settings app (press the
Windows logo + Ishortcut). - After Settings appears, go to the left side of the window and click on Advanced Network Settings.
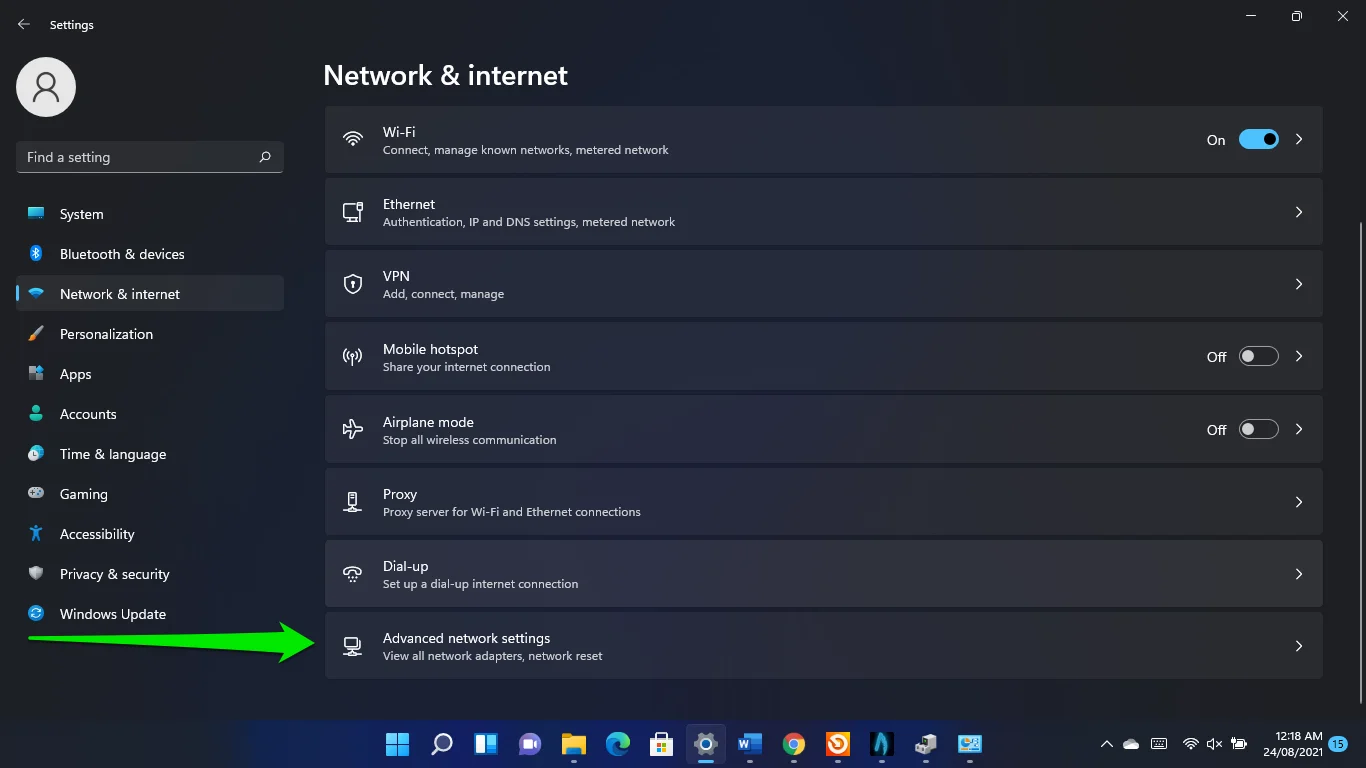
- Click on Network Reset.
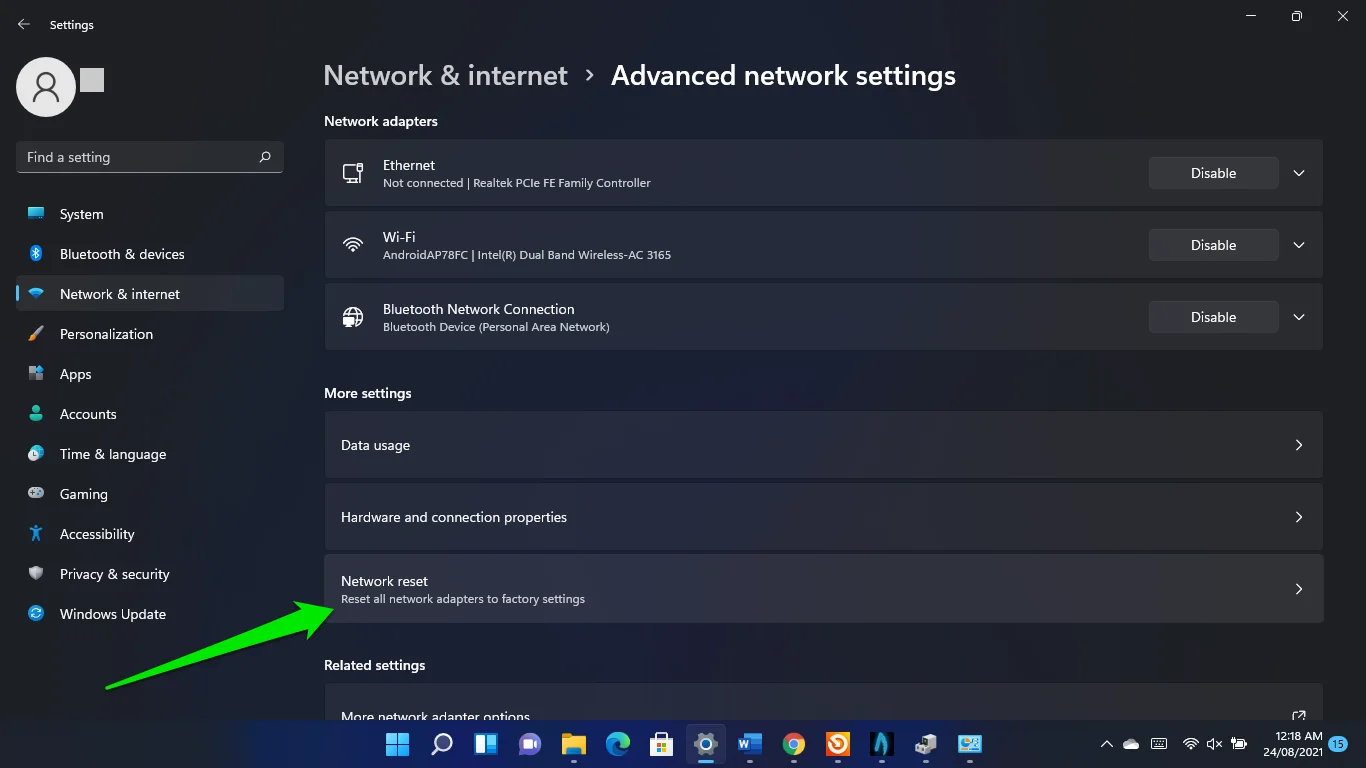
- Click on Reset.
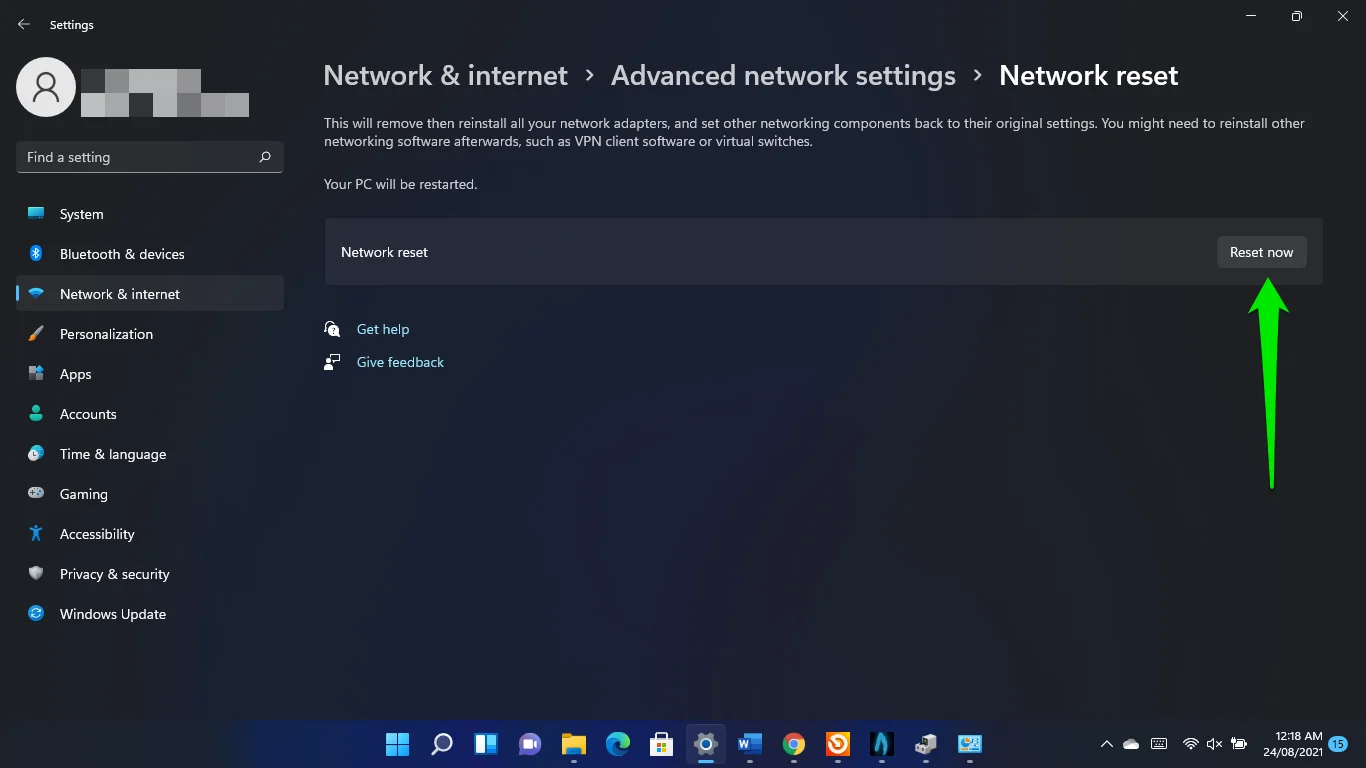
Use a faster DNS server.
The DNS server has to resolve connection queries made by any application on your system, and your ISP provides your default DNS.
However, that server might not be fast enough to handle your games. Using Google’s or Cloudflare’s public DNS will help speed things up:
- Open the Run dialog window, type Control Panel, and click OK.
- Head to Network and Internet in the Control Panel window and select View network and tasks.
- Select the Change Adapter Settings link on the next page’s left pane.
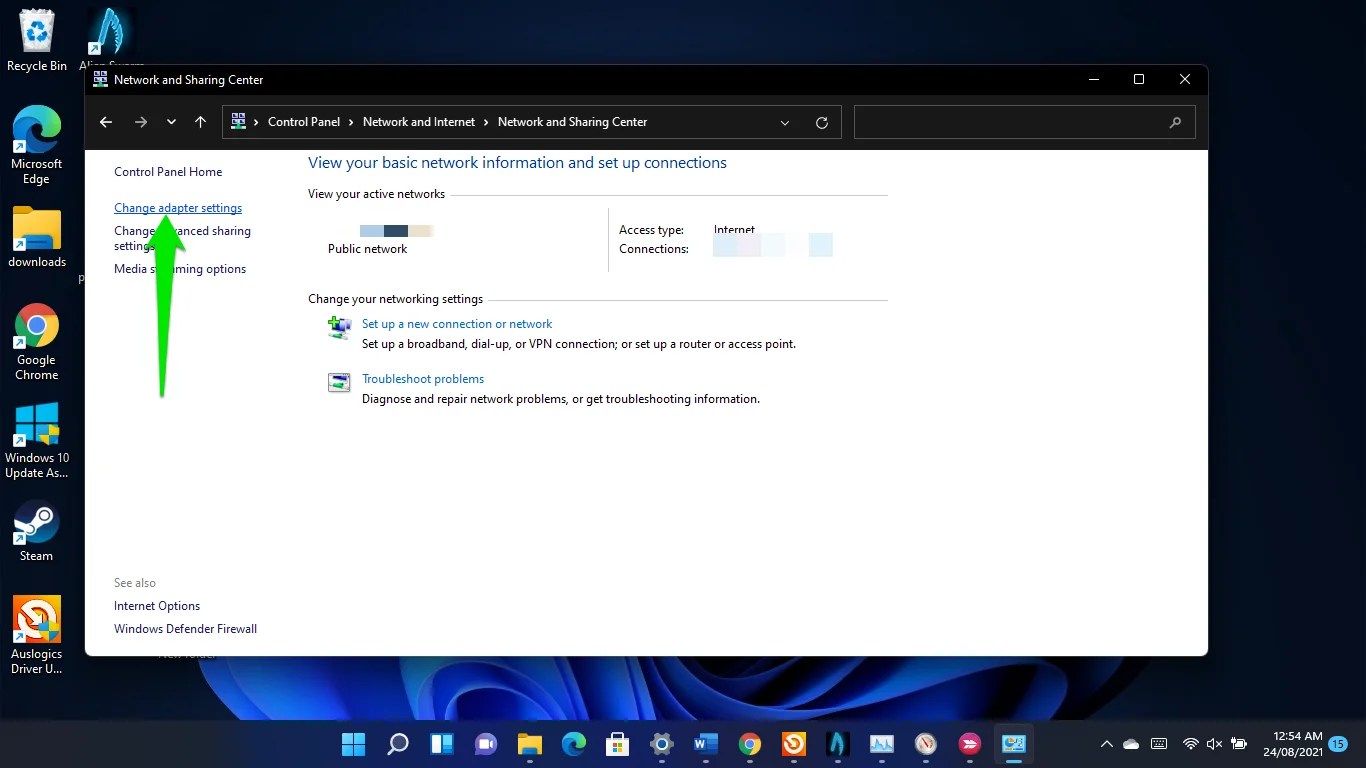
- Right-click on your Wi-Fi or Ethernet card, depending on which you use, and click on Properties.
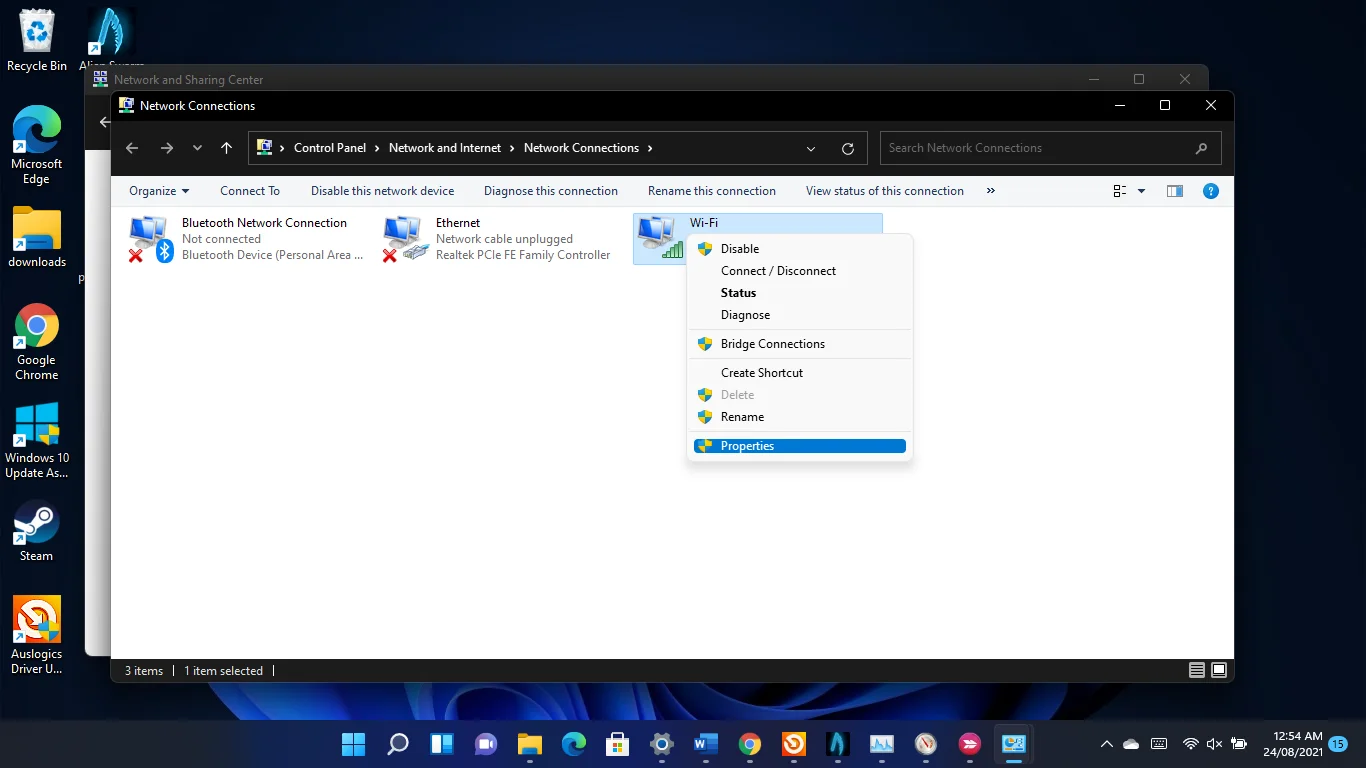
- When you see the Properties dialog window, click on Internet Protocols TCP/IPv4 and click on Properties.
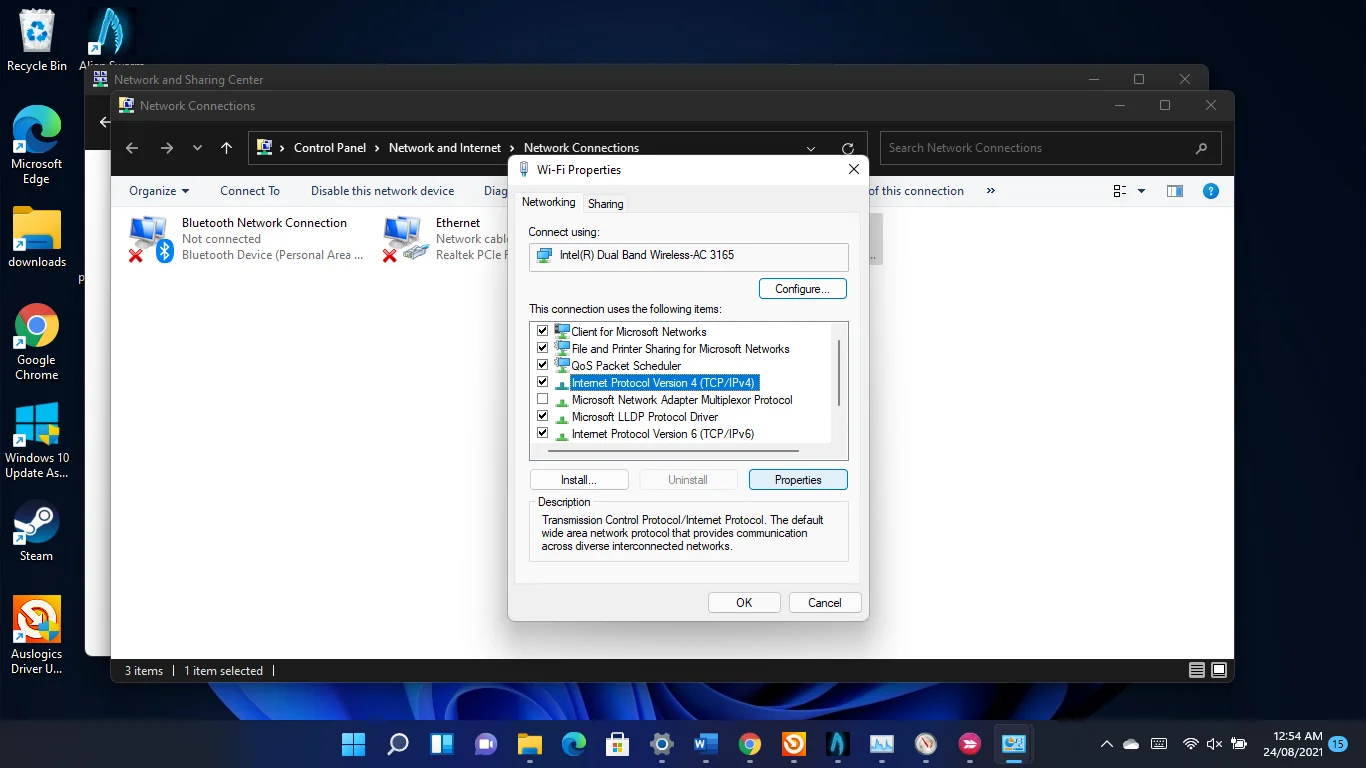
- Single-click the Use the following DNS server addresses radio button.
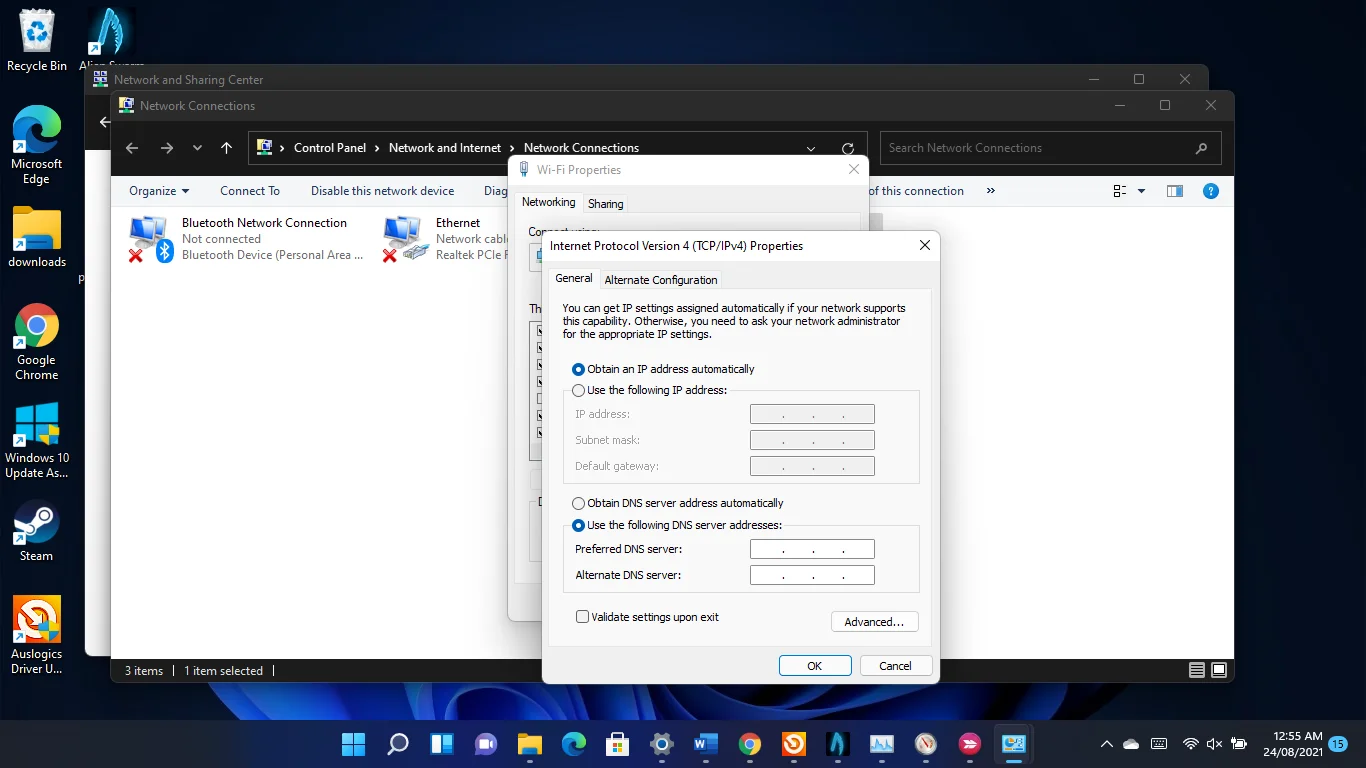
- Next, enter 8.8.8.8 into the Preferred DNS server box and 8.8.4.4 into the Alternate DNS server box to use Google’s public DNS server.
- To use Cloudflare’s public DNS server, enter 1.1.1.1 into the Preferred DNS server box and 1.0.0.1 into the Alternate DNS server box.
- Click on the OK button.
- If you’re on an IPv6 network, return to your adapter’s Properties dialog, click on Internet Protocol Version 6 (TCP/IPv6) and click on Properties.
- Now, use 2001:4860:4860::8888 (Preferred DNS server) and 2001:4860:4860::8844 (Alternate DNS server) for Google.
- For Cloudflare, use 2606:4700:4700::1111 and 2606:4700:4700::1001 for Preferred DNS server and Alternate DNS server respectively.
Solution 2: Updating network drivers
The latency and ping of a network can be negatively affected by using outdated or incompatible network drivers.
Maintaining the most up-to-date version of the manufacturer-supplied network drivers is essential for optimum connectivity.
Driver updates are available on the manufacturer’s website or through Windows Update. The quickest way is to use Auslogics Driver Updater.
It checks your PC for potential driver issues, gives you a detailed report on outdated drivers, and lets you update them to the current manufacturer’s recommended versions.
Also Read: How to Update Device Drivers on a Windows PC
Solution 3: Managing background applications
Some programs running in the background might be monopolizing your computer’s network bandwidth, limiting the resources available to your game.
So, head to the Task Manager to shut down these apps and check if that fixes the high ping issue. Tap the Windows logo + X keys and select Task Manager in the menu.
After the app shows up, look out for programs increasing your network usage and shut them down. Go to the Processes tab under Network to learn how programs use your system’s bandwidth.
Solution 4: Using a wired connection
Gamers lament high ping in Windows 11 because of the operating system’s numerous Wi-Fi problems.
Users have complained about seeing errors such as Unidentified Network and Limited access, which slow down their internet connection.
Using an Ethernet connection will help you escape Windows 11’s Wi-Fi troubles. A wired connection will boost your browsing speed even if you don’t suffer from Wi-Fi issues.
Wireless connections suffer from frequency range and router-PC proximity limitations.
Solution 5: Prioritizing gaming traffic with QoS
You can give gaming traffic preference over other network activity by adjusting your router’s Quality of Service (QoS) settings.
You can improve the quality of your gaming experience by giving online traffic a higher priority.
Check your router’s documentation or web interface to access and modify QoS settings.
Solution 6: Allow your games through your firewall
Ensure your firewall program isn’t blocking your games and causing the high ping issue. As it turns out, Windows 11’s built-in firewall can be a nuisance to online games.
Allow these games through the firewall if they’re not allowed already.
To do that, start the Settings app, click on Privacy and Security in the left pane, and click on Windows Security on the right-hand side of the window.
- Click on Firewall & Network Protection under the Windows Security page in the Settings app.
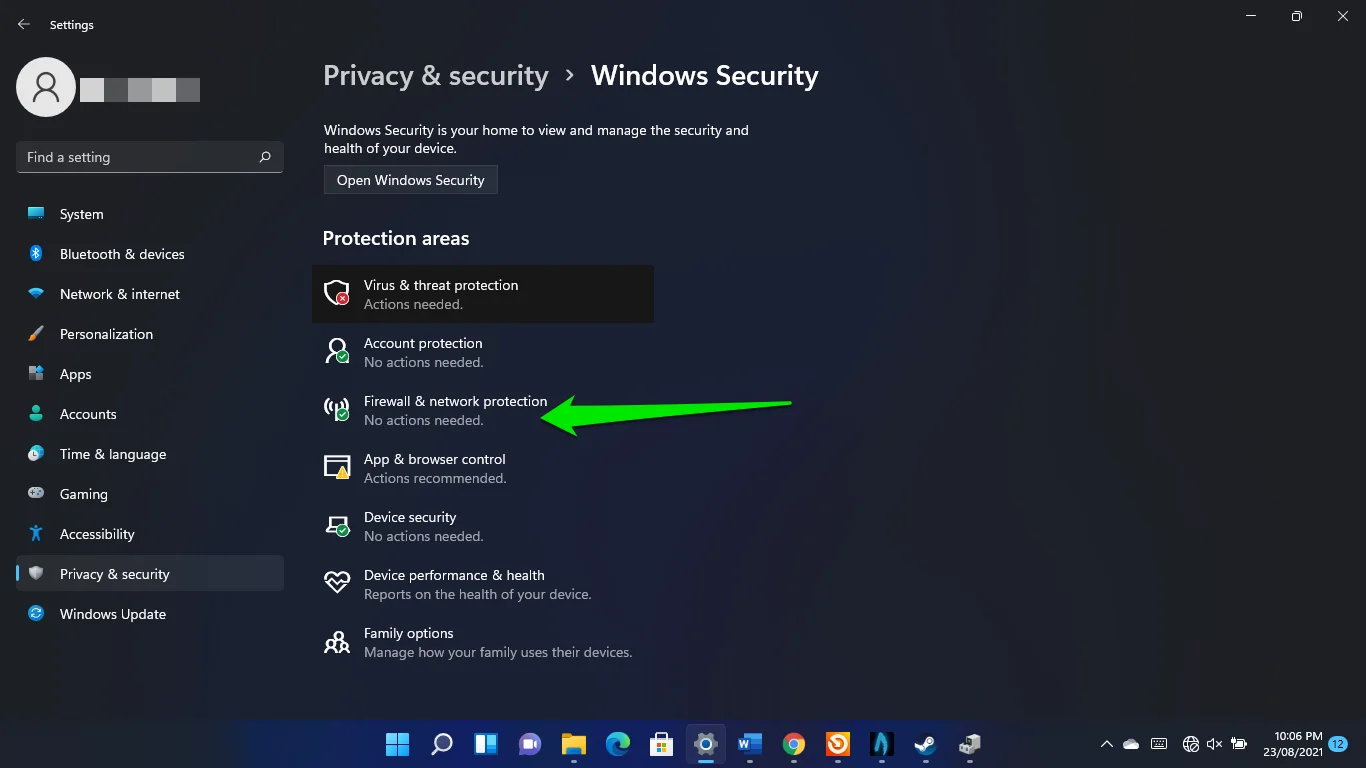
- When the Firewall & Network Protection interface opens, select the Allow an app through the firewall link.
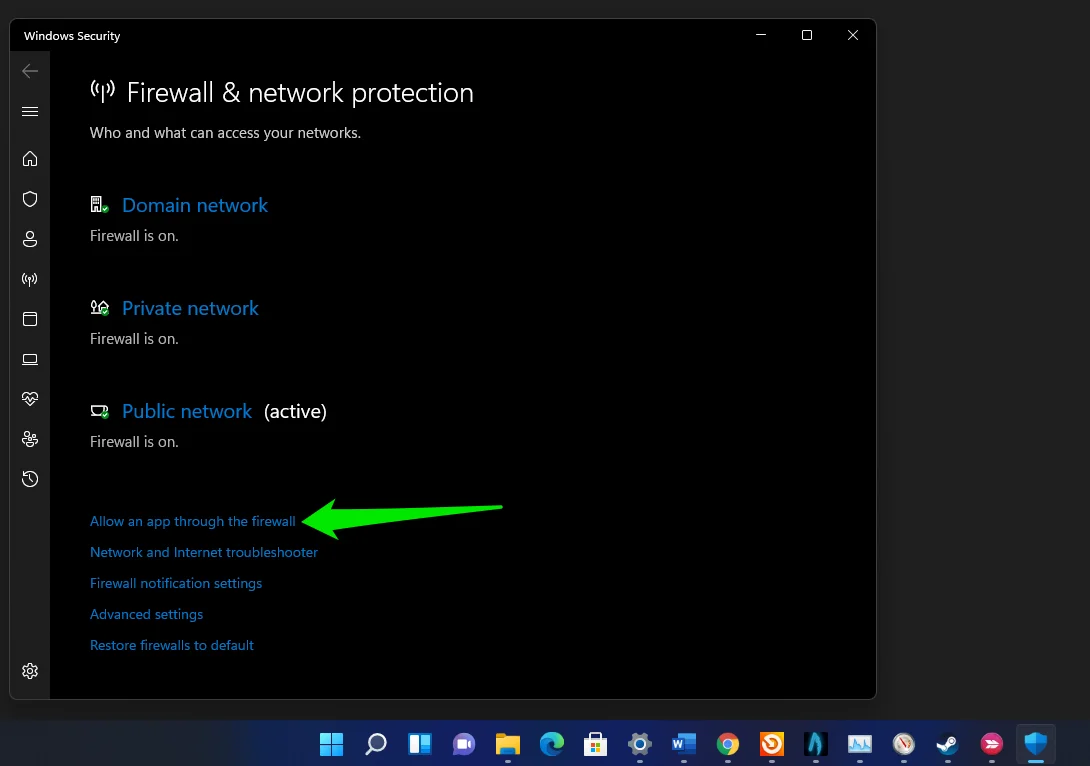
- Click on the Change Settings button when you see the Allowed Apps interface, go to the Allowed apps and features list, and check the boxes beside your games.
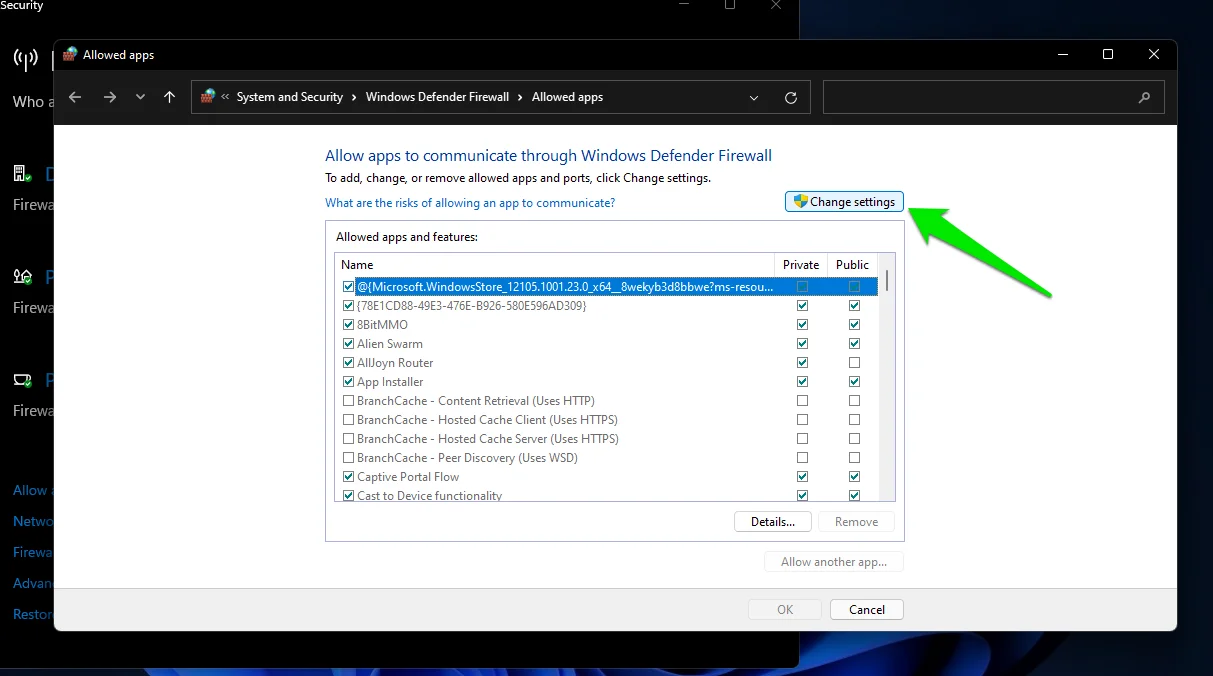
Now, if you don’t see a game on the list, you can add it manually. Click on Allow another app and click on Browse beside the Path text box in the Add an app window.
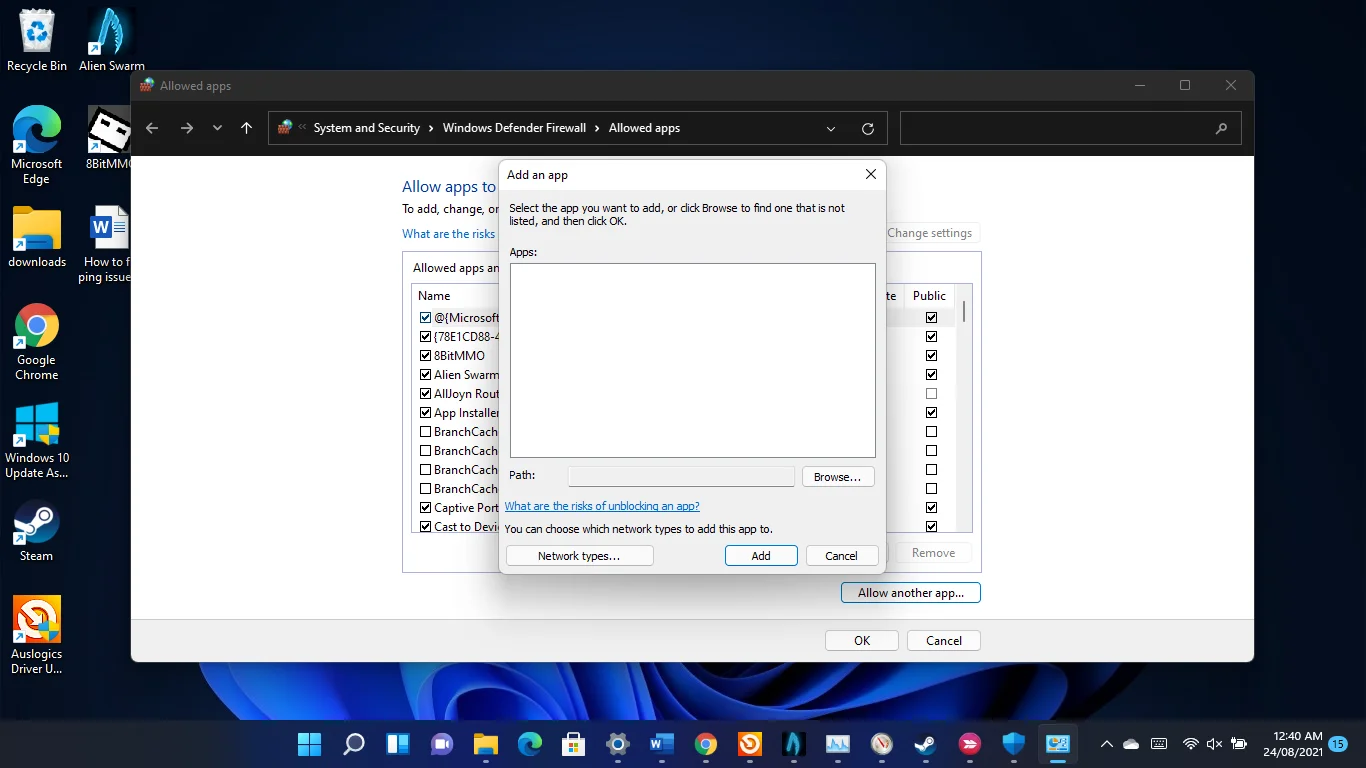
After the Browse window opens, go to the game’s folder and double-click its .exe file. Then, after the app’s icon appears in the Add an app box, click on the Add button.
If allowing the game doesn’t fix the issue, disable your firewall and check for the problem.
Open the Firewall & Network interface, then turn off the Domain, Private, and Public networks. You’ll have to click on each network and toggle off the switch under Microsoft Defender Firewall.
How to Increase FPS on Windows 11 Laptop
Now that we know why high FPS is crucial let’s look at what we can do to improve and boost it:
Solution 1: Updating graphics drivers
Your graphics card is one of the main hardware components determining your FPS. If its driver software is faulty or out of date, it’ll have a negative impact on your game’s performance.
This is why driver updates are among the most important aspects of gaming.
While installing the card’s latest driver is the way to go, doing it from scratch is the best practice. This way, you won’t risk complications from the driver you’re replacing, especially if it’s corrupt.
So, you have to start by uninstalling the current display driver.
- Press the
Windows logo + Xkeys and select Device Manager from the menu.
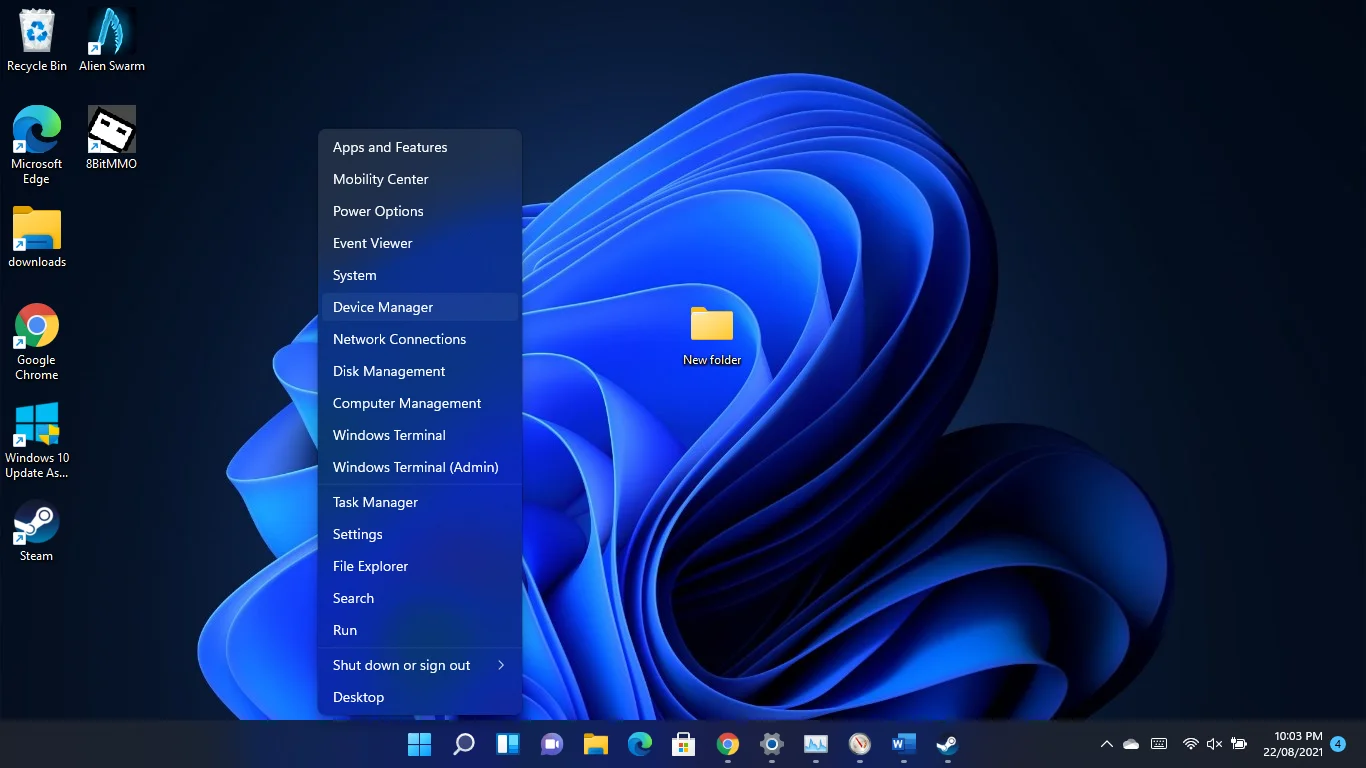
- After the Device Manager window shows up, expand the Display Adapters category.
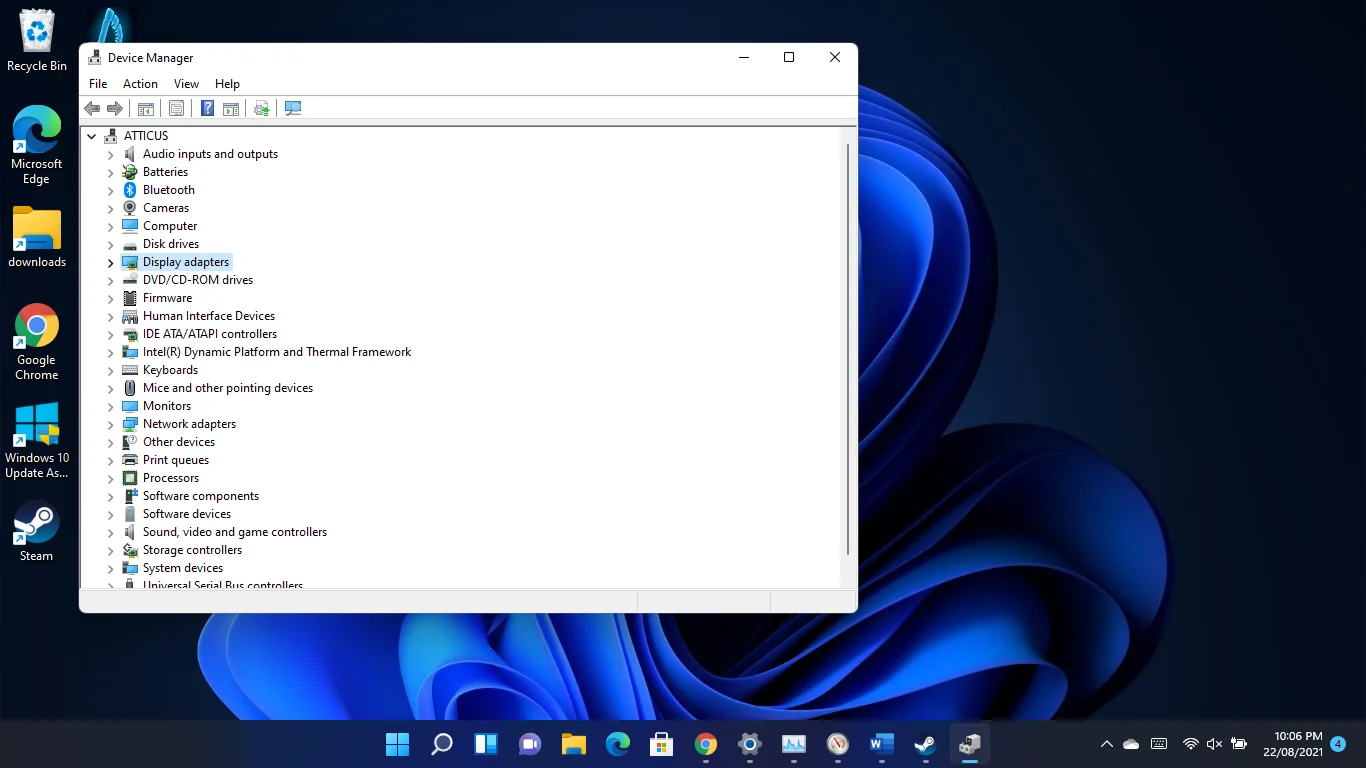
- Right-click your dedicated graphics card and click Uninstall Device once the context menu appears.
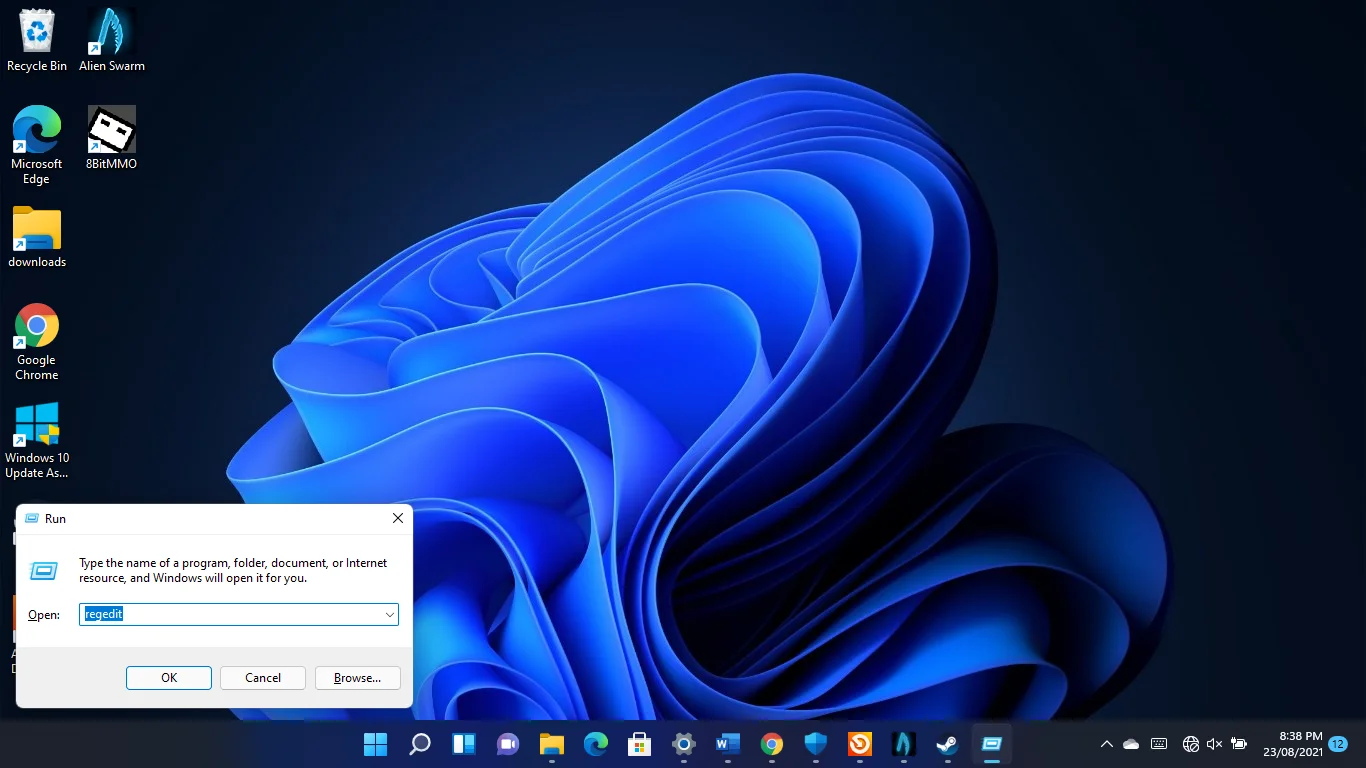
- Check the Attempt to remove the driver for this device box and click on Uninstall.
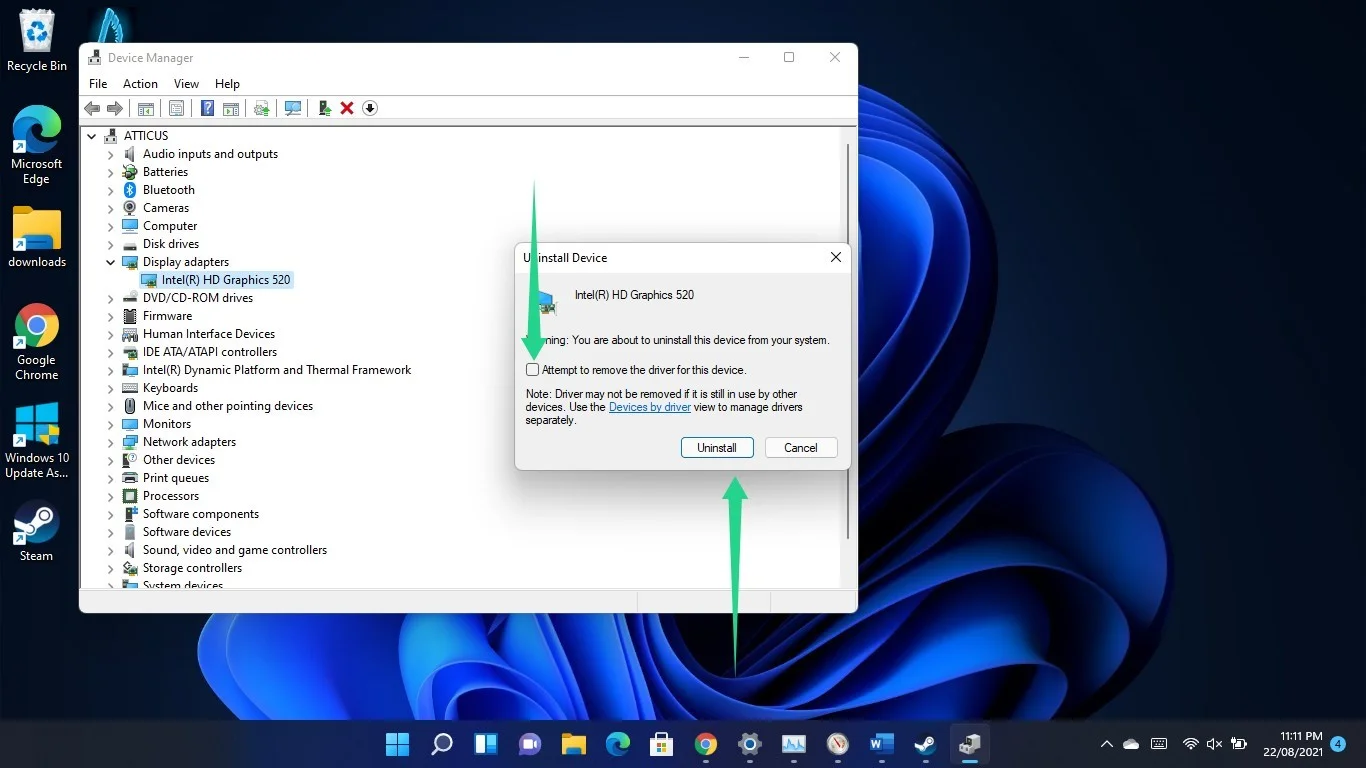
- Restart your computer.
Windows will install a generic graphics driver after your PC restarts. So you can now install your graphics card’s latest official driver.
Solution 2: Adjusting in-game settings
If you want to know how to increase FPS on laptop, check the below steps:
- Open the Settings application (
Windows logo + I) and click on Display. - After the System > Display window opens, go to the Related Settings section and click on Graphics.
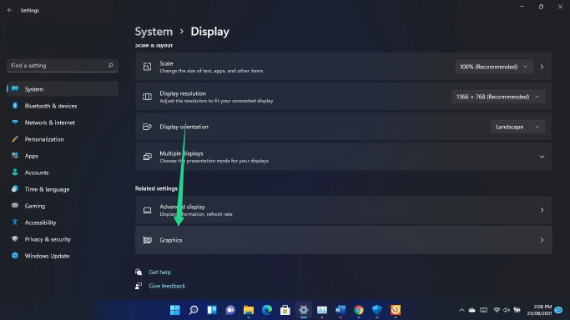
- Use the search box to find the game.
- Once the game’s icon shows up, click on it and click on Options.
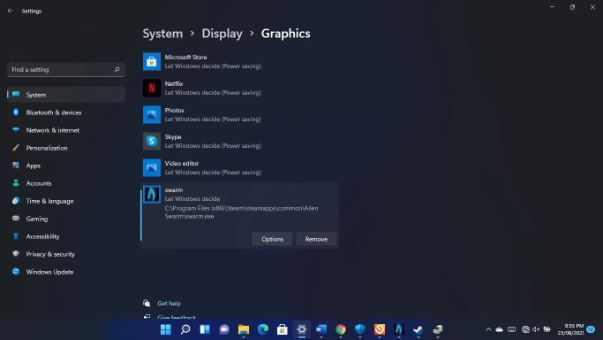
- Select High Performance and click on Save.
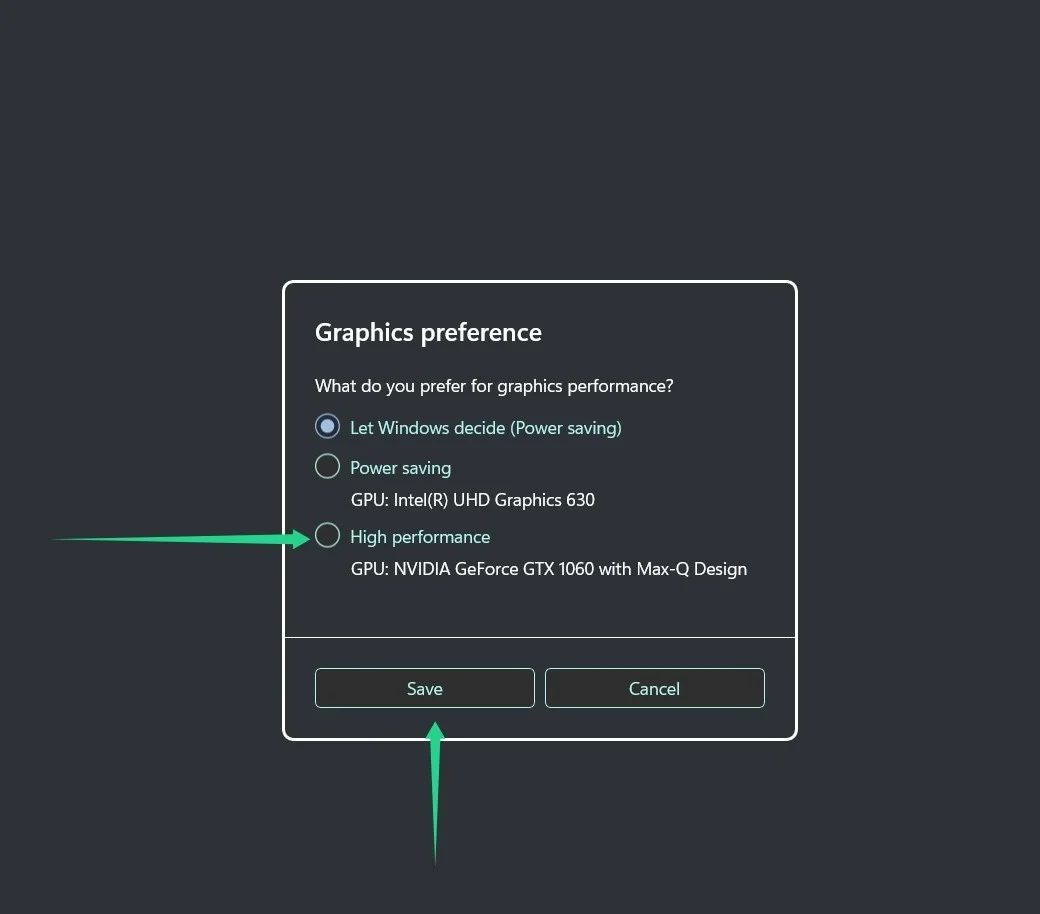
Solution 3: Disabling unnecessary visual effects
The various visual features in Windows 11 improve the user experience but increase resource usage. Turning off extra visual effects is one way to increase the frame rate. Follow the below steps to disable unnecessary visual effects:
- Click the Windows search bar and type Adjust the appearance and performance of Windows.
- If you want to eliminate visual effects that aren’t necessary for gaming, select Adjust for best performance in the Performance Options tab, or you can disable them individually.
Also Read: How to increase FPS in Call of Duty: Black Ops Cold War on Windows 10?
Solution 4: Clearing temporary files and cache
The system’s FPS can take a hit if unnecessary cache and temporary files are allowed to build up. If you keep them clean, your system will run better.
You can delete temporary files, cache, and other junk using Windows’ in-built Disk Cleanup tool or a third-party program like Auslogics BoostSpeed.
Also Read: How to Delete Temporary Internet Files?
Solution 5: Utilizing game mode and GPU scheduling
If you want to know how to increase FPS, use the below ways to improve your Windows 11 for gaming:
Game Mode
Turn on Windows 11’s Game Mode to give the game you’re playing top priority. Better computer CPU and GPU utilization can result in higher frame rates. To turn on Game Mode, press the Windows key plus G, click “Settings,” and then enable the toggle for “Use Game Mode.”
GPU Scheduling
GPU scheduling is a new feature in Windows 11 that helps your GPU schedule its operations for maximum efficiency.
To activate GPU scheduling, right-click the desktop, pick Display settings, then Graphics settings, and finally, check the box next to Hardware-accelerated GPU scheduling.
Solution 6: Using a third-party driver-updating program
You can simplify the process using Auslogics Driver Updater. The program detects problematic drivers and automatically updates them. Once you install the tool, you no longer have to worry about driver problems.
Download Auslogics Driver Updater from the official site.
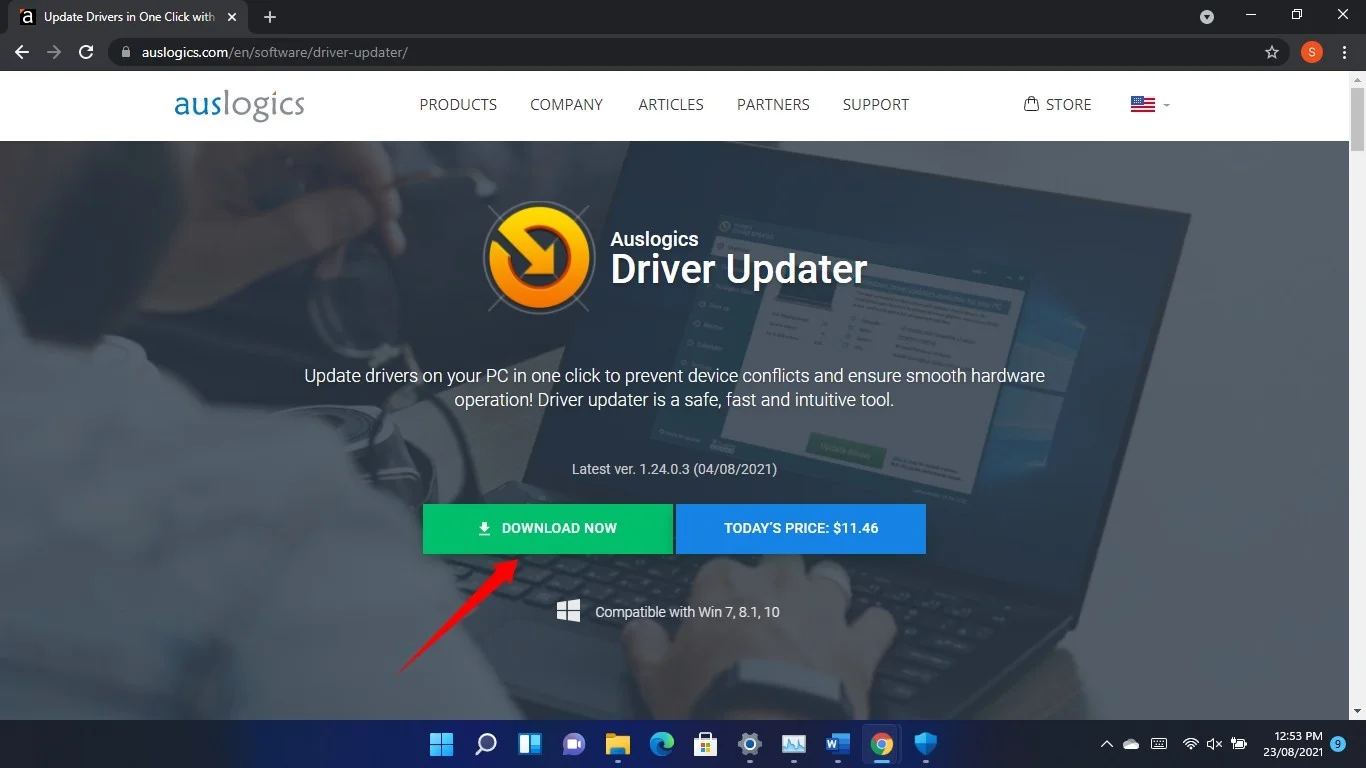
- Open the installation package once the download completes.
- Click on Run in the warning dialog window and select Yes in the User Account Control window.
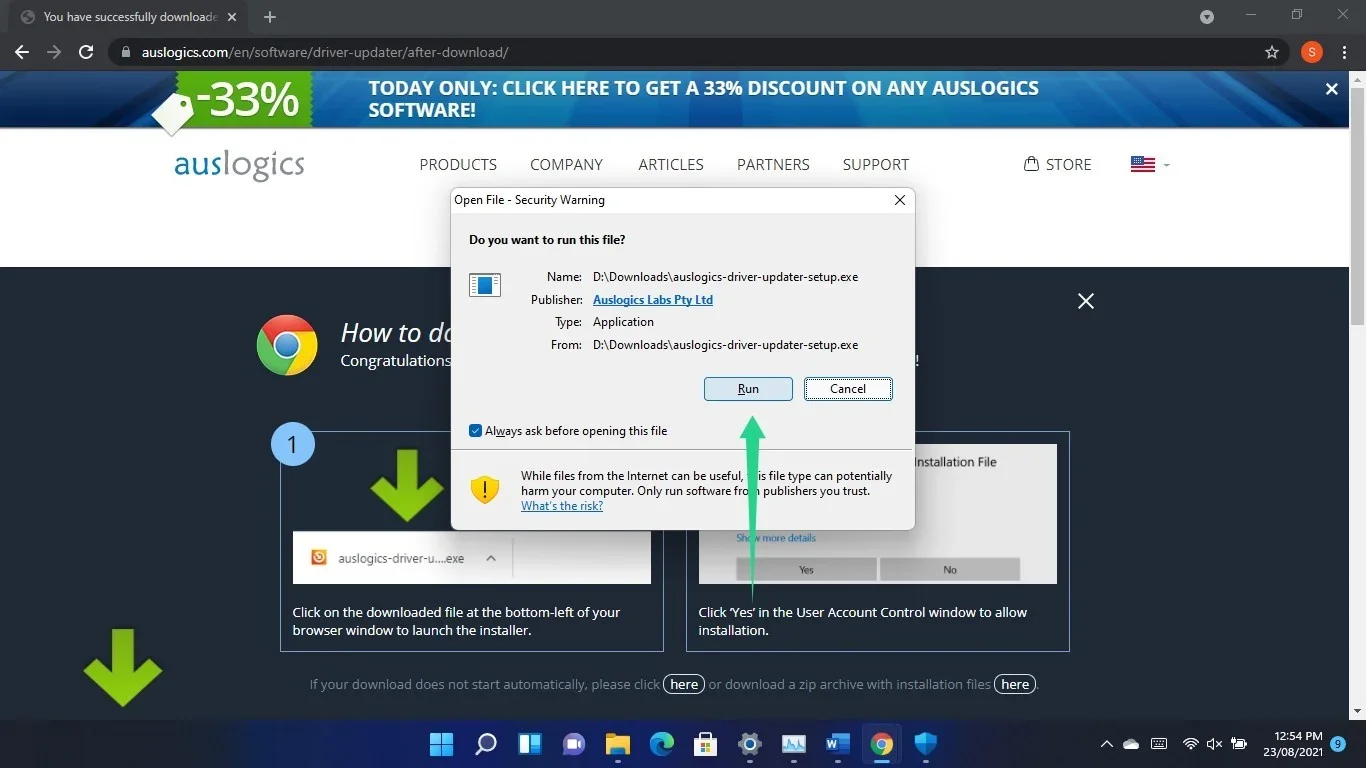
- After the setup wizard opens, choose your language and preferred installation folder. Next, choose whether to allow the program to start automatically whenever your computer comes on and whether you want it to send anonymous crash reports to its developers.
- After that, click the Click to install and check drivers button and allow the installation process to run.
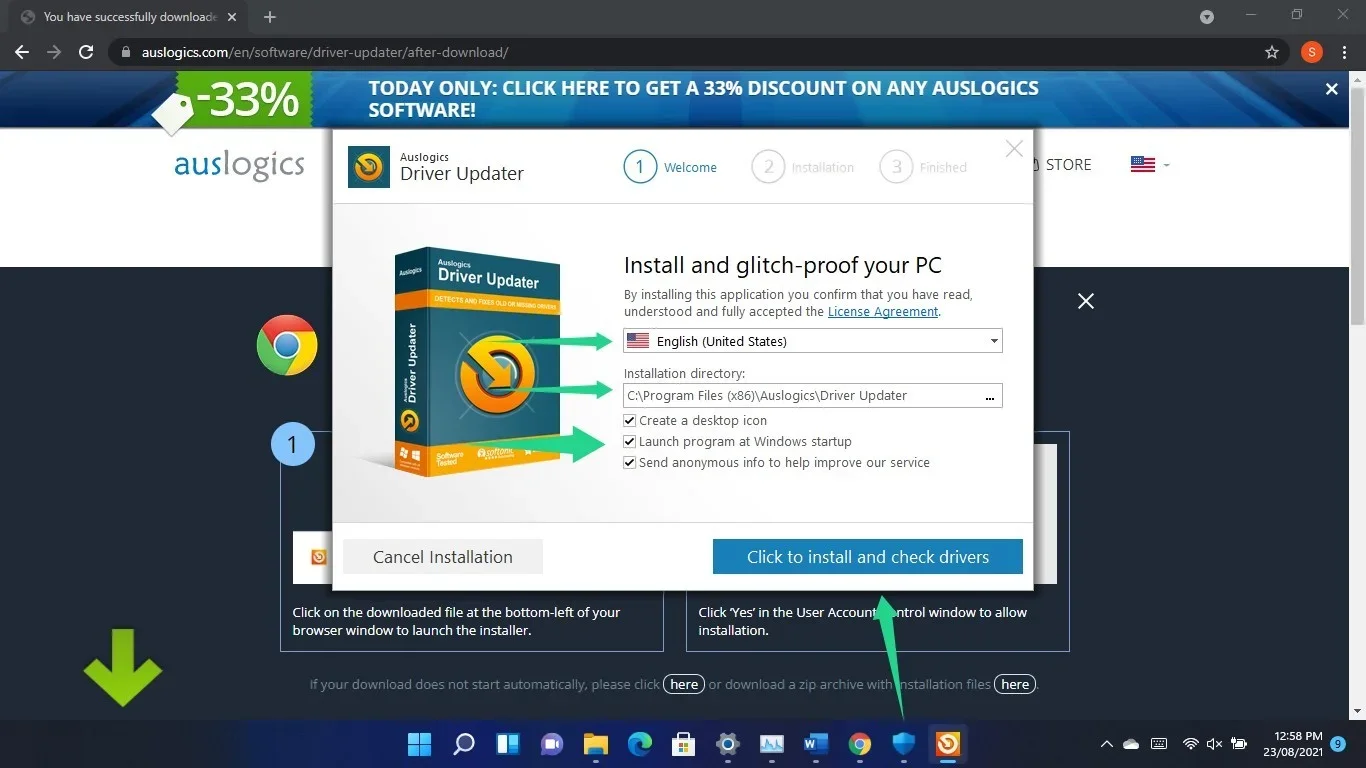
After the installation, leave the Launch Driver Updater and scan PC drivers box checked and click Finish.
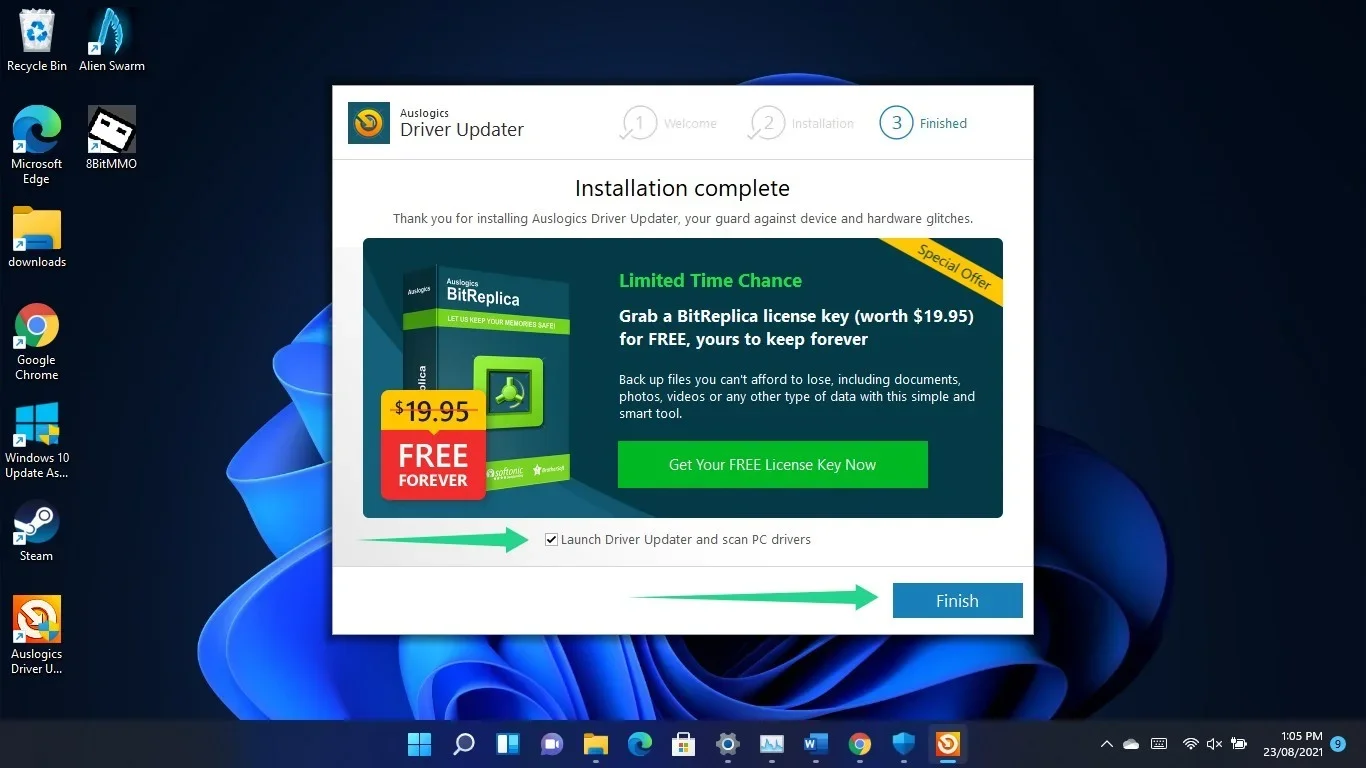
- The tool will now start checking your computer for driver issues, and you’ll be able to see it in the taskbar. Launch it and click the Start Scan button if it doesn’t open automatically.
- Once the program completes the scan, it’ll list the outdated drivers on your computer. Your display driver will appear on the list if it has issues.
- Now, scroll through the list of drivers and click on the Update button to download and install the driver’s latest version.
- You can update multiple drivers at once if you’re on the full version.
- Reboot your PC.
Does Defragging Help FPS?
While defragmenting your hard drive can increase your system’s performance, it may not affect your frame rate while gaming.
When you defragment, your hard drive’s files are reorganized to improve the speed with which they can be accessed.
Games may load more quickly, and overall system performance may improve. Defragmenting can indirectly improve gaming performance by eliminating data access bottlenecks. So does defragging help FPS?
It’s unlikely to have as much of an effect on FPS as other optimizations, such as tweaking game settings or upgrading hardware.
Conclusion
Many people have reported low frame rates and significant lag times when gaming. You should know the relevance of ping and FPS to get the most out of your gaming experience.
The latency or ping and FPS rate are critical in determining how responsive your gameplay is and how much fun you have while playing. So it’s crucial to reduce latency and boost connectivity.
You can optimize network settings, turn off bandwidth-hogging apps, reset the network adapter, etc.
In addition, you can use Auslogics BoostSpeed to make your system run faster. The tool removes bad files and registry keys that cause performance glitches in the operating system.
FAQs
The new features and improvements introduced with Windows 11 can potentially improve gaming performance. These include better resource management, Auto HDR support, and DirectX enhancements. However, the effect on game performance could be different depending on your computer setup, installed programs, and how well the game has been optimized. To get the most out of your gaming experience, ensure your PC satisfies the Windows 11 system requirements and that all your drivers are up to current. You can use the Command Prompt or the Settings app on Windows 11 to check your ping. To launch the Command Prompt, press the Type ping [website or IP address] (for instance, “ping www.google.com”) into the Command Prompt window and hit Enter. It’ll display each packet’s ping time, measured in milliseconds (ms). The FPS for gaming is highly subjective and game-specific. However, most gamers want at least 60 frames per second (FPS) for fluid and responsive gameplay. Some gamers may aim for 144 FPS or 240 FPS frame rates for maximum responsiveness and an edge over the competition. If your computer is old or doesn’t fulfill the system requirements for your games, you can improve gameplay by updating hardware such as the CPU, GPU, or random access memory (RAM). Remember that ping issues are often the result of poor network infrastructure or underpowered servers. So you can’t fix it by upgrading hardware alone. Several programs do exist that can enhance Windows 11’s gaming capabilities. If you have an NVIDIA graphics card, GeForce Experience offers the latest drivers, game optimizations, and expert configuration options to maximize gaming performance. If you have AMD graphics cards, you can use Radeon Software for the latest driver updates, game optimization, and system performance monitoring.Windows key + R, type cmd, and hit Enter.



