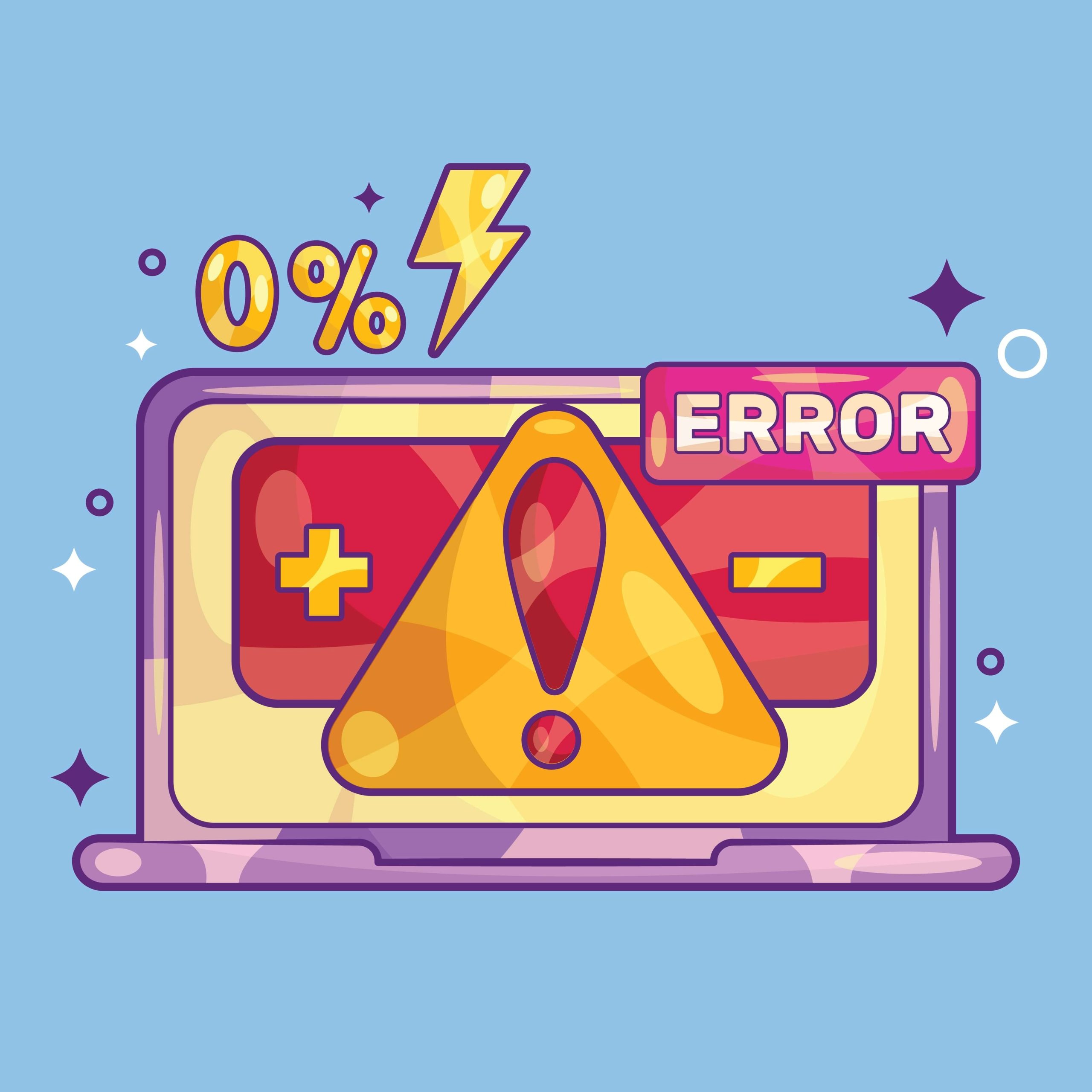Knowing how to check battery health in Windows 10 and 11 can help you know how much life is left in your battery and make the necessary changes.
This guide offers everything you need to know about the battery health check.
Let’s begin.
How to Check Laptop Battery Health in Windows 11 and 10
If you want to know how to check laptop battery health, you can use the Command Prompt or PowerShell to create a Windows battery report.
Even though you can use the Device Manager to check the power data, the information doesn’t say much. So, the best option is to use Windows PowerShell to get a detailed report.
The Windows battery report shows battery usage data, capacity history, and life estimates. It is displayed as an HTML file that is saved on your computer.
If your battery’s lifespan decreases, this report will warn you to avoid unexpected failures. In the next section, we’ll show you how to check battery health on Windows 10 and 11.
Also Read: Battery Saving Tips: How to Make Your Laptop Battery Last Longer
How to Create a Windows Battery Report
If you want to know how to check laptop battery health in Windows 10 and 11, check the steps outlined below.
How to Check Battery Health in Windows 10
Here’s how to check computer battery health and generate a report:
- Right-click on the Start icon and select “Windows PowerShell (Admin).”
- Click “Yes” when a pop-up menu appears to ask for permission to make changes to your device.
- When the window opens, type “powercfg /batteryreport /output “C:\battery-report.html” and press “Enter.”
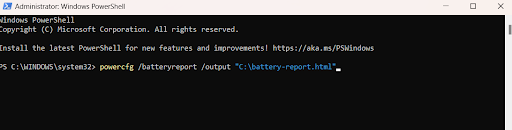
- PowerShell will generate the battery health check in an HTML file and include the location of the saved file on your computer. Close the PowerShell and check your drive C.
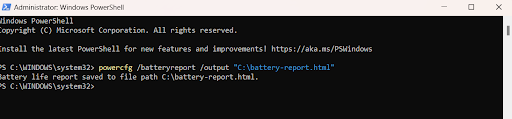
- Click “Windows + E” to open File Explorer and check your drive C. You’ll find the battery life report saved as an HTML file.
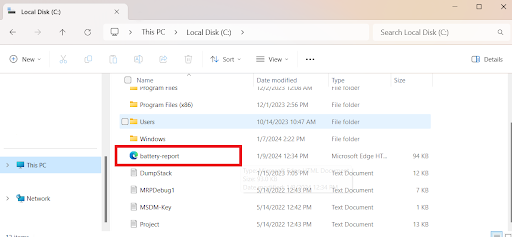
How to Check Laptop Battery Health in Windows 11
If you want to know how to check battery life in Windows 11, follow the easy steps below:
- Type “Command Prompt” in the search bar, right-click, and select “Run as administrator.”

- Type “powercfg /batteryreport /output “C:\battery_report.html” and press “Enter.”
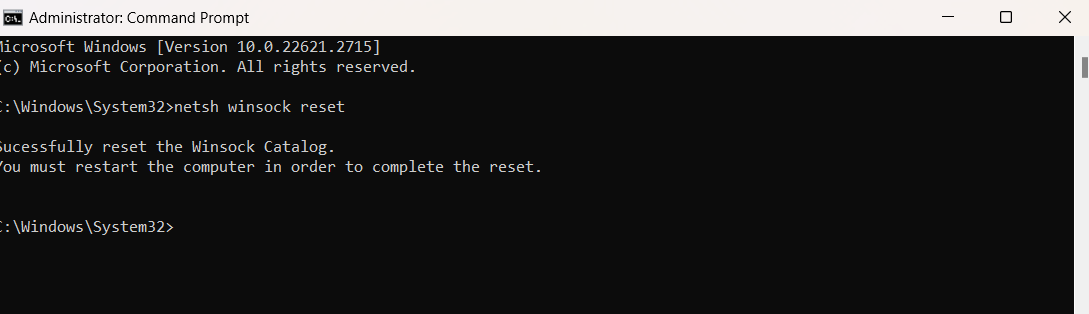
- Check your drive C for the battery report HTML file.
How to Use Battery Report to Estimate Battery Life
Here’s how to read the reports and interpret the results to estimate the laptop’s battery life.
We’ll first discuss each section of the battery report and show you how to check the battery health using these reports.
Recent usage
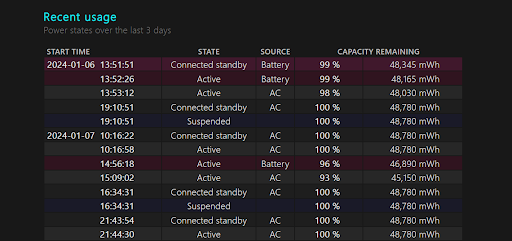
This section provides a detailed overview of everything your laptop does, whether connected to an AC outlet or running on a battery.
Recent usage covers the state of your laptop’s power for three days. It includes the start time, state (active or suspended), power source (battery or AC), and remaining capacity.
You’ll see Active, Connected standby, or Suspended in the screenshot above. Here’s what they each mean:
- Active means that your laptop is currently in use and consumes power.
- Connected standby means that your system is in a low-power mode and has a network connection.
- Suspended means your laptop is in a low-power state and isn’t connected to a network.
It also shows you how you were using the laptop at that specific period, whether you were consuming more power, were in low-power mode like sleeping mode, or were connected to the network during that low-power mode.
You can use that to gauge how your battery handles various tasks on the laptop.
Battery usage

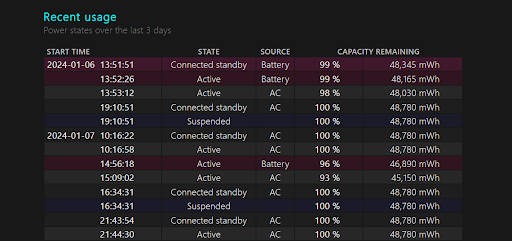
Battery usage includes the details of how you used the battery over the last three days.
If your computer ran entirely on battery power for extended periods, this section details the start time, run time, and total energy used.
You can use the Battery usage section to see how long your activities on the laptop drain your battery.
Usage history

The Usage history has a detailed log of when your device ran on the battery or AC power. Analyzing Usage history can give you essential information about how often and how long you use your device’s battery.
Battery capacity history
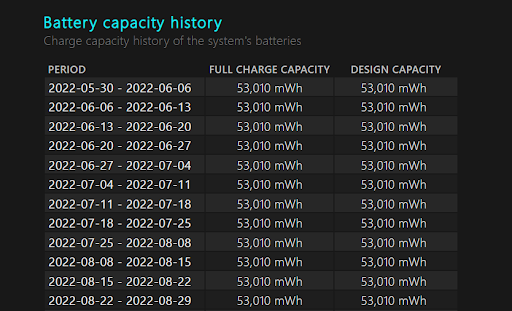
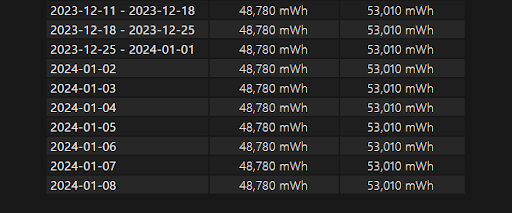
Battery capacity history displays the full charge capacity for each period compared to your battery’s design capacity. You can track your battery’s long-term health and performance by checking the full charge capacity.
For example, if you check the second screenshot, you can see that the user’s laptop’s battery has decreased from 53,010 mWh in 2022 to 48,780 mWh in 2024. A difference of 4,230 mWh.
Battery life estimates
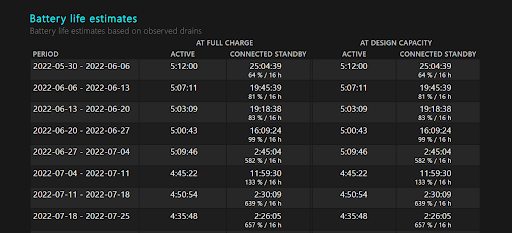
Battery life estimates is the final section that estimates battery life at full charge compared to the designed capacity. This section clearly shows how well your battery’s lifespan is preserved over time. Here’s a detailed explanation:
Period represents the time frame for which the battery usage data has been collected.
The next 4 columns have been divided into “At full charge” and “At design capacity” sections.
Here’s a breakdown of those:
At full charge:
- Active: Estimated battery life during active device use after a full charge.
- Connected standby: Estimated battery life when the device is in standby mode with network connectivity after a full charge.
At design capacity:
- Active: Theoretical battery life if it was at its original full capacity during active use.
- Connected standby: Theoretical battery life during standby mode if the battery was at its original full capacity, with the percentage and time in hours again indicating remaining capacity and duration.
The vital section to focus on is “At full charge” because it shows the maximum charge your laptop’s battery can handle now.
The “At design capacity” section shows you the laptop’s maximum battery charge when it was new.
Comparing “At full charge” to “At design capacity” gives an idea of the battery’s wear, especially for older laptops.
If a time stamp says 5:12:00, it means the battery was expected to last for five hours, 12 minutes, and zero seconds.
If the “At full charge” values are significantly less than the “At design capacity” values, it suggests the battery has lost some of its original capacity.
Further Reading: Why Is My Laptop Battery Draining So Fast? What to Do?
How to Test Laptop Battery in Windows 10/11
You can use the battery report to do a laptop battery test if the Battery life estimates section doesn’t provide a good overview of your laptop battery’s health.
This is how it works:
1. Generate a battery report and check Battery usage
Create a battery report using the steps discussed in the previous section and review the Battery usage section. It shows you how you used the battery for the last several days.
You can use that to determine how long your battery lasts between charges. However, if you want a precise reading, charge your laptop and let it run out of battery without hibernating or sleeping.
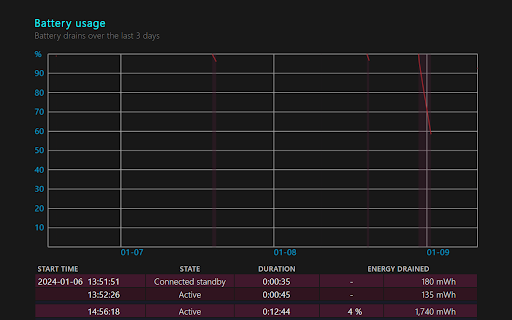
2. Disable the laptop’s automated power-saving features
Deactivate as many of your laptop’s automated power-saving features, especially the hibernation and sleep features. You can find it in your System Settings’ “Power & battery” section.
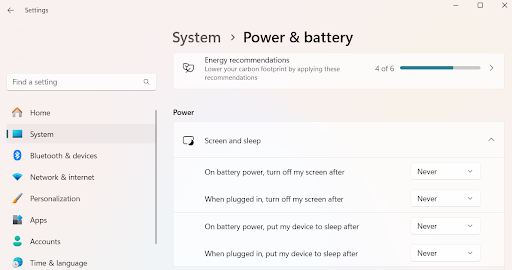
3. Use the laptop until it shuts off
Use your laptop continuously until it shuts off. Ideally, you should use it as usual during the day or until the battery runs out. This might not be practical, so you can play a movie, games, or YouTube video with the sound muted.
4. Fully charge your laptop and unplug it
After completely charging your laptop, unplug it. Start your laptop battery test and let it run until it shuts down automatically. Reconnect it to the power source once it has shut down, allow it to charge until you can resume it, and generate another battery report.
This will show a new entry under Battery usage, showing how long the laptop operated under the specified workload while fully charged.
Putting these instructions into practice helps you get up-to-date information on how long your laptop will last on a full charge.
If you want to know how to check your battery health, you can perform this test every few months. This can help you monitor your battery’s health.
Conclusion
Knowing how to check laptop battery health in Windows 10 and 11 is crucial because it helps you to determine how long your battery will last and spot and resolve any issues.
We’ve discussed how to create and understand a detailed battery report by looking at metrics such as Battery usage, Recent usage, and Battery life.
We’ve also covered how to test your laptop battery and analyze real-time performance.
Share your thoughts in the comments below! How has monitoring your laptop’s battery health helped you? If you have any additional tips, let us know in the comments below!