- Why Is SSD Faster than HDD?
- Useful Methods to Optimize SSD Windows 10/11
- Method 1: Disable startup programs
- Method 2: Disable fast startup
- Method 3: Confirm TRIM is enabled
- Method 4: Make sure the SSD firmware is up to date
- Method 5: Turn on write caching
- Method 6: Schedule SSD optimization
- Method 7: Set your power plan to high performance
- Method 8: Enable AHCI mode
- Method 9: Disable indexing service/Windows search
- Conclusion
- FAQs
Solid state drives (SSDs) have numerous benefits. However, one drawback is that their performance might deteriorate with time and become slower than their initial state. But there are several measures you can take to optimize SSD for better performance.
In this article, we’ll look at practical ways to speed up your SSD using SSD optimization methods.
Let’s begin.
Why Is SSD Faster than HDD?
Unlike an HDD, which requires track seeking and latency time to read data, an SSD can retrieve and read data directly from any flash memory location.
It basically takes under 0.1ms (random access time) for an SSD to read data. That’s almost no time at all.
This fast response makes it more favorable than the traditional HDD. This means you can open and run applications on your PC at lightning speed.
That said, SSDs are also affected by wear and tear, and it’s usually advisable to back up your data regularly to the cloud for safekeeping.
Related: SSD vs HDD: What’s the Difference and What to Choose?
Useful Methods to Optimize SSD Windows 10/11
First things first. Make sure to use the SSD as the boot or system disk (the disk containing Windows OS). That way, you’ll have quicker boot time and increased system running speed.
On top of that, if you’re still using Windows 10, we highly suggest upgrading to Windows 11, as it’s one of the most advanced operating systems today.
Apart from offering a wonderful experience, this system has plenty of features to optimize SSD, such as the TRIM command.
Below are SSD tweaks to ensure your SSD performs optimally:
Method 1: Disable startup programs
Your PC’s boot time is affected by the startup programs set to run when you turn on your machine. Luckily, the startup application manager shows which programs are most slowing down the startup process.
Often, the programs you install add themselves to the startup process and automatically start every time you boot your PC.
The good news is that you can quickly access the Startup applications manager in the Task Manager and disable these programs.
Here’s how:
- Use the
Ctrl + Shift + Esckeyboard shortcuts to bring up Task Manager. Alternatively, pressCtrl + Alt + Deleteand select Task Manager.
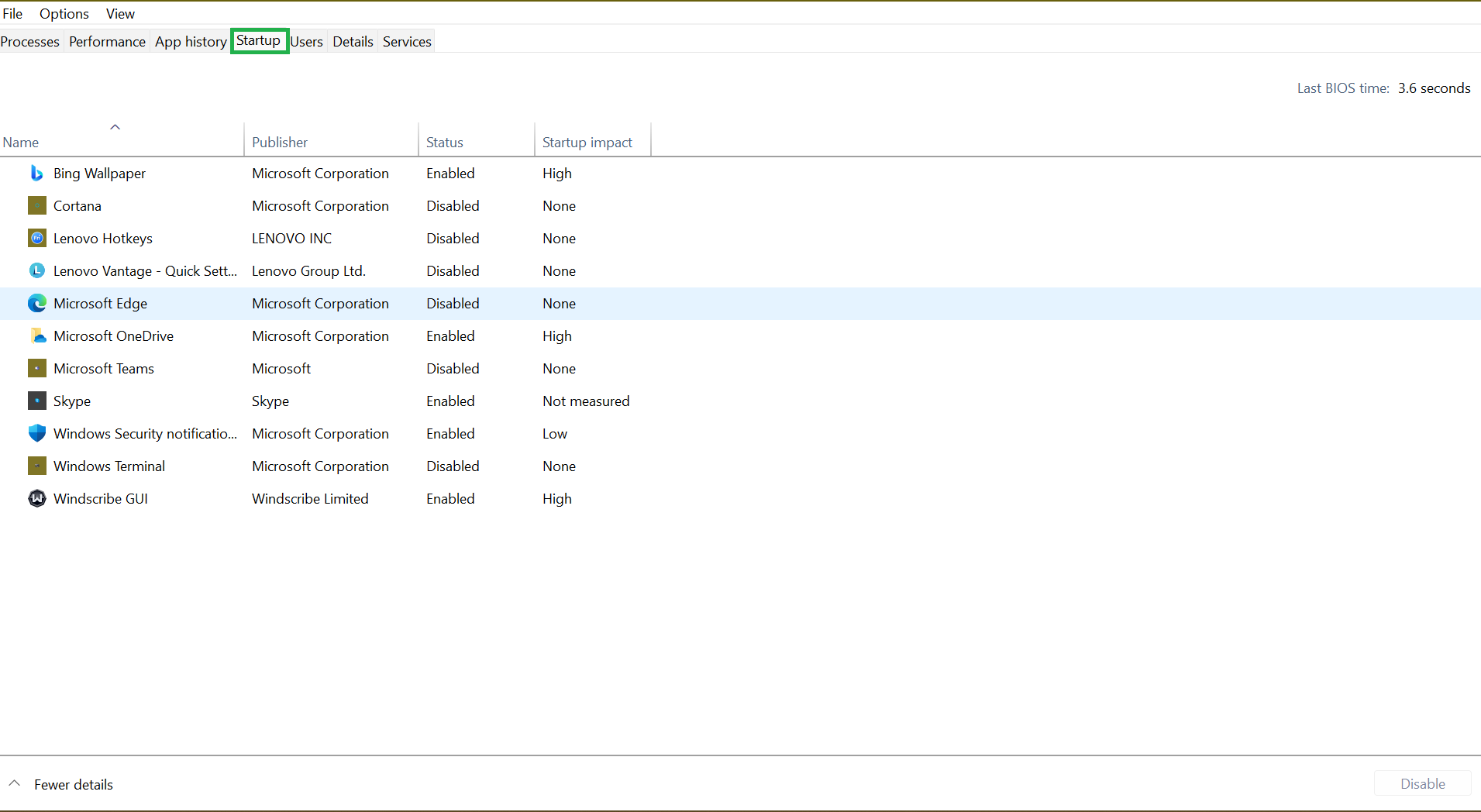
- From the Task Manager’s interface, switch to the Startup tab to see a list of startup programs and their impact on your computer’s startup. You may want to disable all applications with a High impact.
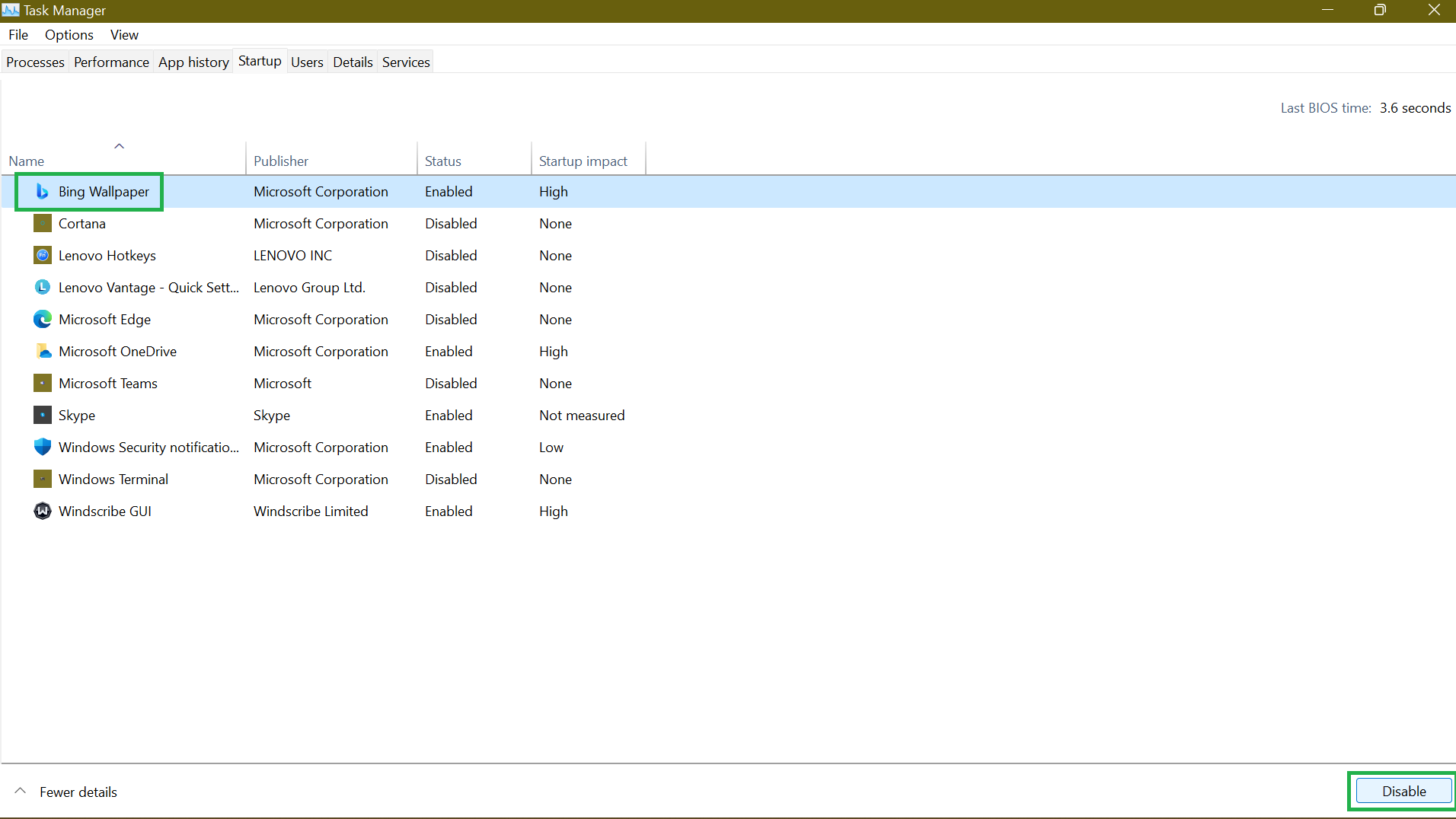
- To disable a program, select it and click Disable at the far-right bottom section of the page.
That said, disabling some programs can limit their functionality. Applications like OneDrive or Google Drive need to run at startup to keep your files synced.
Thus, you want to enable them to sync your files in the background automatically.
Related: Quick Tips: How to Disable Startup Programs in Windows 10
Method 2: Disable fast startup
Another SSD optimization method is the Fast Startup. This feature was solely designed to accelerate the boot process, particularly for machines with SSDs. So, you might be wondering, why disable it?
An SSD is so fast that the time gained by enabling a fast startup is almost insignificant. In fact, disabling this feature may allow your Windows computer to get a clean full reboot.
While disabling Windows Fast Startup may not have a big impact, it could be useful.
- Access the Control Panel from your Start Menu.
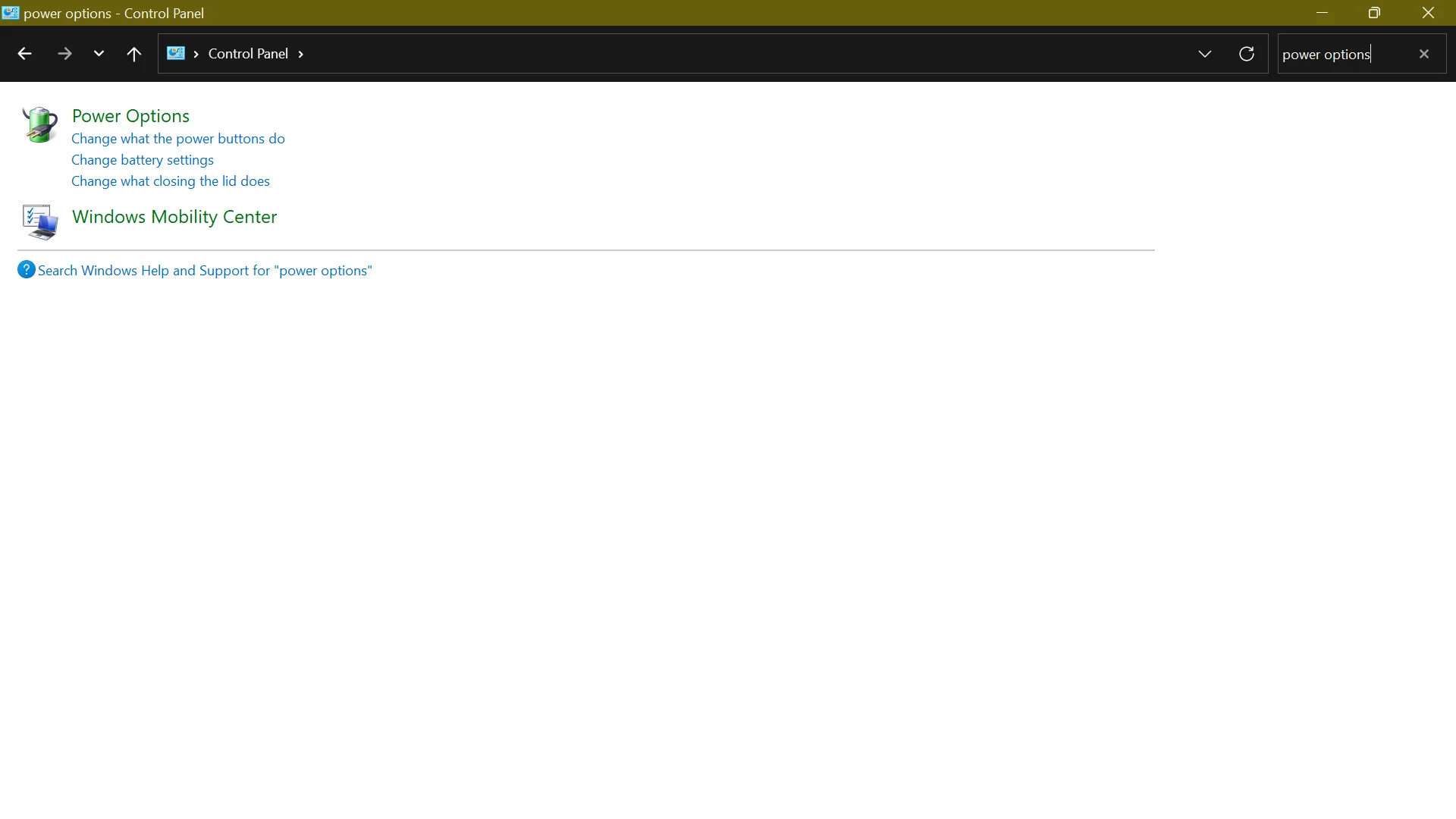
- Open Power Options and click Choose what the power button does.
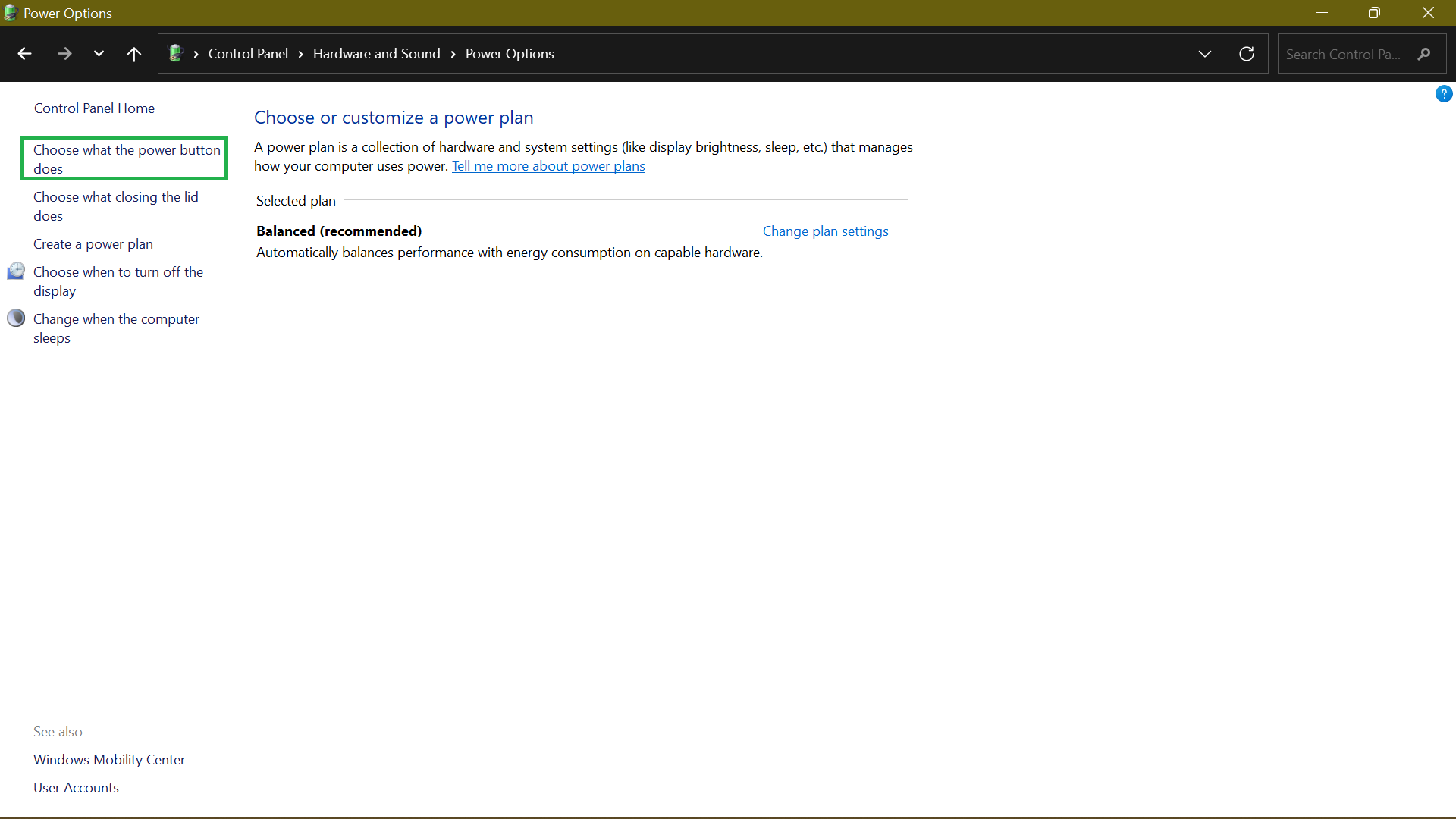
- If the Shut-down settings option is grayed out, click Change settings that are currently unavailable.
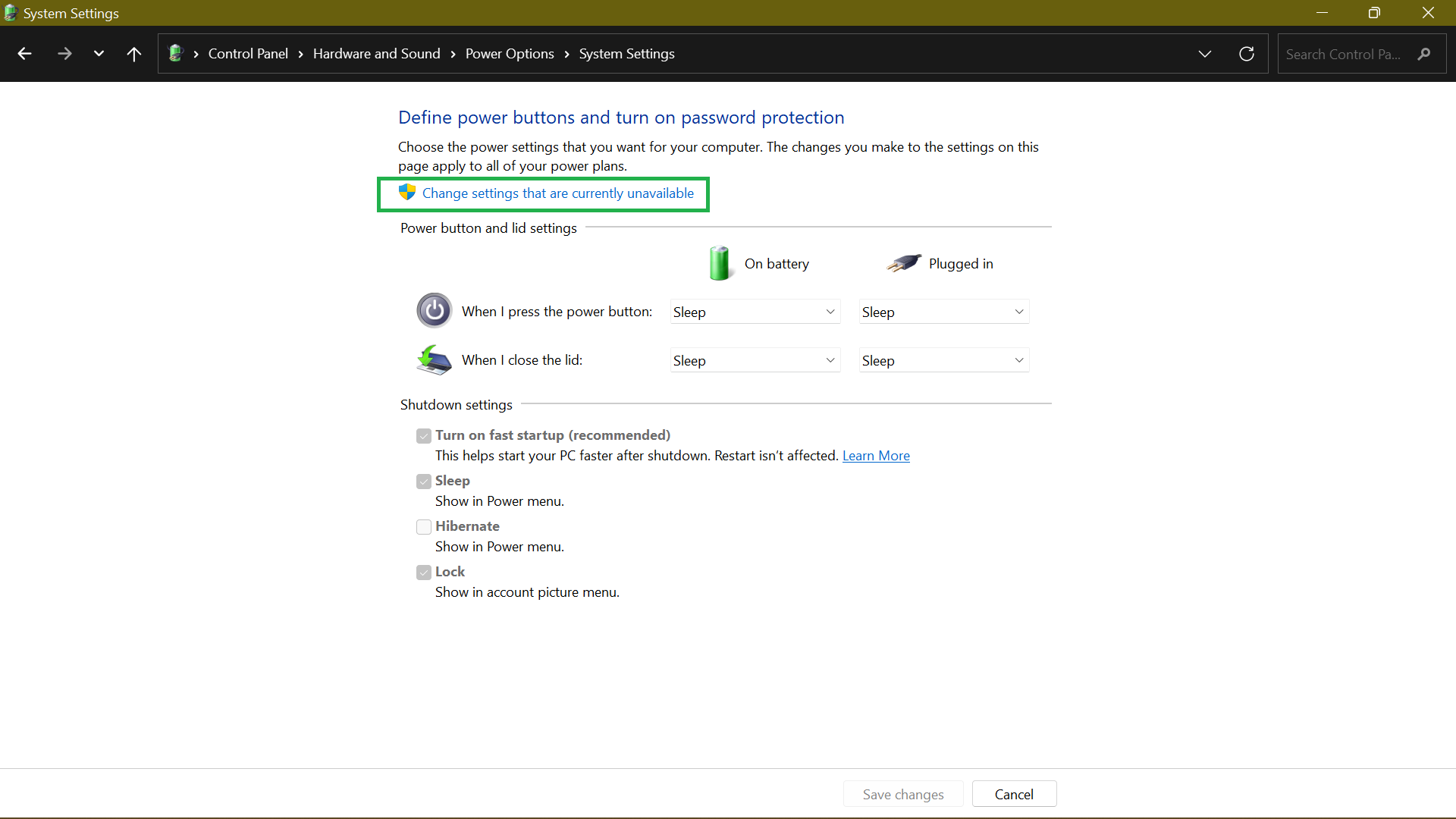
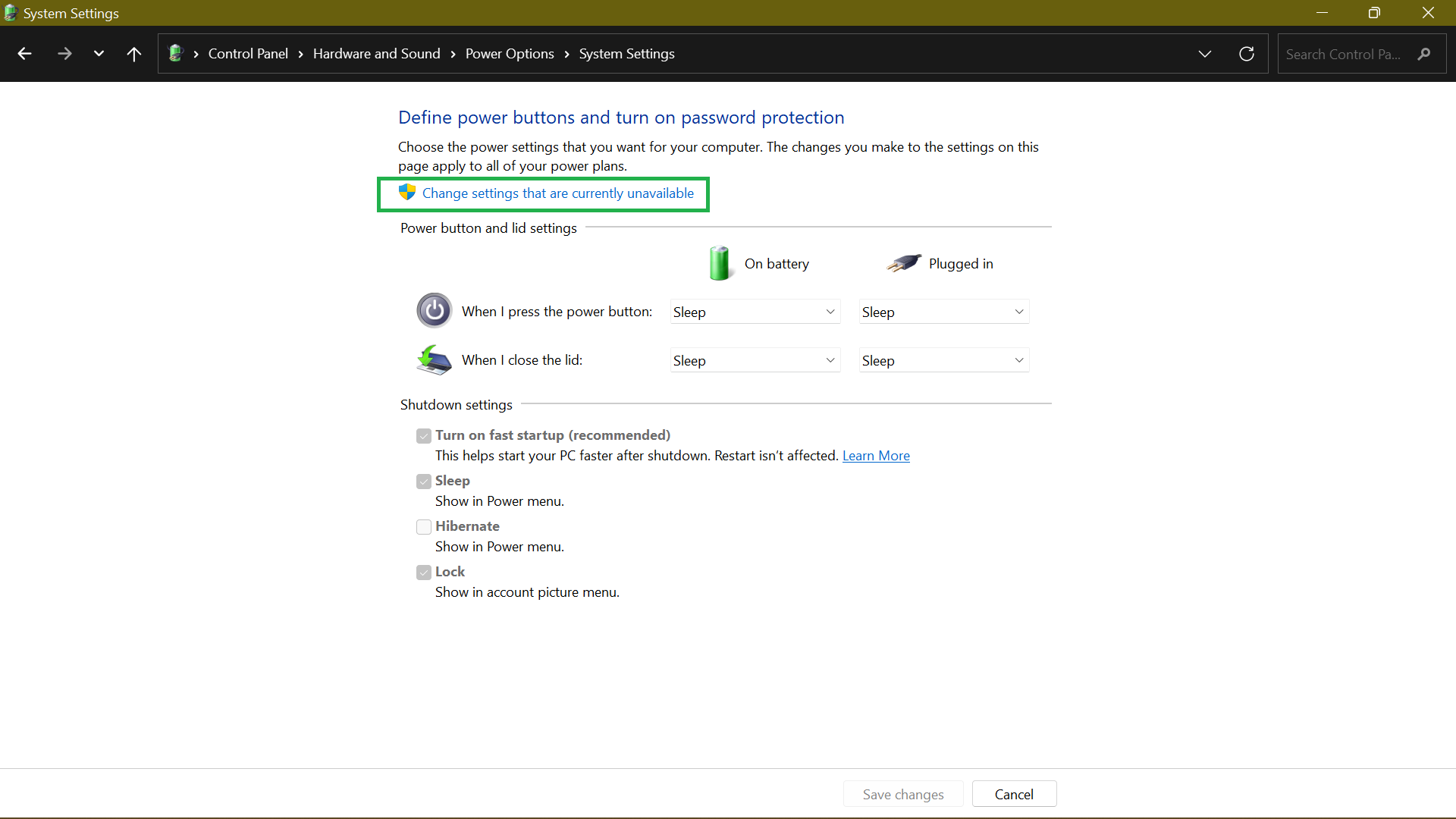
- Uncheck the Turn on fast start-up (recommended) box and click on Save changes.
Method 3: Confirm TRIM is enabled
TRIM ensures that the SSD wipes data from blocks no longer in use. Doing so reduces the write speed and helps maintain optimum performance throughout the SSD’s lifespan.
TRIM should be enabled by default on your Windows 10/11 machine. However, sometimes that’s not the case. That’s why it’s worth checking and ensuring that it’s functioning.
To do so, perform the following steps:
- Hit the Windows Key on your keyboard and type CMD. On the right sidebar, select Run as administrator.
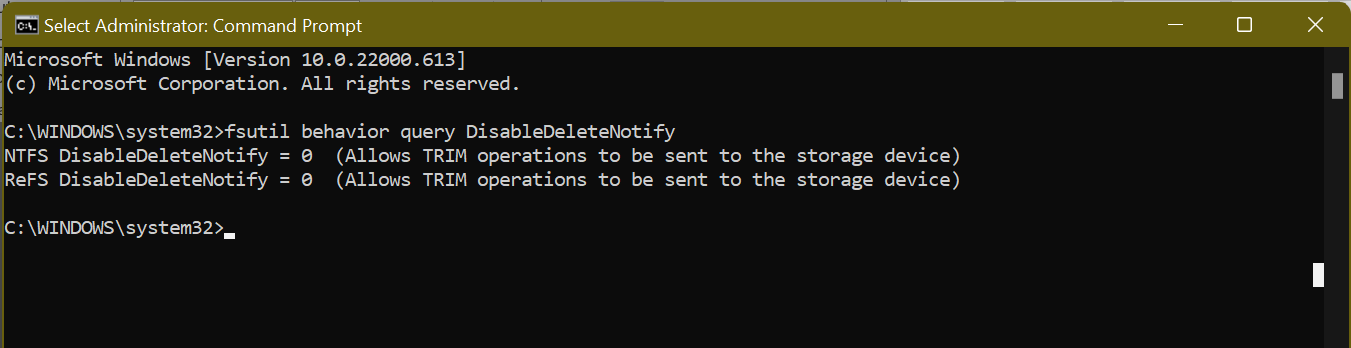
- Next, execute the command
fsutil behavior query DisableDeleteNotify. If it is set to “0”, TRIM is enabled. If it is set to “1”, TRIM is disabled, and you need to enable it.
Method 4: Make sure the SSD firmware is up to date
The SSD can only run efficiently if the SSD firmware stays updated. Unfortunately, the process isn’t automated; you must do it manually.
Nonetheless, it’s not a complex process. All you have to do is visit your SSD’s manufacturer’s website and find the available SSD firmware upgrades.
Usually, you’ll find a step-by-step guide there on how to update your SSD firmware and help you optimize your SSD.
Related: What is BIOS on a Computer: Everything You Need to Know
Method 5: Turn on write caching
Enabling write caching may not always be the best idea. And that’s because, in case of a power outage or device malfunction, it might result in data corruption or loss. Therefore, use this feature with caution.
If you want SSD optimization in Windows 10, follow these steps to enable write caching:
- Right-click your Start Menu or press the
Windows + Xkey combination and select Device Manager. - Locate Disk Drives, expand it, and open Properties. Alternatively, double-click your SSD to open its properties window.
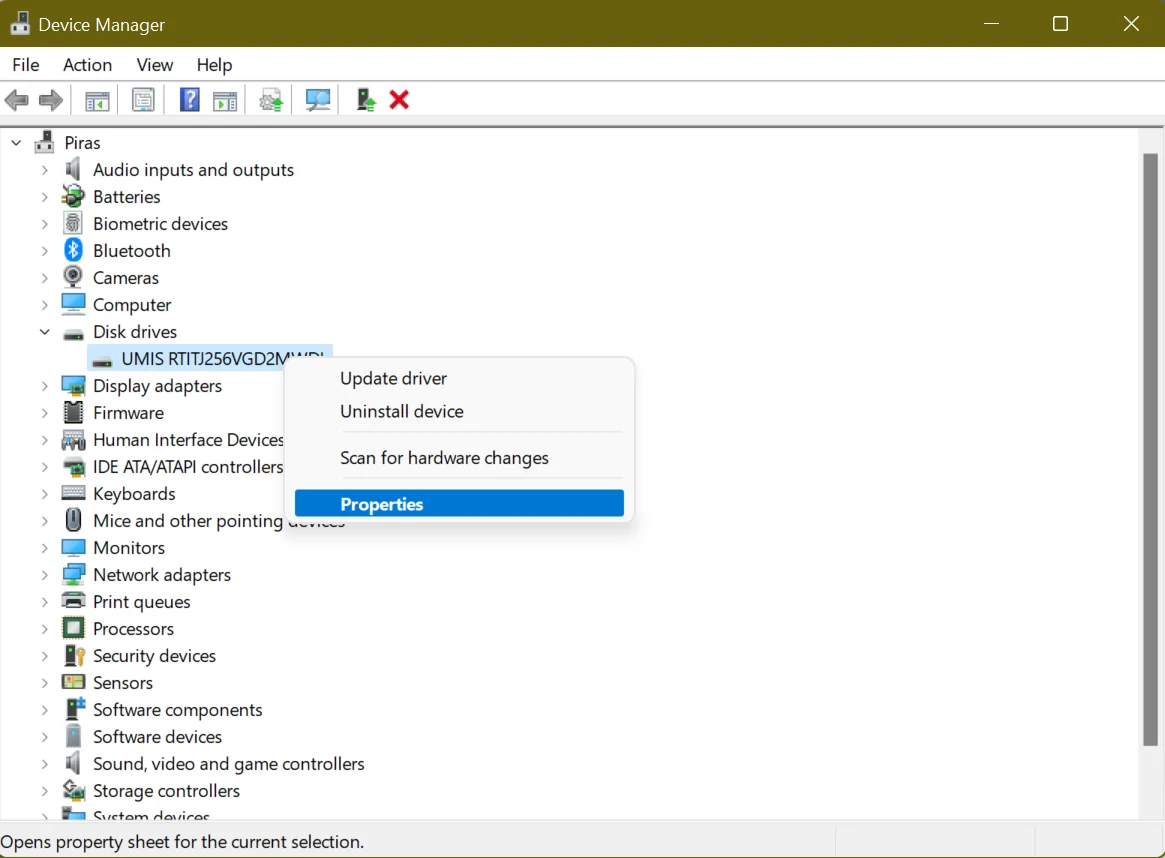
- On the next screen, go to the Policies tab and find the Write-Caching Policy section.
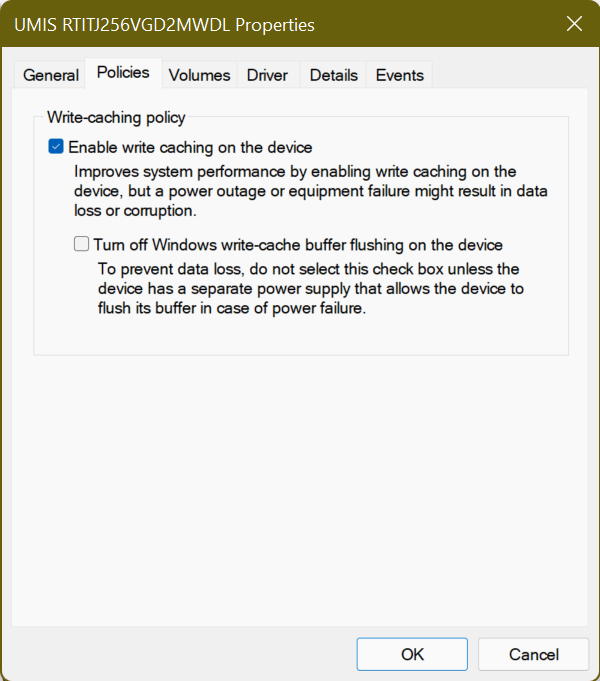
- Under it, you’ll see an option labeled Enable write caching on the device. Check the box next to it and select OK.
Now, use your SSD as you normally would and check for performance behaviors. If it’s improved, keep the option on. If not, follow the process and disable it.
Method 6: Schedule SSD optimization
You may have noticed that modern computers using SSDs don’t have the option to defragment an SSD. On Windows 10 and Windows 11, you can only “Optimize” your drives.
Defragmenting a drive ensures that large files are stored in one contiguous section of a hard disk for faster access.
It’s applicable for mechanical drives with a long wait time of around 15ms. So, every time a file is fragmented, you lose 15ms as it tries to find the next one.
Over time, this can add up, resulting in longer read times. That’s not the case with SSDs since the seek time is approximately 0.1 ms.
This speed and the fact that SSDs move data already on your disk to other areas on the disk, usually storing them in a temporary position first, means there’s no performance advantage of defragmentation.
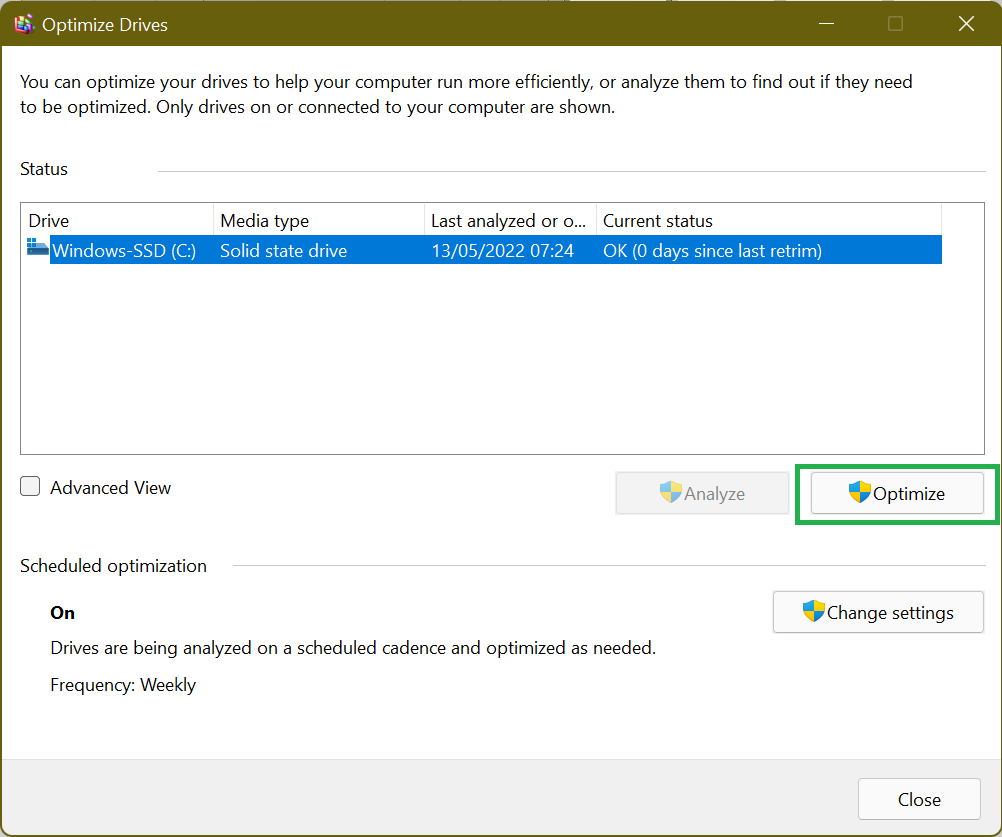
But Windows already knows this. No wonder there isn’t an option to defrag your SSD on modern versions of Windows. In its place is the option to Optimize your SSD.
Among other things, the process will retrim the SSD, which forces the deletion of data no longer deemed necessary, a task usually handled by TRIM.
Therefore, ensure you regularly configure a schedule to allow Windows 10 SSD optimization, thus keeping its performance optimal.
Download Auslogics BoostSpeed to Optimize SSD
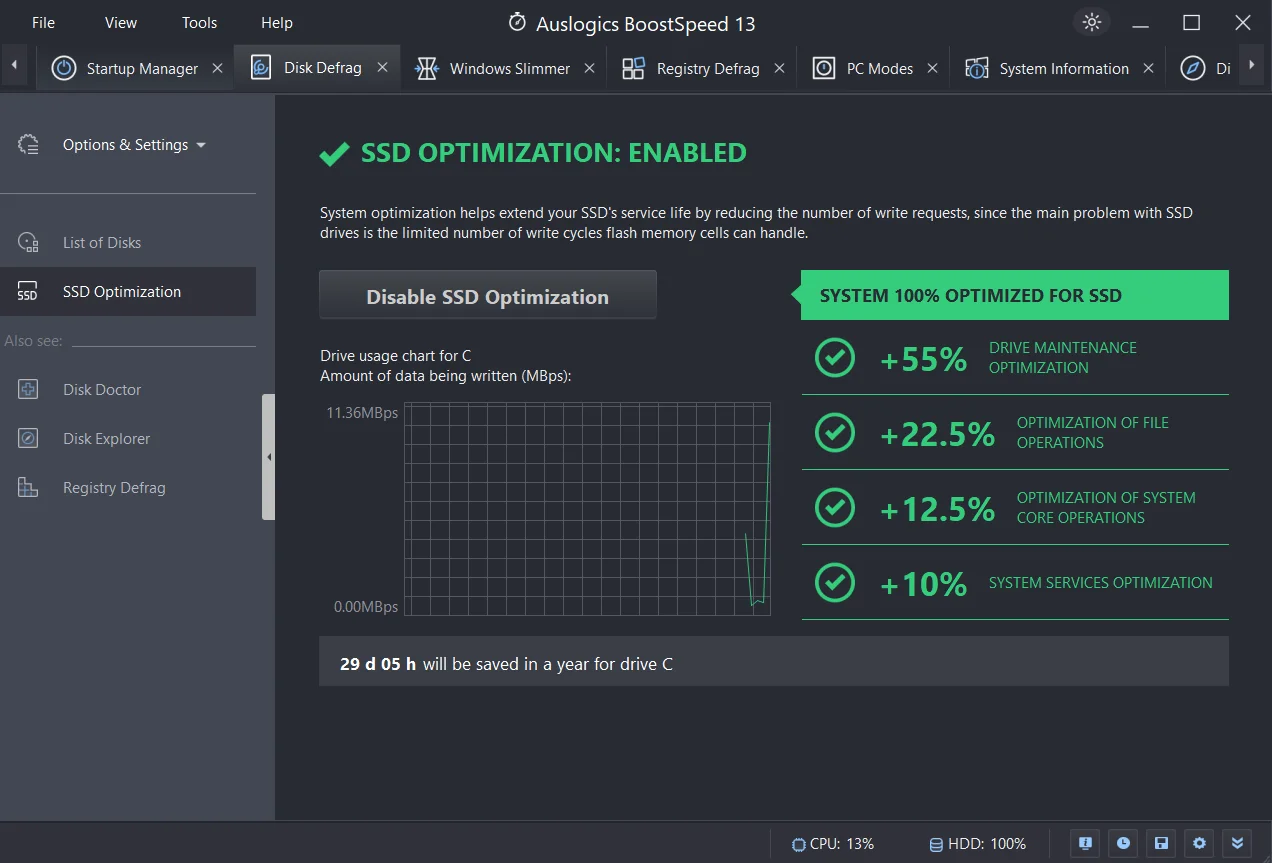
While Windows performs the necessary optimization on your SSD, it doesn’t always resolve speed-reducing issues like junk files, corrupt keys, invalid registry entries, or duplicate files. That’s where a tool such as Auslogics BoostSpeed comes in.
The program automatically scans and detects PC junk like unused error logs, web browser cache, user temporary files, etc.
It then deletes them, reclaiming the much-needed space on your SSD. By freeing up this space, your SSD can perform much better than when it’s almost out of space.
Additionally, BoostSpeed checks your registry and fixes anything damaged or corrupt.
As you are aware, your registry is crucial to your system’s core functioning, and if there are corrupt keys or invalid entries, you might start experiencing system glitches or even crashes.
Generally, BoostSpeed identifies issues that slow down your computer’s performance, tweak non-optimal system settings, and ultimately enhance your PC’s operations.
Related: Speed Up Slow Computer: Auslogics BoostSpeed 13
Method 7: Set your power plan to high performance
By default, Windows sets your system to the Balanced power plan, which automatically kills power to your drives when they aren’t in use. This is useful for laptops, as it helps prolong battery life.
Switching to High Performance means the drives remain powered on all the time and will eliminate the lag you notice after your PC has been idle for a while.
To change the power options:
- You’ll need to access the Control Panel via the Start Menu.
- Once there, locate Power Options from Settings. A quick way to do that is to use the search function. Simply type power options in the Search Control Panel text field and select Power Options.
- Choose the High Performance option to speed up your system’s performance. However, this power plan will consume more energy, and your battery may drain faster.
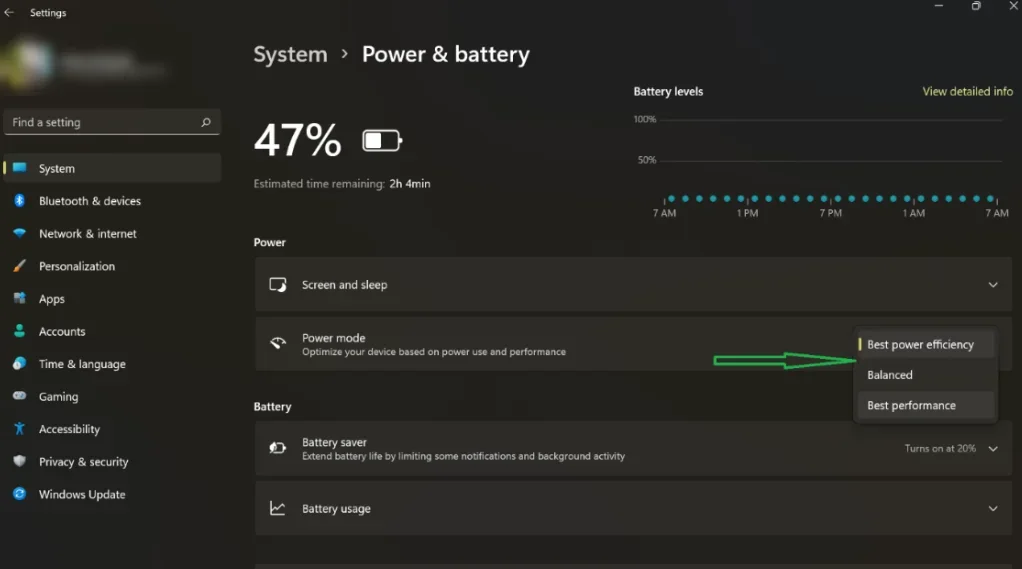
- On a Windows 11 machine, click on the battery icon at the far right corner of your taskbar and select the battery icon on the window that pops up. On the Settings page, click the drop-down menu next to Power mode and choose Best Performance.
There you have it! These SSD tweaks will ensure your Windows 10/11 PC boosts faster and runs efficiently every time you use it.
Method 8: Enable AHCI mode
AHCI is usually confused with IDE mode. The IDE mode is designed to help you easily add and remove hardware components but comes with a speed penalty.
On the other hand, AHCI or advanced host controller interface uses a more streamlined approach that doesn’t require too much overhead, making your computer faster overall.
Setting the SATA controller to run in AHCI Mode ensures your SSD performs better.
If you want to optimize your SSD, switch from IDE mode to AHCI in your BIOS. However, you must do this before installing your Windows OS.
Otherwise, your PC will fail to boot properly. It will only force you to format Windows and reinstall it in the correct mode.
Then again, enabling the AHCI mode on a Windows install that is in IDE mode is possible. And for this, you need to access the registry. Here’s how:
- Launch the Run menu by pressing the Windows + R shortcut.
- Input regedit and press Enter to launch the Registry Editor.
- Then go to HKEY_LOCAL_MACHINE\System\CurrentControlSet\services\iaStorV and change the reg_dword start value from 3 to 0.
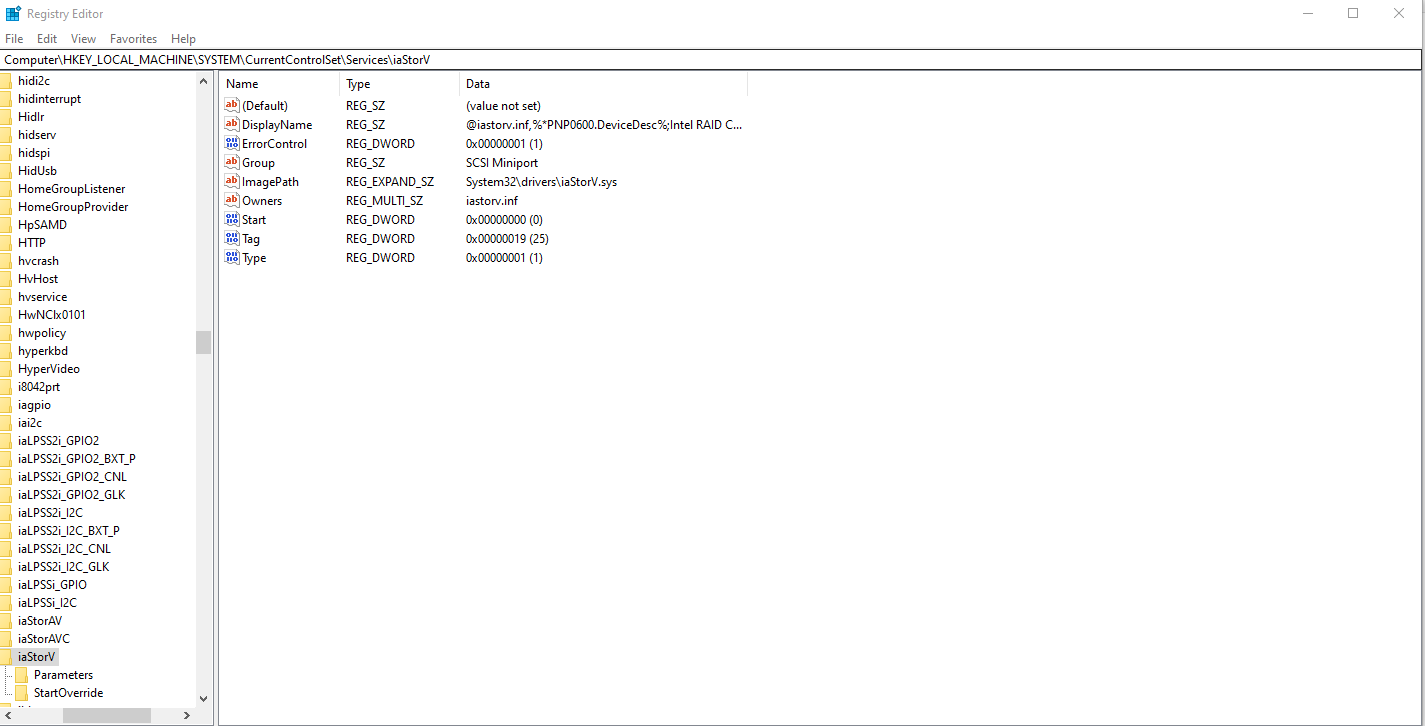
- Next, access this location: HKEY_LOCAL_MACHINE\System\CurrentControlSet\services\msahci and change the reg_dword start value to 0.
- Once done with these two changes, restart your computer and enter the BIOS mode.
- Now, switch from the IDE mode to AHCI.
Method 9: Disable indexing service/Windows search
When searching, Windows checks all your disks when looking for documents. This means every bit of data on your computer is being read multiple times as it searches.
Because of its design, an SSD can only be written several times before it starts deteriorating in performance and dies, making indexing your search process even more important.
By disabling the indexing service, Windows is prevented from writing data over an existing file. This means you can significantly increase your drive’s life span without reducing speed.
So, how do you disable the indexing service?
- Press
WindowsKey + Rto launch and open a Run box. - Type
services.msc. - Find
Windows Searchand right-click on it.
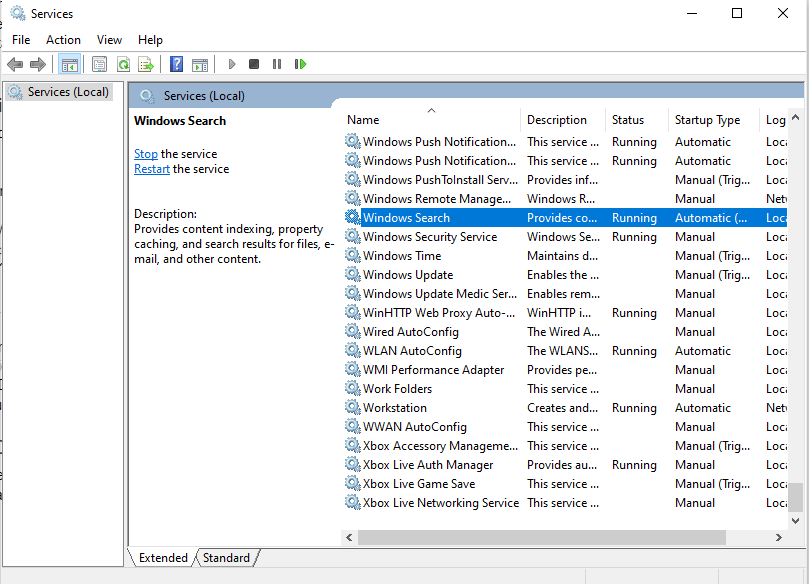
- Select Properties and click Stop.
- Change the Startup type to Disabled.
- Click OK and restart your PC.
Conclusion
You can use the SSD optimization methods discussed in this guide to improve your Pc performance. Although SSDs offer outstanding speed, remember they are not immune to deterioration. So you need to regularly backup your data.
By implementing the suggested SSD optimization techniques, you can ultimately unlock the potential of your SSD and experience a faster, more effective computing experience.
FAQs
If you defrag SSD like an HDD, it won’t improve your computer performance. That’s because SSDs operate differently from HDDs. After all, they access data electronically, not physically, like HDDs. You can use software like Auslogics BoostSpeed’s Disk Defrag to optimize SSDs because it uses a unique algorithm to optimize your system. Yes. SSDs can benefit from SSD optimization. This includes turning on TRIM, turning off disk indexing, changing power options, and configuring the operating system to work best with SSDs. You can check out Auslogics BoostSpeed to defrag your SSD in a way that improves your system’s performance. SSD optimization involves implementing different methods to increase the SSD’s performance and lifespan. Typically, it involves turning on TRIM, stopping pointless background programs, tweaking power options, and setting up the operating system to take advantage of the SSD’s features best.



