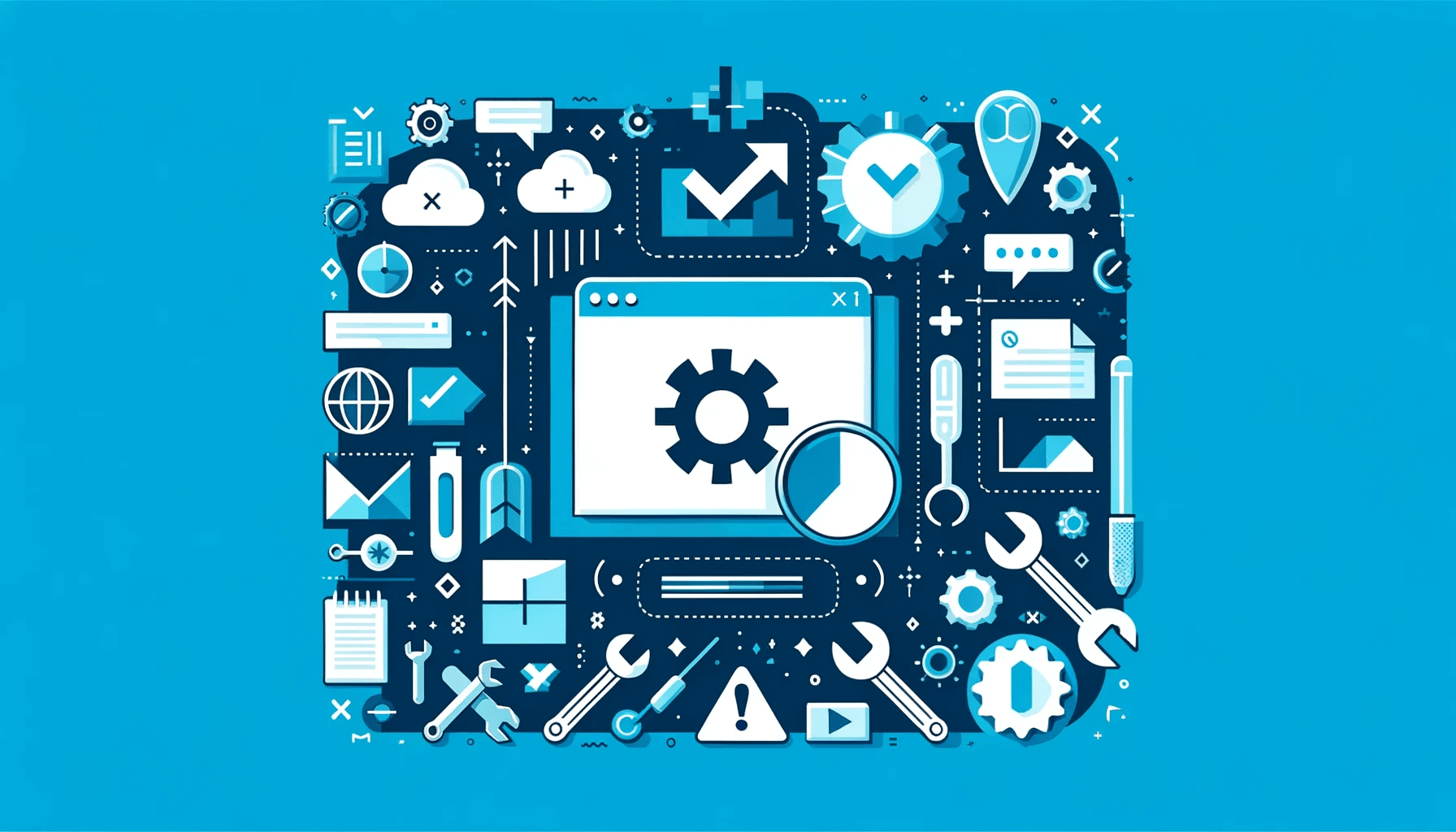Navigating the complexities of Windows 10 updates can sometimes lead to encountering errors, one of which is the notorious Update Error 0x800703f1. This error not only halts the update process but also leaves users in a dilemma about the security and performance of their systems. Understanding the root causes of this error, from corrupted system files to conflicts with antivirus software, is the first step towards a resolution.
Understanding Error 0x800703f1
The Windows 10 Update Error 0x800703f1 typically surfaces during the update process, halting the installation and leaving the system in a state of uncertainty with regards to security and performance enhancements that the update was supposed to bring.
Why Does the 0x800703f1 Error Occur?
- One of the primary causes identified is the presence of corrupted system files. These critical files can become damaged due to improper system shutdowns, malware attacks, or conflicting software operations, leading to discrepancies that the update process cannot overcome.
Quick Fix: How to Find and Fix Corrupted Files in Windows 10?
- Another significant cause of this error is issues with the Windows Update components themselves. Windows Update relies on several services and temporary files to download, prepare, and install updates. If these components become corrupted or their operations are interrupted, it can result in error 0x800703f1. Resetting or repairing these components is often necessary to resolve the issue and allow updates to proceed.
- Conflicts with antivirus software represent another common source of this problem. Antivirus programs are designed to protect the system from threats, but they can occasionally interfere with legitimate system processes, including Windows Update. Temporarily disabling the antivirus during the update process can help determine if this is the cause of the error and allow the update to complete successfully.
How to Fix Install Error 0x800703f1
Method 1: Run the Windows Update Troubleshooter
The Windows Update Troubleshooter is a built-in tool designed to identify and fix common issues with Windows Update.
- Go to Settings > Update & Security > Troubleshoot.
- Click on “Additional troubleshooters.”
- Find and select “Windows Update” then click “Run the troubleshooter.”
- Follow the on-screen instructions to let the troubleshooter detect and fix issues.
Restart your computer after the process completes and check if the update error persists.
Windows 10/11 (8, 7, Vista, XP)
Method 2: Check and Repair System Files
System File Checker (SFC) and Deployment Image Servicing and Management (DISM) tools can help repair Windows system files.
Using the SFC tool:
- Open Command Prompt as Administrator.
- Type
sfc /scannowand pressEnter. - Wait for the process to complete, then restart your computer.
If SFC doesn’t resolve the issue, use the DISM tool:
- Open Command Prompt as Administrator.
- Type
DISM /Online /Cleanup-Image /RestoreHealthand pressEnter. - After the process completes, run
sfc /scannowagain.
Restart your computer and check for the update error.
Method 3: Reset Windows Update Components Manually
Resetting Windows Update components can resolve issues by refreshing the update process.
Stop Windows Update Services:
- Open Command Prompt as Administrator.
- Type
net stop wuauservand pressEnterto stop the Windows Update service. - Type
net stop cryptSvc,net stop bits, andnet stop msiserver, pressingEnterafter each command to stop related services.
Clear the Windows Update Cache:
- Navigate to C:\Windows\SoftwareDistribution\Download and delete all contents.
This clears the update cache and forces Windows Update to re-download updates.
Restart Windows Update Services:
In Command Prompt (Admin), type net start wuauserv, net start cryptSvc, net start bits, and net start msiserver, pressing Enter after each to restart the services.
Method 4: Perform a Clean Boot
A clean boot helps identify if background programs are causing the update error by starting Windows with a minimal set of drivers and startup programs.
- Press
Windows Key + R, typemsconfig, and pressEnter. - In the System Configuration window, select the “Services” tab.
- Check “Hide all Microsoft services” and then click “Disable all.”
- Go to the “Startup” tab and click “Open Task Manager.”
- Disable all startup items, then close Task Manager.
- Click “OK” in the System Configuration window and restart your computer.
Method 5: Update Drivers and Windows Manually
Outdated drivers can cause conflicts with Windows updates. Manually updating drivers and Windows can resolve these conflicts.
Update Drivers Manually
Start by updating your drivers to resolve Windows update conflicts. Once you’ve performed the updates, check if the issue persists.
Manually Download and Install Windows Updates
Next, consider downloading and installing Windows updates manually.
Advanced Solutions for Error 0x800703f1
When basic troubleshooting fails to resolve the Windows 10 Update Error 0x800703f1, it may be necessary to consider more advanced solutions.
Using System Restore
System Restore is a powerful tool that can revert your computer’s system files, installed applications, Windows Registry, and settings to a previous state, effectively undoing recent changes that may have caused the update error.
Accessing System Restore:
This option is only available if you have previously created a system restore point on your PC. If you have, follow the steps below:
- Type
Create a restore pointin the Windows search bar and select the top result to open the System Properties dialog. - In the System Properties dialog, under the System Protection tab, click on the “System Restore…” button.
- In the System Restore window, click “Next” and select a restore point that was created before the error 0x800703f1 started occurring.
- If unsure, choose the most recent restore point.
- Follow the on-screen instructions to complete the restoration process. The computer will restart during this process, and the changes made after the selected restore point will be undone.
Resetting Windows 10
If the error persists and no other solution works, resetting Windows 10 might be necessary. This option reinstalls Windows while giving you the option to keep your personal files or remove everything.
How to Reset Windows 10
- Go to Settings > Update & Security > Recovery.
- Under “Reset this PC,” click “Get started.”
- Choose “Keep my files” to reinstall Windows without losing personal data, or “Remove everything” to perform a clean reinstall that removes all personal data, apps, and settings.
- Follow the on-screen instructions to complete the reset process. This process can take a while and your PC may restart several times.
Also Read: There Was a Problem Resetting Your PC Error on Windows 10/11
How to Fix Windows 10 Update Error 0x800703f1 on Windows 10?
The Windows 10 Update Error 0x800703f1 can be a frustrating obstacle for users seeking to keep their systems up-to-date and secure. By employing a range of solutions from running the Windows Update Troubleshooter and repairing system files with tools like SFC and DISM, to resetting Windows Update components manually, and ensuring all drivers are up-to-date, most instances of error 0x800703f1 can be effectively addressed. For more stubborn cases, advanced solutions such as using System Restore or even resetting Windows 10 offer a path to resolution, albeit with considerations for data preservation and system setup.
Windows 10/11 (8, 7, Vista, XP)