The feature has been an integral part of Windows for decades and was originally added to the operating system for efficient cursor movements. It was designed for users, such as gamers and designers, who rely on precise and efficient mouse pointer actions.
But mouse acceleration doesn’t always produce the desired effects, prompting people to learn how to turn off mouse acceleration. This article will explain the meaning of the feature and how you can disable it.
What Is Mouse Acceleration?
Mouse acceleration is a Windows feature that dynamically adjusts (accelerates) your mouse cursor’s speed depending on how fast you physically move your mouse. It is specifically called “Enhance pointer precision” in Windows 10 and 11.
When you move the mouse quickly, the feature zooms the cursor across the screen so you can get to where you want faster. If you move the mouse slowly, the cursor moves slowly too, allowing you to be more precise, especially when you’re clicking on small things.
For example, moving the mouse quickly over two inches can carry the cursor across your screen. However, moving it over the same distance slowly will only shift it to the middle of your screen.
Pros and Cons of Mouse Acceleration
As mentioned, Windows users are divided about mouse acceleration. Let’s cover the feature’s pros and cons to help you understand why it’s not universally loved.
Pros of mouse acceleration
Turning on mouse acceleration offers several advantages, particularly for users who navigate large screen spaces or work within constrained physical environments. Here are the key benefits:
- Faster screen navigation: Mouse acceleration allows you to move your cursor across the screen more quickly and efficiently, which is especially useful for large monitors or multi-screen setups.
- Efficient use of limited space: If your mouse space is restricted, the feature helps you navigate your entire screen, eliminating the need to lift and reposition your mouse frequently.
- Adaptability: Mouse acceleration enables a blend of quick, broad movements and slow, precise control, adapting to different tasks without changing settings. You can move your cursor faster by moving your mouse quickly and vice versa.
- Reduced physical strain: The feature can help reduce hand and wrist strain since you can cover more screen space with smaller movements. That means you won’t be moving your hand as much, which is beneficial for long periods of computer use.
- Enhanced productivity: For general computing tasks, such as web browsing and document editing, mouse acceleration can improve your overall speed and productivity since it allows for quicker movements.
Cons of mouse acceleration
While mouse acceleration can be beneficial for some, it also comes with drawbacks, particularly for users who require consistent and precise cursor movements. Here are the disadvantages of using mouse acceleration:
- Lack of precision: Mouse acceleration can make it challenging to perform precise movements for tasks that require high accuracy since the cursor speed varies with how fast you move the mouse.
- Harder to develop muscle memory: Gamers and professionals using applications that demand precise cursor control will find it difficult to naturally remember and predict how the cursor will react to mouse movement. For example, a gamer cannot afford to quickly aim and fire without looking at where the pointer lands.
- Difficulty in fine control tasks: Tasks that require fine cursor control, such as gaming, graphic design, photo editing, or detailed document work, can become more challenging as the variable cursor speed can lead to overshooting or undershooting targets.
- Preference and comfort: Some users simply do not like the feel of mouse acceleration, as it can be more unnatural or less intuitive than a 1:1 correlation between physical mouse and cursor movement.
- Inconsistency across different computers: If you use multiple computers (at home and work) with different settings, mouse acceleration will make your cursor movement feel different with each computer. This inconsistency requires you to take some time to adjust whenever you want to switch.
- Faster screen navigation
- Efficient use of limited space
- Adaptability
- Reduced physical strain
- Enhanced productivity
- Lack of precision
- Harder to develop muscle memory
- Difficulty in fine control tasks
- Preference and comfort
- Inconsistency across different computers
Should You Turn Off Windows Mouse Acceleration?
Turning off mouse acceleration would be best if you need precise and consistent mouse control, for games and video editing.
The following games require precision, and players may not do well with mouse acceleration turned on:
- First-person shooters (FPS) like Counter-Strike: Global Offensive and Call of Duty: Precision aiming and muscle memory are crucial in FPS games for targeting and shooting. Disabling mouse acceleration ensures that aiming is consistent and predictable, allowing players to develop muscle memory for quick and accurate shots.
- Real-time strategy (RTS) games like StarCraft II: RTS games typically require high levels of precise unit control and quick map navigation. Using natural mouse movements allows players to achieve more precise selections and movements, enhancing their strategic gameplay.
- Multiplayer online battle arena (MOBA) games like League of Legends and Dota 2: Accurate clicking is essential for targeting, moving, and using abilities in MOBA games. Turning off mouse acceleration helps ensure that every click is intentional and accurate, and improves overall game performance.
You may also have to disable mouse acceleration if you use professional graphics and video editing tools where you need precise mouse movements for things like drawing, timeline scrubbing and selecting small areas.
How to Disable Mouse Acceleration
We’ll be showing you how to turn off the feature on Windows 10 and 11, as they have slightly different methods.
How to turn off mouse acceleration in Windows 10
- Launch the Settings application by opening the Start menu and clicking the gear icon.
- Click the Devices icon after the Settings app opens.
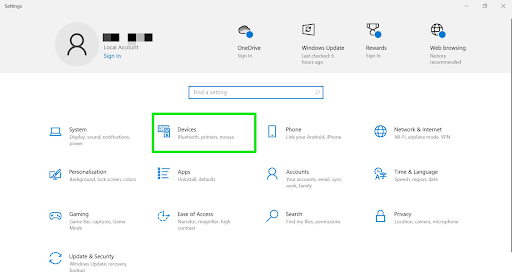
- Select Mouse in the left sidebar of the Devices window.
- Go to the right side of the Mouse page and click Additional mouse options under Related settings.
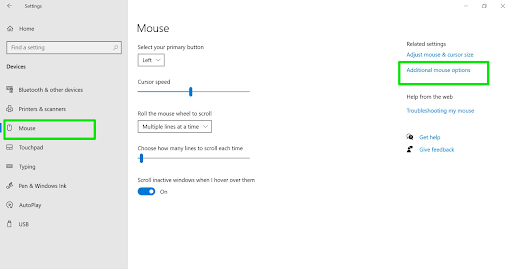
- Switch to the Pointer Options tab after the Mouse Properties window pops up.
- Now, uncheck the box next to Enhance pointer precision in the Motion section.
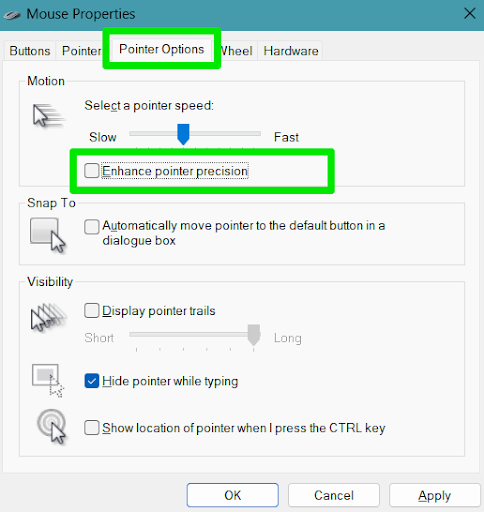
- Click the OK button.
How to turn off mouse acceleration in Windows 11
- Open the Settings app by right-clicking Start and selecting Settings.
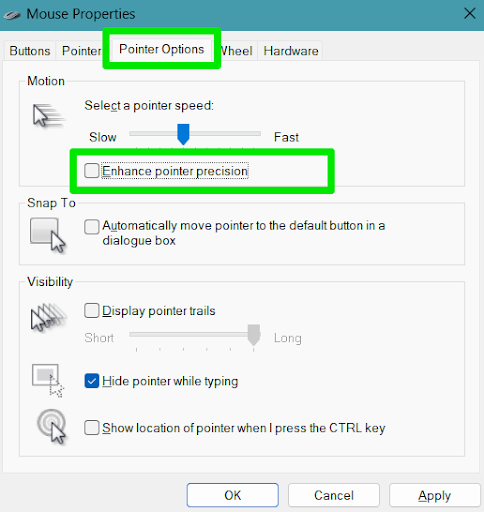
- Go to the left side of the page and select Bluetooth & devices.
- Select Mouse under Bluetooth and devices.
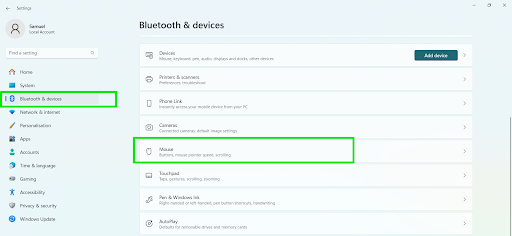
- Scroll down when the Mouse page opens and click Additional mouse settings when you get to the Related settings section.
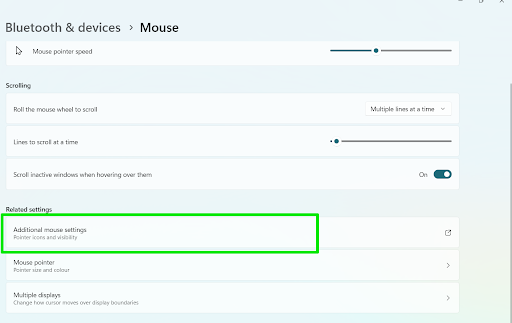
- Switch to the Pointer Options tab after the Mouse Properties window pops up.
- Now, uncheck the box next to Enhance pointer precision in the Motion section.
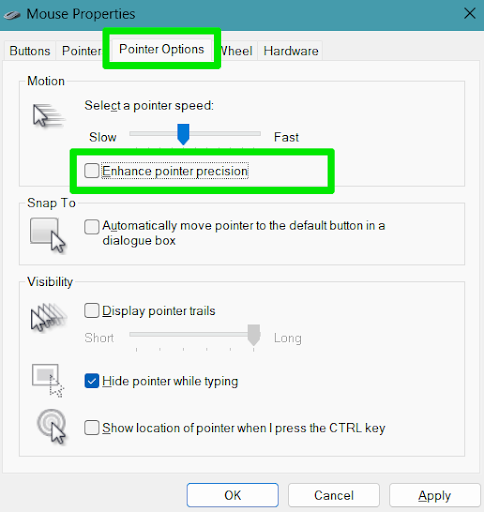
- Click the OK button.
How to disable mouse acceleration in Windows 10 and 11 through the Control Panel window
- Go to the Start menu and type control panel.
- After the Control Panel interface opens, navigate to the top-right corner and select Small icons in the View by drop-down menu.
- After that, locate and click Mouse.
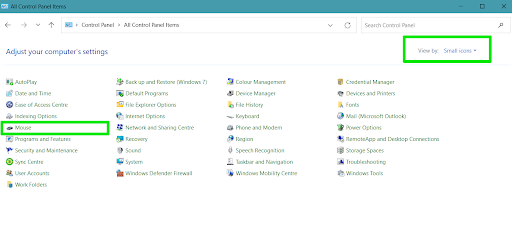
- Switch to the Pointer Options tab after the Mouse properties window pops up.
- Now, uncheck the box next to Enhance pointer precision in the Motion section.
- Click the OK button.
Advanced Methods for Turning Off Mouse Acceleration
Advanced methods include disabling the feature through games, dedicated mouse software, and the Windows Registry.
Going through the Windows Registry
Using the Windows Registry Editor is not just an advanced method, but also a sensitive one. You must stick to the instructions, as you risk causing instability issues and breaking the operating system if you make mistakes.
You can take precautions by backing up the registry and creating a system restore point before proceeding. If you’re not confident about adjusting the registry, you can find someone with advanced knowledge to help.
Here’s how to disable mouse acceleration in Windows 11 and 10 through the Windows Registry:
- Click the search bar beside the Start button and type
regedit. - Click the Registry Editor result.
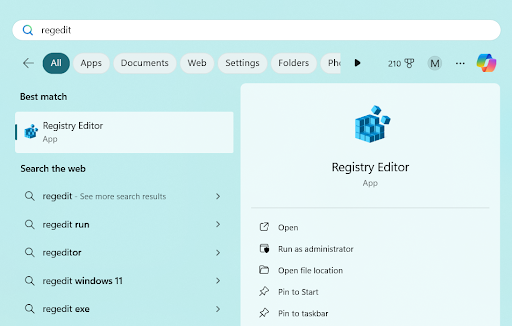
- After the Registry Editor shows up, go to the left navigation sidebar and drill down to the following key:
HKEY_CURRENT_USER\Control Panel\Mouse
- Now, go to the right side of the screen and double-click the MouseSpeed registry string (REG_SZ).
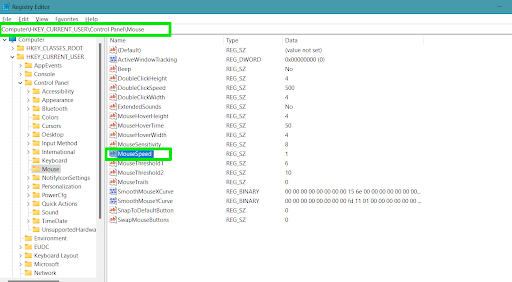
- Change the number in the Value data box to 0 and click OK.
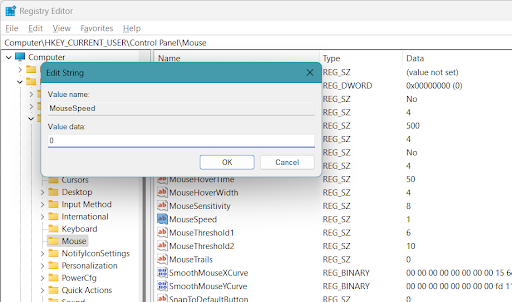
Turning off the Windows mouse acceleration feature through games
Gamers can turn off mouse acceleration through in-game settings, as many games allow disabling the feature internally. The internal settings can override general system controls for the specific games, and players can add extra advanced options.
For example, in Assassin’s Creed: Odyssey, you can select Options, switch to the Controls tab, scroll down, and reduce Mouse Acceleration to 0/8.
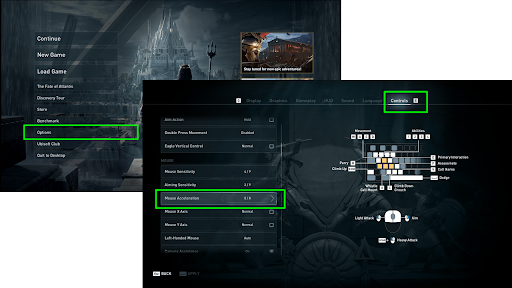
Advanced users can also edit some game configuration files directly for more control.
Using third-party software
Some mouse manufacturers provide dedicated software for fine-tuning mouse pointer behavior, with settings like mouse acceleration included. For example, Logitech offers software that allows users to customize and optimize muse controls for games, with mouse acceleration options.
How to Turn Mouse Acceleration Back On
You may want to turn the feature back on to better manage your desk space or when using multiple screens.
To turn on the feature, you can go to the Mouse Properties window, switch to the Pointer Options tab, and check the “Enhance pointer precision” box. Click OK after choosing your preference.
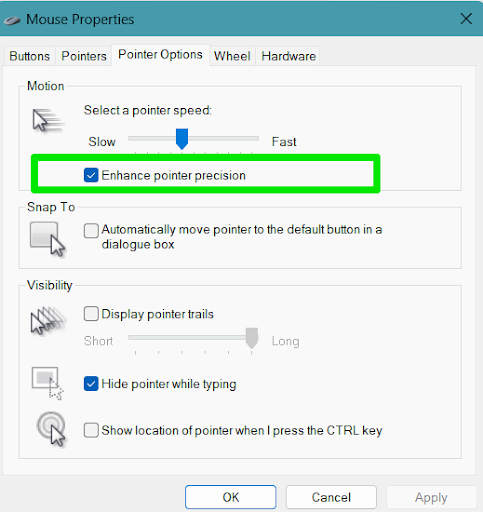
How to Turn Off Mouse Acceleration – Maintain Precision
Turning off mouse acceleration is the best way to maintain high levels of precision, especially when gaming and performing certain sensitive tasks. You can always disable the feature for the entire system through the Mouse Properties dialog and Registry Editor or turn it off within your game.
Remember to keep Windows and your mouse drivers updated to avoid issues with your pointer.
Please use the comments section below to share your mouse acceleration experience with us.



