Before we get into how to upgrade GPU on laptop, let’s start by breaking down what a Graphics Card really is. Simply put, it’s the component in your computer that’s responsible for generating the visuals you see on your display.
It’s a powerhouse in its own right, bringing games to life, ensuring smooth video playback, and assisting in various software applications.
Its performance can significantly influence your laptop experience. A high-performing card delivers stunning, smooth visuals. Conversely, a lower-performing card can lead to slower loading times, choppy visuals, and in some cases, your laptop may not run certain applications at all.
The Graphics Processing Unit (GPU) is the core of your graphics card. It comes in two flavors:
- Integrated graphics, which share memory with your laptop’s central processing unit (CPU).
- Dedicated graphics, which come with their own memory, known as VRAM.
So, in short, the better your GPU, the better the visuals and performance you can expect from your laptop.
Understanding Your Current Graphics Card
To begin the journey of upgrading graphics card on a laptop, it’s important to first understand the current card installed in your laptop. After all, knowing what you have can better inform what you should upgrade to.
So, how do you go about finding out what GPU you have? Here are quick steps on how to check your graphics card:
For Windows users:
- Press the Windows key + X.
- Select “Device Manager” from the list.
- Under the “Display adapters” option, your graphics card(s) will be listed.
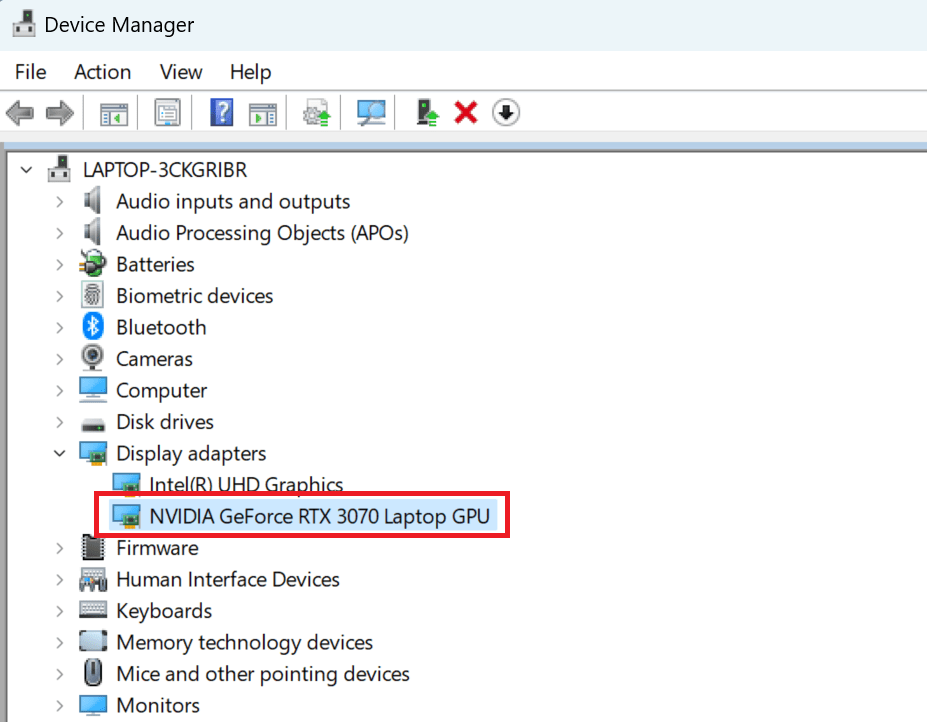
For Mac users:
- Click the Apple icon in the top left corner.
- Select “About This Mac”.
- The Graphics information is listed in the Overview tab.
For Linux users:
- Open the terminal (Ctrl+Alt+T).
- Enter the command: lspci -v | grep -i “graphics”.
- Your graphics card information will be displayed.
Remember to also note the performance of your current GPU. Is it meeting your needs? How does it handle your most graphics-intensive tasks?
Your experiences can serve as a benchmark for the new performance level you desire when you upgrade GPU on laptop.
Finally, it’s also crucial to understand the specifications of your current GPU. This includes its clock speed, memory size, and type, which all directly impact your graphics performance. Understanding these elements will help inform your choice when learning how to upgrade a graphics card in a laptop.
In the next sections well delve into signs that it’s time for an upgrade and factors to consider when choosing your new GPU.
When to Upgrade Your GPU: Signs and Considerations
According to the research done by Marius Hobbhahn and Tamay Besiroglu, GPUs are doubling in performance approximately every 2.5 years. This shows how fast the hardware is improving and how modern video games demand everly increasing power.
After understanding the basics of a laptop graphics card and how to check your current GPU, the next natural step is recognizing when to upgrade GPU. Here are a few telltale signs that suggest it might be time to think about new GPU:
- Poor performance in graphics intensive applications: If your laptop is struggling with rendering graphics or that you are experiencing loüer than expected frames per second, it may be time for a change.
- Frequent crashes or system instability: If games or other graphics-heavy applications are constantly crashing, your GPU may be the culprit.
- Inability to run new software or games: If your laptop can’t support the latest software or games, a GPU upgrade might be necessary.
However, simply recognizing the need for an upgrade isn’t enough. There are considerations to be made when pondering the jump to a new GPU for laptop:
- Performance vs. Cost: GPUs come in a wide range of prices. High-end GPUs can deliver amazing performance, but they also come with a hefty price tag. Evaluate your needs and decide whether the potential performance boost is worth the investment.
- Upgrading for Future-proofing: If you want your laptop to run future games or applications smoothly, you might need to invest in a more powerful GPU. But remember, technology advances quickly, and no hardware is completely future-proof.
You may also download third party software like MSI Afterburner to see how your GPU is doing during gaming. If you’re getting lower than 60 frames per second for your favorite game, especially if it’s a competitive shooter – it might be the time to upgrade:
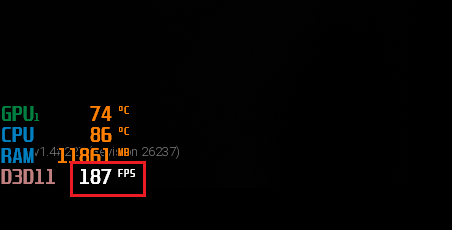
Determining Compatibility for Graphics Card Upgrade
Now that you’ve identified the need to upgrade your GPU and considered the cost-performance balance, it’s time to delve into the specifics of choosing a graphics card for a laptop. This is not as straightforward as it might seem. You cannott simply pick the highest performing card and slot it into your laptop.
Here are a few critical factors to consider when determining GPU compatibility:
- Your Laptop’s Hardware Limitations: Not all laptops allow for graphics card upgrades. In fact, in most of the modern laptops replacing GPU is nearly impossible. Especially thin and light models, have integrated GPUs that can’t be replaced. Research your specific model to confirm if an upgrade is possible.
- Physical Dimensions: Graphics cards come in various sizes. Ensure that the card you choose will fit into your laptop’s available space.
- Power Consumption: High-end GPUs often require more power. Check your laptop’s power supply capacity to ensure it can handle the new GPU.
- Laptop’s BIOS Compatibility: Some laptops have a BIOS that may not be compatible with all graphics cards. It’s vital to check your laptop manufacturer’s compatibility list.
Key takeaway: Upgrading GPUs or CPUs on modern laptops aren’t a standard practice. Most people choose to get a new, more capable laptop when they want to upgrade these processors. Easily upgrading GPU can be done on a select laptops. You should first make a research to see if your specific model is one of them.
Preparing for the Upgrade: Necessary Tools and Backing Up Data
Before delving into how to upgrade a graphics card in a laptop, there are a few preparation steps you must take. This will ensure a smooth transition and safeguard against potential data loss.
Firstly, gather your tools. You will likely need:
- A screwdriver set (small enough for your laptop screws)
- An anti-static wrist strap (to prevent static damage)
- A clean, well-lit workspace
Once you’ve gathered your tools, it’s time to back up your data. It’s a crucial step, often overlooked, but shouldn’t be neglected.
Backing up your data safeguards against potential loss during the upgrade. You can use an external hard drive or a cloud storage service for this.
Go to Settings > Accounts > Backup on Windows 11 to back up to OneDrive:
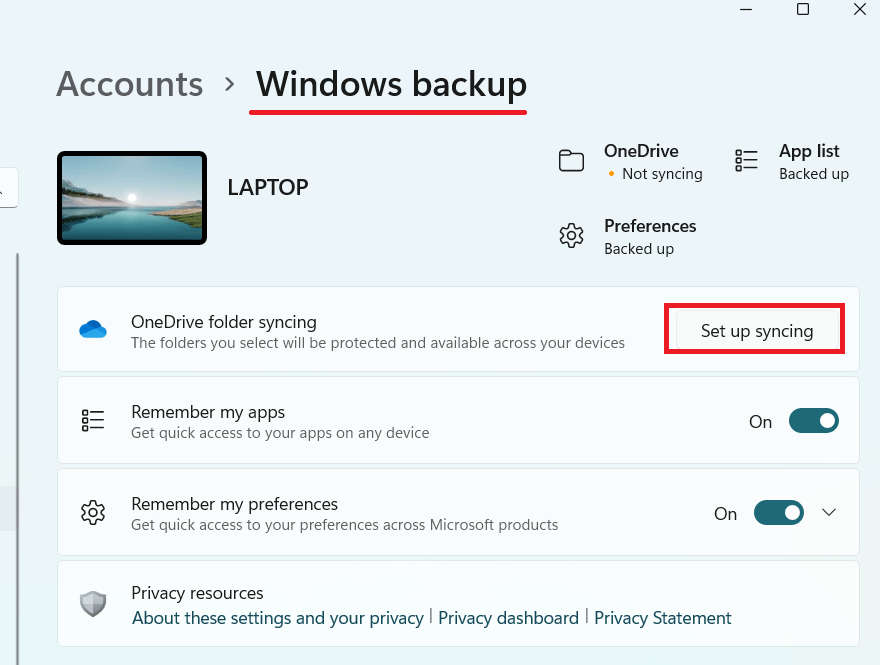
Lastly, it’s wise to disconnect your laptop from any power source and remove the battery (if possible) for safety reasons.
Step-by-Step Guide to Upgrading Your Laptop’s Graphics Card
Now, let’s get into the meat of the matter: upgrading your GPU laptop.
Disclaimer: Please note, we’re only providing a general guide to give you an oversimplified idea of what its like to replace laptop GPU. This guide must not be solely used for upgrading your laptop’s GPU. You must consult your laptop manufacturer’s instructions for specific details or take your laptop to a professional.
Step 1: Preparing Your Workstation
Choose a well-lit, static-free workspace. This helps you see small screws and components clearly.
Make sure you’re grounded using an anti-static wrist strap to prevent potential damage to the laptop components.
A static charge, even small, can cause severe harm to delicate electronics inside your laptop.
Step 2: Opening Your Laptop
This step typically involves removing the back panel. Using your Screwdriver, carefully remove the screws while noting their original positions.
Some laptops use screws of different lengths, and mixing them up could cause issues during reassembly. Store them safely in a small container or on a magnetic mat, so you don’t lose any.
Step 3: Locating and Removing the Old Graphics Card
Once open, your first task is to locate the GPU. It’s usually the largest component, situated near the CPU, often with a heat sink or a fan attached.
After identifying the GPU, unscrew it from its mount. Be careful while disconnecting it from the slot as GPUs are delicate and can easily be damaged by excessive force.
Keep in mind that the GPU is connected to the motherboard through a PCIe slot and it might have a plastic clip holding it in place, which you will need to release gently.
Step 4: Installing the New Graphics Card
Now comes the time for installing your new GPU. Be cautious during this step. Carefully align your new GPU with the slot and gently push it in until it fits securely. Avoid forcing the GPU into the slot; if it doesn’t fit easily, it might be misaligned.
Once seated correctly, screw it back into the mount to ensure it’s secure and won’t move around when you’re using the laptop.
Step 5: Reassembling Your Laptop
Finally, it’s time to put your laptop back together. Replace the back panel carefully, ensuring all ports and vents align correctly with their respective openings. Screw it back into place using the screws you removed earlier.
It’s crucial to ensure all screws are tight to prevent the back panel from coming loose. However, be mindful not to overtighten them as this could damage the screw threads or the laptop casing.
Remember, patience is key in this process. Take your time at each step, and you’ll be more likely to have a successful graphics card upgrade experience.
Handle the components gently during this process. If you’re unsure about any step, it’s better to consult a professional. This guide can give you a good idea of when to upgrade GPU, but remember, every laptop is different, and specific instructions may vary.
In the next sections we’ll guide you through updating your drivers after the upgrade and how to troubleshoot potential issues.
Updating Drivers and Software after Graphics Card Upgrade
After successfully upgrading graphics card on a laptop, it’s time to update the necessary drivers. Drivers ensure your system and the new GPU communicate effectively, unlocking the full potential of your new component.
To find the latest drivers for your new GPU:
- Visit the official website of your GPU’s manufacturer. The two most common ones are NVIDIA and AMD.
- Locate the drivers section.
- Download the appropriate driver for your specific GPU model.
Here’s a simplified guide to installing new drivers:
- Open the downloaded file to start the installation process.
- Follow the instructions on the screen, which usually involves agreeing to terms and conditions and selecting an installation location.
- Restart your laptop after the installation to ensure the new drivers take effect.
You might run into some issues during driver installation. Don’t panic; it’s fairly common. Incompatibility issues or pre-existing drivers might interfere with the installation. In such cases, try uninstalling old GPU drivers before installing the new ones.
Pro tip: If you have NVIDIA GPU the best and the easiest option would be installing (if you don’t already have it) GeForce Experience. The software will constantly look for new driver updates and update your GPU drivers regularly.
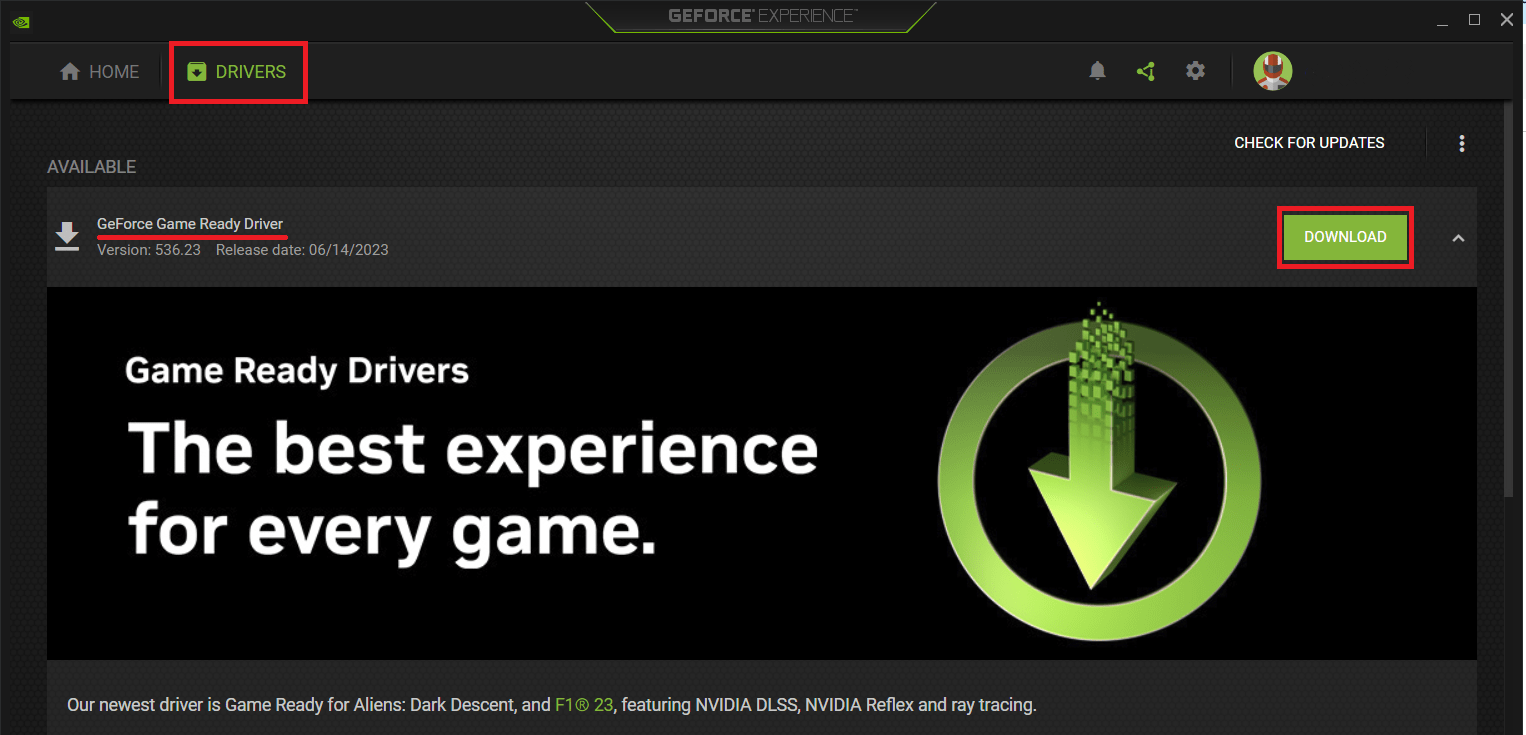
Also, check out Auslogics Driver Updater as a single tool for keeping your drivers up to date so you never have to worry about them!
Testing and Troubleshooting: Ensuring a Successful Upgrade
At this point, you’ve managed to upgrade GPU on laptop and update the drivers. But how do you ensure that everything’s working as it should? Testing and troubleshooting, of course!
Here’s a quick rundown of how to check your graphic card performance:
- Performance Benchmarking: Use software like 3DMark or Unigine Heaven to test your GPU’s performance. These tools will provide scores that you can compare with standard results for your particular GPU.
- In-practice Performance: Run graphics-intensive games or applications to check if there’s noticeable improvement.
If your GPU doesn’t perform as expected or you encounter issues try these common troubleshooting steps:
- Reinstall Drivers: Issues might arise from faulty driver installation. Uninstall and reinstall them. You can do so from Device Manager on Windows.
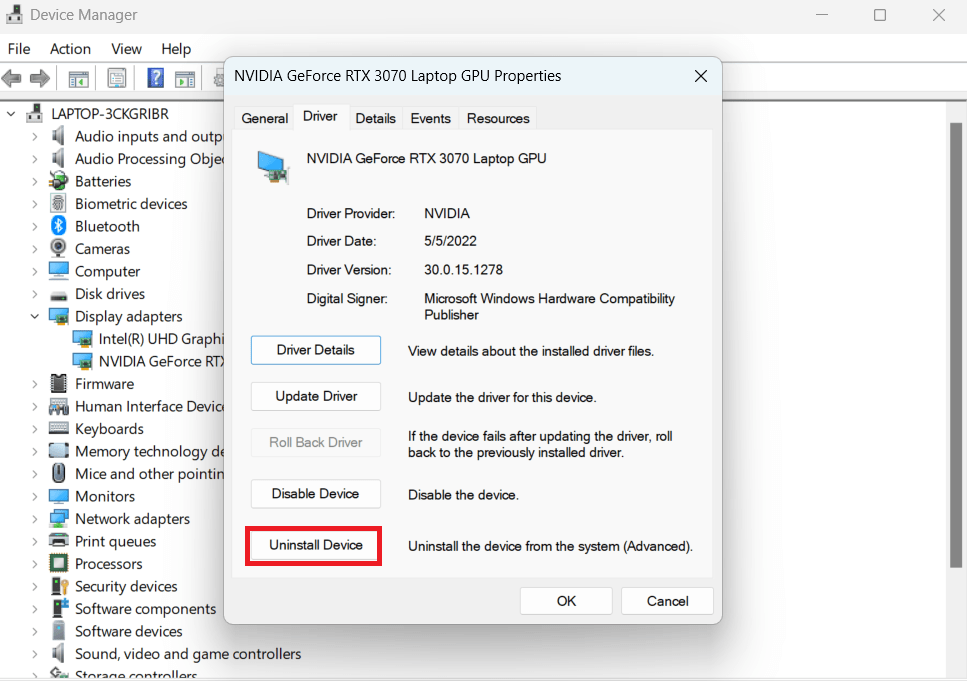
- Check Power Supply: Your GPU might not be getting enough power. Check if your power supply can handle the new GPU.
- Ensure Proper Seating: If your laptop isn’t recognizing the new GPU, it might not be properly inserted. Check the seating and reconnect if necessary.
If all else fails, don’t hesitate to seek professional help. Remember, this process can be technical, and it’s okay not to get everything right on the first try.
Up next, we’ll wrap things up and answer some common questions about GPU upgrades.
Conclusion
Undoubtedly, upgrading a graphics card on a laptop can seem like an intricate task – which it is.
From understanding how to check your graphic card to knowing when and how to upgrade, it’s all about striking a balance between your needs and your laptop’s capabilities.
Remember, each laptop has its unique limitations and opportunities when it comes to upgrading. Ensure that your chosen GPU is compatible with your laptop and meets your performance goals without breaking the bank.
Above all, don’t rush the process. Research thoroughly, understand your current setup, and make well-informed decisions. With patience and precision, you can successfully upgrade GPU on laptop and reap the benefits of improved graphics performance.
FAQs
In our journey through the world of laptop graphics cards, you’ve likely gathered a wealth of knowledge. However, there might still be some lingering questions. Let’s tackle some common ones:
Can I the Graphics Card in Any Laptop?
Not all laptops support graphics card upgrades. Especially thin and light models often come with integrated GPUs that can’t be replaced. Always check your laptop’s specifications before considering an upgrade.
Is It Difficult to Upgrade a Graphics Card in a Laptop?
Upgrading a graphics card for laptop can be a bit technical, but it’s not necessarily difficult should your laptop allow it. With the right tools, instructions, and patience, some people can perform the upgrade.
Do I Need to Upgrade Any Other Components Along with the Graphics Card?
Depending on the power requirements of the new GPU, you might need to upgrade your power supply unit. Moreover, ensure that your CPU can keep up with the new GPU to prevent bottlenecks.
How Do I Know When to Upgrade My GPU?
Look for signs such as poor performance in graphics-intensive tasks, frequent crashes in games or other software, or inability to run new applications or games.
What’s the Best GPU for a Laptop?
There’s no one-size-fits-all answer to this. The best GPU depends on your specific needs, laptop compatibility, and budget. Research thoroughly, compare different models, and choose one that fits your unique requirements.
As always, remember that upgrading your GPU like any hardware modification, comes with risks. Always back up your data, take precautions, and seek professional advice when in doubt. With the right approach, a GPU upgrade can significantly enhance your laptop’s performance, paving the way for a better gaming, coding, or designing experience.



