The Minecraft fever continues to spread like wildfire among gamers. There are millions of broadcast hours on Twitch and more than 150 million active players worldwide. But viewing Minecraft content and building lone worlds pale in comparison to playing with friends and family.
The multiplayer world of Minecraft is among its most popular and active sections. Players on the Java and Bedrock editions can create local and online servers and invite players to join. That said, many people rely on Minecraft Realms, the game’s official multiplayer server, to enjoy shared game time.
Like many player-run servers, Minecraft Realms has its share of issues. Gamers have been complaining about the “Minecraft Realms could not invite the provided name” problem. The error typically appears when they try to invite friends or family members for multiplayer gaming sessions. It leaves gamers asking, “Why can’t I join my friend’s Minecraft world?”
This article will focus on fixing the problem if your friends are unable to connect to realms.
Also Read: [FIXED] How to Fix the Minecraft Connection Timed Out Error
What Causes the Could Not Invite the Provided Name Minecraft Realms Error?
The following are the most common culprits of this problem on Windows PCs:
- Child protection in Xbox
- Realms subscription limit
- Incompatible Minecraft edition
- Privacy settings
- Issues with the game or launcher
- An outdated Minecraft version
Also Read: [FIXED] New Games Don’t Start or Are Not Working on Windows 10
How to Fix Minecraft Realms Could Not Invite the Provided Name
There are different ways to fix the issue, depending on the cause of the error. We’ll cover those solutions below, starting from the most common fixes.
For example, this user likely experienced this problem with a child account. But there is no way to know for sure unless they confirm and follow the recommended procedures.
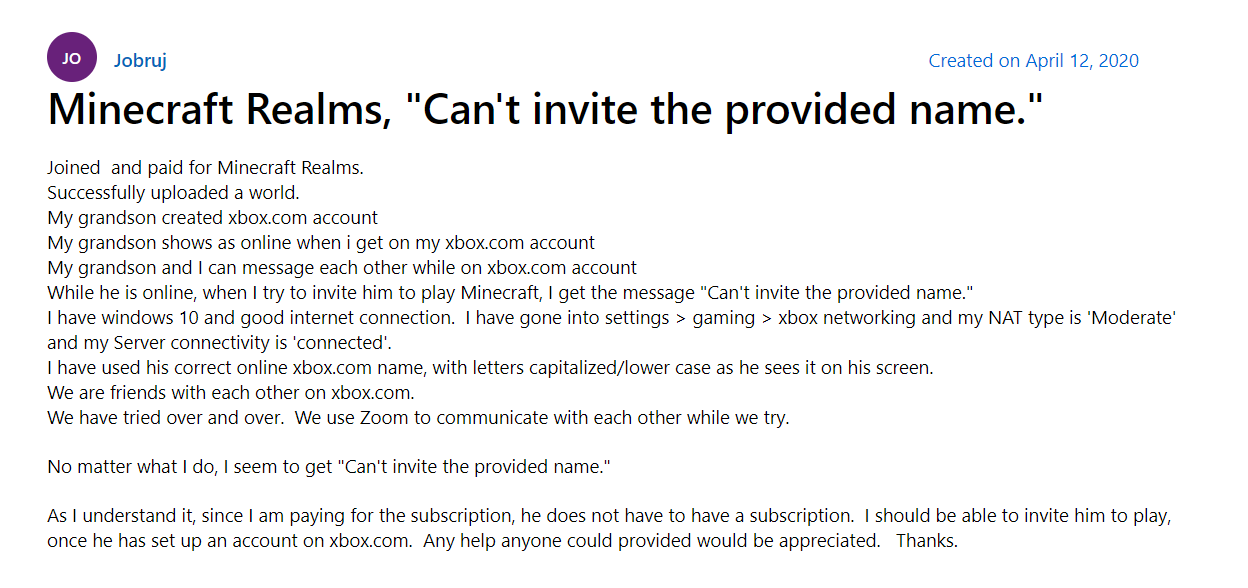
So, please ensure you carefully follow the steps in each troubleshooting method.
Restart Minecraft
Your game might have some minor issues that may trigger the error in question. A simple relaunch should help remove this error from your device and allow you to easily invite other gamers.
Also Read: How to play Minecraft offline in Windows 10/11?
Update the Game
You need the latest release of Minecraft to use Realms, whether you’re running the Java or Bedrock Edition. The game normally applies updates automatically whenever you launch it. However, if it’s out of date for any reason, you could be seeing the “Minecraft Realms could not invite the provided name” error when trying to use Realms. That is why you have to manually update Minecraft to resolve the problem.
We’ll show you how to force the updates on your Xbox or PC.
Also Read: How to Fix “Unable to Update the Minecraft Native Launcher”
Xbox:
- Go to “My Games & Apps” in your Apps dashboard.
- Go to Minecraft and select the More options button.
- Click “Manage game and add-ons.”
- Now, select Updates.
- The system will check for updates and install them if they’re available.
- Wait for the update to complete, and then try inviting your friends to see if this method worked.
Now check if the “Minecraft Realms not working” issue has been resolved.
PC:
If you play the Java Edition, you have to open the game using the Minecraft Launcher and select Minecraft: Java Edition. Normally, the launcher should show you the game’s latest release. If you don’t see the latest release, click the drop-down arrow on the right side of the play button and click Latest Release.
If you’re on the Bedrock Edition, you can launch Minecraft from the Start menu or use the Launcher. When you use the Launcher and click the Play button, the game will update automatically before it starts. That said, you can go to the Microsoft Store, click the Library icon, and select Get updates to update the game.
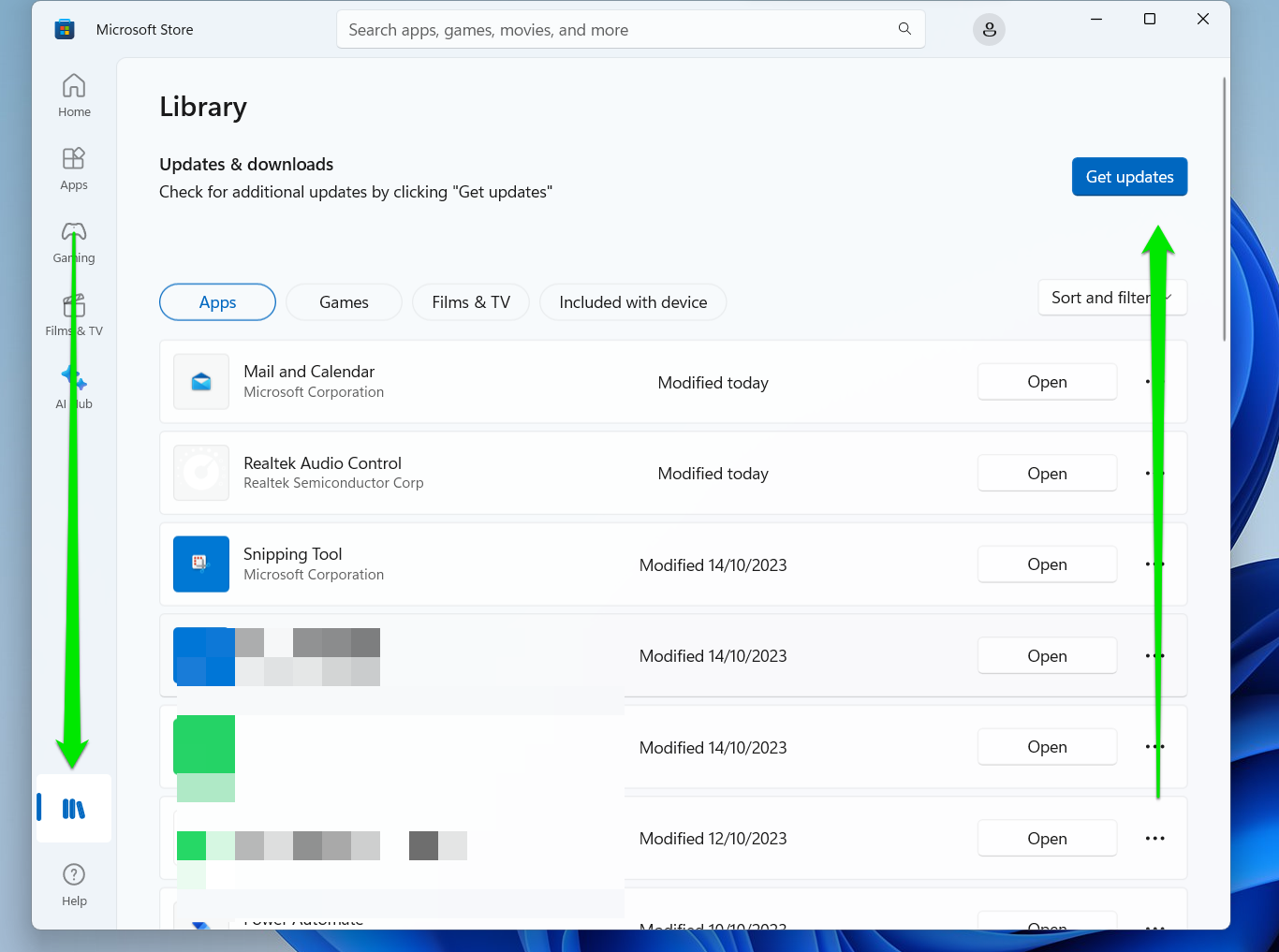
Check if the “Minecraft unable to connect to Realms” problem persists after updating the game on your Windows PC.
Use the Share Link Feature
The normal invitation process involves sending an invite to someone who is already on your Friends list. You can use the Share Link option instead. It allows you to invite people without adding them to the list first. When you generate a new link and send it to people you want to invite, Minecraft will automatically add them to your allowlist/whitelist once they click it.
These steps will show you how to invite friends on Minecraft by sending them a link:
- Open Minecraft and click Play.
- Find the Realm you want your friends to join and hit Edit.
- Click the Members button.
- Now, click the Share Link option.
- From here, you have two choices:
Copy the link to send it however you’d like.
Directly share it through an app.
When they click the link, they will be required to sign in using their Xbox credentials before Minecraft will add them to the whitelist. The same principles apply if you want to learn how to join Minecraft Realms.
Make Sure Your Friends Accept the Invite and Use the Updated Link
It’s important that your friends know how to join a realm in Minecraft if you’re successfully going to share your worlds with them. They must accept the invite or use your latest link. That way, they won’t be asking, “Why can’t I join my friend in Minecraft?”
These steps will show your friends how to join your realm:
- Once they open Minecraft, they should look at the top right corner of the screen for an envelope-shaped icon.
- They’ll find invitations from different Realms inside this section and can accept yours.
- After accepting, they can click “Play.”
- The accepted Realm will now be visible in the “Joinable Realms” category within the Friends tab.
Check if the Provided Name Is a Child Account
The “Could not invite the provided name” Minecraft Realms error might be appearing because the gamer you’re trying to invite is using a child account.
Child accounts often have stricter privacy settings imposed by parent accounts to regulate children’s online gaming activity.
These safety regulations are designed to shield minors from inappropriate content or interactions. That’s because multiplayer environments often expose gamers to online bullying, harassment, and scams.
Also Read: Digital Privacy: Tips on How to Protect Yourself on the Internet
So, Microsoft enforces these settings and limits interactions between child accounts and other players, including invitations, to prevent potential risks.
So, confirm if the user you’re trying to invite is operating a child account. Once you confirm, suggest that their parents or guardians review and adjust their privacy settings to allow interactions with your account.
Follow these steps to grant the child account permission to join multiplayer sessions if you’re running the parent account:
- Log in to the parent Xbox Live account.
- Go to the menu at the top of the page and click on Profile.
- Select Privacy Settings once you get to your profile page.
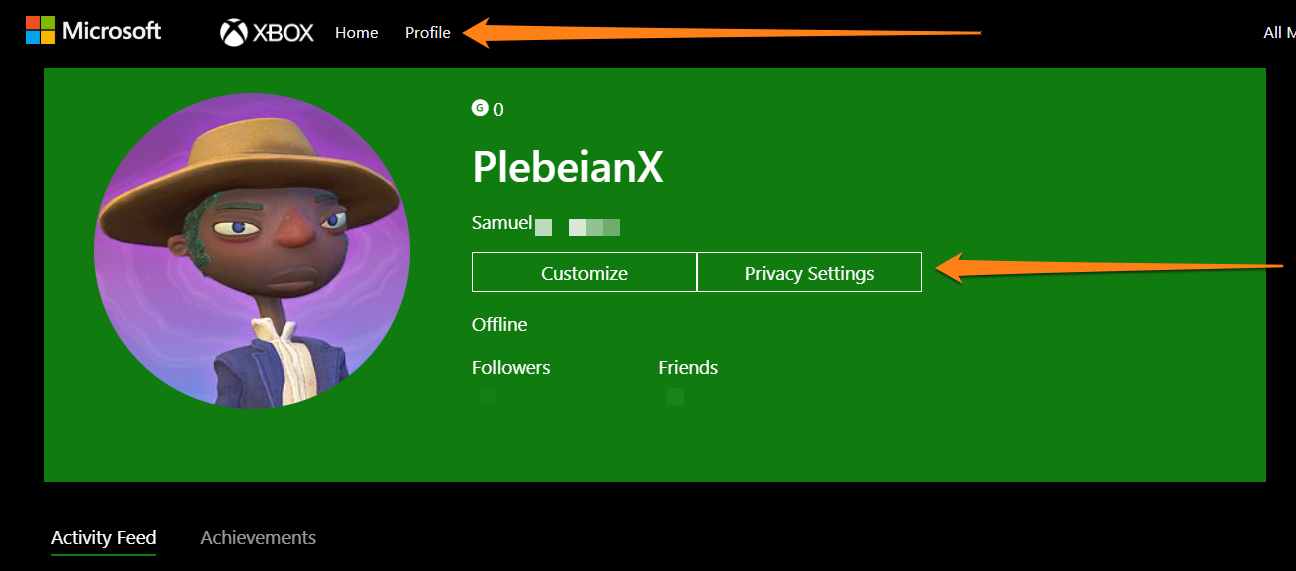
- You should now see the gamertags and pictures of family members. Click on the name/picture of the child’s account.
Note: You can also get to this page through Minecraft. Once you open the game, select Settings, click Profile, and select Privacy & online safety.
- Next, go to the “Xbox Series X|S, Xbox One, and Windows 10 devices Online Safety” tab.
- Select Allow next to “You can join multiplayer games,” “You can create and join clubs,” and “You can play with people outside of Xbox Live.”
You should also make sure you use age-appropriate language and gaming mechanics when dealing with the child’s account.
Make Sure You’re Using the Same Edition as the User You Want to Invite
Incompatibility between Minecraft editions can trigger the error. Minecraft’s two editions, Bedrock and Java, are not cross-compatible. They have different gameplay mechanics, codebases, and features, making it impossible to invite players from the other side.
So, verify that both you and the player you want to invite are using the same edition of Minecraft to confirm that it’s not the cause of the problem.
Make Sure You’re Not Going Above the Limit for Your Subscription
Minecraft Realms subscriptions come with specific player limits based on the tier you’ve chosen. Exceeding your plan’s allowed number of invites will prevent you from adding other players and trigger errors.
If you’re exceeding the player limit, consider upgrading your subscription to accommodate more players.
Alternatively, you can remove some existing players from your Realms before inviting new ones.
Check Your Privacy Settings
Your privacy settings in your Microsoft or Xbox account can limit your online activity and how people connect with you. While these settings generally allow adult accounts to join multiplayer games by default, it wouldn’t hurt to check. There’s a chance you may have inadvertently limited your account.
Follow these steps:
- Go to your Settings page from the game, click Profile, and select Privacy & online safety. You will be redirected to the Xbox Settings Privacy & online safety page on your browser.
- You can also get to the page by logging into your Xbox account through your browser, selecting Profile at the top of the page, and clicking Privacy Settings.
- Now, go to the “Xbox Series X|S, Xbox One, and Windows 10 devices Online Safety” tab.
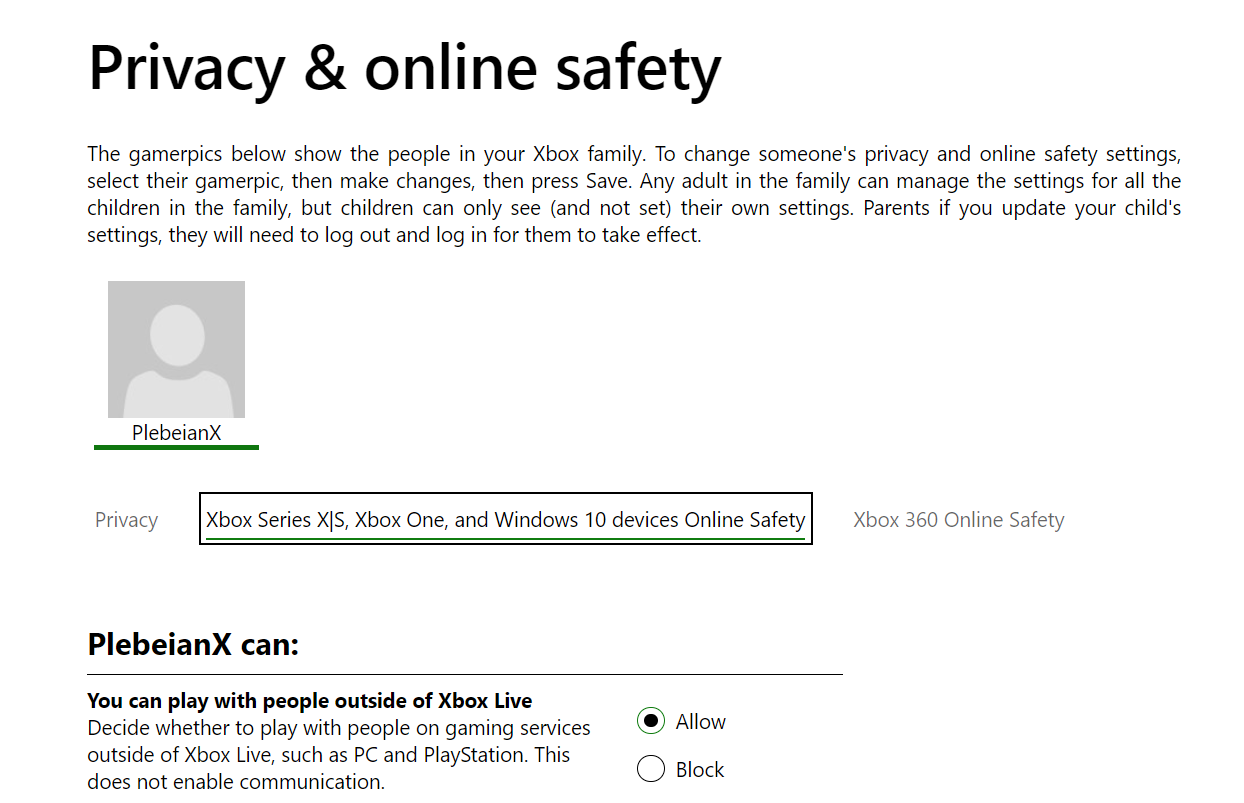
- Select Allow for the privacy options listed under the tab.
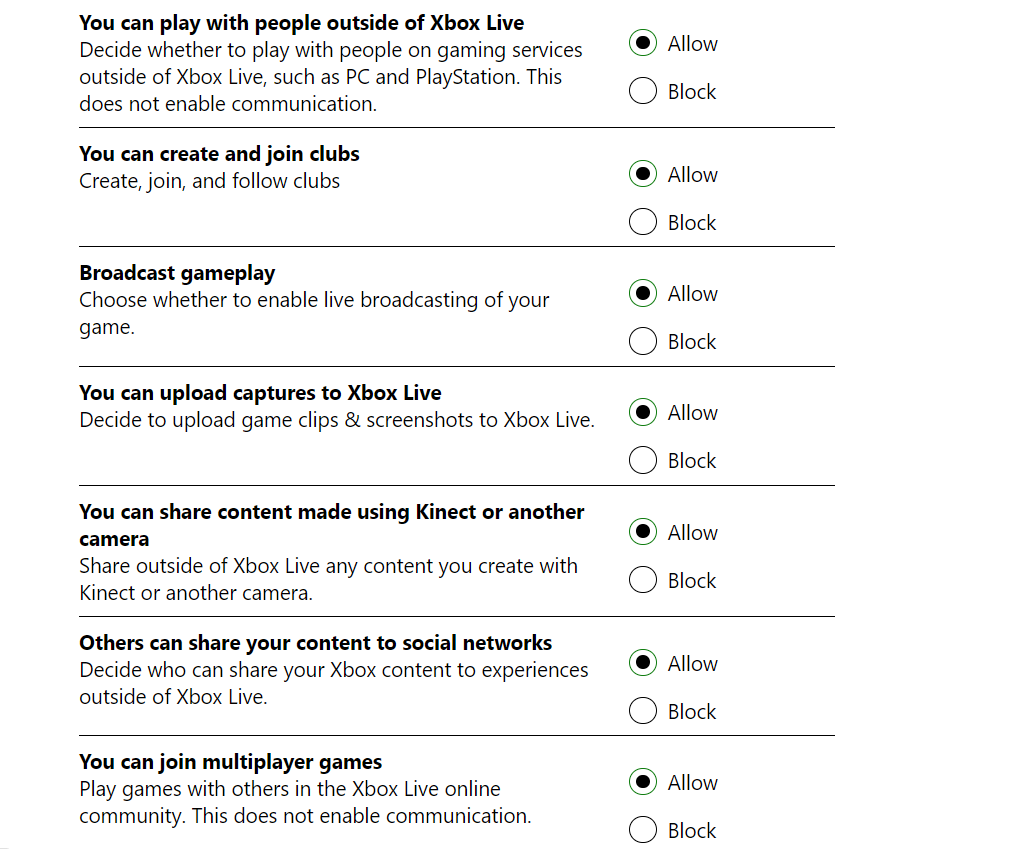
Encourage the player you want to invite to also check their privacy settings. They may need to adjust their settings to allow invitations from you as well.
Update Your Drivers
If you usually play Minecraft on your PC, you need updated drivers to ensure a smooth gaming experience. Therefore, to prevent your game from running into issues because of obsolete drivers, always keep them updated.
These instructions will guide you through updating your device drivers in Windows 10:
- Press the Windows logo key + S combination to bring up the search bar.
- Type in “device” (without quotes) and click on the “Device Manager” search result. Or, click on the “Open” link on the right-side menu.
- The new page will display your drivers. To update a driver, double-click on its section to expand it. Then right-click on the driver and choose “Update driver.”
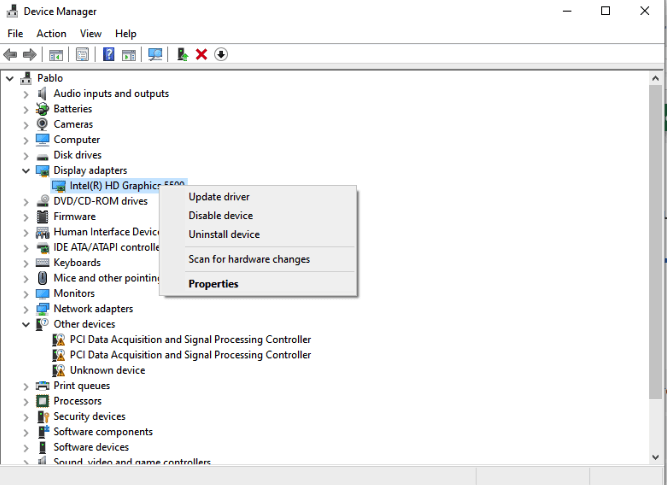
- Select “Search automatically for drivers.” The driver will be updated automatically.
- Do this for all the drivers you want to update.
- Once done, reboot your computer.
Updating your drivers manually can be quite tiresome since you must repeat the above steps for each driver. Fortunately, you can use a driver updater program to update drivers automatically. A great driver updater that we recommend is Auslogics Driver Updater. This software quickly scans your computer for outdated drivers and lets you update them in one click. This saves you plenty of time and energy.
Also Read: Auslogics Driver Updater: Update Your Drivers in One Click!
Contact Minecraft Support
If you don’t have any luck, you may need to contact Minecraft Support about the issue and get them to help you resolve it. In the meantime, you can join other people’s Realms while you wait.
Conclusion
The “Minecraft Java Realms could not invite the provided name” error can be quite frustrating, but it’s not the end of the world. Applying the above workarounds should help you eliminate the issue. Hopefully, they helped you do so on your Xbox or Windows PC. If you are still having issues resolving this error or have used other methods to fix it successfully, kindly comment below. Also, check out our blog for more solutions to common game errors.
FAQ
What Is a Minecraft Realm?
Minecraft Realms is a subscription service that allows Minecraft players to invite friends to their worlds. It also offers bonus content like skins and worlds. The Realms Plus subscription offers higher player limits and additional perks, although it is not available for Java Edition users. Realms and Realms Plus for the Bedrock Edition is available on mobile, Xbox, Windows, VR, and Nintendo Switch. For those using Minecraft Java on Windows, there’s a special Realms subscription for PC.
How Do I Update Minecraft Realms?
You can update Minecraft Realms through the Microsoft Store, using the game’s Launcher, and through the App Store (iOS) or Google Play Store (Android), depending on your platform.
How Can I Invite People to a Minecraft Realm?
You can invite people using the Share Link feature or by inviting them from your Friends list.



