Msedge.exe is an essential component of the Microsoft Edge web browser and has a big impact on how you use the internet. In this article, we’ll examine msedge.exe, typical errors connected to it, their causes, and solutions.
We’ll also discuss how to prevent future issues with this and its companion process, microsoftedgecp.exe.
Let’s begin.
What is msedge.exe?
The MsEdge is the short form of Microsoft Edge, and the “exe” means executable file. The msedge.exe is a crucial part of Edge. Microsoft Edge on your PC is launched and operated using this executable file.
Msedge.exe begins operating in the background when Microsoft Edge is opened to enable you to browse or use web applications. When you open too many tables on your browser, you’ll usually see a surge in its consumption level.
Common msedge.exe Errors
Here are some common Edge browser executable file errors that you could run into:
1. msedge.exe not found
Your computer encounters this issue when it can’t find the Edge executable file. Because of this, Microsoft Edge may be unable to launch or connect to the internet.
2. msedge.exe application error
Application errors can happen when the MS executable file is broken or interacts with other programs. Microsoft Edge may crash due to these issues or stop functioning altogether.
3. High CPU usage by msedge.exe
The Edge browser core file occasionally uses a large amount of your computer’s CPU resources, which can cause slow performance and overheating.
Causes of msedge.exe Errors
You must understand why these errors occur to fix the msedge.exe application error effectively. Below are some common causes behind these errors:
1. Corrupted or missing msedge.exe file
A corrupted or missing MS executable file is one of the main reasons for the errors. For Edge to execute and launch, you must have this file. You can experience browser issues if it gets damaged or accidentally deleted.
File corruption can occur for several reasons, such as system crashes, hardware issues, and software incompatibilities.
2. Conflicting Software
Microsoft Edge can communicate with your computer’s extensions, plugins, and third-party programs. A conflict between one of these components and the Edge executable file may result in application errors, crashes, or high CPU consumption.
You must find these conflicts and resolve them for a stable browsing experience.
Also Read: How to Keep Your Software Up to Date
3. Outdated Browser
You can get the Edge browser executable error when you use an outdated browser. The older version may miss important updates, bug fixes, and security patches.
This may result in instabilities and errors due to compatibility problems with websites, extensions, and the underlying operating system.
Related: What is the Best Internet Browser?
4. Malware Infections
Malware or virus infections can target system files, such as msedge.exe, to interfere with the operation of your computer. Malicious malware sometimes replaces crucial files with malicious code or imitates normal operations.
Also Read: Signs of Malware: How to Know if Your Computer is Infected
Due to this, the Edge browser executable file may act abnormally, resulting in problems and possible security threats.
How to Fix Microsoftedgecp.exe and msedge.exe Application Error
Here are several methods you can use to fix the MS Edge executable file error:
Method 1: Fix the PC Registry
Here’s how to fix the PC registry:
- Type “cmd” in the search field, right-click, and select “Run as administrator.”

- Now, type the “SFC /scannow” (no quotes) and press “Enter” to start the scan.

Wait for the scan to complete. After, restart your PC and check whether the error has been resolved.
Use BoostSpeed’s Registry Cleaner
Auslogics BoostSpeed’s Registry Cleaner is an effective tool for improving the speed and stability of your computer. It checks for problems in the Windows Registry.
The Registry may fill up with outdated or incorrect entries over time, resulting in slow system performance and potential errors.
The program carefully searches and locates these problematic entries, then safely deletes or fixes them to produce a more organized and effective Windows Registry.
Here’s how to use the Registry Cleaner:
- Download and install the Auslogics BoostSpeed.
- Launch the program and click on “All Tools.”

- Click on “Registry Cleaner.”

- Click on “Scan now” to start the process. You can click the arrow beside it for the option to only scan or scan and resolve.
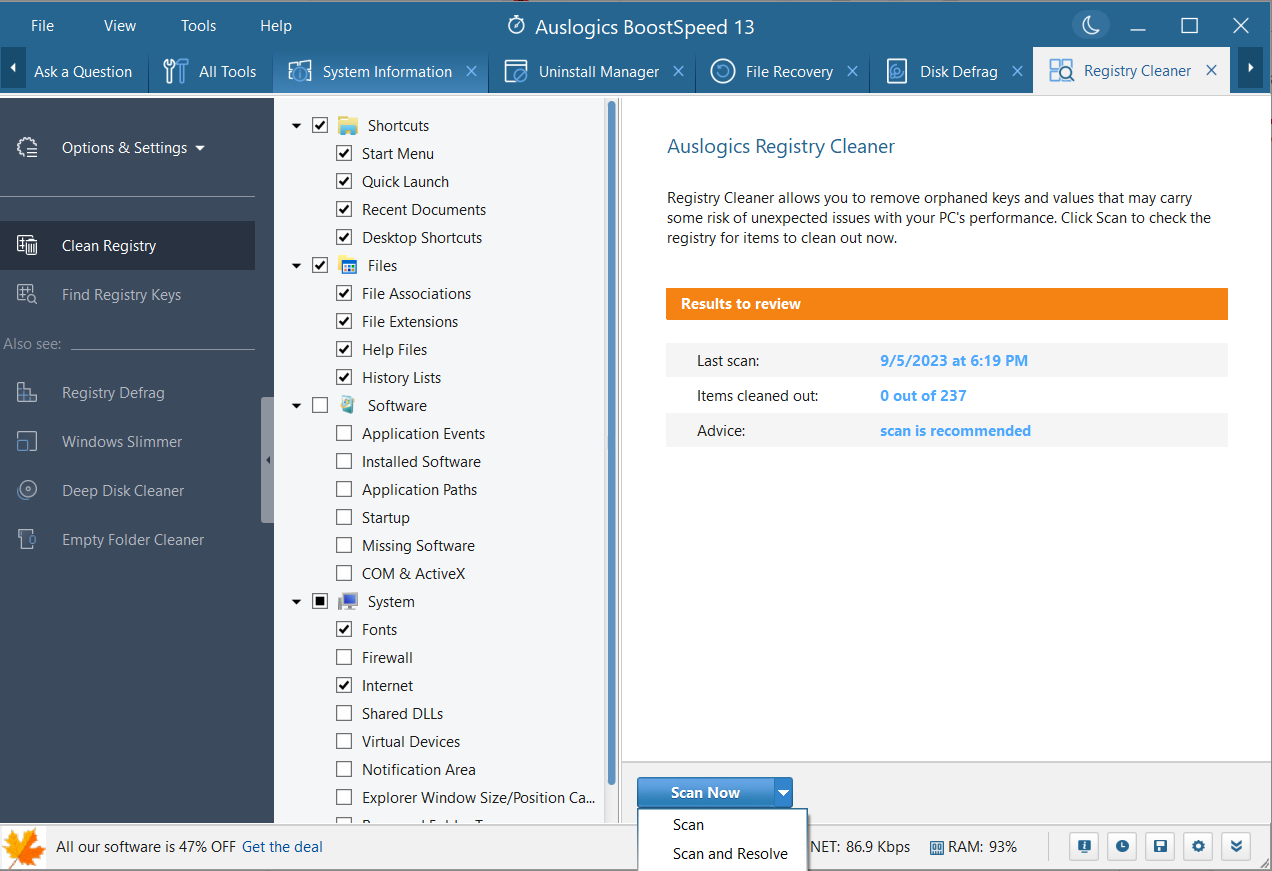
- Wait for the scan to complete and resolve.
After, check to see if the msedge.exe application error has been resolved.
Related: Why Do You Need a Registry Cleaner?
Method 2: Run a System Full Scan
Here’s how to fix the Edge browser core file error using the Windows Defender:
- Type “Windows Security” in the search bar and click to open.

- Click “Virus & threat protection” and select “Scan options.”

- Click on “Full scan” and select “Scan now” to start scanning the entire system for malware.
After the scan, check whether the msedge.exe application error has been resolved.
Alternatively, you can use the Auslogics Anti-Malware. It’s a robust software program to protect your computer from dangerous threats.
This anti-malware software can identify and remove Trojans, spyware, adware, viruses, and other infections that can threaten your computer’s security.
Your files, programs, and system memory are thoroughly examined by its thorough scanning engine to detect any potential risks so that you can act quickly to eliminate them.
Auslogics Anti-Malware keeps your PC safe from developing online threats by regularly updating its malware database.
Related: Auslogics Anti-Malware: Features and Reviews
Method 3: Run DISM RestoreHealth
Another way to fix the Edge browser executable file error is to run the DISM restorehealth in the command prompt. Here’s how:
- Type “cmd” in the search bar, right-click, and select “Run as administrator.”

- Type “DISM /Online /Cleanup-Image /RestoreHealth” and press “Enter.”
After the scan, restart the computer and check whether the microsoftedgecp.exe error has been resolved.
Related: How to Troubleshoot DISM.exe Error 1392 on Windows 10?
Method 4: Install the Latest Windows Updates
Updating your Windows may resolve the error. Here’s how to update your Windows:
- Type “Windows Update” in the search bar and click to open
- Check for available updates and install them.
Restart your computer and check whether the error has been resolved.
Tips: The Ultimate Reset Guide for Windows Update: Fixing Update Problems
Method 5: Update Microsoft Edge
Use the below steps to update your Edge browser:
- Open “Microsoft Edge.”
- Click on the three-dot menu in the top-right corner.
- Go to “Help & feedback” and select “About Microsoft Edge.”
- The browser will automatically check for updates and install them if available.
Restart the browser and check if the microsoftedgecp.exe error has been resolved.
Also Read: How to Customize Your Microsoft Edge Homepage and Settings
Preventing Future msedge.exe and microsoftedgecp.exe Errors
For Microsoft Edge to continue to provide a reliable and secure web browsing experience, you must prevent Edge browser executable errors from occurring in the future. Here are crucial steps to follow:
1. Always Update Microsoft Edge
One of the best methods to avoid mistakes is to update Microsoft Edge frequently. Updates usually include bug fixes, security patches, and performance enhancements. Enable automatic updates in your browser’s options to ensure you’re always using the most recent version.
2. Install Reliable Security Software
Invest in trustworthy antivirus and anti-malware software like Auslogics Anti-Malware to give an extra layer of security. The error may be affected by malware infections, which these programs can help you identify and eliminate.
Also Read: How to Remove Virus and Other Malware from Windows
3. Use Trusted Extensions and Add-ons
Installing browser add-ons and Edge browser extensions should be done with caution. Only get them and set them up from trusted websites, like the Microsoft Edge Add-ons Store. Stay away from third-party sources that could provide unauthorized or potentially dangerous extensions.
4. Limit the Number of Extensions
While using too many extensions can raise the chance of conflicts and errors, they can also improve your browsing experience. Install only the extensions you need, and periodically check your list and remove those you no longer need.
5. Practice Safe Browsing Habits
Avoid browsing untrustworthy or potentially dangerous websites that might be infected with malware. Always use caution while downloading files from unreliable sources or clicking links.
Also Read: Stay Safe Online: The Best Ways to Store Passwords
Conclusion
msedge.exe file is essential, and its mistakes can interfere with your online activity. You can guarantee a more seamless browsing experience by knowing the regular errors, their causes, and how to fix them.
Also, by taking preventative measures, you can stay clear of msedge.exe and microsoftedgecp.exe issues in the future, resulting in a more pleasurable and trouble-free web browsing experience.
Go through this guide to fix the Edge executable file error issues.
FAQ
What Is the Difference Between msedge.exe And microsoftedgecp.exe?
When using Microsoft Edge, msedge.exe and microsoftedgecp.exe perform different functions. The main program that controls the web browser, msedge.exe, handles several processes for various tabs and extensions, while microsoftedgecp.exe controls the web browser itself. Consider microsoftedgecp.exe as the assistant who keeps things orderly and msedge.exe as the main engine.
How to Remove msedge.exe?
First, open your computer’s control panel or settings, navigate to the programs area, and then choose Microsoft Edge and delete. Alternatively, use Auslogics BoostSpeed’s “Uninstall Manager” to delete the program automatically. Remember that deleting msedge.exe will also remove the web browser from your computer.
Where Is msedge.exe Located?
You can find the msedge.exe in a specific folder on your computer. You can usually find it at C:\Program Files (x86)\Microsoft\Edge\Application. Be careful when handling system files to prevent problems with your computer.
Why Is msedge.exe Running?
The reason msedge.exe is running is because it’s the process in charge of keeping your web browser, Microsoft Edge, operating. The program works when you open Edge to use web applications or browse the internet. It can run in many instances to control various browser features, such as different tabs or extensions, for improved efficiency.



