- How to Fix the Caps Lock Indicator on Windows 10 and 11
- Fix 1: Make sure it’s not a keyboard issue
- Fix 2: Update keyboard drivers
- Fix 3: Undo problematic Updates
- Fix 4: Update your OS
- Fix 5: Use third-party software to enable the Laps Lock indicator
- Fix 6: Enable Caps Lock sound via accessibility settings
- Fix 7: Open the on-screen keyboard
- Fix 8: Use an external keyboard
- Fix 9: Extra tip: configure your Lenovo keyboard settings
- Conclusion
- FAQ
Caps Lock is a pretty useful feature: when on, it capitalizes the letters you input and, therefore, saves you a lot of time. At first glance, a missing Caps Lock indicator might seem like a minor issue. However, it is a real problem for those who type a lot.
The thing is, not knowing whether your Caps Lock is on or off puts you in some kind of a predicament – you might activate Caps Lock by accidentally pressing its key on your keyboard and be unaware of that.
The good news is you have come to the right place. Here you will find an exhaustive list of proven tips on how to fix the Caps Lock indicator on Windows 10:
How to Fix the Caps Lock Indicator on Windows 10 and 11
Follow the steps below to fix the Caps Lock indicator not working problem:
Fix 1: Make sure it’s not a keyboard issue
Your first troubleshooting step is to check your keyboard: the point is that this piece of hardware might be faulty and, therefore, unable to show the Caps Lock indicator light. With this in mind, connect your keyboard to another laptop and see if the issue persists.
You can also try connecting an external keyboard to check if its Caps Lock key works fine.
Alternatively, you can enter your BIOS settings (the exact combination of keys needed for this depends on your manufacturer, so check your laptop manual) and check the LED light.
If your keyboard’s LED issues are behind your Caps Lock problem, there is no need to invest in a new device.
Also Read: Expert Tips: How to Clean Laptop Mouse and Keyboard
Fix 2: Update keyboard drivers
If the ‘Caps Lock indicator not working on Windows’ issue keeps bothering you, the chances are your keyboard drivers are out of date. In a situation like this, we recommend you update your drivers right away:
For this purpose, you can use the built-in Device Manager tool:
- Press the
Windows key + Xshortcut on your keyboard. - Then, select Device Manager from the list of search results.
- Locate your keyboard and right-click on it.
- Click on Update Driver. Let your system search automatically for updated driver software.
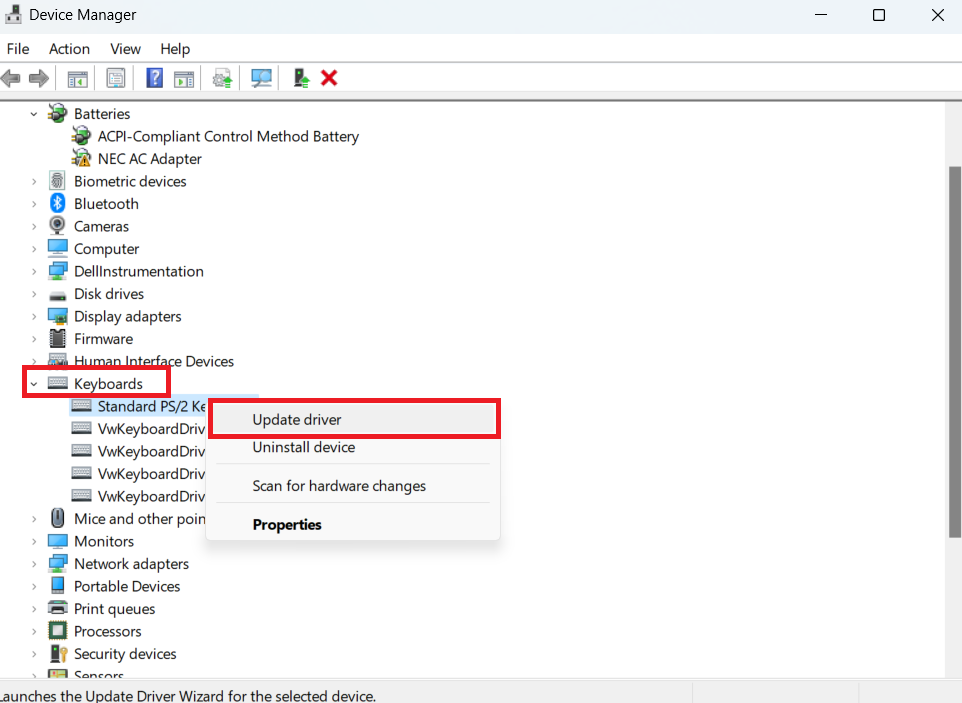
The catch is that Device Manager may fail to find the needed driver version. In this case, you will have to search for the necessary software manually.
Make sure you know the exact details of your device and know what to look for since downloading and installing the wrong keyboard driver can cause your device to malfunction.
Things to note:
- You should only use the official website of the keyboard’s manufacturer or your PC’s manufacturer.
- Search for the latest driver for your keyboard’s make and model.
- Use the right operating system and architecture (32-bit or 64-bit).
This software automatically updates your drivers to the latest manufacturer-recommended versions. Learn More: Auslogics Driver Updater: Update Your Drivers in One Click!.
Also Read: [EASY GUIDE] How to Update Device Drivers on a Windows 10 PC?
Fix 3: Undo problematic Updates
Regrettably, not all updates fit your Windows 10 perfectly – some can trigger Caps Lock indicator problems on your PC. That said, there is no need to worry, since you can remove the problematic updates quite effortlessly. Just follow these instructions to do so:
Windows 10:
- Press the
Windows logo + Ikeys simultaneously. - The Settings app will show up.
- Select Update & Security.
- Click the Update History option.
- You can locate the last update you installed before the issue showed up and take note of its name and KB number.
- Select the Uninstall Updates option.
- Locate the update you wish to remove and double-click it.
Windows 11:
- Launch the Settings app using the
Windows + Ikeyboard hotkey. - Click on the Windows Update option in the top-right area of the Settings page.
- After the Windows Update page opens, click on the Update History page.
- Now, take note of the last update the client installed.
- Under the Update History page, scroll to Related Settings and select Uninstall Updates.
- Once the Installed Updates page opens, locate the update you want to get rid of and double-click it.
- Click on Yes to confirm.
Also Read: Windows Update Cleanup: A Comprehensive Guide to Free Up Disk Space
Fix 4: Update your OS
Persistent Caps Lock issues might be a sign that your OS needs updating. In such a case, you should do the following:
- Open the Settings app by pressing the
Windows logo + Ishortcut on your keyboard. - Navigate to the Update & Security section and click on it.
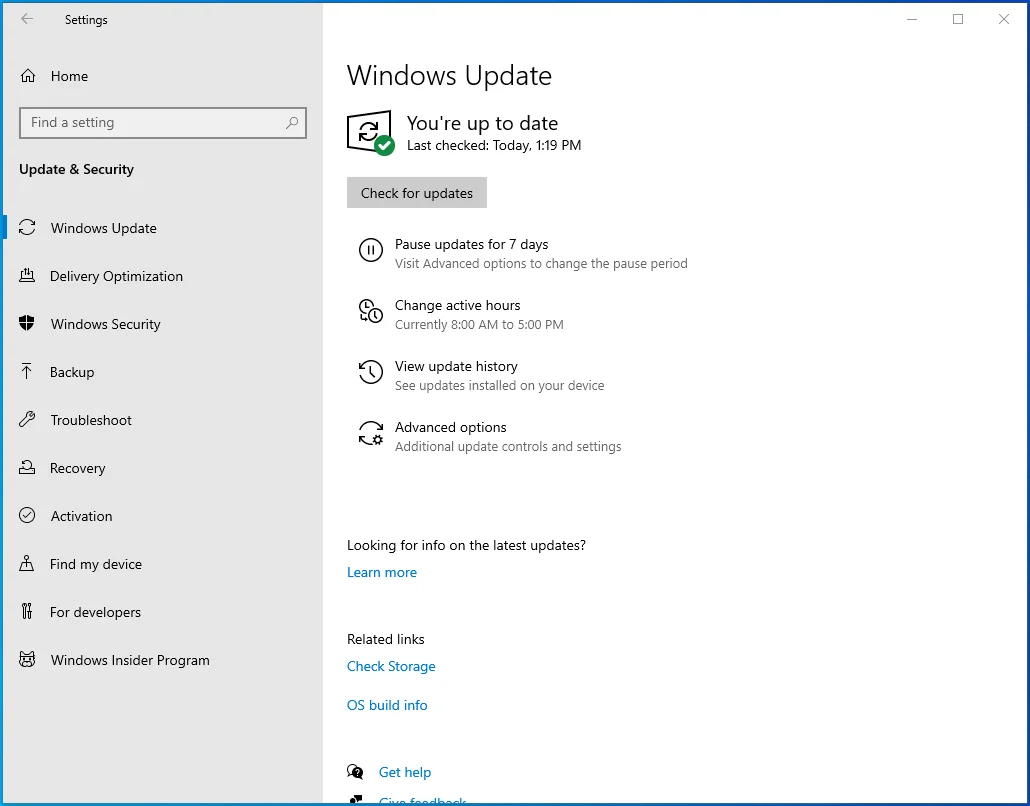
- Once in the Windows Update center, locate the Check for Updates button and click on it.
Your Windows 10 will automatically search online for available updates and download them in the background. Restart your computer and have it installed.
This trick has reportedly helped a lot of users resolve their Caps Lock issues. Hopefully, it has worked for you as well.
You can also use the Windows Update Agent to download and install drivers.
To do that on Windows 10, head to the Windows Update page in the Settings app and click on View Optional Updates.
Then, expand the Drivers section under the View Optional Updates page. Check the driver you want to download and click on the Download and Install button.
Follow these steps to download and install updates on Windows 11:
- Go to the Start menu and click on the Settings app, or tap the Windows + I keys together.
- Click on Windows Update in the top-right corner or at the bottom of the left pane of the Settings application.
- Click on the Check for Updates button in the top-right corner once the Windows Update page shows up.
Windows will check for updates and begin to download them. If the client asks for permission due to the download size, click on the Download Now option.
Windows will install the updates once the downloads are complete. You may be required to restart your computer.
To download and install updates on Windows 11, follow these steps:
- Click on Advanced Options under the More Options section on the Windows Update page.
- Go to the Additional Options section once the Advanced Options page opens, and click on Optional Updates.
- Next, expand the Driver Updates menu and select the appropriate driver by clicking on its checkbox.
- Click on the Download and Install button.
Windows 10/11 (8, 7, Vista, XP)
Also Read: How to Get And Use Windows 10 Media Creation Tool
Fix 5: Use third-party software to enable the Laps Lock indicator
You are free to make use of third-party apps to get Caps Lock notifications on your PC. There are plenty of such tools on the market such as TrayStatus, Keyboard LEDs, and others — so choose the one that suits you most.
For instance, these programs allow you to see the Caps Lock icon on your taskbar, send you visual and audio notifications, and offer other handy options to make sure you are aware of everything that is happening to your keyboard.
Also Read: Ultimate Guide: How to Manually Check and Install Windows Updates
Fix 6: Enable Caps Lock sound via accessibility settings
If you can’t find a way to enable the indicator light on your Caps Lock key, a quick workaround could be to enable sound notifications instead.
Here’s how to do it:
- Open the Accessibility settings by pressing the
Windows key + U. - Scroll down and select Keyboard from the Interaction section.
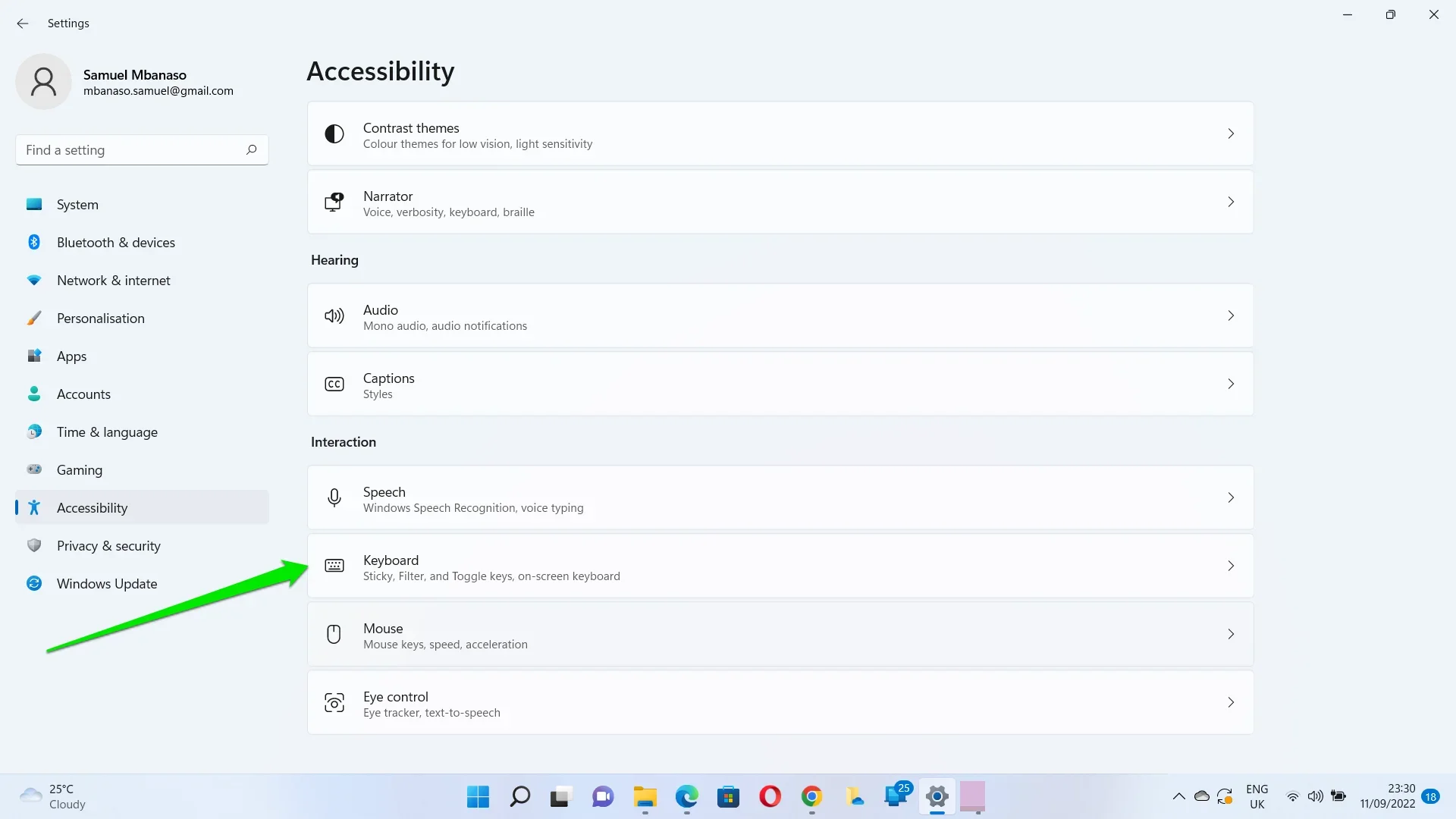
- Click or tap the toggle switch for Toggle keys to turn it on.
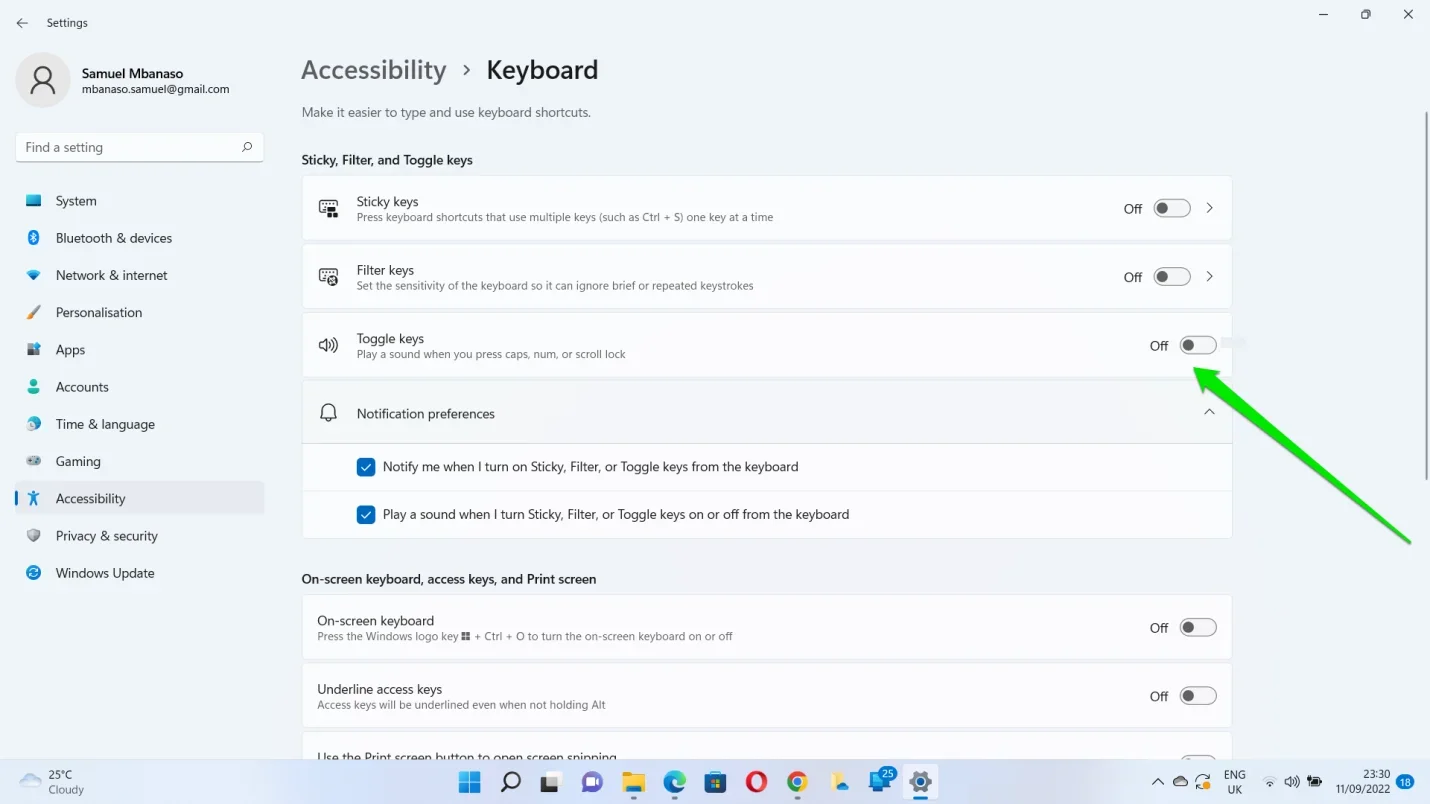
That’s it. You’re all set.
You can also enable on-screen notifications for when Caps Lock is on.
- Press the Windows key to open Settings.
- Select System and go to Advanced Display Settings.
- Click on Display Adapter Properties and navigate to the Screen Configuration tab.
- Go on to check the “Enable On-Screen Display” and apply your changes.
Fix 7: Open the on-screen keyboard
If all the tricks above have proved to no avail in fixing your Caps Lock issues, you might wish to give this workaround a try. To open the on-screen keyboard on a Windows 10 computer, take the following steps:
- Open the Settings app by pressing
Windows logo + I. - Go to the Ease of Access section and select Keyboard.
- Toggle the On-Screen Keyboard on.
To open the on-screen keyboard on a Windows 11 computer, take the following steps:
- Launch the Settings application using the
Win + Ishortcut or by right-clicking the Start button and selecting Settings. - Next, click on Accessibility in the left pane of the Settings interface.
- After the Accessibility page shows up, scroll down to Interaction and click on Keyboard.
- On the Keyboard page, go to the On-screen keyboard, access keys, and Print screen section and turn on the On-Screen keyboard option.
- The on-screen keyboard will now show up.
A keyboard will show up on your screen. You can use it to enter text (especially passwords) without worrying about the Caps Lock indicator not working on your computer.
Fix 8: Use an external keyboard
You can also use an external keyboard to get on with work if you can’t get a fix on the issue.
The problem could be related to your keyboard, and replacing it may be the answer. That said, you could continue using an external keyboard if you don’t want to open up your computer and change your internal keyboard.
Most external keyboards are plug and play. However, some keyboards are advanced and may come with specialized programs that you may have to tweak to get your desired functions.
Fix 9: Extra tip: configure your Lenovo keyboard settings
If you own a Lenovo device, we have good news for you: you can tweak your keyboard settings to see the Caps Lock status on your screen. Here is what you should do:
- Open your Start menu, search for Control Panel and open it from the search results.
- Select View Device and Printers under Hardware and Sound.
- Locate your PC in the list and right-click on it.
- Select Keyboard Settings from the list of available options.
- The Mouse and Keyboard center will now open.
- Click here to change the Microsoft keyboard settings option.
- Work your way down to the Caps Lock.
- Turn on the option Display Caps Lock status on the screen.
Now, you can press Caps Lock and see a Caps Lock indicator on your screen.
Conclusion
Resolving the Caps Lock indicator not working issue on Windows 10/11 is relatively straightforward. By following the troubleshooting steps outlined in the guide, you can quickly identify and address the root cause of the problem.
Whether it’s updating your keyboard drivers, enabling the toggle keys feature, or using third-party software, there are multiple solutions available to ensure that your Caps Lock indicator functions as intended.
FAQ
If your Shift key isn’t working, try the following troubleshooting steps: Check for physical damage: Ensure there’s no debris or physical damage around the Shift key. This helps determine if it’s a hardware or software problem. To disable Caps Lock notifications on Windows: If your Caps Lock key isn’t functioning correctly: If the problem persists despite these efforts, it may require further diagnosis or professional assistance to resolve.
Restart your computer: Sometimes, a simple reboot can resolve software-related issues.
Update keyboard drivers: Outdated or corrupted drivers can cause problems. Update them through Device Manager.
Test with another keyboard: If possible, connect another keyboard to see if the issue persists.




One reply on “How to Fix Caps Lock Indicator Not Working on Windows 10/11?”
Thank you very much!