In this article, we’ll be covering the different ways to open a program if your desktop icons have suddenly disappeared, you do not have access to your desktop, or the program does not have a desktop shortcut or icon.
We’ll also be covering other advanced methods for opening programs in Windows to give you more options.
How to Open a Program When There Are No Icons
Using the Start Menu
Using the Start menu is the best and most straightforward option to open programs when there are no icons on the desktop. Click the Windows logo on your taskbar or keyboard to launch the Start menu. You can now click the program from the Pinned menu. Select All apps if it isn’t on the menu, then scroll through the list and click the app.
Related: [FIXED] Is the Windows 10 Start Menu Not Working?
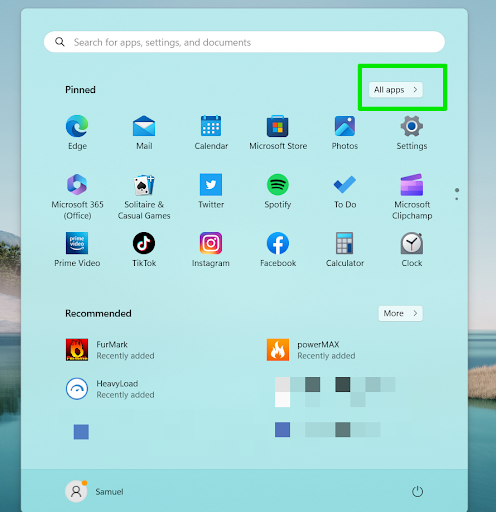
Using Windows Search
Windows search is another element of the search menu, however, it allows you to search for anything on your operating system and also provides links to web resources.
Click the dedicated search bar in your taskbar and enter the name of the application you want to launch. You can also press the Win + S hotkey to activate the search bar to find and open the program.
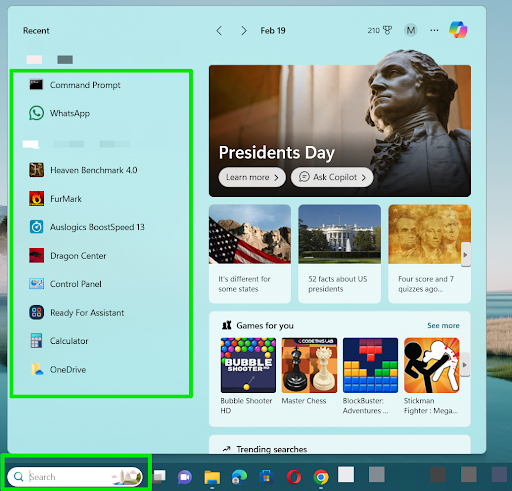
Helpful tip: How to Stop Windows 10 Search from Displaying Web Results
Using the Run Dialog Window
The Run dialog is a valuable resource for launching apps, files, and other Windows resources. By default, the small interface couches in your screen’s bottom-left corner.
How do you open a program using Run? You can right-click the Start button in your taskbar and select Run or press the Win + R keyboard combination to launch the dialog. After Run opens, type the name of the program’s executable file and hit the Enter keyboard button.
For example, if you want to launch Microsoft Word, type winword.exe and click OK or hit Enter.
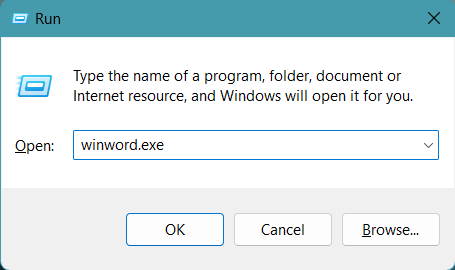
Using the Task Manager
The Task Manager is not just an effective tool for monitoring and terminating apps. You can also use it to open a program when there are no icons on your desktop.
Right-click your taskbar and click Task Manager. If you’re on Windows 11, you can click the Run new task button at the top of the window to open the Create new task dialog. If you’re on Windows 10, go to the top-left corner and select File > Run new task.
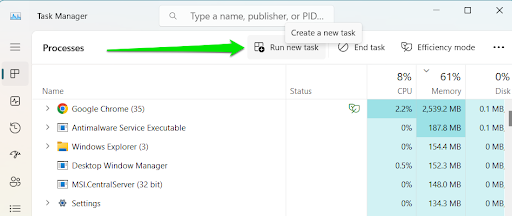
After the Create new task window appears, type the name of the program you want to open, and hit the Enter key.
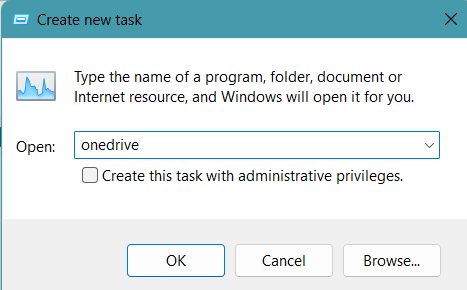
Winword.exe to open Microsoft Word. That is if you have the desktop version of Microsoft Office. In some cases, you may have to enter the program’s full path.Using the Command Prompt and Windows PowerShell
You can do just about anything in the Windows Command Prompt interface as long as you know the right code to execute. While this method is quite advanced, it can help you launch a program if your desktop icons have disappeared.
Follow these steps:
- Click the folder icon in the taskbar.
- Go to the File Explorer address bar, type CMD, and tap the Enter keyboard button.
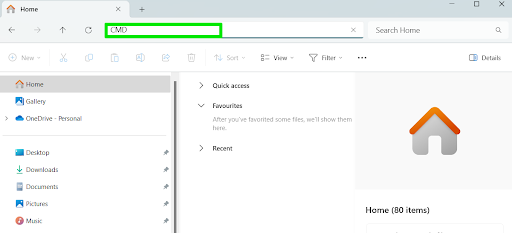
- Now, type Start programname.exe and hit Enter. For example, the command should look like this:
Start acrobat.exe
- The application should now open.
You can also use Windows PowerShell to start programs using the same commands. To open PowerShell, right-click the Start button or press Win + X and select Windows PowerShell (if you use Windows 10) or Terminal (if you use Windows 11). After PowerShell opens, type Start programname.exe and hit Enter.
Remember that you can type the name of some applications alone to launch them. For example, typing start outlook will launch Outlook.
Launching the Program’s Executable (EXE) File through File Explorer
If the Start menu is somehow not working and you don’t know the exact name of the EXE file, you can go through File Explorer to launch the program. First, you have to find its installation folder, then double-click its EXE file.
Here’s an example of how to launch Adobe Acrobat through File Explorer:
- Tap the Win + E hotkey or click the folder icon pinned to your taskbar to launch File Explorer.
- Go to the left side of the File Explorer window and select This PC.
- Now, open your Windows drive (should be drive C:).
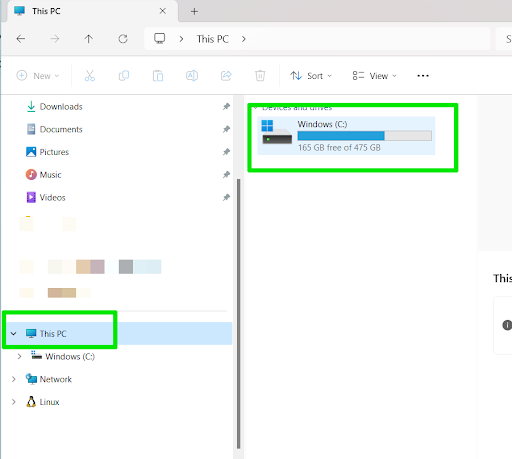
- Scroll through the drive’s contents and select Program Files.
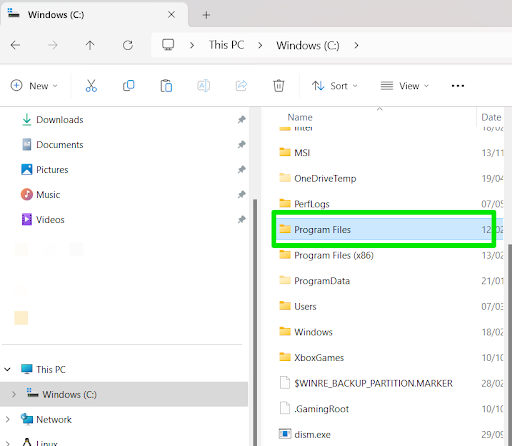
- Now locate the program’s installation folder (in this case Adobe) and double-click it.
Open the Program Files (x86) folder in the Windows drive instead if you can’t find the app’s installation folder under Program Files. You may have to go to the Games folder if you want to launch a game.
- Once you open the app’s installation folder, scroll through its files and double-click its EXE file. You may have to navigate through different subfolders to find the EXE file. In this case, we’ll be double-clicking Acrobat.exe.
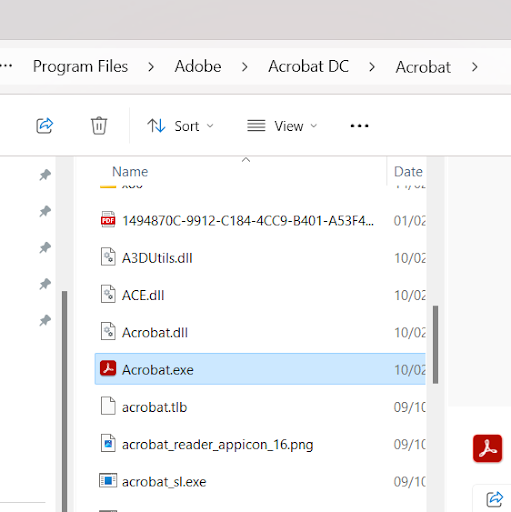
Extra Tips: How to Open a Program
Pinning the program to the taskbar
Pinning the programs you use frequently to your taskbar is one of the best ways to avoid long processes when launching apps.
Let’s show you how to do that:
- Tap the Windows logo to open the Start menu.
- Search for the program.
- Once the app shows up, right-click it and select Pin to Start or Pin to taskbar, depending on your preference.
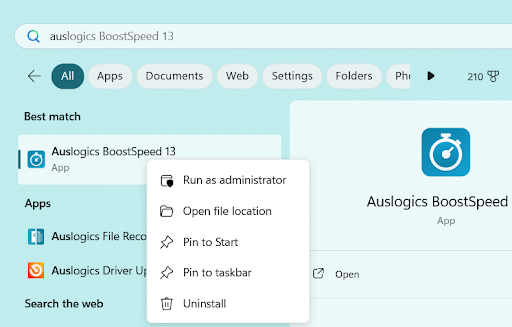
Creating shortcuts
When you finally get your desktop icons to appear, you can use app desktop shortcuts for quick access to your most used apps. All you have to do is double-click the shortcut to run the app. Here’s how to create an app’s desktop shortcut:
- Open the Start menu and search for the program.
- Right-click the app and select Open file location.
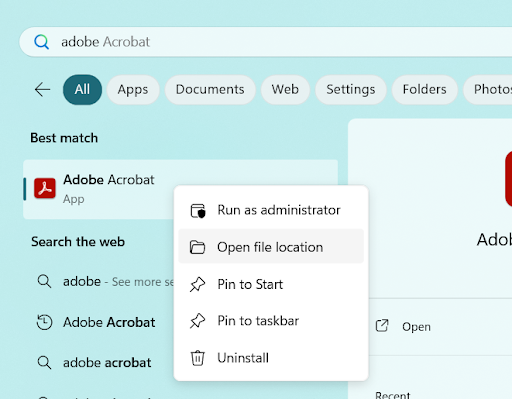
- Right-click the app’s shortcut after the Programs folder opens and click Send to > Desktop (create shortcut).
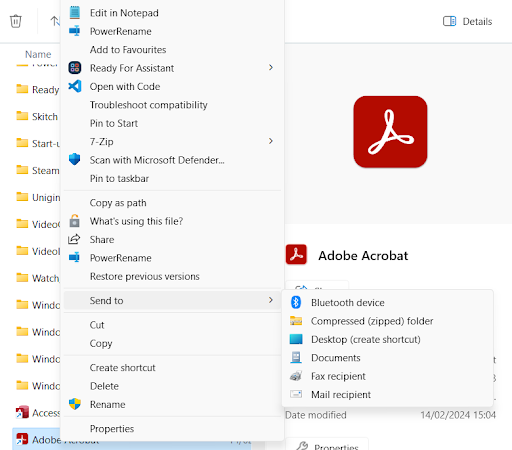
Setting keyboard shortcuts
Keyboard shortcuts are a lot faster and more convenient than taskbar and desktop icons. You can quickly start your favorite apps by tapping customized keyboard combos. Here’s how to set custom keyboard hotkeys for specific apps:
- Right-click the app’s shortcut and select Properties. If you don’t have a shortcut for the app, you can follow the steps in the previous method.
- Once the Properties dialog appears, head to the Shortcut key text box under the Shortcut tab.
- Now, tap the keyboard combination you intend to use in the box.
- Click the OK button.
How to Open a Program When There Are No Icons on the Desktop
That is how to launch programs when there are no desktop apps. You can easily use the Start menu and search box without breaking a sweat, and the advanced methods can come in handy once in a while. Remember that you can create your own shortcuts to quickly access your programs.
Please leave a comment below to tell us how you navigate your system without your desktop apps.


