If you want to know how to change location on Google, this guide will give you all the information you need.
Google Chrome uses your location to provide location-based services like local event suggestions and weather information.
For example, the browser can use location data to display the current weather conditions in your area if you’re interested in checking the forecast.
Knowing how to change location in Google Chrome can help if you need to update it or want to protect the privacy of your location. This guide will show you how to change your location properly.
Let’s begin.
How to Change Location on Google
If you want to know how to change location on Google Chrome, go through the following processes:
Method 1: Turn Off Location Sharing in Chrome
If you don’t want to see pop-ups or prompts where websites ask for your location, turn off the location tracker function in Chrome.
Here’s how to do it:
- Open your Chrome browser.
- Click on the kebab menu or the vertically arranged dots and click “Settings.”
- Click “Privacy and security” and select “Site settings.”
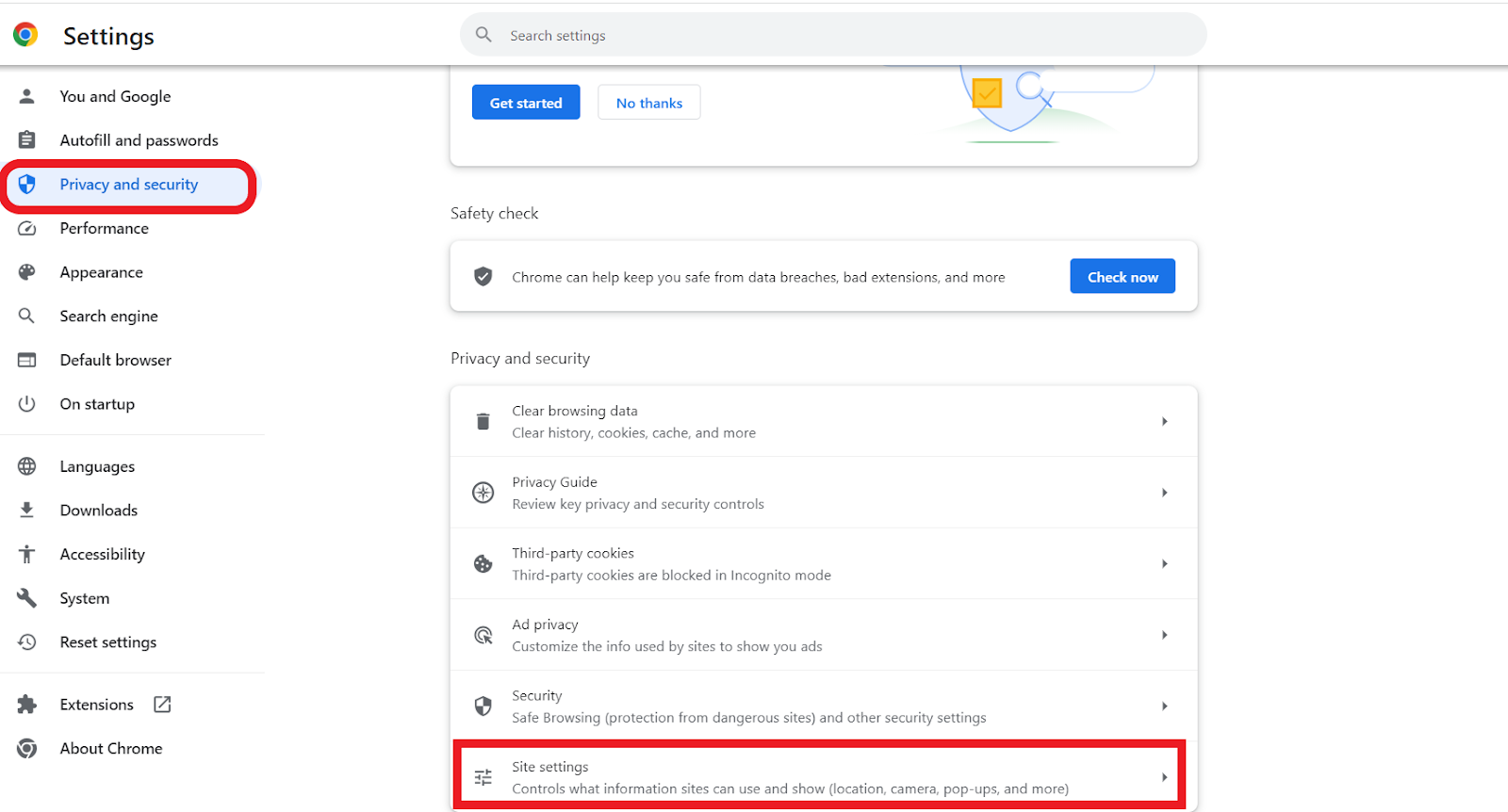
- Click “Location” and select “Don’t allow sites to see your location.”
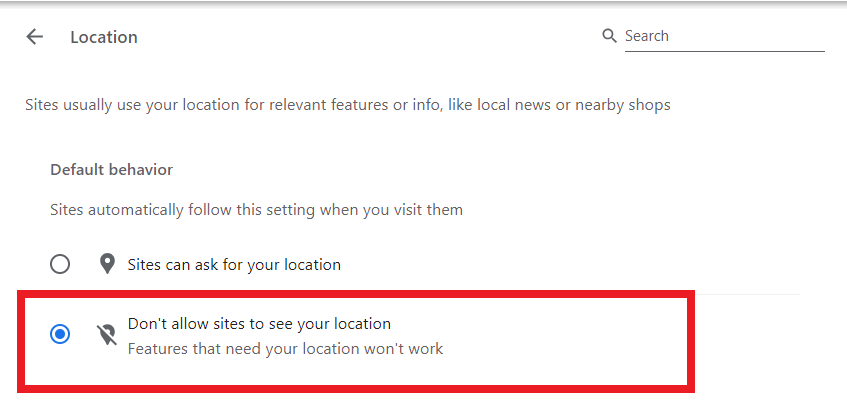
- Close the “Settings” menu and restart Chrome.
This should prevent all websites from accessing your location.
Related: How to Stop Pop-Ups in Google Chrome?
Method 2: Force Chrome to Use a Different Location
If a webpage is scripted in a way that prevents you from seeing regional news or static web content when you are not in a specific location, you can change Chrome to inform the page that you are in the ideal location.
It’s better than using a Virtual Private Network (VPN). However, remember that forcing Chrome to use a different location is temporary.
So, you must perform the relevant tasks to fake your location each time you launch Chrome or initiate a fresh browsing session.
Here’s how to force Chrome to use a different location:
- Copy the coordinates of the location you plan to use. If security and safety is your priority, you can use random coordinates. You can use Google Maps to get coordinates for any location.
- Open the Chrome browser and press “Ctrl + Shift + I” to access the Developer tools.
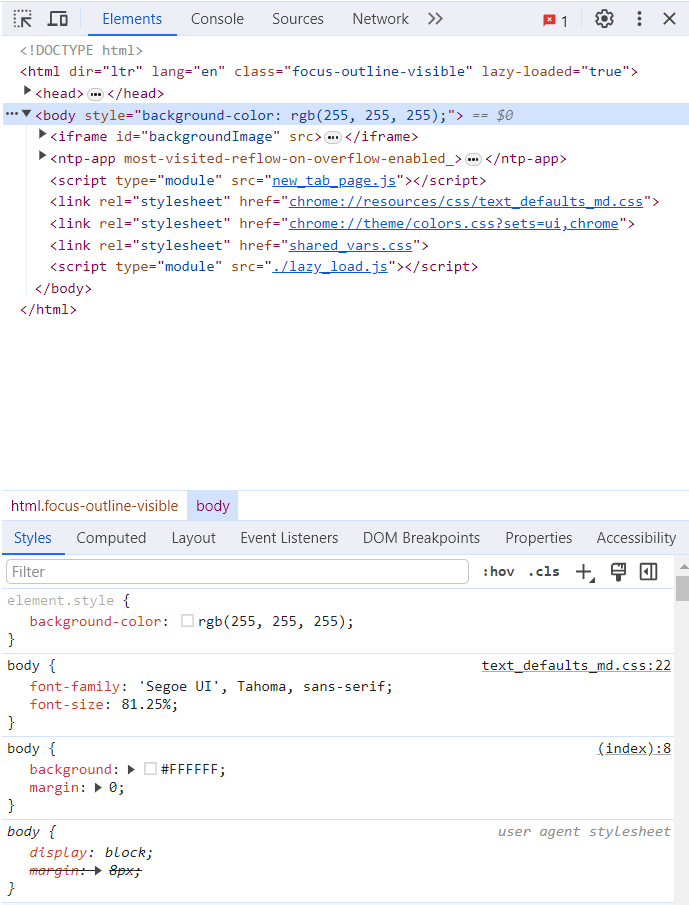
- Click on the kebab menu or three vertical dots, click “More tools,” and select “Sensors.”
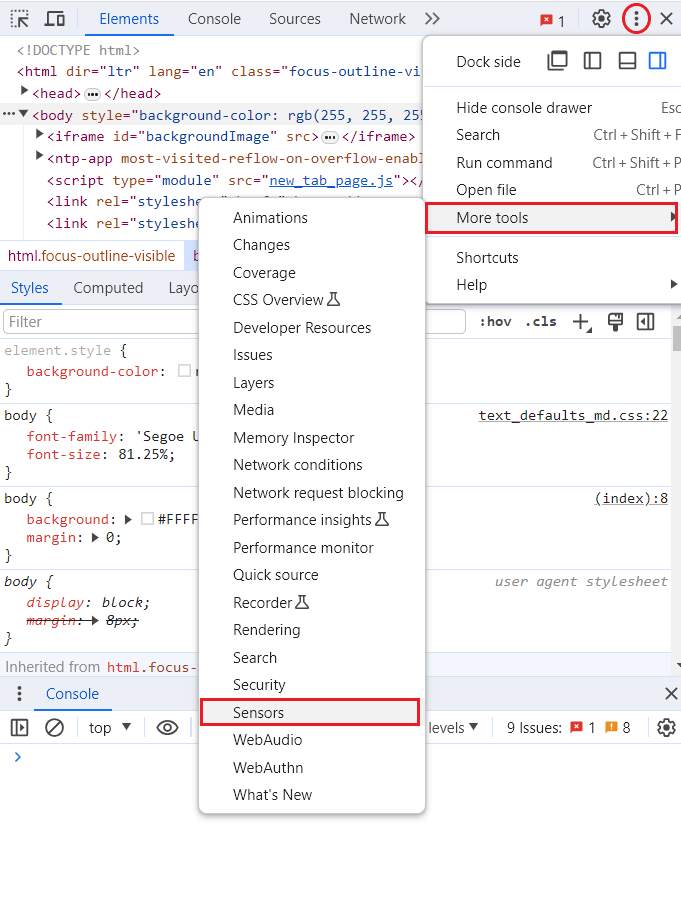
- Input the coordinates for Latitude and Longitude into the appropriate fields.
- Refresh the page.
That’s how to change location on Google Chrome. You can test your new location by typing something into the address or search field once you’ve adjusted it.
You can see the location Google uses for you by scrolling down to the bottom of the page.
Also Read: How to Completely Reset the Google Chrome Browser to Its Default Settings?
Method 3: Use a Specific Chrome Extension to Change Your Location
Another way to learn how to change location on Google is to use a browser extension. There are several extensions you can use.
Using Location Guard
Location Guard is one of them. With Location Guard, you can add “noise” to your location in Chrome to ensure your privacy is protected.
You can also use the extension to get “good enough” location benefits and related services.
For example, if you want to see the local news for your town or accurate weather data for a specific part of your state, you can achieve the stated goal by adding a certain amount of “noise” to the real location.
Location Guard also allows users to select from three privacy levels (usually with varying levels of “noise” in the location reported). The projection here can be configured on a per-website basis.
Therefore, you can configure Chrome to provide location information of varying accuracy to different websites (based on your needs).
For example, you can provide accurate information to a specific site while giving inaccurate information to a news site.
How to Install Location Guard
- Open Google Chrome and visit the Chrome Web Store.
- Search for Location Guard.
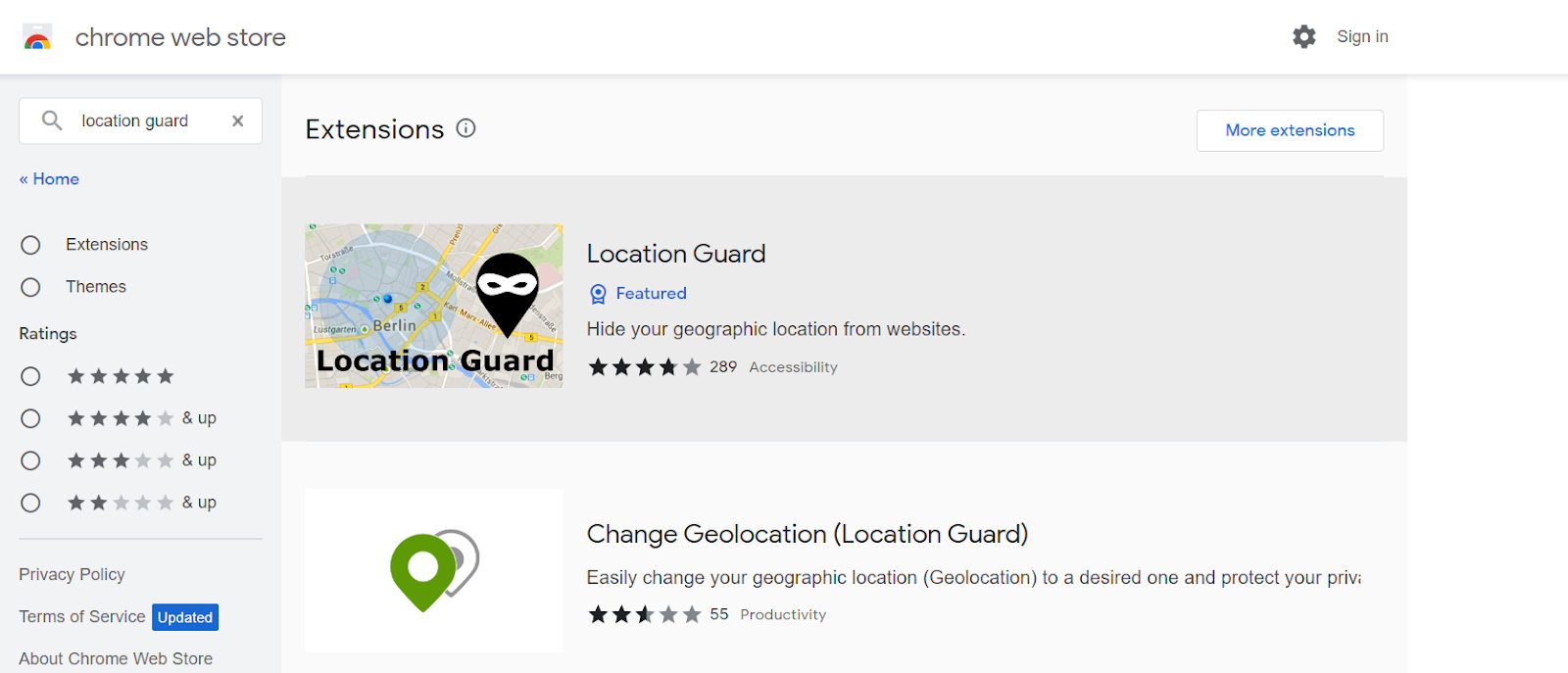
- Click on the Location Guard and select “Add to Chrome.”
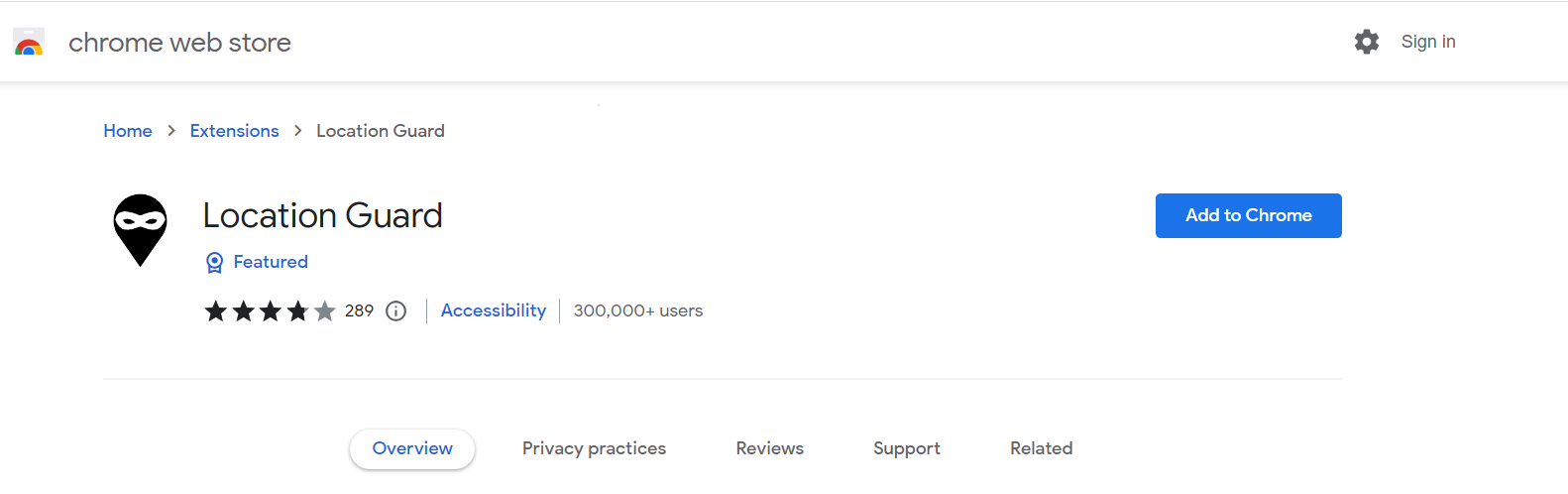
- You’ll receive a prompt as to whether or not to install the extension. Click on “Add extension.”
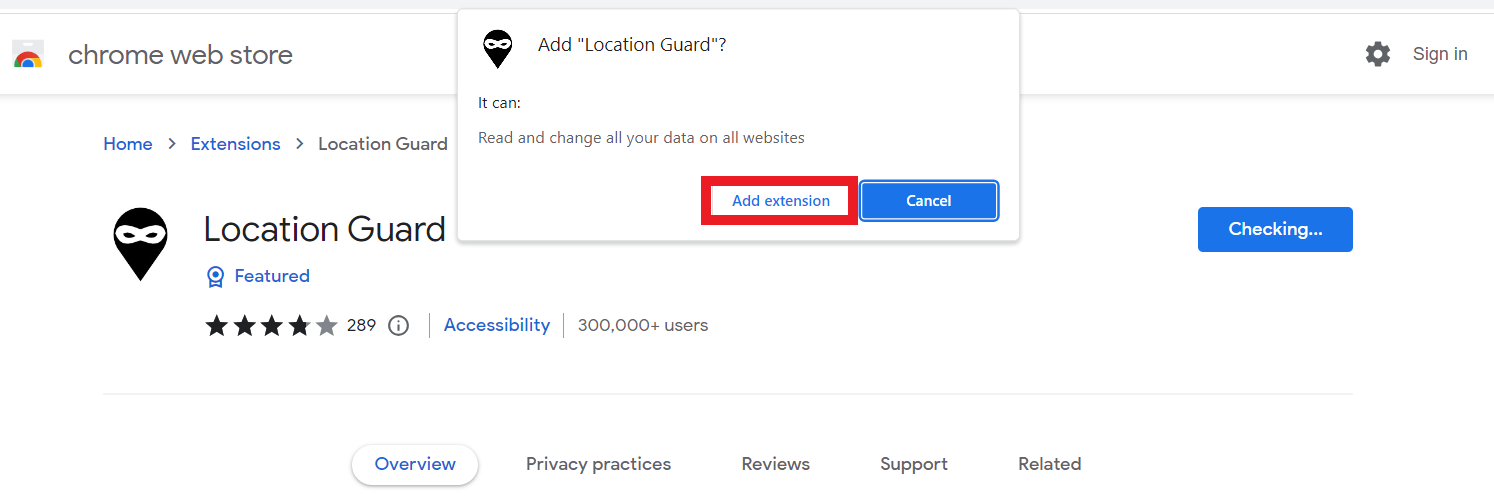
- After installation, click the extension icon (which should now be visible on the pane close to the top of the Chrome window).
- Click on “Options.”
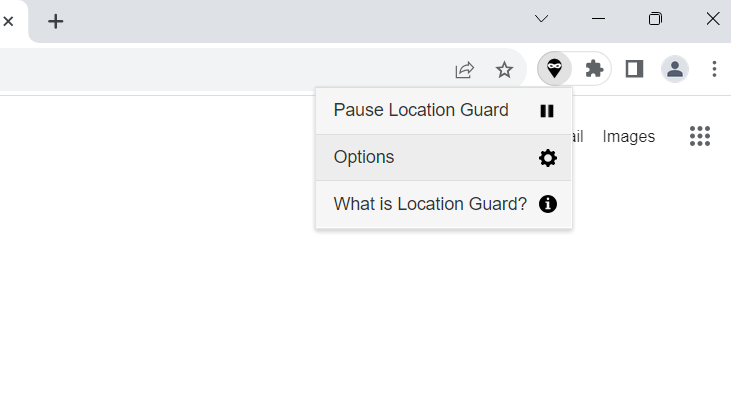
- If you want Chrome to always report a specific location (as the place your computer is located in), then you have to click on “Fixed Location.”
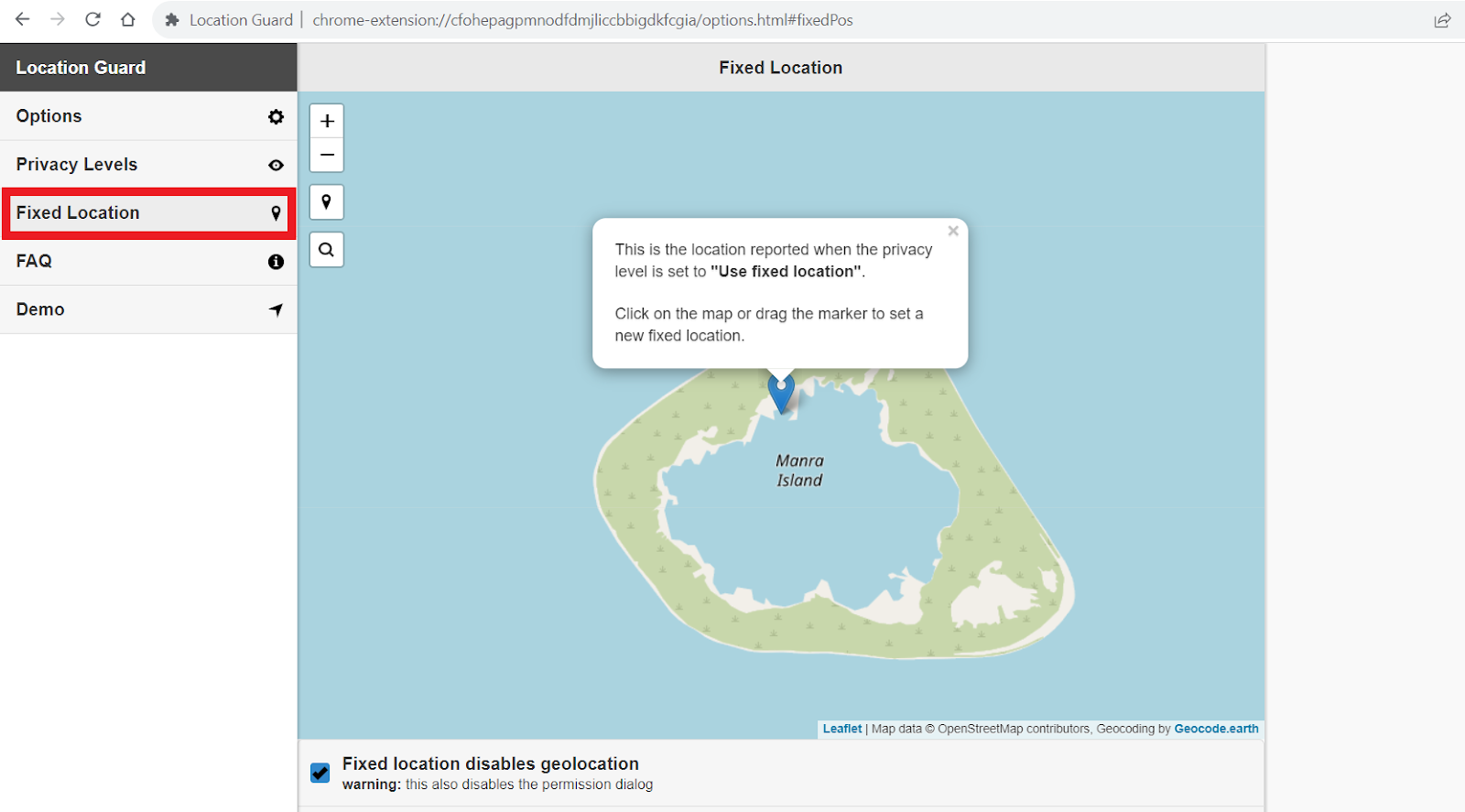
- Drag the location marker to match the location you want to use.
- Close the Options menu tab and go to the webpage or website you want to access.
- Refresh the page in view. Click on the Location Guard icon (which should be in the top-right corner of the Chrome window).
- From the list of options displayed, click on Set level for [NameOfWebPage].
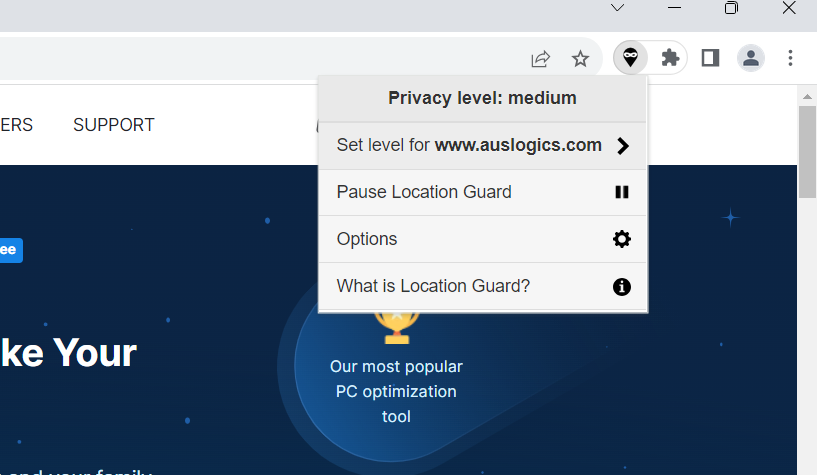
- Click on “Use fixed location” to select this parameter.
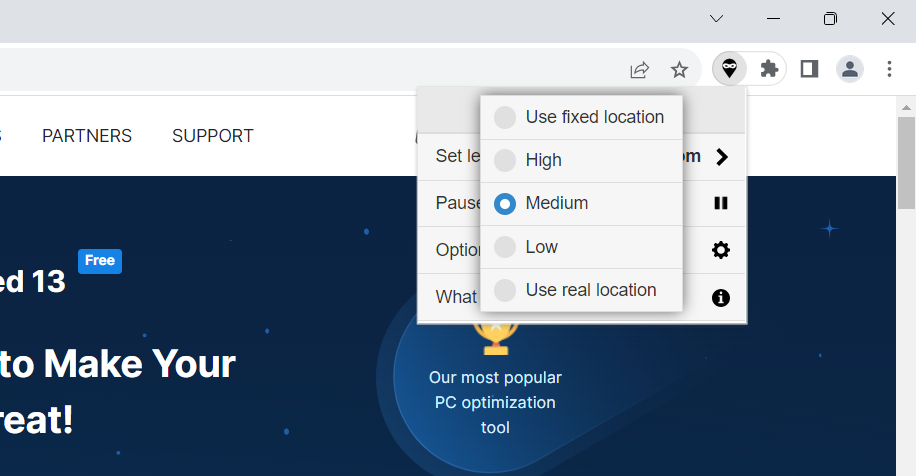
- Now, you can close the extension menu.
Your location should now change to the region or spot you specified. Refresh the page for the changes to take effect.
That’s how to change location on Google Chrome using a Chrome extension.
Also Read: Fix “Google Chrome Is Waiting for Cache” Issue on Windows 10
Method 4: Change Your Location with a VPN
A VPN is the best method for spoofing or hiding your location (even in web browsers). The solution resulting from the service rendered by a VPN is permanent.
The VPN setup also provides other benefits like encryption – since all the web traffic transmitted will be encrypted.
If you want to get around your Internet Service Provider (ISP) or government surveillance, use a VPN. All major VPN providers will allow you to fake your location within Chrome or any application.
They typically provide support for all devices and platforms that exist, whether mobile devices or desktops.
VPNs might not allow you to specify your exact location through the same format or methods that GPU spoofing apps allow.
But you can change your country’s location (which is what matters most of the time).
If you need to bypass geographical restrictions and protect your identity online, a VPN is the best tool or setup.
Related: “Do I Need a VPN?” Main Benefits of Using a VPN
Method 5: Block WebRTC Leaks
Another way to learn how to change location on Google is to block WebRTC.
If you are looking to hide your location, consider checking for WebRTC leaks. Web Real-Time Communication is an intuitive technology that provides browsers and applications with real-time communication capabilities through simple APIs.
Modern browsers like Chrome, Firefox, iOS, and Android have a feature called WebRTC that makes real-time communication easier.
However, using a VPN may unintentionally reveal your real IP address. Your IP address is found and shared by WebRTC using ICE and STUN/TURN servers.
Web browsers are the main source of concern for WebRTC breaches. Even while some VPN programs come with built-in security features, browser activity may not be covered.
Although they are not 100% effective, look for browser extensions that block WebRTC to lessen the risk of WebRTC leaks.
Chrome does not support complete WebRTC deactivation, although Firefox does. Try using Firefox instead if you want more privacy.
You must stop WebRTC leaks to keep your privacy when using a VPN and safeguard critical data.
Tip:
Since security is the top theme in this guide, we figured out that you might be interested in Auslogics Anti-Malware. With this program, you can easily improve your system’s security protection setup.
Your computer will end up with more defensive layers, which will come in handy if something gets past the security currently used on your PC. Find out more: Auslogics Anti-Malware: Features and Reviews.
Also Read: View, Clear And Reset Google Ad Preferences
Conclusion
This guide explains how to change location on Google Chrome. We talked about how to stop location sharing, use browser extensions like Location Guard to change your location temporarily, and how VPNs are better for long-term location changes.
We also emphasized how crucial it is to prevent WebRTC leaks to improve privacy. Using these methods, you can control your location data for a safer online experience.
FAQ
How Do I Change My Location Settings in Chrome?
To change your location settings in Chrome, open your browser and click the three vertical dots in the upper right corner to access the menu. Then, choose “Settings.” Click “Privacy and security” from there, then select “Site settings.” Select “Location” to control the rights of specific websites or to prevent any website from accessing your location.
How Do I Change My Current Location on Google?
Open the Chrome browser and press “Ctrl + Shift + I” to access the Developer tools. Then, click on the three vertical dots, select “More tools,” and click “Sensors.” Enter the coordinates for Latitude and Longitude into the appropriate fields, and refresh the page.
How Do I Change My Google Search Country?
You can use these processes to change the country where Google searches for you. Go to the Google homepage and select “Settings,” located near the bottom. By clicking on it, you can choose “Search settings.”
Under “Region Settings,” select the preferred location. This will affect the content and search results that Google displays, depending on your choice.
How Do I Change My Location on Chrome Without a VPN?
With Chrome, you can change your location without a VPN using built-in browser features. For testing purposes or specific jobs, you can change the location. When Chrome opens, hit “Ctrl + Shift + I” to open the Developer tools. Next, click the three vertical dots to navigate to “More tools” and “Sensors.”
You can temporarily change your location by entering alternative latitude and longitude coordinates here.



![[EASY GUIDE] How to Change Location on Google Chrome?](https://www.auslogics.com/en/articles/wp-content/uploads/2023/11/shutterstock_2054250248-scaled.jpg)