NVIDIA releases software drivers to introduce new features, fix glitches, and improve GPU performance. But sometimes these software applications are too experimental to the point that they cause display malfunctions, such as screen artifacts, FPS drops, and even game crashes.
You can always resolve glitchy driver issues by reverting to the previous version. Thankfully, there are many ways to do that.
This article will show how to roll back NVIDIA drivers on Windows 11 and 10.
Why Do You Need to Roll Back NVIDIA Drivers?
As mentioned, some driver releases may be fraught with bugs and inconsistencies. These issues could render games unplayable and make different aspects of your PC’s display unusable.
Rolling back the driver means you will be reinstalling the previous version that had no issue. That way, you can wait until NVIDIA irons out the kinks in their latest release.
How to Roll Back NVIDIA Drivers in Windows 10 and Windows 11
The “rollback NVIDIA drivers” process is a straightforward one. It involves going through the Device Manager and the GPU’s properties. However, you can go the manual route by uninstalling the current driver and installing the older version.
You can also use a third-party program if you want things to go faster. We’ll walk you through each process.
Using the Device Manager
Follow these steps to revert your NVIDIA driver using the Device Manager:
- Right-click the Windows icon in your taskbar and click Device Manager in the Power User menu. You can also press Win + X to open the menu.
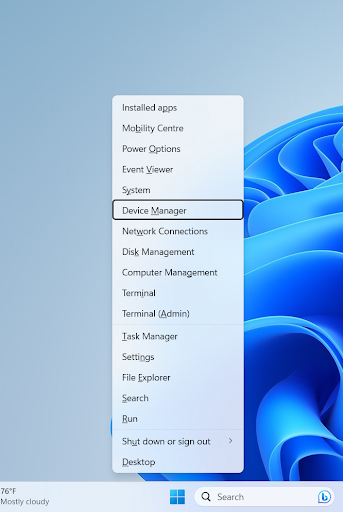
- Expand the Display adapters category when Device Manager opens.
- Right-click your NVIDIA graphics card and select Properties.
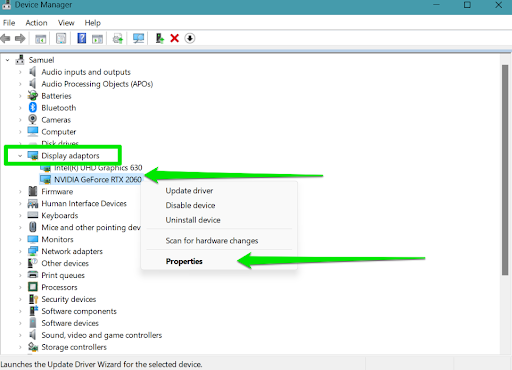
- Now, go to the Driver tab and click the Roll Back Driver button.
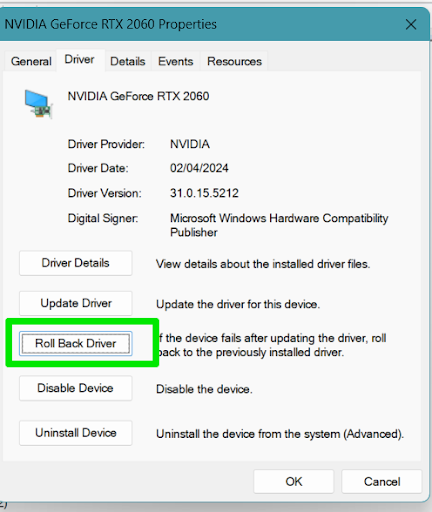
- Once the Driver Package rollback dialog window opens, select the reason you want to downgrade your NVIDIA driver and click Yes.
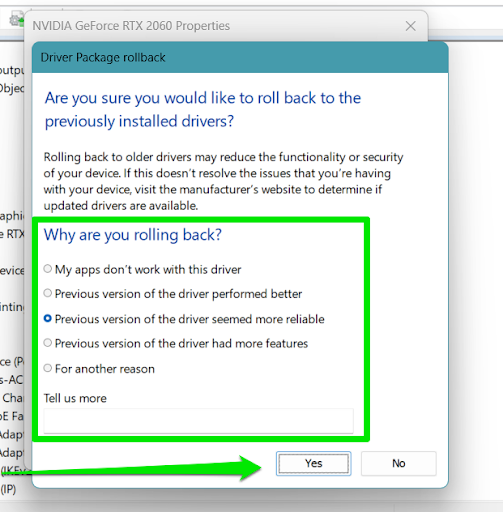
- Allow Windows to roll back the driver, then restart your computer.
How to roll back your driver manually
The manual process involves uninstalling the driver and installing the old version. This method is useful in situations where the Roll Back Driver button in the Properties window is inactive.
Rolling back the driver also helps if you want to install a version older than your previous driver, especially if that driver also caused you problems.
Before you start, you have to note the current driver version so that you can easily identify the previous one. Follow these steps to identify your current driver:
Going through the Device Manager:
- Right-click the Windows icon in your taskbar and click Device Manager in the Power User menu.
- Expand the Display adapters category when Device Manager opens.
- Right-click your NVIDIA graphics card and select Properties.
- Go to the Driver tab to check Driver Version and Driver Date.#
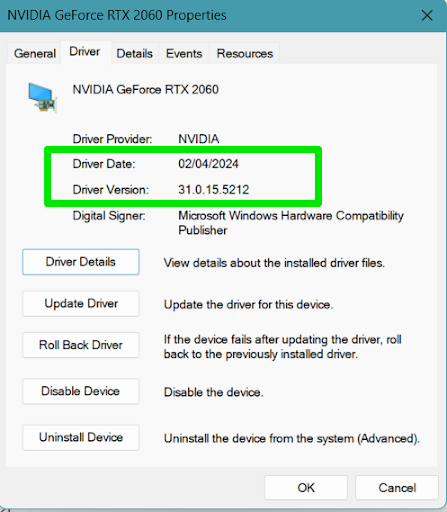
Going through NVIDIA GeForce Experience:
- Open GeForce Experience.
- Click Driver in the window’s top corner.
- You should see your current driver version under Currently Installed.
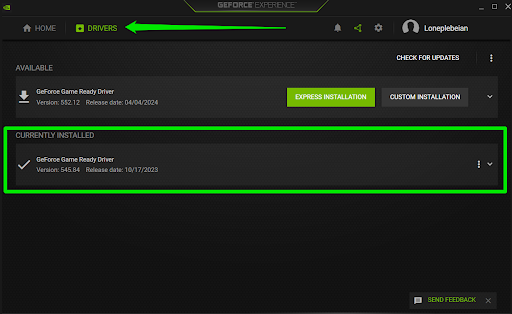
Going through the DirectX Diagnostic Tool:
- Open the Start menu.
- Type dxdiag and click the first result.
- Go to the Display 2 tab and check for the driver version under the Drivers section.
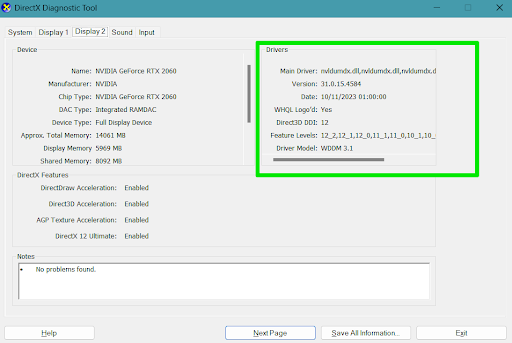
Follow these steps to uninstall the driver:
- Now, return to the Device Manager window, right-click your GPU, and select Uninstall device.
- Allow Windows to roll back the driver, then restart your computer.
- Once the Uninstall Device dialog appears, check the box for “Attempt to remove the driver from this device” (Windows 11) or “Delete the driver software for this device” (Windows 10) and click the Uninstall button.
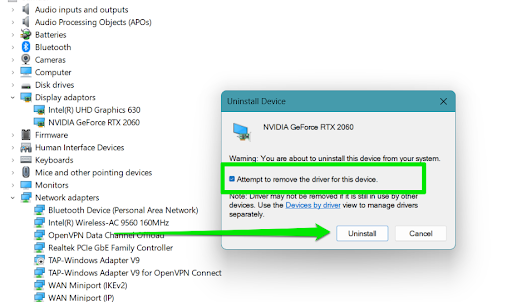
- Allow Windows to remove the driver and restart your computer.
Now, follow these steps to install the previous driver version:
- Head to NVIDIA’s website and click Drivers.
- Once the Download Driver page opens, scroll down and click Beta and Older Drivers.
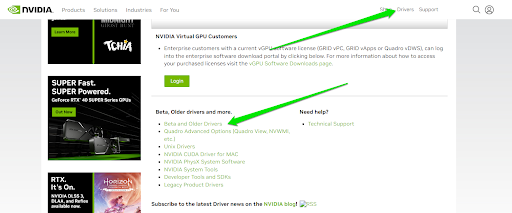
- Next, select your GPU type, GPU series, specific product, operating system, and Windows download type before clicking the Search button.
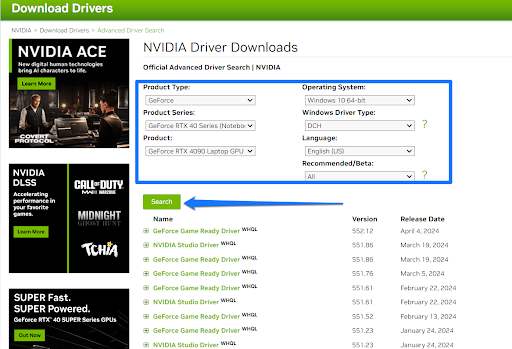
- You should now see a list of previous Game Ready and Studio drivers, alongside their release dates.
- Choose the appropriate driver, then download and install it.
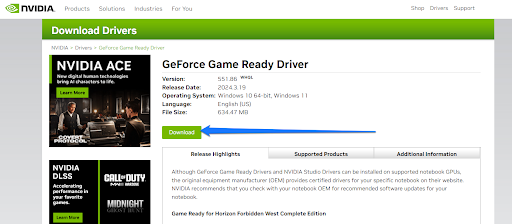
Using third-party software
The simplest method is to use Auslogics Driver Updater for all your driver needs. The tool automatically finds and updates outdated drivers. It also backs up older drivers so that you can restore them whenever you have issues with updates.
You can quickly switch to the Restore tab to select your NVIDIA GPU and choose the previous version.
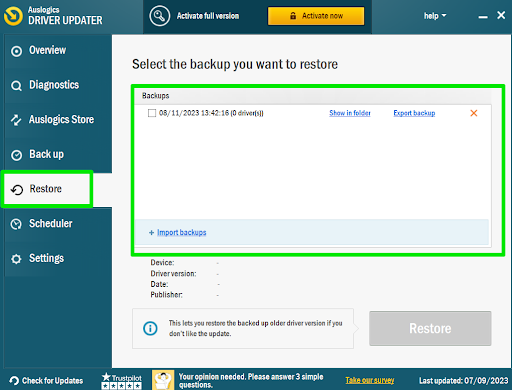
Using System Restore
Restoring Windows will undo all the changes you recently made to your computer. However, you must have created a restore point prior to installing the update for it to work.
Be that as it may, Windows periodically creates automatic restore points after installing Windows updates. You can check to see whether your computer has one before you installed your latest NVIDIA driver.
Follow these steps to use the System Restore utility:
- Head to the Start menu and type restore.
- Click Create a restore point after the search results appear.
- Click System Restore once you see the System Properties window.
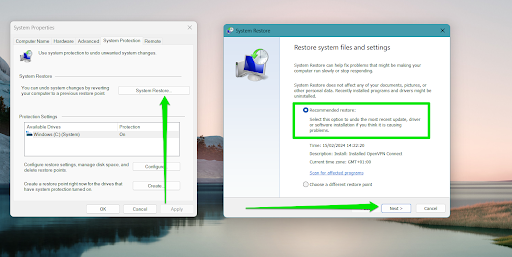
- Click the Next button.
- Select a restore point that fits your timeline and click Next.
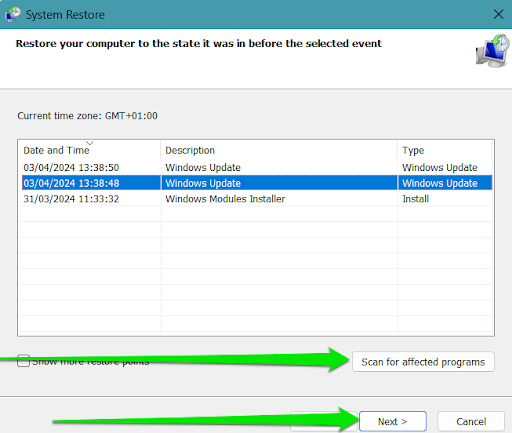
- Click Finish, and then allow Windows to restart your system and begin the process.
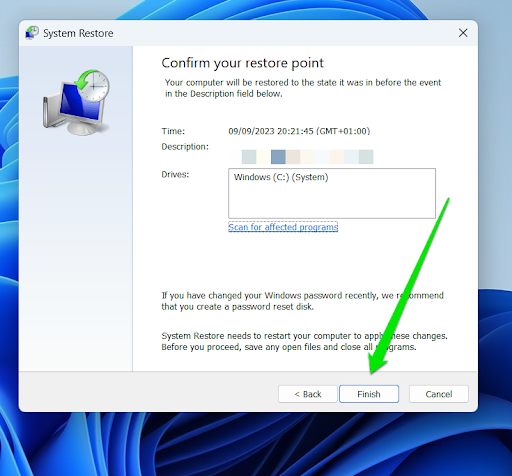
How to Revert Your NVIDIA Driver: Explained
Sometimes, downgrading your driver is the best move you can make. You can always go through the Device Manager or do it manually. However, using Auslogics Driver Updater helps you keep things safe and simple.
Please use the comments section below to tell us if you now know how to roll back your driver.



