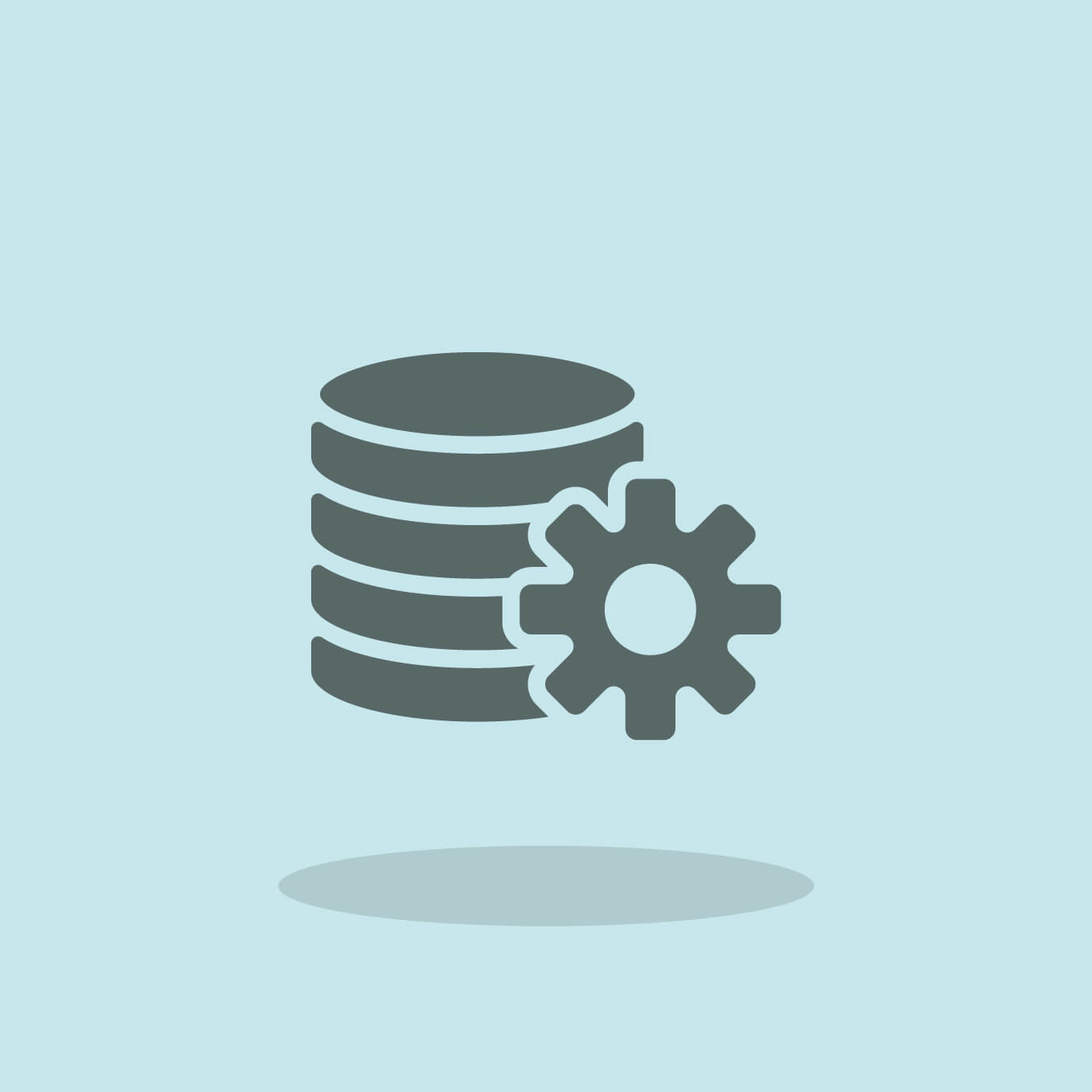Furthermore, this guide will discuss how to create new partitions, and resize volumes.
Let’s begin.
What is Disk Management?
Disk Management in Windows 10 is a built-in utility that lets you manage several storage activities, such as:
- resizing volumes by extending or shrinking them and
- establishing or formatting hard drive partitions.
Here’s another way to put it. When you connect an internal drive to your computer, it doesn’t display in File Explorer. Windows treats it as a blank slate with no allocated space.
Disk Management lets you set up partitions, assign space, and make the drive usable in the operating system.
We’ll show you how to open Disk Management in Windows 10 and use it to partition your drives and more in the next sections.
How to Open Windows 10 Disk Management?
If you want to know how to get to disk management in Windows 10, follow the easy steps below:
Method 1: Use the Quick Access Menu
One of the easiest ways to open Disk Management in Windows 10 is to use the Quick Access Menu. The best part is that you don’t even need to use the keyboard; it only involves two steps.
Just right-click on the Windows logo and select “Disk Management.”
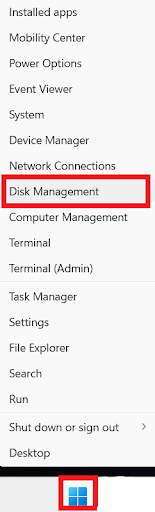
Method 2: Use the Run Dialog to Open Disk Management
The Run dialog box is an inbuilt Windows feature that gives you a quick way to open programs or execute commands. You can use it to access system utilities, execute commands, and open the partition management.
Here’s how to open Disk Management with the Run dialog:
- Press “Windows key + R” to open the Run dialog box.
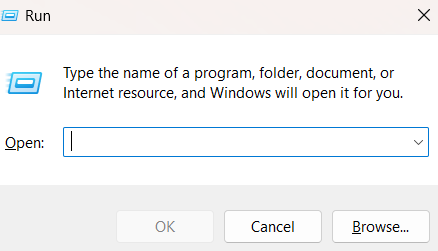
- Type “diskmgmt.msc” and press “enter.”
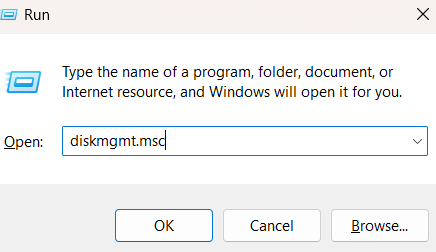
This command will open Windows Disk Management.
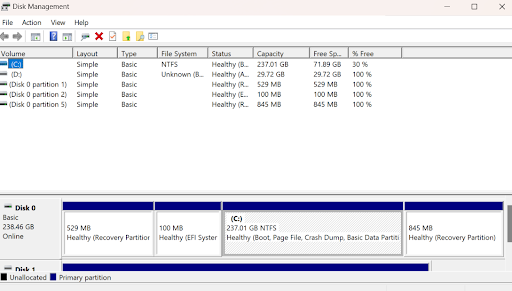
Method 3: Use the Search Bar to Access the Drive Management
Another way to open Disk Management in Windows 10 is to use the search bar. Here’s how to do it:
- Click the Start button, type “computer management” into the search bar, and press “Enter.”
- Click “Storage” in the Computer Management window and select “Disk Management.”
Method 4: Open Windows Disk Management via Task Manager
You can use a command to open Windows Disk Management in the Command Prompt. Here’s how to do it:
- Type “command prompt” in the search bar and click to open.
- When the Command Prompt Windows opens, type the following Windows Disk Management command: “diskmgmt.”
This will instantly open the Disk Management utility.
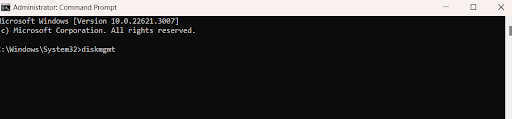
Method 5: Use Control Panel
If you want to use Control Panel to open the Windows 10 Disk Management utility, follow the steps below:
- Open Control Panel.
- Select “System and Security.”
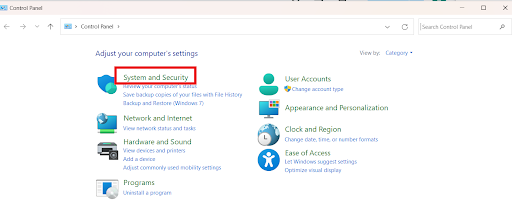
- Select “Administrative Tools.” It’s found at the bottom of the window. So you’ll have to scroll down.
- Double-click “Computer Management” and select “Disk Management” on the left side of the window. You can find it under “Storage.”
If you want an answer to the question, “Where is Disk Management in Windows 10?” you can use all the steps discussed to access it.
Related: Windows 10 Control Panel: Where to Find It
If you want an answer to the question, “Where is disk management in Windows 10?” you can use all the steps discussed to access the storage management.
How to Use Windows Disk Management?
You can use Disk Management to accomplish numerous tasks. However, before you make any changes, make sure to open D Management with administrative privileges.
Initialize a Disk Before Using It
First, initialize a disk on your computer before you store any data. If you don’t initialize it, it’ll be unusable.
You must initialize your disk before you can store any data on it. Until you do this, it’ll be unusable.
Also, even if you’ve used the disk before, it’s still crucial to initialize it again to fix any system errors. Ensure the disk is online by right-clicking and choosing ‘Online.’
Then, right-click on the newly created disk, select “Initialize new disk,” select MBR or GPT style in the window that appears, and press “Enter.”
Allow the Disk Management to initialize the disk.
Add or Change a Drive Letter
You can also use Disk management to add or change the drive letter. Every drive has a letter assigned; sometimes, you may want to change the drive’s letter for a specific drive.
If you want to change a volume’s drive letter, follow the below steps:
- Open Disk Management.
- Select a volume or drive, right-click, and select “Change Drive Letter and Paths.”
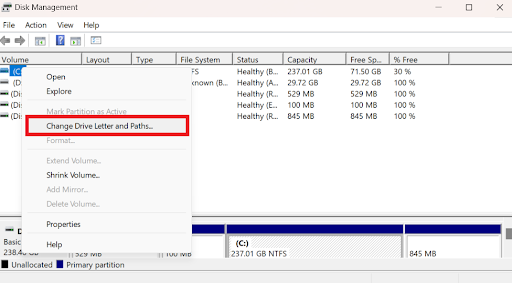
- Click “Change” if you want to change the drive letter. However, if the volume doesn’t have a letter assigned, click “Add.”
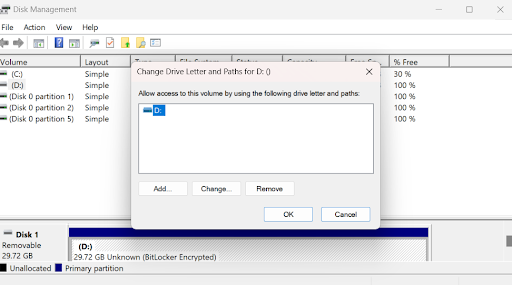
- Choose your preferred letter from the drop-down menu and click “OK.”
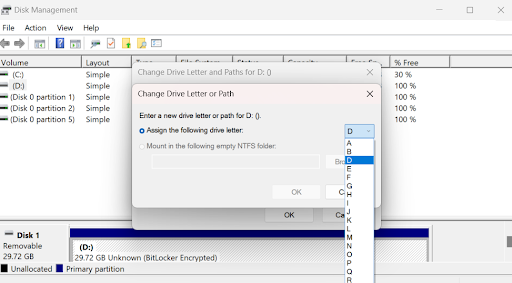
Extend or Shrink a Volume
Partition resizing is usually done to use unallocated storage and reallocate space.
For example, if you don’t have enough storage space on drive D but you have multiple partitions, you can shrink other partitions’ volumes to make space for drive D.
Here’s how to shrink a volume:
Right-click on the partition to shrink and select “Shrink Volume.”
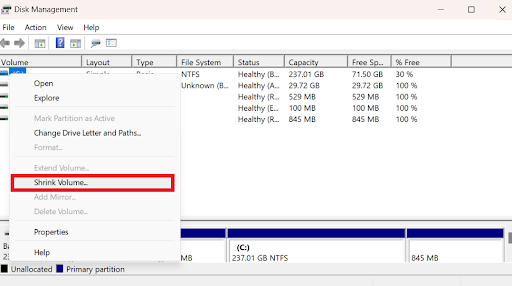
- Enter the amount of space you want to shrink. You can also select the available shrink space and click “Shrink.”
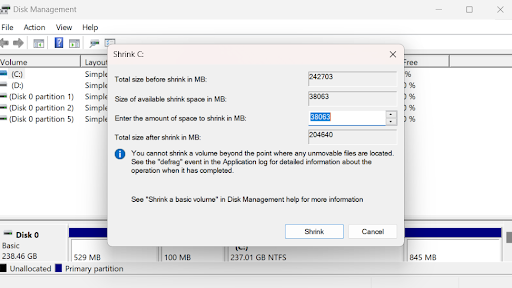
Here’s how to extend a volume:
- Right-click on the volume to extend and select “Extend Volume.”
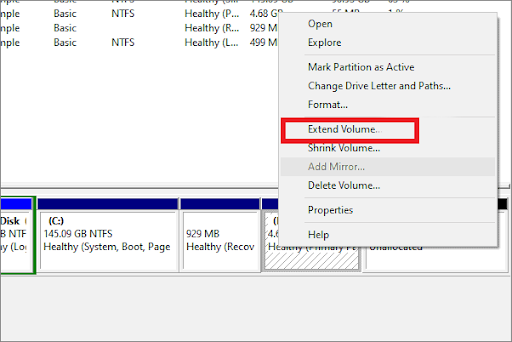
- Click “Next” when a window pops up.
- Enter the amount of space you want to extend or use the default available space and click “Next.”
- Click “Finish” to complete the process.
Create a New Partition or Volume
You can create a new partition on your drive if free space is available or shrink a volume to make new space. However, before you create a partition, check to see if you have unallocated space.
Here’s how to create a partition:
- Select the unallocated space, right-click, select “New Simple Volume,” and click “Next.” Usually, unallocated spaces come with a black bar. However, you can customize it in settings.
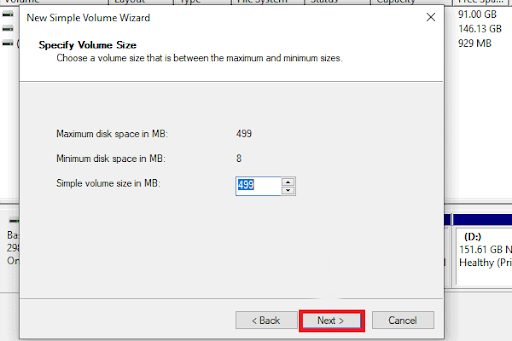
- Enter your desired volume or use the default maximum volume size.
- Next, assign a drive letter to the volume.
- Choose to either format the partition or ignore it. However, it’s always advisable to format when creating a partition.
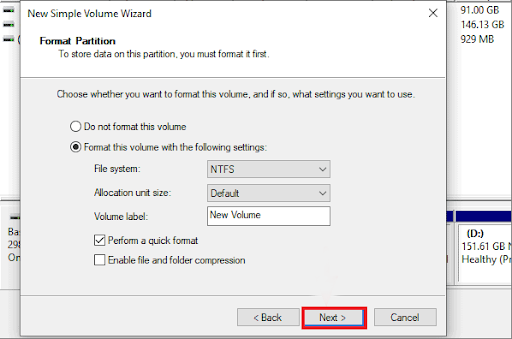
- Click “Finish” if everything is okay for you. If not, click “Back” to make the necessary changes.
Conclusion
Disk management in Windows 10 helps you maximize the space on your PC.
This guide gives you the know-how to improve your storage skills, from launching a disk, changing drive names, and adjusting partitions to accessing the utility using various methods.
However, proceed with caution when making changes in Partition Management. It’s always best to back up your data before proceeding.
FAQ
Yes. You can use Windows Disk Management to resize your system partition. You can do that by right-clicking on the Start menu and selecting “Disk Management.” Search for the system partition, right-click, and select “Shrink Volume” or “Extend Volume” depending on your preference. Follow the on-screen prompts to adjust the partition size.