If you want to know how to change the default program to open a file, you’ve come to the right place. This guide offers easy ways to quickly set your favorite apps for various file formats.
Whether you want to know how to open photos, documents, videos with a certain app or learn how to change how files are opened, we’ve got you covered!
Let’s begin.
What Is a Default App?
A default app is the primary program for carrying out a specific task. For example, Mail is the default email app in Windows 10, and files related to email will open in it by default.
You can easily change these options to suit your preference on the settings page for default apps.
You can also change the file associations, that is, which app opens specific types of files in Windows 10.
First, we’ll walk you through changing your default apps to Microsoft’s selections.
In the following sections, we’ll show you how to change what program opens a file in Windows 10.
How to Change Default Program to Open a File
If you want to change the default program to open a file, check the following methods:
Method 1: How to Change Only One File Type
If you want to know how to change what program opens a file, follow the steps below:
- Right-click on the file you want to change the program that opens it.
- Select “Open with,” click on “Choose another app,” and select “More apps.”
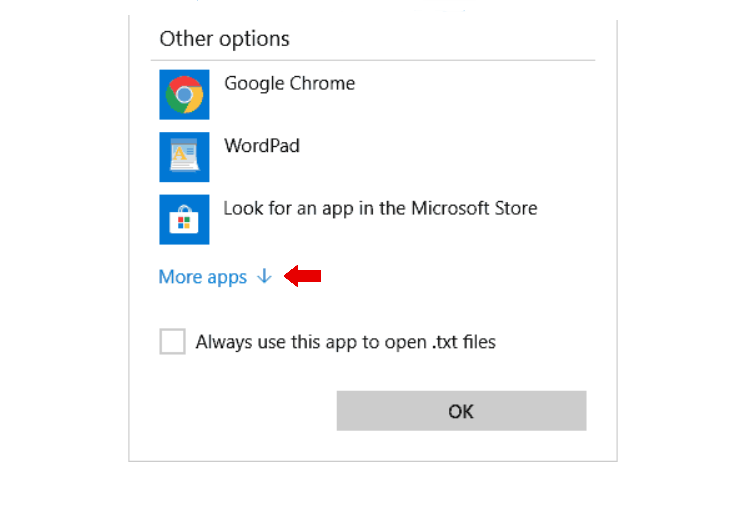
Tip:
If there are no apps to associate files with, click “Look for another app on this PC” to find more options.
- Choose the app to associate with the file type.
- Save settings by clicking “OK.”
Now you can open the file type using the newly assigned application.
Related: How to Set Microsoft Office Word as Default in Windows 10?
Method 2: Change Any or All File Types
If you want to know how to change what application opens a file for all or specific file types on Windows 10, follow the steps below.
It’s a simple step to follow. Here’s how to change the “Open with” default:
- Click “Start.”
- Click on “Settings,” select “Apps,” and choose “Default apps.”
- Scroll down and select “Choose default applications by file type.”
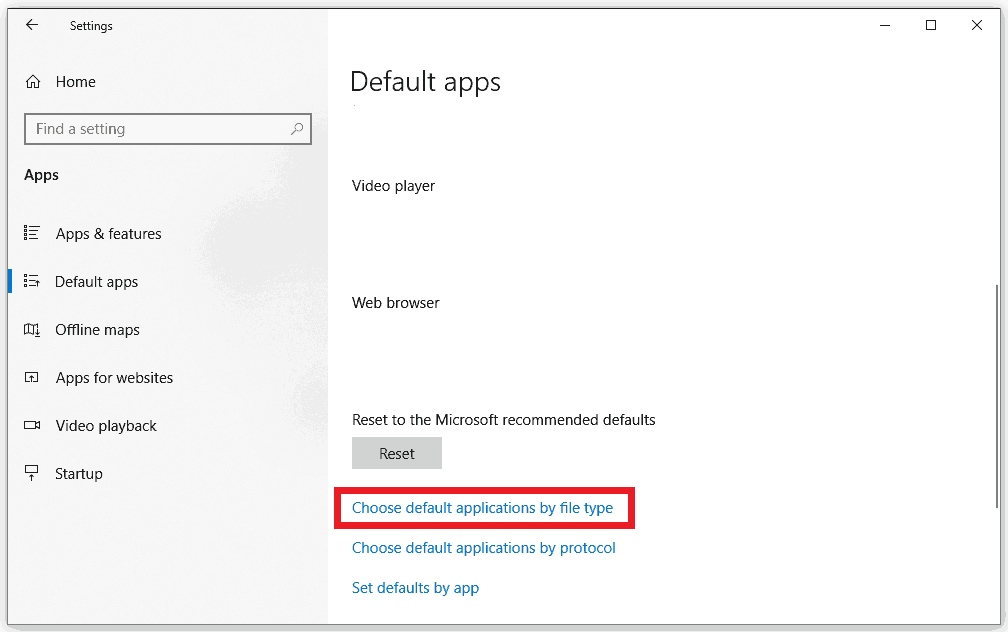
- Search for the file extension you want to change and click “Choose a default.”
- Choose your preferred application from the window that appears. If you can’t find the app you want, click “Look for an app in the Microsoft Store” to look for it.
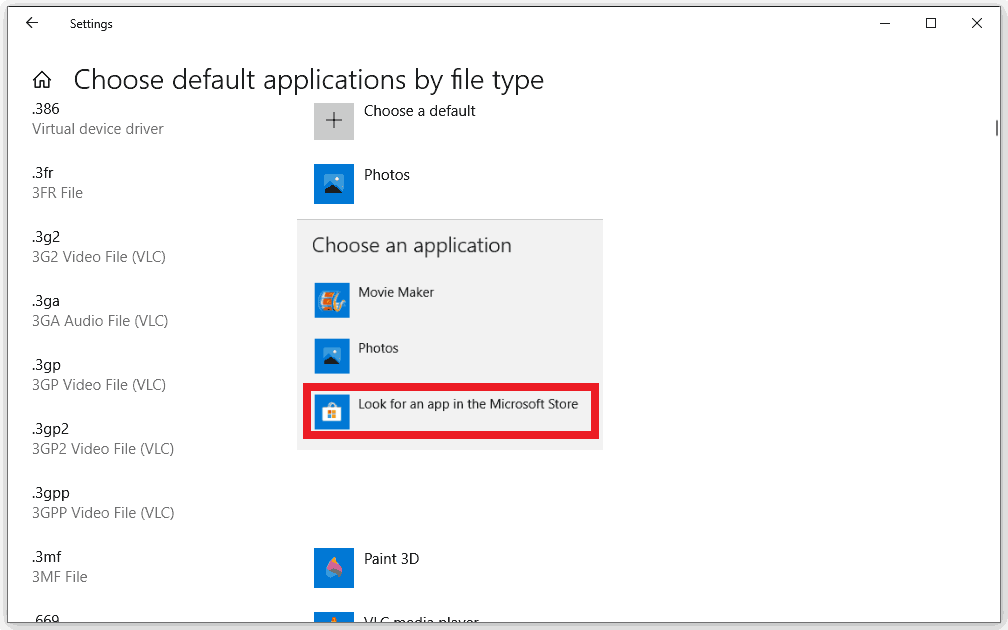
That’s how to change what program opens a file in Windows 10. When you open the file again, your chosen program will open the selected file types.
Further Reading: How to Open a File That Is Too Big for Notepad (Notepad++)
Method 3: Use the File Explorer Ribbon
Here’s another way of learning how to change what program opens a file:
- Press the Windows logo + E button to open “File Explorer.”
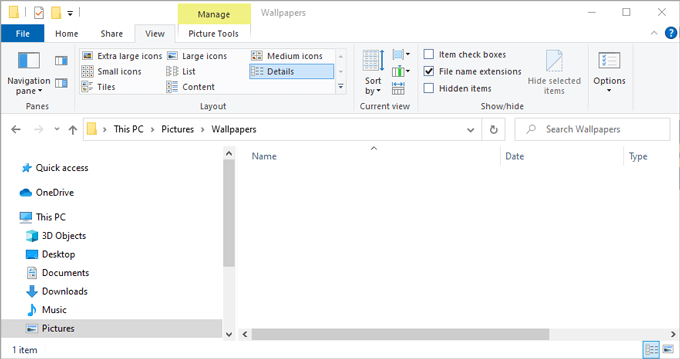
- Click on a file and select the “Home” tab in the File Explorer ribbon.
- Click the dropdown menu beside “Open” on the right-hand side.
- Choose your preferred app from the list.
Related: Windows File Explorer Not Responding? Try These Solutions
Method 4: Set a Custom Default Using the “Open With” Option
If you want to change the default program to open a file using the “Open with” option, check the steps below:
- Right-click on the file you want to change the program that opens it, hover over “Open with,” and select “Choose another app.”
- Search for the application’s executable file and select “OK.”
- If you want to set the program as default for all files with this extension, make sure to check the “Always use this app to open [file extension] files.”
Now you should be able to open the file with a selected default app using this method.
Method 5: How to Change the “Open With” Default Using Control Panel
Here’s how to change the default program to open a file using Windows Control Panel:
- Type “Control Panel” in the search bar and click to open.
- Select “Programs.”
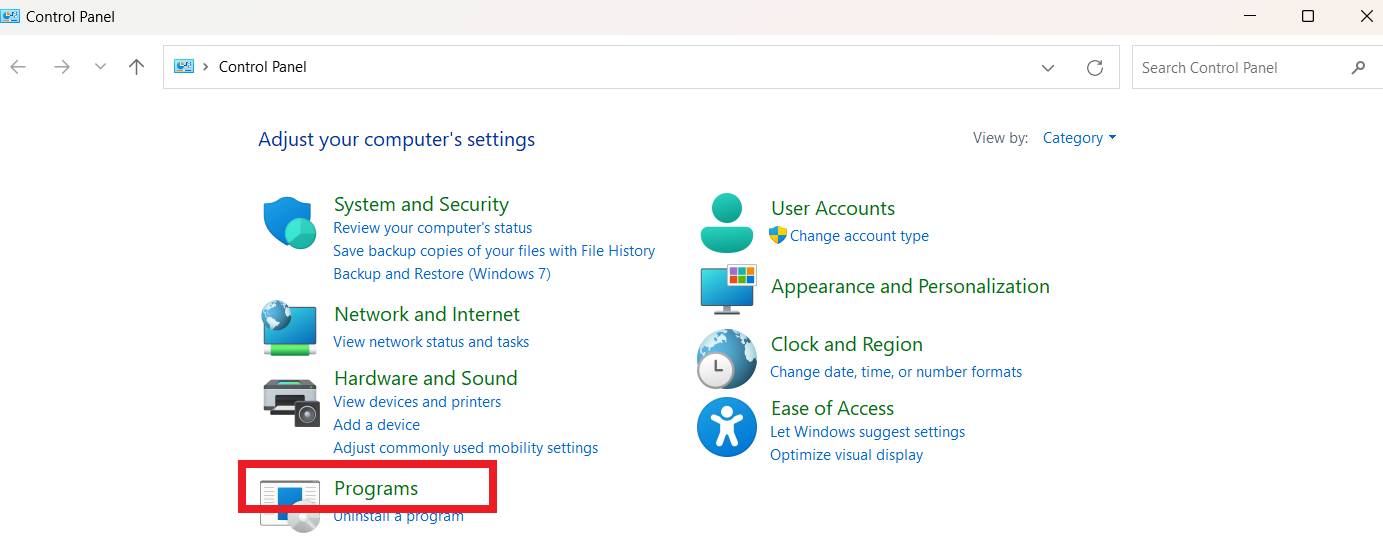
- Click on “Default Programs.”
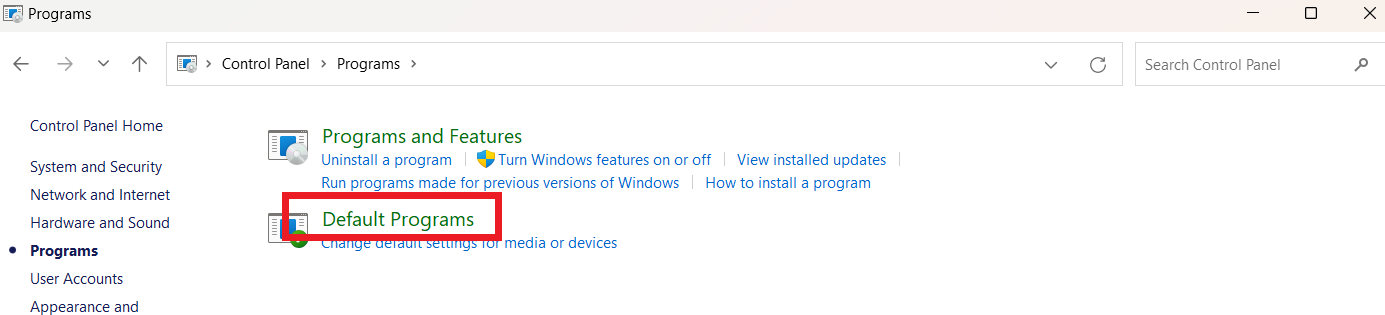
- Choose the program you want to use as default and click “Set your default programs.”
- Select your preferred programs, select “Set this program as default,” and click ‘“OK.”

Related: Windows 10 Control Panel: Where to Find It
How to Change AutoPlay Settings in Windows 10
If you want to change AutoPlay settings in Windows 10, follow the steps below:
- Type “Settings” in the search bar and click on it. Then, select “Devices.”
- Select “AutoPlay” in the left pane.
- Search for the “Removable drive”, “Memory card”, and other connected devices fields.
- Click the dropdown and choose a default action for each field, like importing photos or playing videos.
- Turn off the “Use AutoPlay for all media and devices” switch to disable AutoPlay completely.
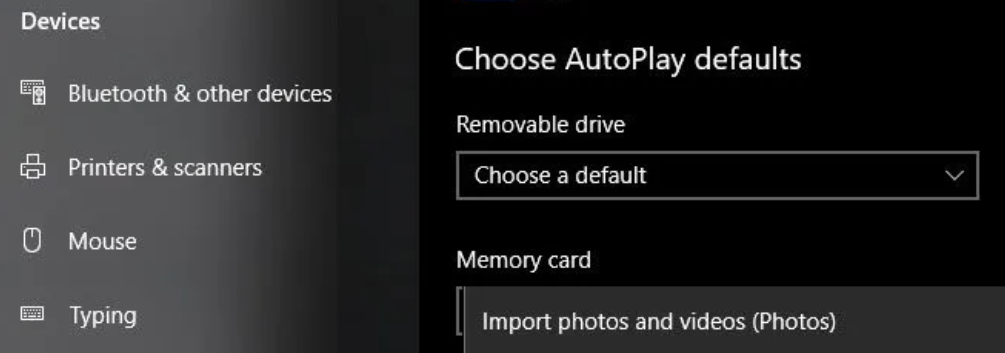
You can also use Control Panel to change Autoplay settings. Open Control Panel and select “Default Programs” and “Hardware and Sound” to make the necessary changes.
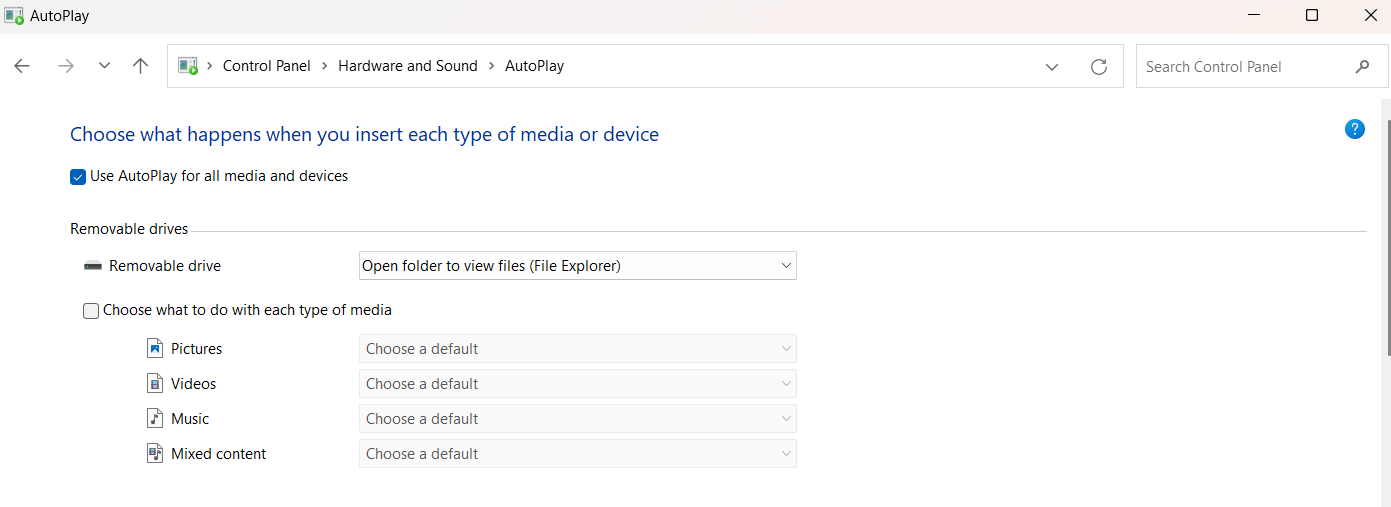
Conclusion
If you want to know how to change the default program to open a file, check the solutions discussed in this guide.
If you can’t find the default app on your computer, download the application from the Microsoft Store or the official website.
By following these easy steps, you can easily change what applications open a file. This can help you boost productivity or personalize your workflow.
Just navigate to the file you want to change the program that opens it, right-click, choose “Open with,” and then select “Choose another app.” Select the application of your choice and ensure that the “Always use this app to open [file extension] files” box is checked.



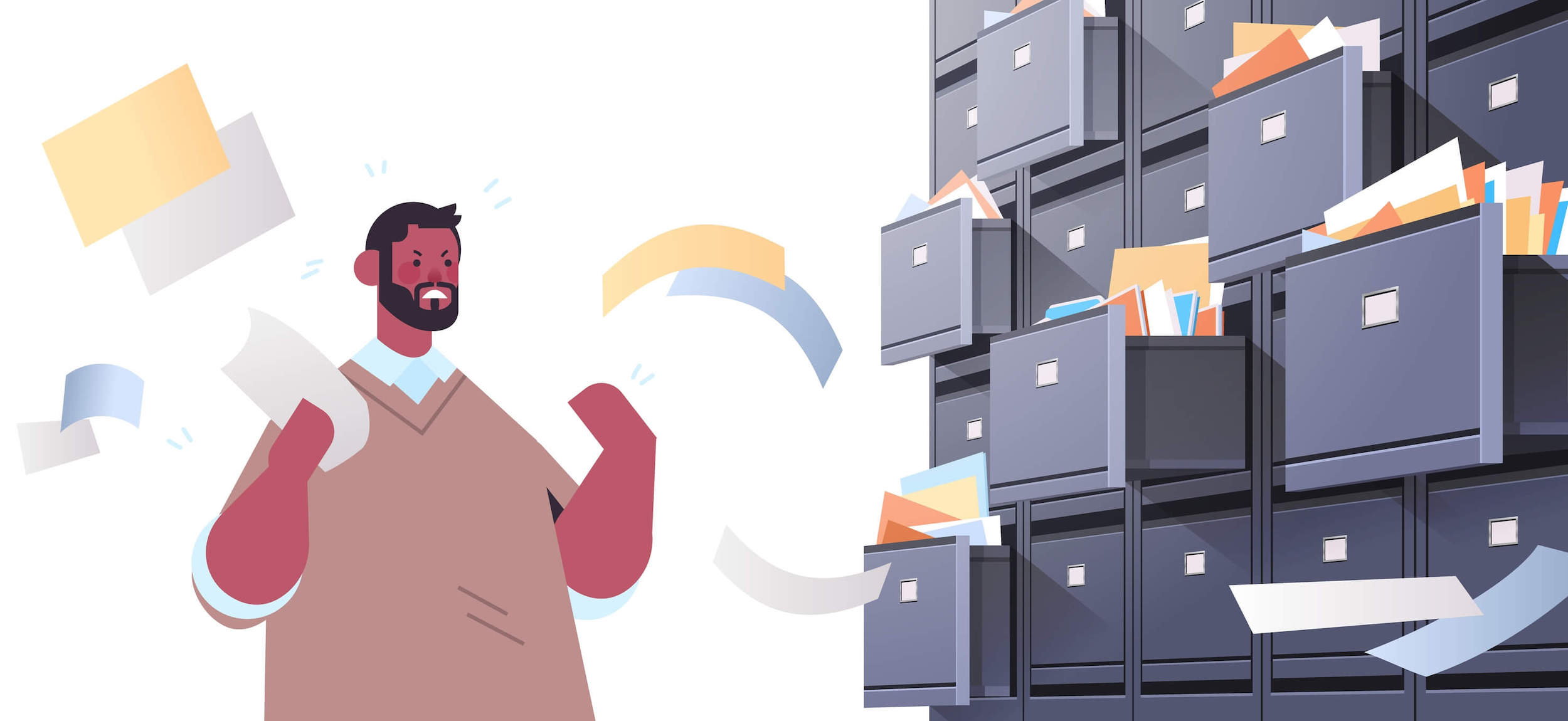
One reply on “How to Change Default Program to Open File in Windows 10”
I used to be able to find good information from your blog posts.|