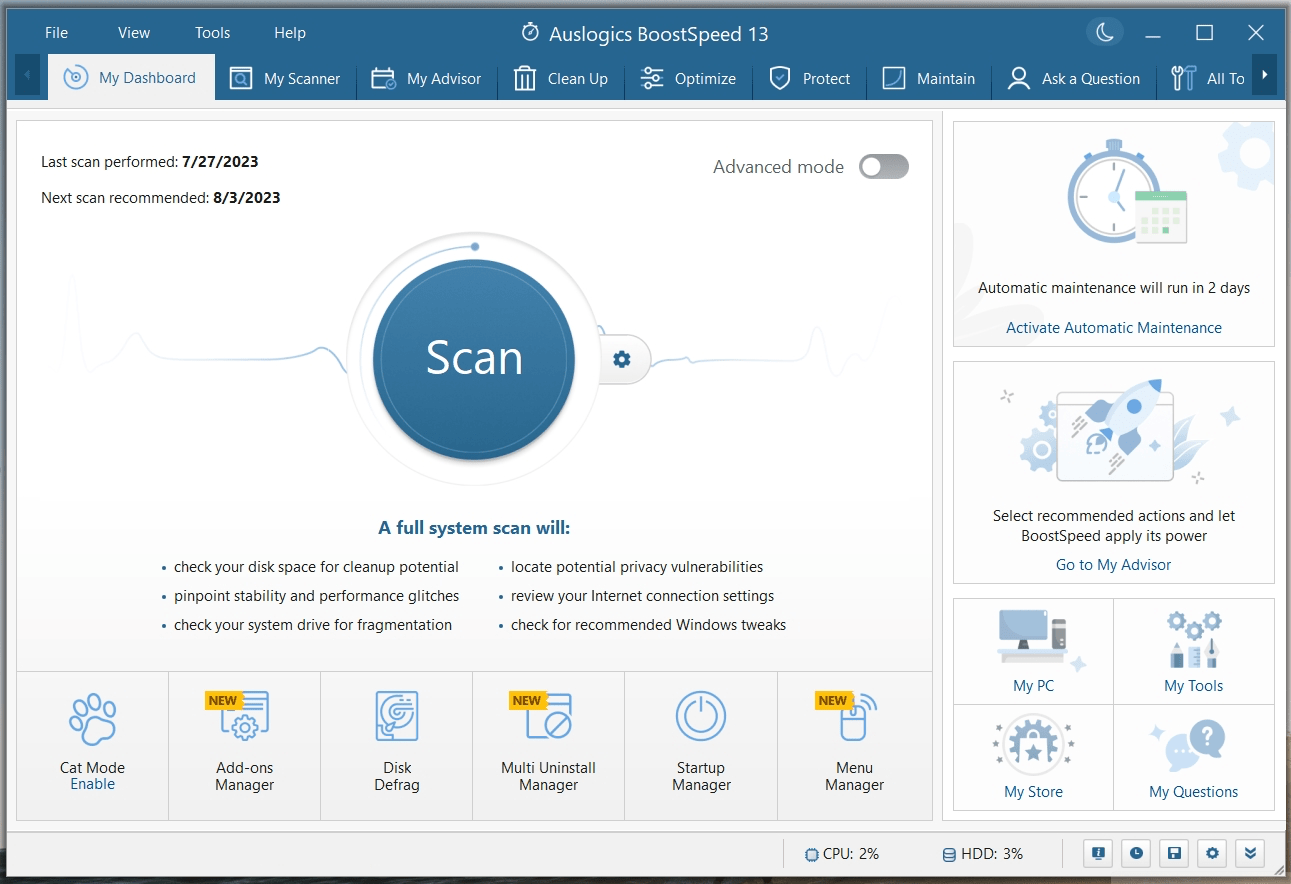- Why Is Pathfinder Wrath of the Righteous Crashing?
- Pathfinder: Wrath of the Righteous System Requirements
- How to Fix “Pathfinder: Wrath of the Righteous Keeps Crashing” on a PC
- Fix One: Check the Integrity of Game Files
- Fix Two: Clear Temp Files
- Fix Three: Reinstall Your Graphics Card Driver
- Fix Four: Update Your Graphics Card Driver
- Fix Five: Optimize your PC
- Fix Six: Try the Latest Patch for the Game
- Fix Seven: Turn Off In-Game Overlays
- Fix Eight: Disable Your Firewall, Antivirus Tool, or VPN
- Fix Nine: Perform a Clean Boot
- Conclusion
- FAQ
A game like Pathfinder: Wrath of the Righteous can crash on you just when you are getting in the groove, which is not a great experience at all. Apart from the gross annoyance at your fun being unceremoniously interrupted, there is sure to be frustration at the impending round of troubleshooting to find out what happened and try to fix it.
Troubleshooting game issues can be a killer. It need not be, however. With the right instructions on what to do, everything can be solved quite easily. Then you can dive right back into the game world.
Also Read: How to Fix High Ping: Ultimate Guide for GW2 Gamers
Pathfinder: Wrath of the Righteous is an acclaimed game. It’s had its share of loyal fans who stuck with the development through thick and thin. Some even chipped in with donations to make sure it finally saw the light of day.
Unfortunately, Pathfinder has also had its share of issues since its recent launch. At the top of the list is the game crashing to the desktop. Affected players are unable to make sustained headway because the crashing interrupts their gameplay.
The game has only been released on Windows and macOS so far. Players are stuck with the PC versions because the console release is still some months away.
Despite a few technical problems, the game has a generally positive rating, with a steadily growing stream of new players on Steam. If you’re one of them and want to learn how to fix the crashing issues in Pathfinder: Wrath of the Righteous, you’ve come to the right place.
Why Is Pathfinder Wrath of the Righteous Crashing?
Pathfinder: Wrath of the Righteous is an isometric tabletop RPG from Owlcat Games and META Publishing. It attracted many avid gamers due to its old-school feel and nice development story. That said, many have wondered why the game keeps crashing, especially as it isn’t particularly demanding to run.
Some controller-mashers have managed to get the game working. According to them, the crashing issue resulted from a specific in-game bug. This has been noted by the game developers and there is now a way for you to report a bug you’ve encountered in the game so that it can be addressed by the developers.
In some instances, the game doesn’t launch or keeps crashing because of simple incompatibility. If the PC doesn’t meet the requirements needed to run Pathfinder, the user is unlikely to get a smooth experience after installing the game. It’s better to play the game on a compatible system.
A big chunk of game issues is ultimately related to the PC’s graphics driver. This small piece of code plays an outsized role in running games and other graphics-heavy software on the machine. A corrupt graphics card driver can cause myriad issues when running games. Outdated or missing drivers can have the same effect.
It’s not always about the PC, though. Sometimes, a game like Pathfinder: Wrath of the Righteous keeps crashing because game files are missing or corrupt. Without all its files, the game may not run well, hence the constant crashes.
External factors such as in-game overlays, firewalls, antivirus tools, VPNs, and temp files can also be the reason for Pathfinder Wrath of the Righteous not loading.
Pathfinder: Wrath of the Righteous System Requirements
This game, like others, requires that PCs running it have a certain set of specs. If your PC meets the system requirements to play Pathfinder: Wrath of the Righteous but still crashes, you can try the fixes in the next section.
If you don’t know what is needed to run the game, you can consult the table here:
Pathfinder: Wrath of the Righteous Minimum System Requirements:
CPU: Intel(R) Core(TM) i3-2310M CPU @ 2.10GHz
Memory: 6 GB
OS: Windows 7
Graphics Card: Intel(R) Intel HD Graphics 620
Storage: 50 GB
Pathfinder: Wrath of the Righteous Recommended System Requirements:
CPU: Intel Core i7 CPU 920 @ 2.67GHz
Memory: 8 GB
OS: Windows 10
Graphics Card: Nvidia GeForce GTX 1050 Ti
Memory: 50 GB
VRAM: 4096 MB
How to Fix “Pathfinder: Wrath of the Righteous Keeps Crashing” on a PC
If you’re using Windows 10/11 and Pathfinder: Wrath of the Righteous keeps crashing on it, we have several potential fixes for you Pathfinder’s crash.
Fix One: Check the Integrity of Game Files
Game files are the files that collectively make up the game. They can mostly be found in the main game folder. All the files linked to the game need to be present and corrupt-free.
When at least one game file is corrupt or missing, it can lead to issues like constant crashes.
It’s not always possible, or easy, to find out if something is wrong with in-game files. But you can use a built-in tool in Steam to verify the files and automatically fix any issues. If any local files have errors, Steam will replace them with fresh copies from the Steam server.
Here’s how to check your in-game files for errors:
- Open Steam.
- Head over to Library.
- Right-click Pathfinder: Wrath of the Righteous and select Properties.
- Switch to the Local Files tab.
- Select Verify Integrity of Game Files.
When the verification is done, restart Steam and launch the game again. Hopefully, things are back to normal.
Fix Two: Clear Temp Files
For many users, deleting the Pathfinder temp files fixed the issue. You can try this as well, especially if you previously played the game’s demo or beta.
- On your PC, navigate to the following location:
- C:\Users\<username>\AppData\LocalLow\Owlcat Games
- Look for the Pathfinder: Wrath of the Righteous folder here and delete it.
- Next, head over to the following location:
- C:\Users\<username>\AppData\Local\Temp\Owlcat Games
You should see another Pathfinder: Wrath of the Righteous folder here as well. Delete it too.
That’s all. Now relaunch the game, and it should no longer crash to the desktop.
Fix Three: Reinstall Your Graphics Card Driver
When a game starts misbehaving, the first element to check is the graphics card driver. Why? Because this small piece of software is so, so important to how a game works. Any slight issue with the driver can cause a game to become unplayable, if not unlaunchable.
If the graphics driver is missing, there is a problem. If it is corrupt, that’s an even bigger problem. Try reinstalling the GPU driver and check if the issue persists.
Also Read: Upgrade GPU on Laptop: All You Need to Know
Let’s use Device Manager to reinstall the graphics card driver:
- Hold down the Windows key and press X.
- Select Device Manager from the Windows Tools menu.
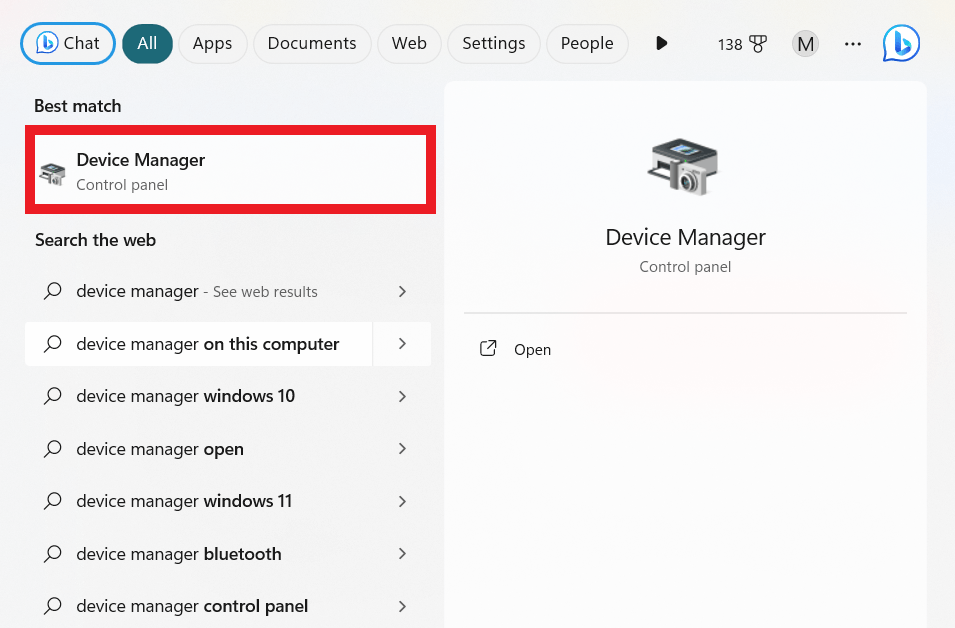
- In Device Manager, go to Display Adapters and expand the option. If your GPU isn’t listed here, you should find it under “Sound, video and game controllers”.
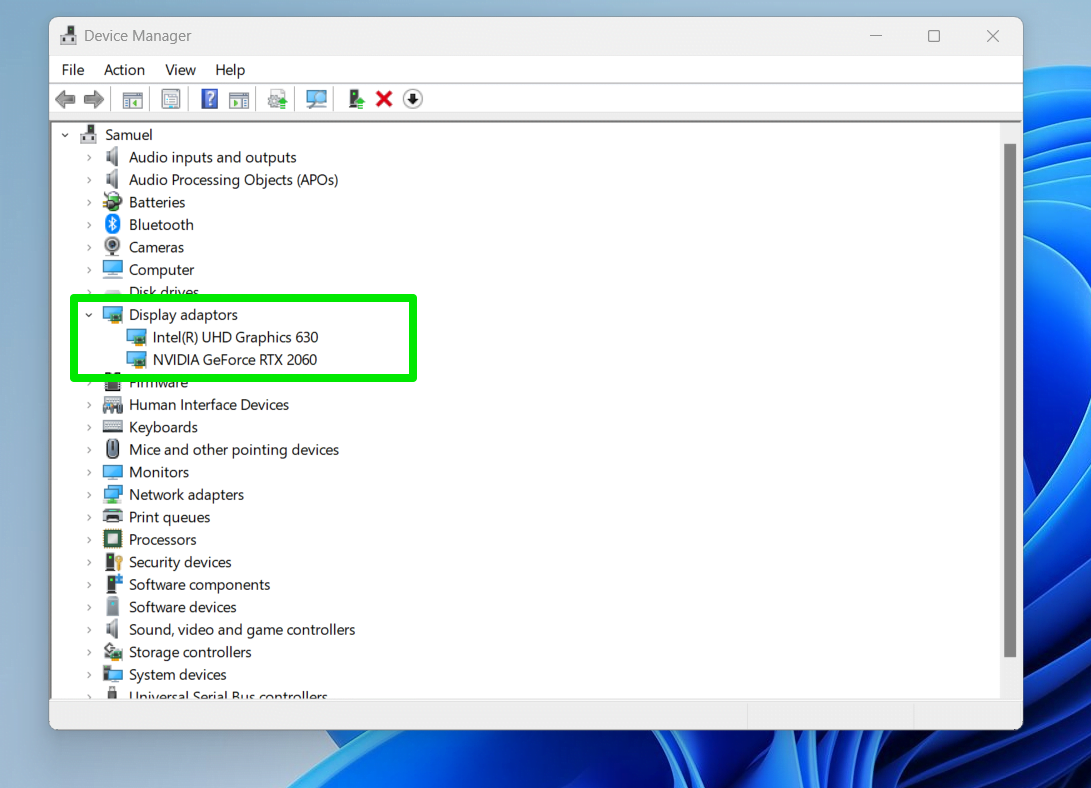
- Right-click your graphics card and select Uninstall.
- If you get a confirmation prompt, click Uninstall.
The system will reboot. Windows will reinstall the driver during the restart process, so there is no need to worry. If a corrupt driver is behind the issue, this should rectify things.
Fix Four: Update Your Graphics Card Driver
If reinstalling the graphics driver doesn’t work, updating it might. This is highly likely when your current driver is an old model. It could be that it isn’t able to provide the support that newer games like Pathfinder: Wrath of the Righteous need to run properly.
There’s only one way to find out for sure. Let’s update the driver, assuming your PC isn’t already running the latest version.
If you know what you’re doing, you can simply visit the Nvidia or Ryzen support page, armed with the necessary information to download the required driver for your PC. You can then install it as you would any normal program.
You can also use Device Manager to update a specific driver, such as the graphics driver:
- Hold down the Windows key and press X.
- Select Device Manager from the Windows Tools menu.
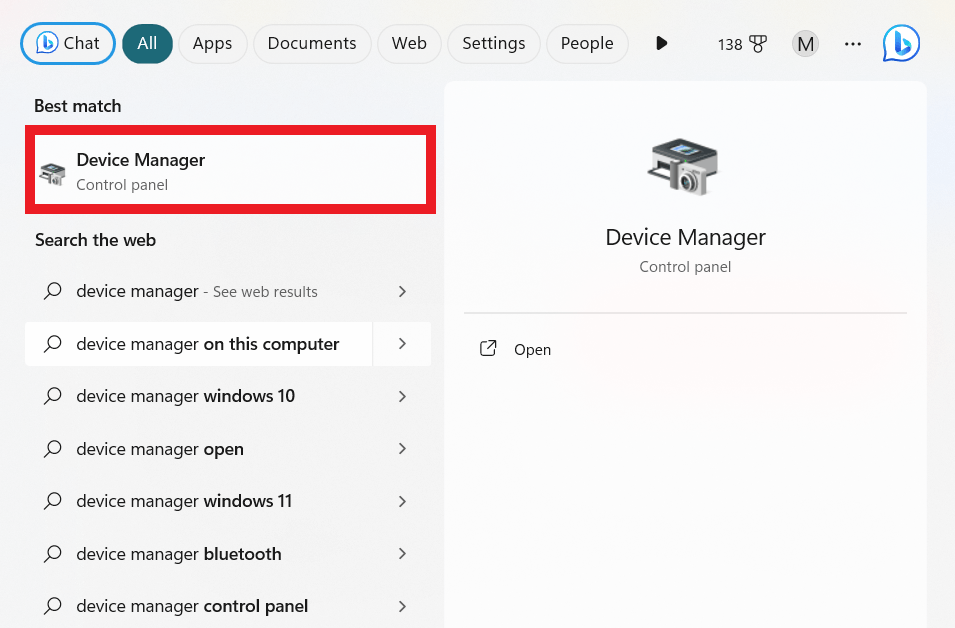
- In Device Manager, go to Display Adapters and expand the option. If your GPU isn’t listed here, you should find it under “Sound, video and game controllers”.
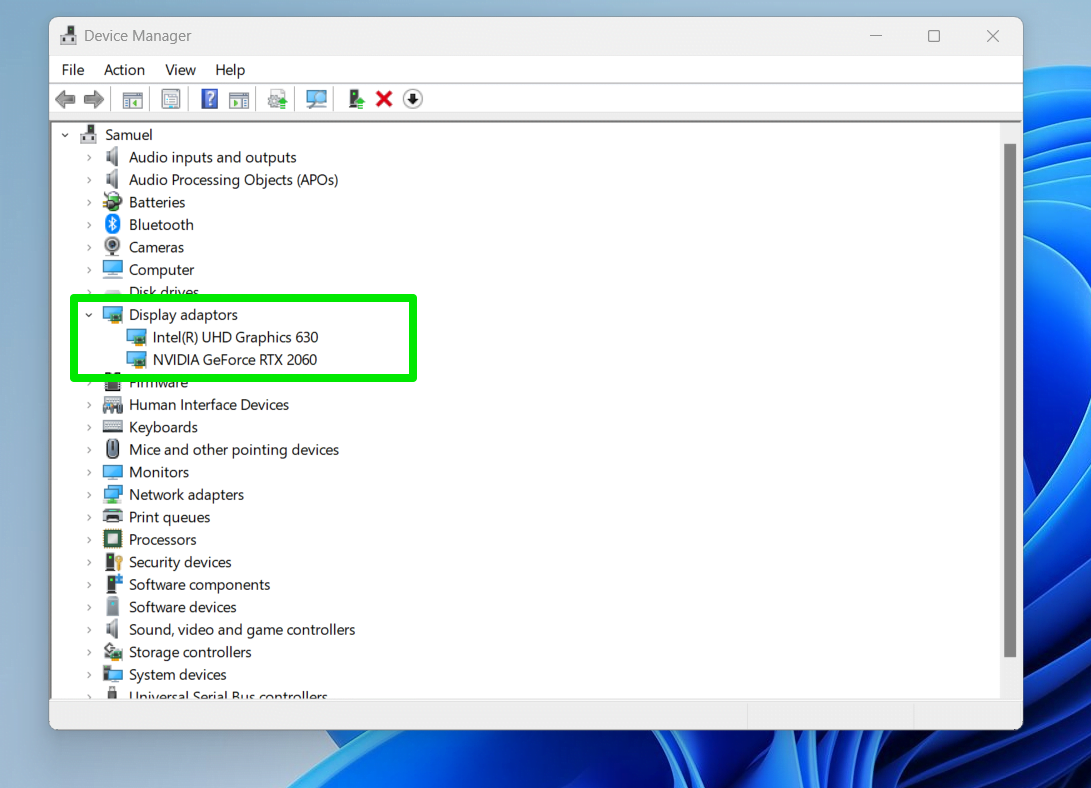
- Right-click the graphics card and select “Update driver”.
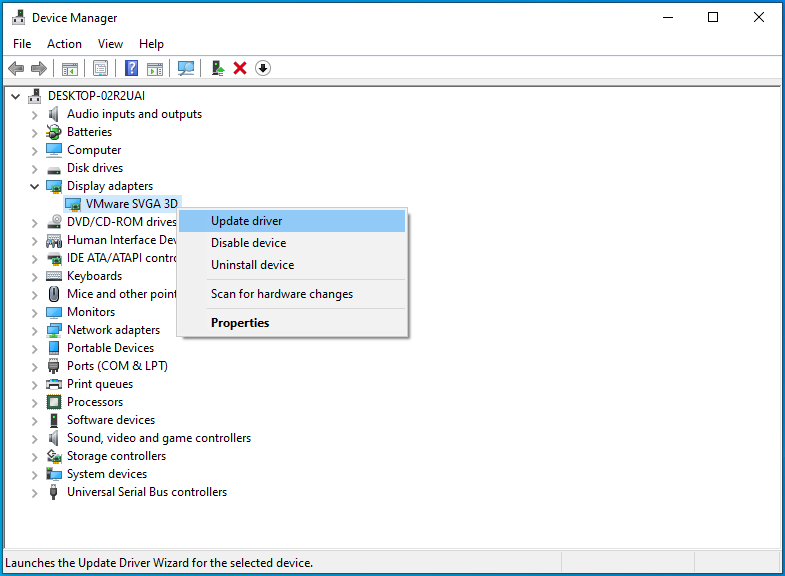
- In the next window, select “Search automatically for drivers”.
You need an active Internet connection for this. Windows will check online for the most recent version of your driver software and install it.
If you’re not tech-savvy or don’t have time on your hands, using automatic driver updating software such as Auslogics Driver Updater is a more convenient approach.
This type of tool will scan your PC and display all your hardware components and their respective drivers. You will see at a glance which drivers are already up to date and which ones are obsolete. Simply click the Update button beside a driver to commence the update.
Also Read: [EASY GUIDE] How to Update Device Drivers on a Windows 10 PC?
After updating your video card driver—through whichever method—restart your computer.
Fix Five: Optimize your PC
If you’re still searching for how to fix Pathfinder: Wrath of the Righteous crashing on Windows 10, perhaps your PC needs to be optimized.
The older your computer gets, the more junk and other unnecessary stuff accumulate. Over time, they can clog up the system, affect the internal memory, limit the CPU speed, and cause other issues. When you’re playing Pathfinder: Wrath of the Righteous and encounter a random crash, a cluttered PC could be the cause.
Also Read: How to Uninstall Programs and Delete Unnecessary Files in Windows 10
PC optimization software like Auslogics BoostSpeed can eliminate these issues for you. It will fix crash-causing bugs, system slowdowns, and sluggish performance and get rid of PC junk.
Here are things you can do with this PC optimizer to possibly solve game-crashing errors:
- Clean out junk
- Remove unnecessary apps
- Delete duplicates
- Clean the registry
- Clean the RAM
- Defragment system drives
Also Read: Tricks to Get the Most out of Auslogics BoostSpeed Free Trial
Fix Six: Try the Latest Patch for the Game
Pathfinder: Wrath of the Righteous crash issues can be fixed by a new patch from the game developers. They are certainly aware of recent user complaints and are working round the clock to release fixes and other improvements.
These patches will be uploaded to Steam. The platform will update the game automatically with the latest patch once it is available. If a recent patch caused the error, a new one designed to fix it might be available.
Relaunch the game to check that you’re no longer facing the issue. If the game still crashes or no new patch is available, it’s not the end of the world. You can still try other solutions here.
Fix Seven: Turn Off In-Game Overlays
Game overlays are useful tools for interactive social activity when playing a game. They can often cause issues too. You can disable the in-game overlay in Steam for Pathfinder: Wrath of the Righteous in case it’s responsible for the crashing issue:
- Open Steam and go to Library.
- Find Pathfinder: Wrath of the Righteous, right-click on it and select Properties.
- Select the General tab.
- Under the General section, uncheck “Enable the Steam Overlay while in-game”.
You might be using another app with overlay features. Perhaps it’s Discord, Twitch, or Nvidia GeForce Experience. Whatever the app is, disable its own in-game overlay and check if the game now runs without crashing.
Fix Eight: Disable Your Firewall, Antivirus Tool, or VPN
Many third-party utility tools often block important files. Antivirus and related security tools are usually the main culprits of this. Your firewall or VPN program could also be responsible.
If you’re using a firewall, an antivirus tool or VPN software, disable it and check what happens when you launch Pathfinder: Wrath of the Righteous. If you’re using multiple third-party tools with blanket rights on your system, disable them all.
If the game now runs without crashing, you’ve found the cause. There are several steps you can take from here. If it’s a VPN or firewall, you can add Steam and the game folder as exceptions or to the whitelist. If it’s a VPN, you could try using a different VPN location or whitelist Steam so it connects directly to your internet.
If none of this has any effect or if disabling them didn’t make any difference, update the software just in case and then try again.
Also Read: Why Do You Need a VPN for Gaming?
Fix Nine: Perform a Clean Boot
With various apps on your computer, any two of them can conflict with one another. It’s possible that the game keeps crashing because of another application. If you’re unsure what app that is, you can go to Programs & Features in Control Panel and check your most recently installed apps. Delete them temporarily if possible. Then launch Pathfinder: Wrath of the Righteous and check if it still crashes.
If that doesn’t help, you can try performing a clean boot. This is a Windows mode that disables third-party services and startups on your computer. In this environment, you can look for the conflicting app.
Here’s what you should do:
- Open the System Configuration applet on your PC. To do this, hit the Windows key, type “msconfig”, and press Enter.

- When System Configuration opens, switch to the Services tab, tick the “Hide all Microsoft services” checkbox, and then click the “Disable all” button.
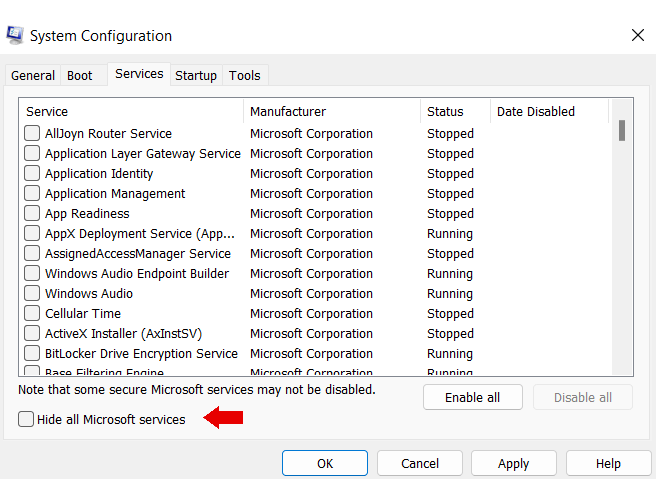
- Next, move to the Startup tab and click Open Task Manager.
- In the Task Manager, right-click a startup item and select Disable. Do this for all of them and close the Task Manager.
- Return to the Startup tab of System Configuration. Click the OK button to confirm your changes.
- Restart the computer and then launch the game. If it doesn’t crash again, one of the previously disabled items is in conflict with it.
- To find which one it is, return to System Configuration and enable half of the services you previously disabled. Restart the PC and then test the game again.
- Keep disabling and enabling services and startup items until you’ve isolated the conflicting program.
- Depending on the type of program, you can keep it disabled, update its parent program, or uninstall its parent program and use a replacement that doesn’t cause conflicts.
Hopefully, one of these fixes worked for you. You can also try reinstalling Pathfinder: Wrath of the Righteous to fix the crashing issue.
Conclusion
Resolving the issue of “Pathfinder: Wrath of the Righteous” crashing on your PC can greatly enhance your gaming experience. By following the troubleshooting steps outlined in this article, you can tackle common issues such as system compatibility, outdated drivers, and software conflicts.
Remember to stay patient and methodical in your approach, as pinpointing the exact cause of crashes may take some time. With persistence and the right solutions, you can embark on your epic adventure through Golarion without the frustration of constant crashes, enjoying the immersive world of the game to its fullest. Happy gaming!
FAQ
Why Does Wrath of the Righteous Keep Freezing?
“Pathfinder: Wrath of the Righteous” freezing can occur due to various reasons. Common causes include hardware limitations, outdated graphics drivers, and software conflicts. By following the troubleshooting steps in this article, you can identify and address the specific issue causing the game to freeze on your PC.
How Do I Stop My Game From Crashing on PC?
To prevent “Pathfinder: Wrath of the Righteous” or any other game from crashing on your PC, you can take several steps:
- Ensure your PC meets the game’s system requirements.
- Update your graphics drivers.
- Address potential software conflicts.
- Monitor PC temperature and maintain hardware.
- Adjust in-game settings to improve stability.
- Keep the game and your system up-to-date with the latest patches and updates.
- Seek technical support or consult community forums if issues persist.
Can RAM Cause Games to Crash?
Yes, RAM (Random Access Memory) can contribute to game crashes. If your PC doesn’t have enough RAM to handle the game’s requirements, it can lead to crashes or freezing. Additionally, faulty or corrupted RAM modules can cause instability. To resolve RAM-related issues, consider upgrading your RAM if needed, or run diagnostics to check for any problems with your current RAM modules.



![[FIXED] How to fix Pathfinder: Wrath of the Righteous Keeps Crashing on PC](https://www.auslogics.com/en/articles/wp-content/uploads/2023/10/shutterstock_401297161-1-scaled.jpg)